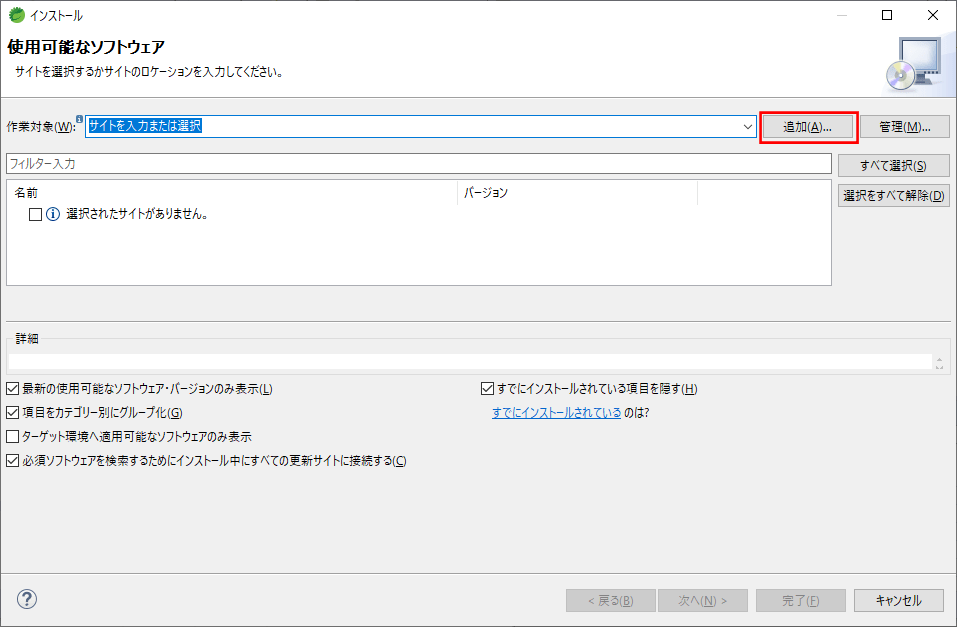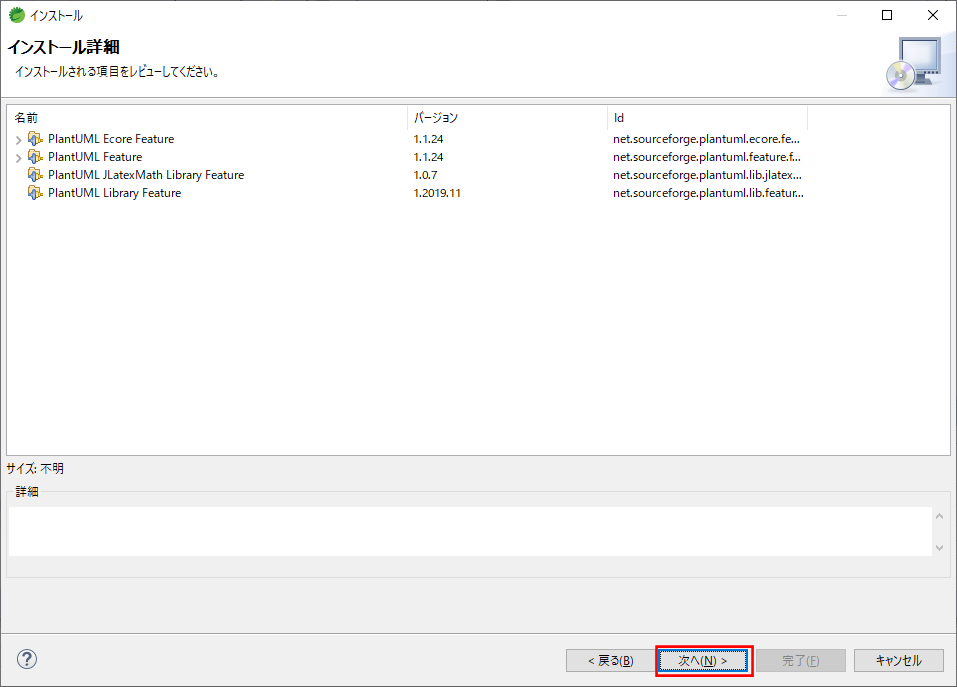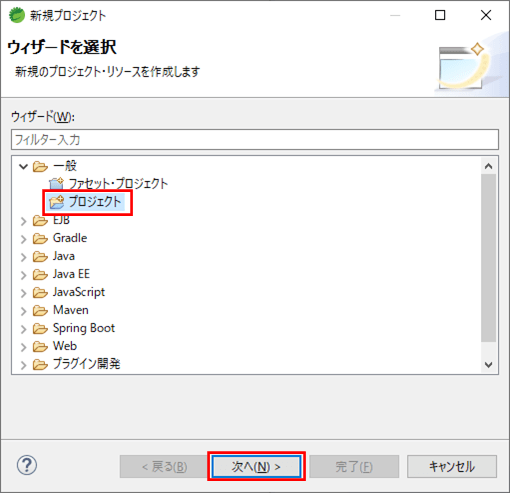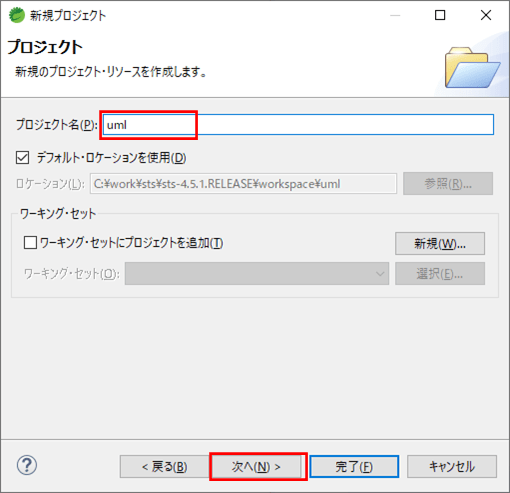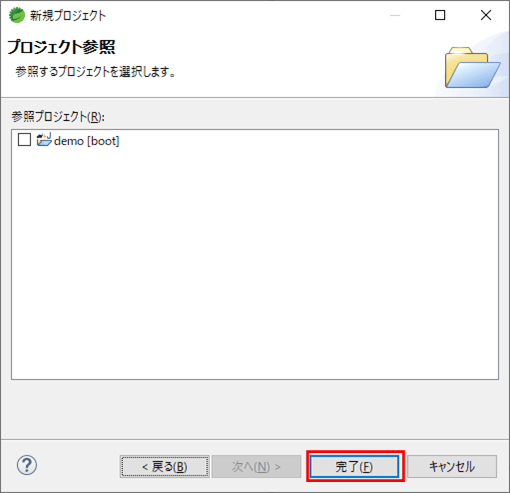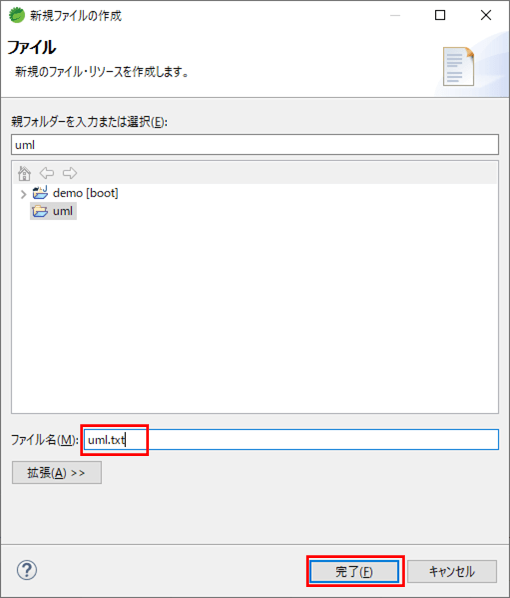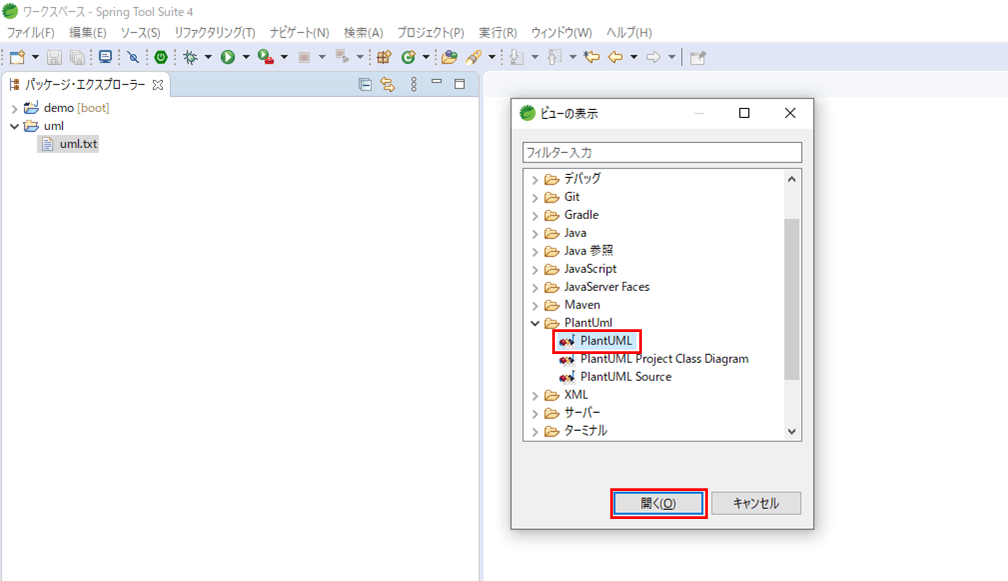以前、ソフトウェアの仕様を分かりやすく表現するUMLを図示するツールとして、PlantUMLをコマンドプロンプトから使用したことがあったが、STS(eclipse)上でもPlantUMLを利用できることが分かったので、その手順を共有する。
なお、今回描画するのは、前回と同様、下記記事の先頭のシーケンス図となる。
https://qiita.com/ffggss/items/5200f6262cb68396dc15
前提条件
下記記事のSTSのダウンロードが完了していること。

やってみたこと
PlantUMLプラグインのインストール
eclipse用のPlantUMLプラグインがあるので、インストールする。その手順は以下の通り。
1) STSを起動し、ヘルプメニューから「新規ソフトウェアのインストール」を選択
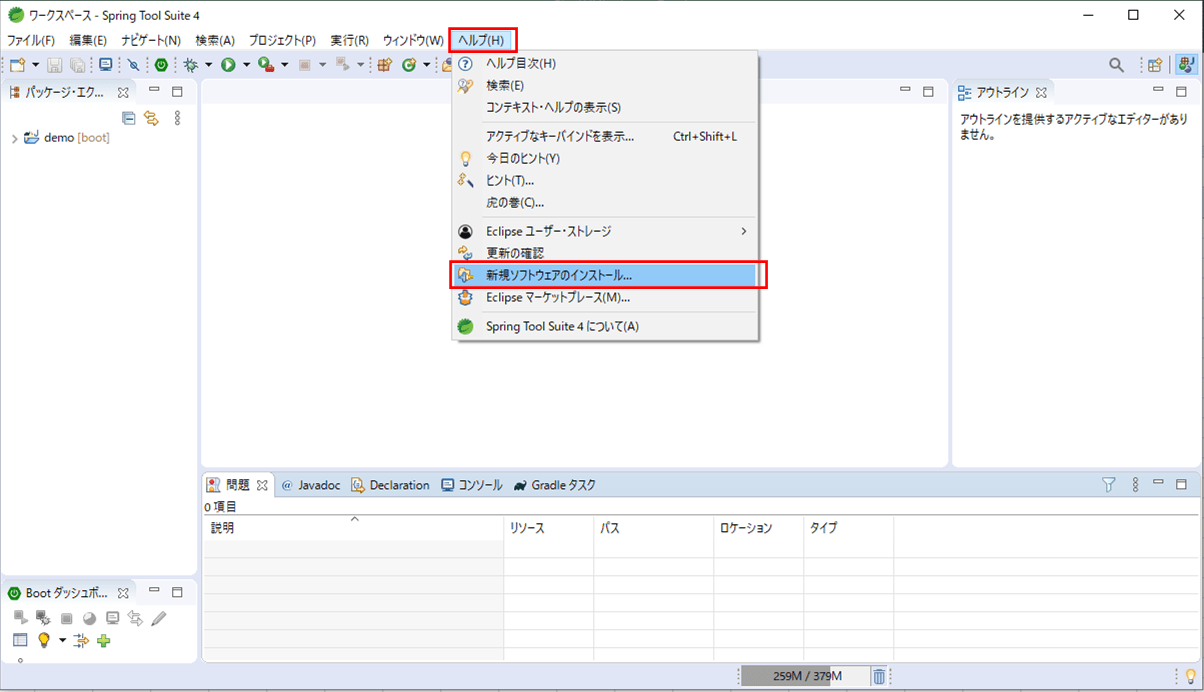
3) 「リポジトリーの追加」が表示されるため、任意の名前を入力し、ローケーションに「http://hallvard.github.io/plantuml/」を指定し、「追加」ボタンを押下
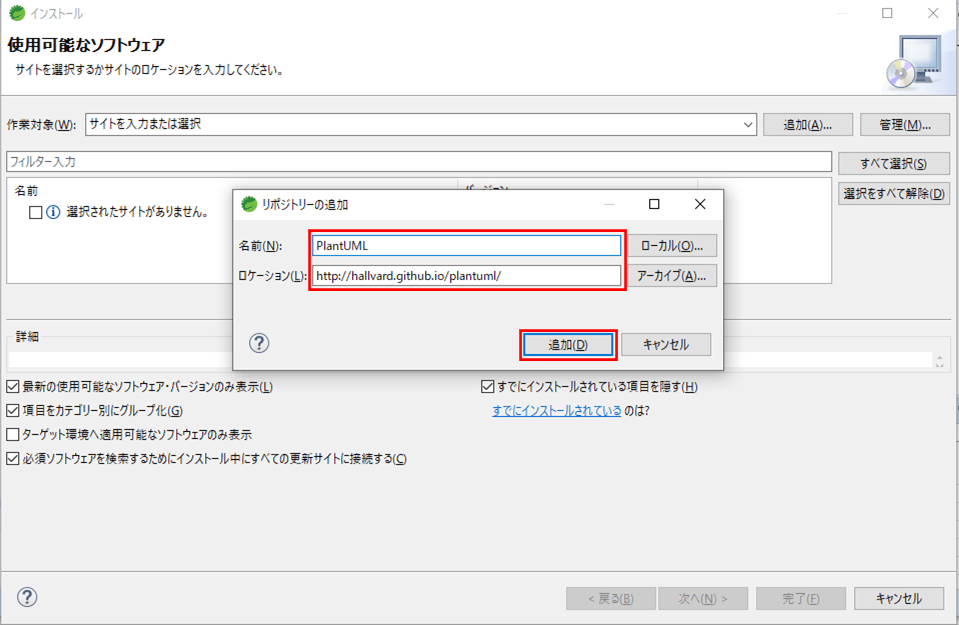
4) 「PlantUML Eclipse support」「PlantUML Library」のチェックボックスを全てオンにした上で、「次へ」ボタンを押下
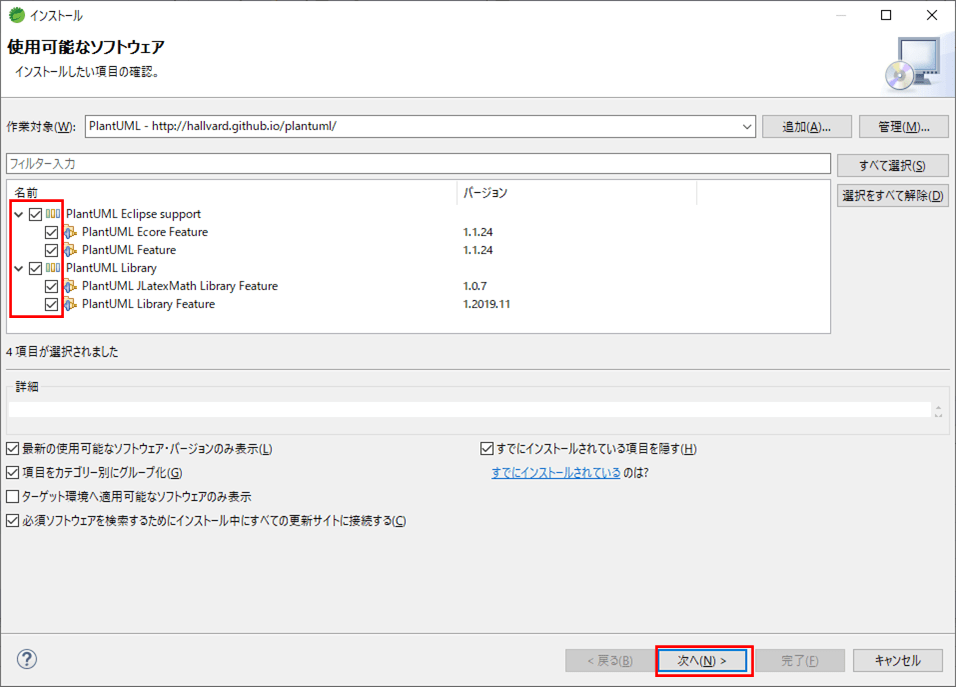
6)「使用条件の条項に同意します」にチェックを入れ、「完了」ボタンを押下
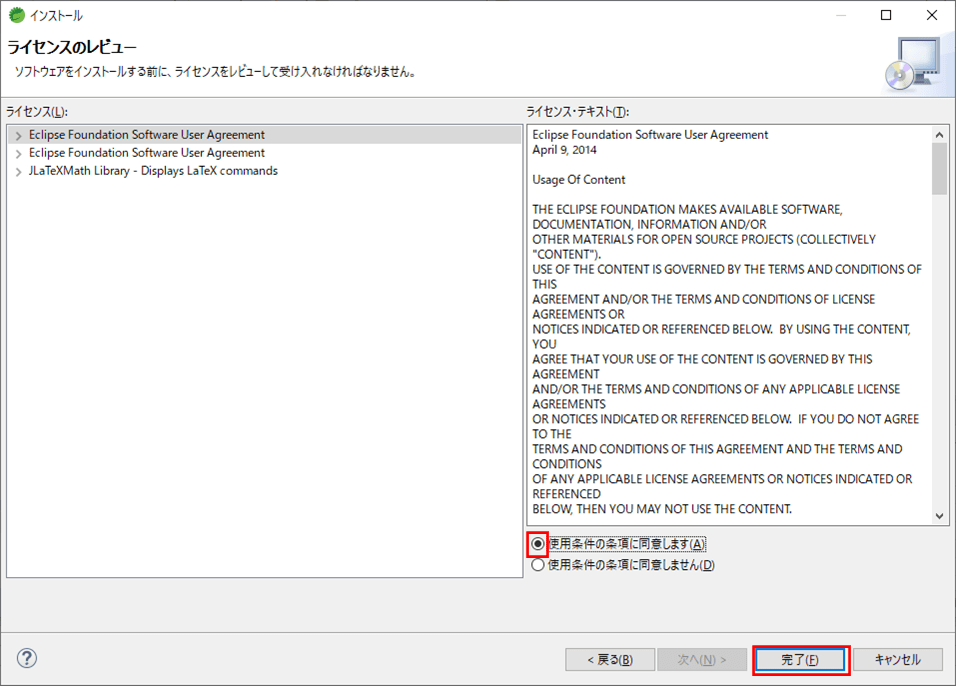
7) 下記ダイアログが表示されるため、「インストール」ボタンを押下
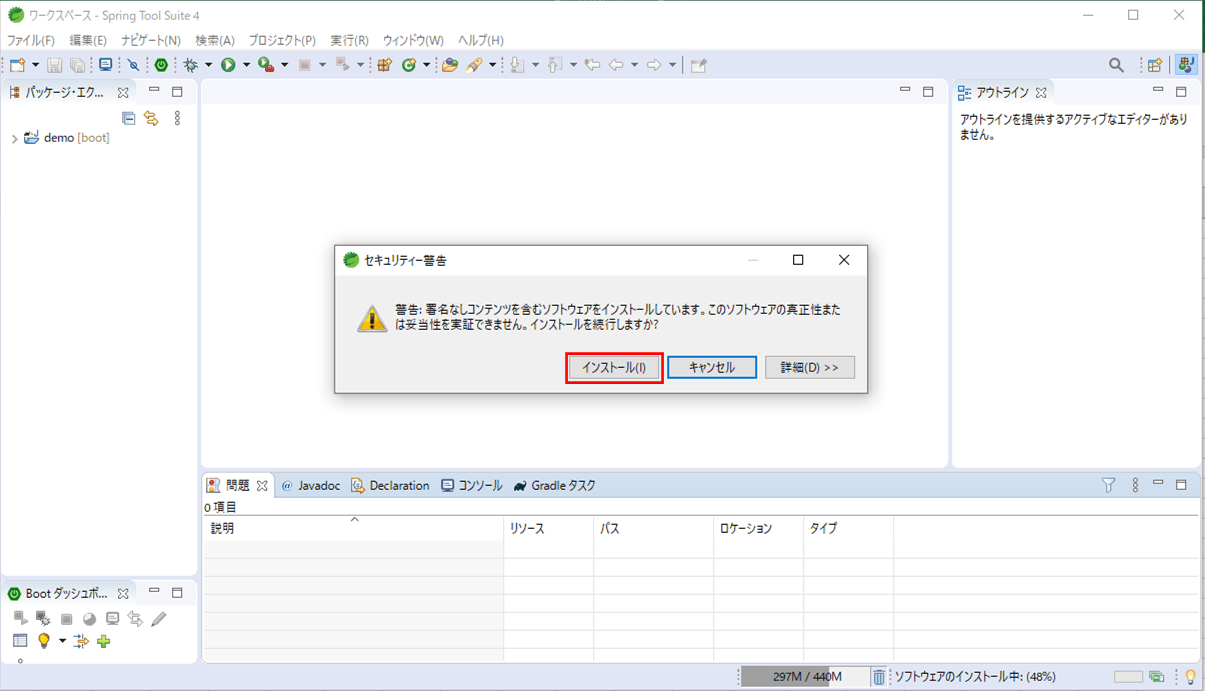
8) インストールが完了すると、再起動の確認ダイアログが表示されるため、「今すぐ再起動」ボタンを押下
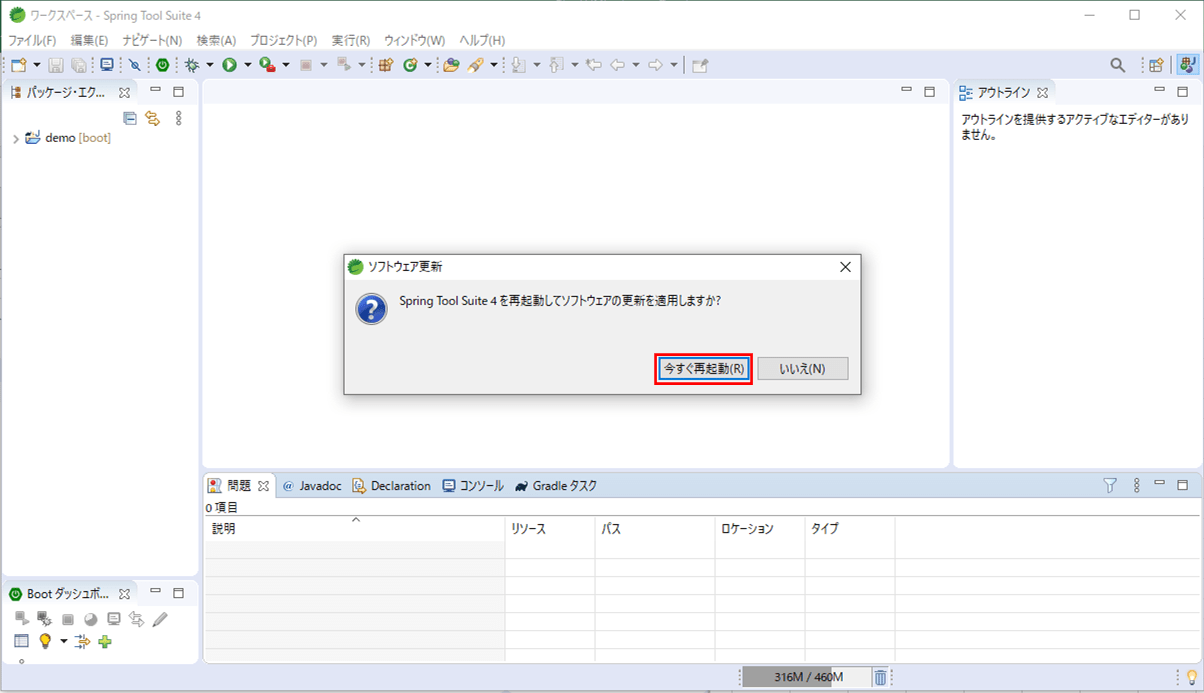
9) STSを再起動すると、「ウィンドウ」メニューから「設定」を選択すると、「PlantUML」のメニューが見えるが、赤字のエラー「No dot executable found」が表示されている
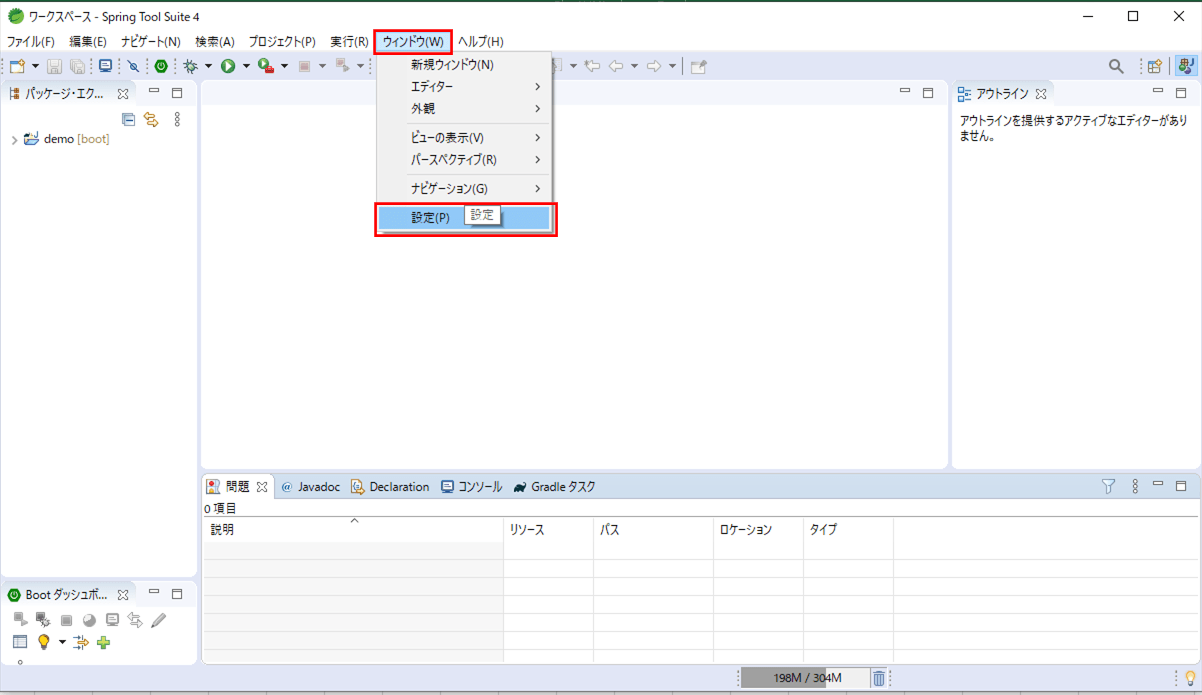
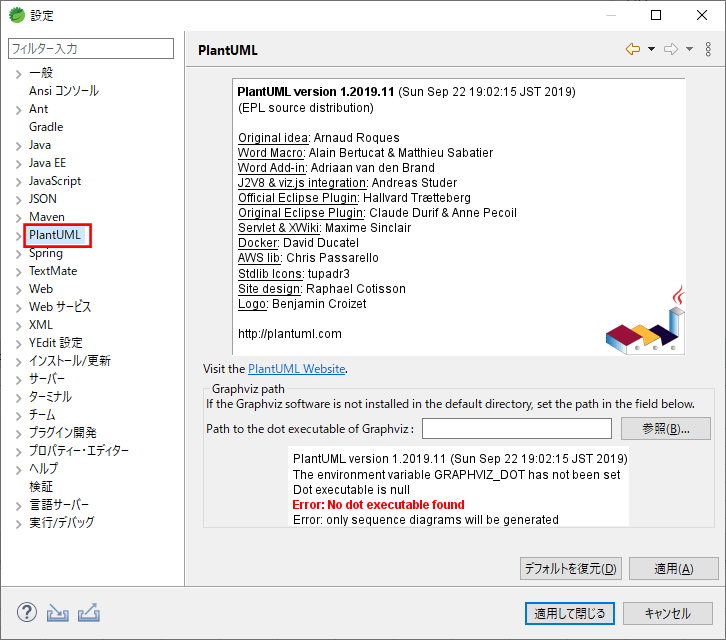
Graphvizのインストール
STS(eclipse)上でもPlantUMLのプラグインをインストールした段階だと、上記のように、「PlantUML」のメニュー上で赤字のエラー「No dot executable found」が表示されるため、Graphvizのインストールが必要になる。
Graphvizのインストールは、下記サイトの1~12を順に行えばよい。
https://www.kkaneko.jp/tools/win/graphviz.html
Graphvizのインストールが終わると、「PlantUML」のメニューの内容は以下の通りで、エラーが解消されていることが確認できる。
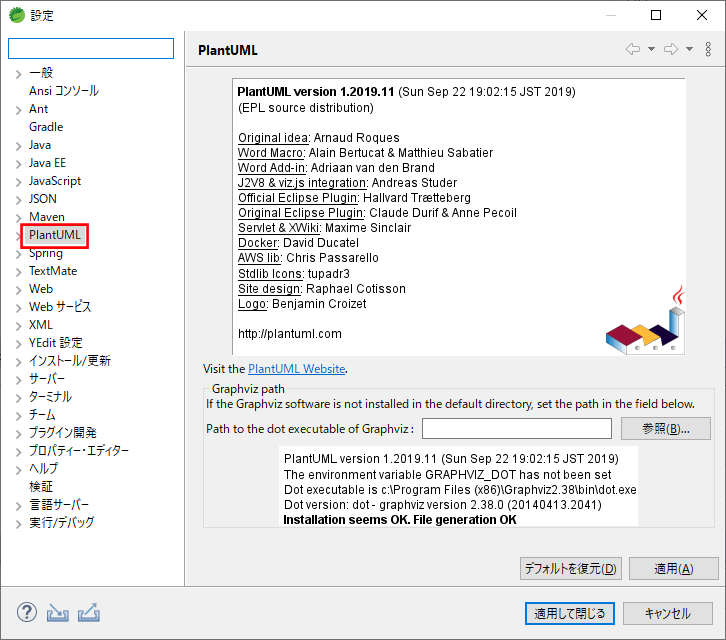
PlantUMLのコード作成と実行
STS(eclipse)上でPlantUMLのコードを作成し、UMLを出力する手順は、以下の通り。
1) STSを起動し、パッケージエクスプローラー上で右クリックし、「新規」メニューから「プロジェクト」を選択
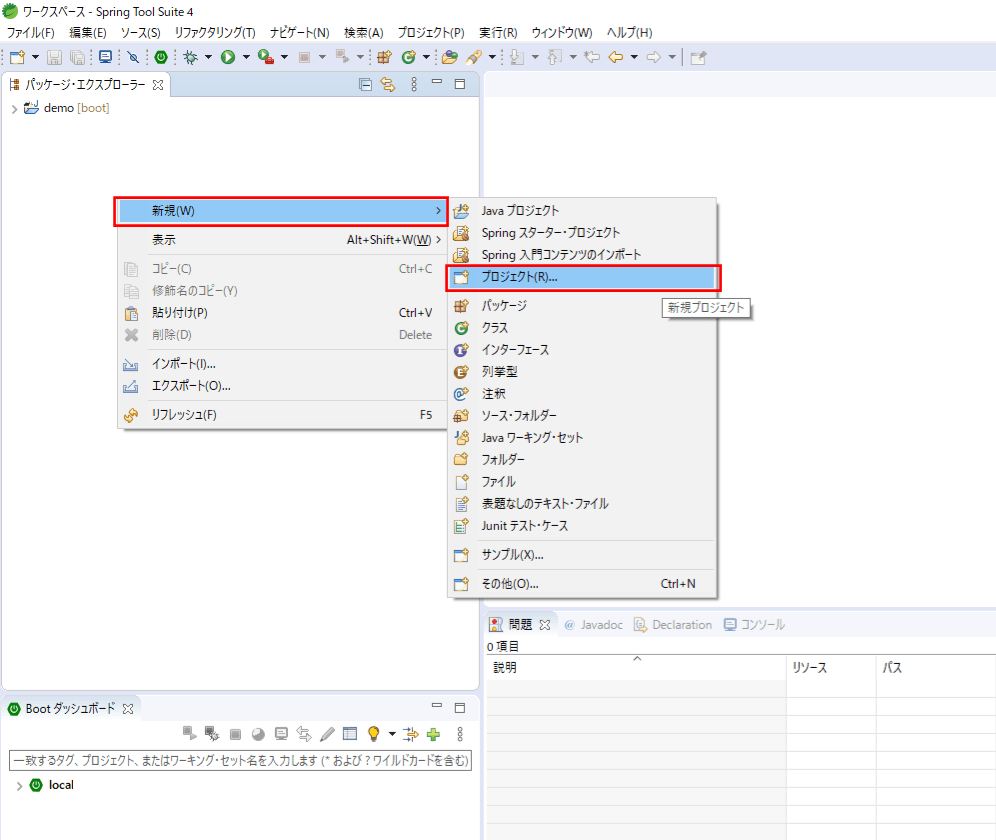
5) 以下のように、指定した名前のプロジェクトが作成されることが確認できる
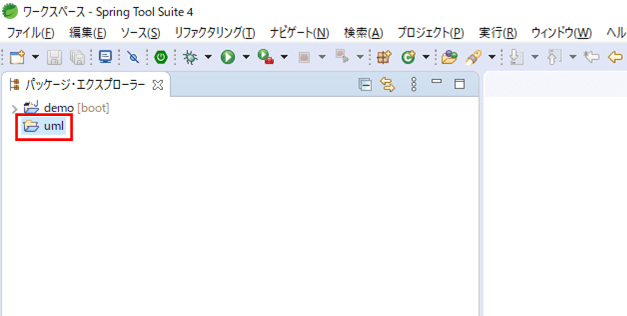
6) 作成したプロジェクトを選択し右クリックし、「新規」メニューから「ファイル」を選択
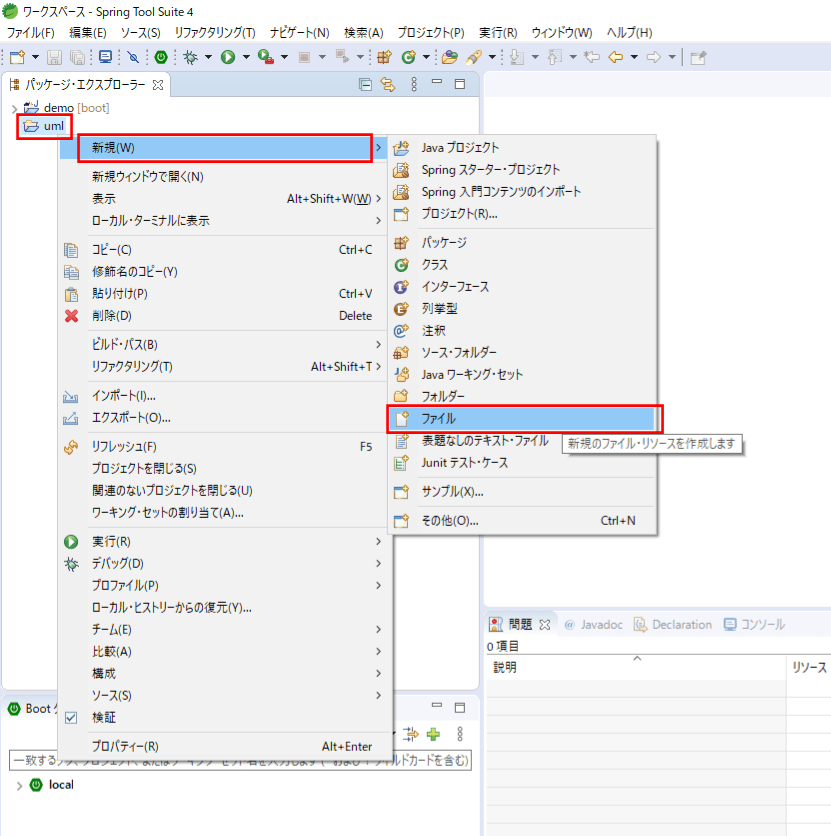
8) 以下のように、指定したファイルが追加されることが確認できる
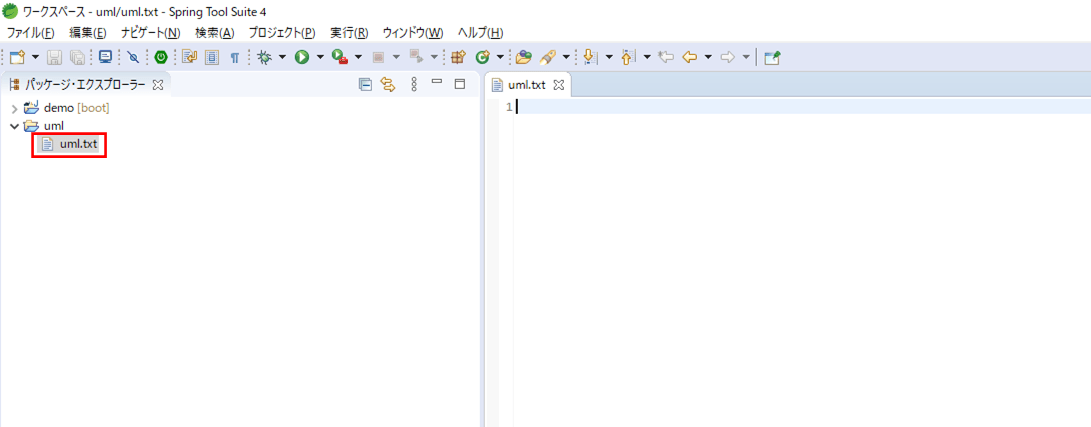
9) 作成した「uml.txt」にPlantUMLのコードを記載
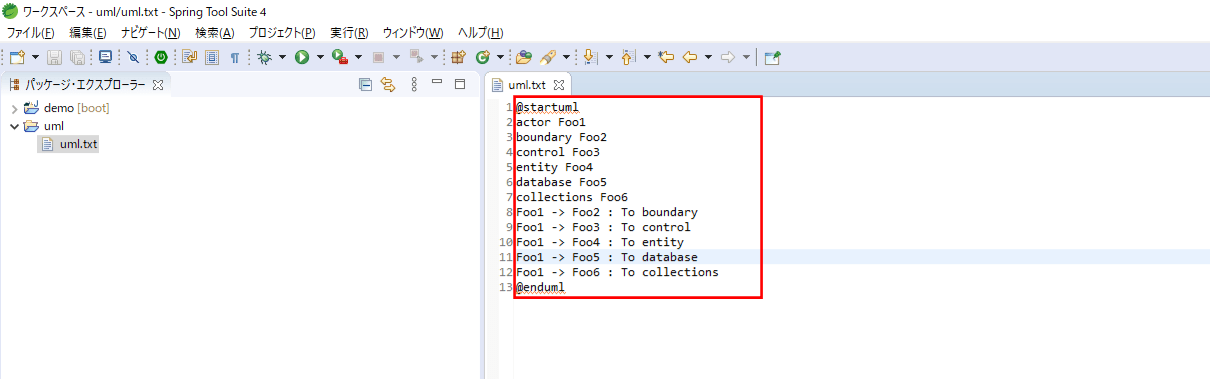
10) 「ウィンドウ」メニューから「ビューの表示」から「その他」を選択
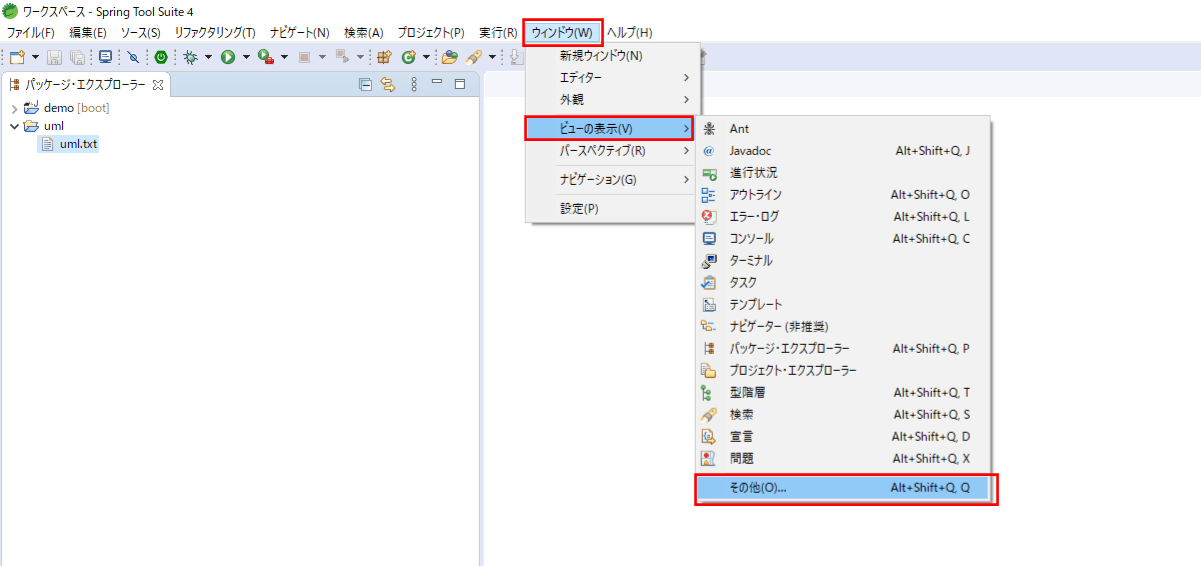
12) PlantUMLビューが表示され、PlantUMLのコードを記載した「uml.txt」にカーソルをあてると、PlantUMLビューにUMLが表示される
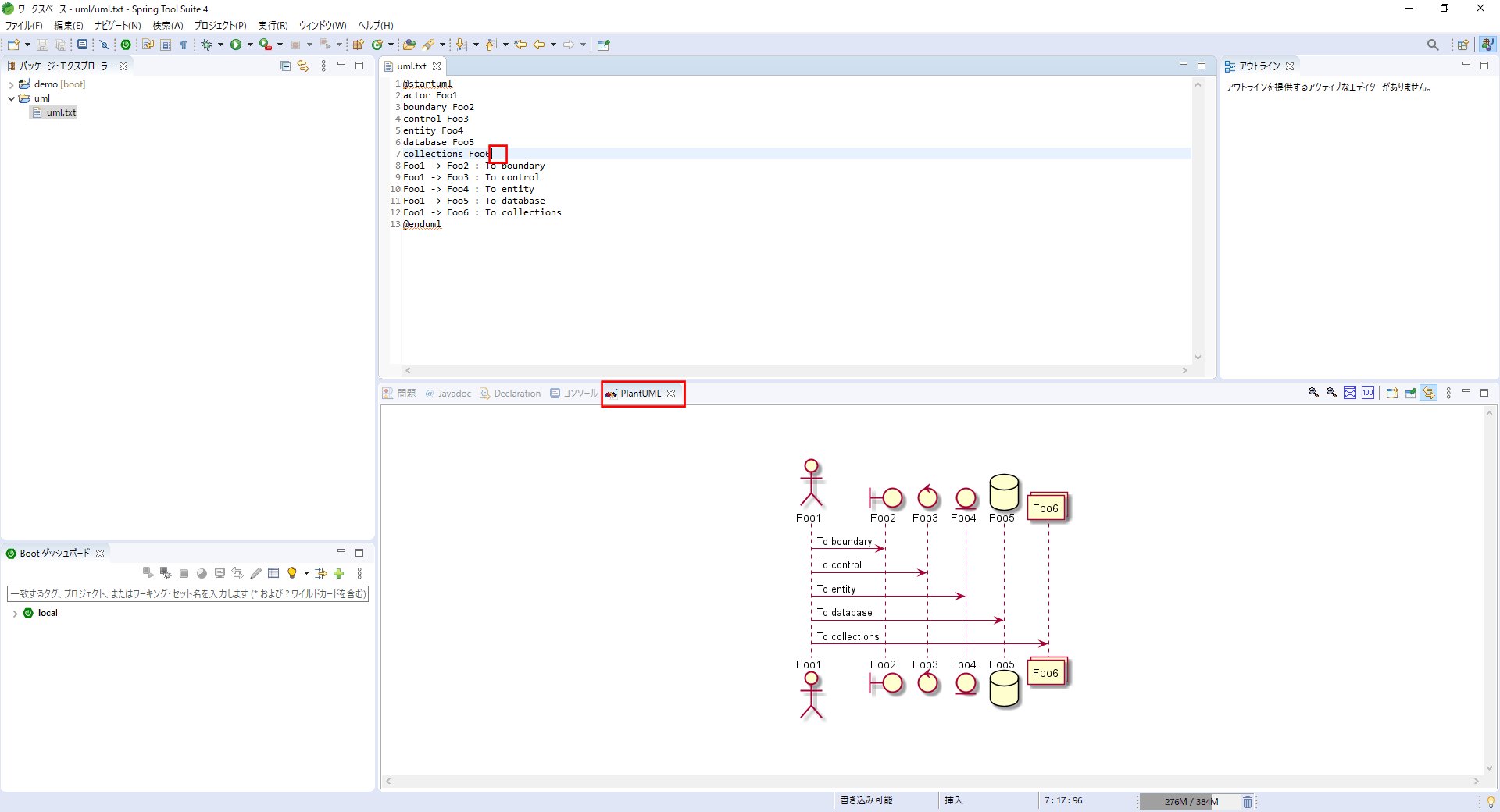
13) PlantUMLビューで右クリックし、「エクスポート」を選択し、ファイルをエクスポートすると、以下のように、作成したUMLが画像ファイルに出力される
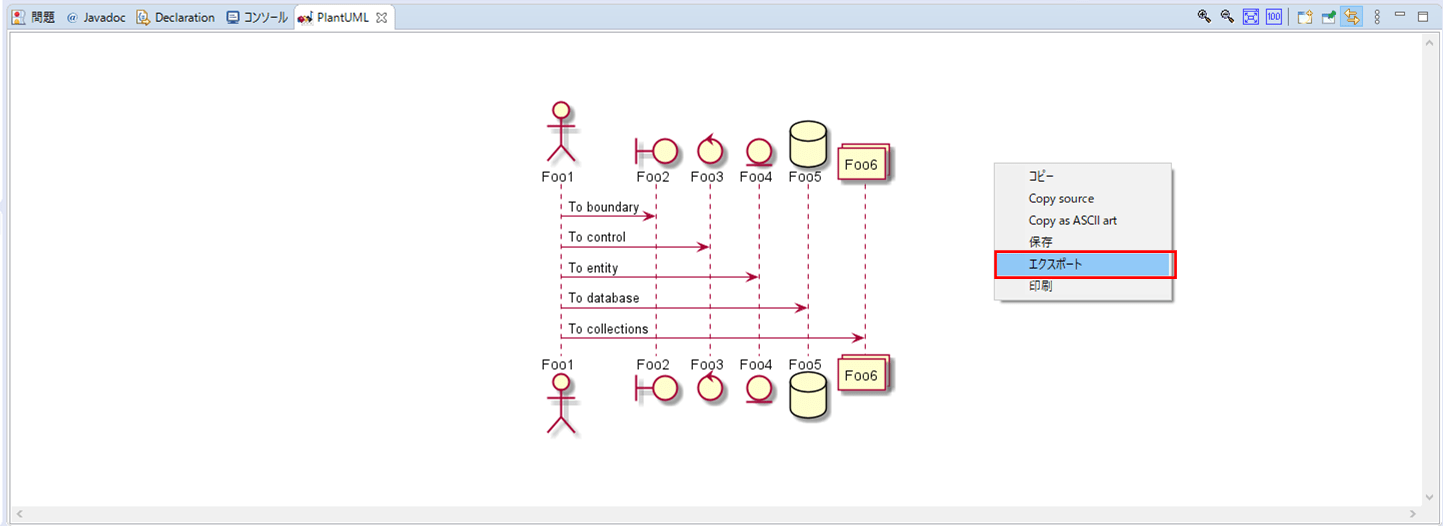
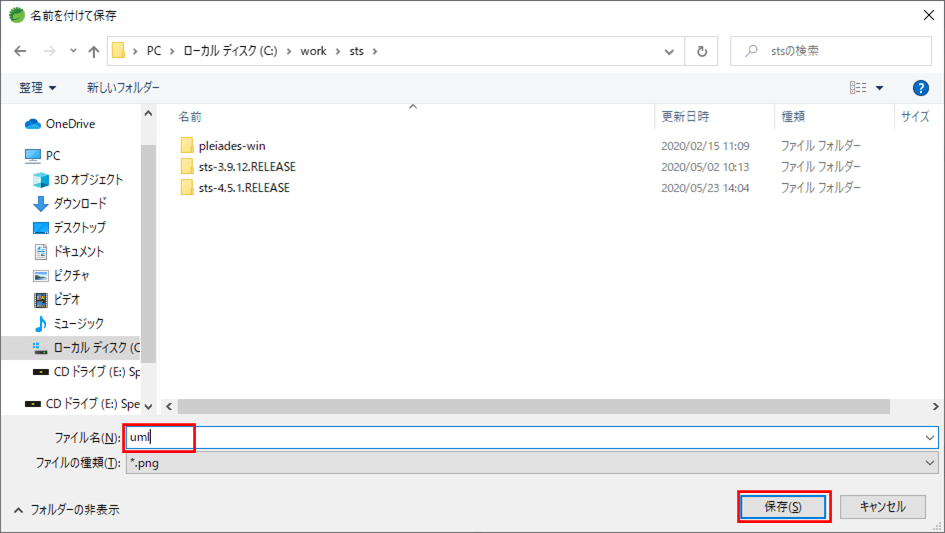
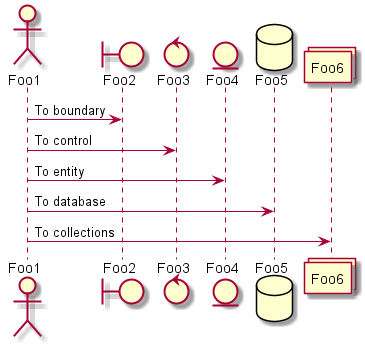
クラス図の自動作成
PlantUMLビューを開いた状態で、Javaのクラスを選択すると、PlantUMLビューにクラス図を表示することができる。その例は以下の通り。
1) Javaのクラスを1つ選択すると、以下のように、選択したクラスのクラス図が表示される
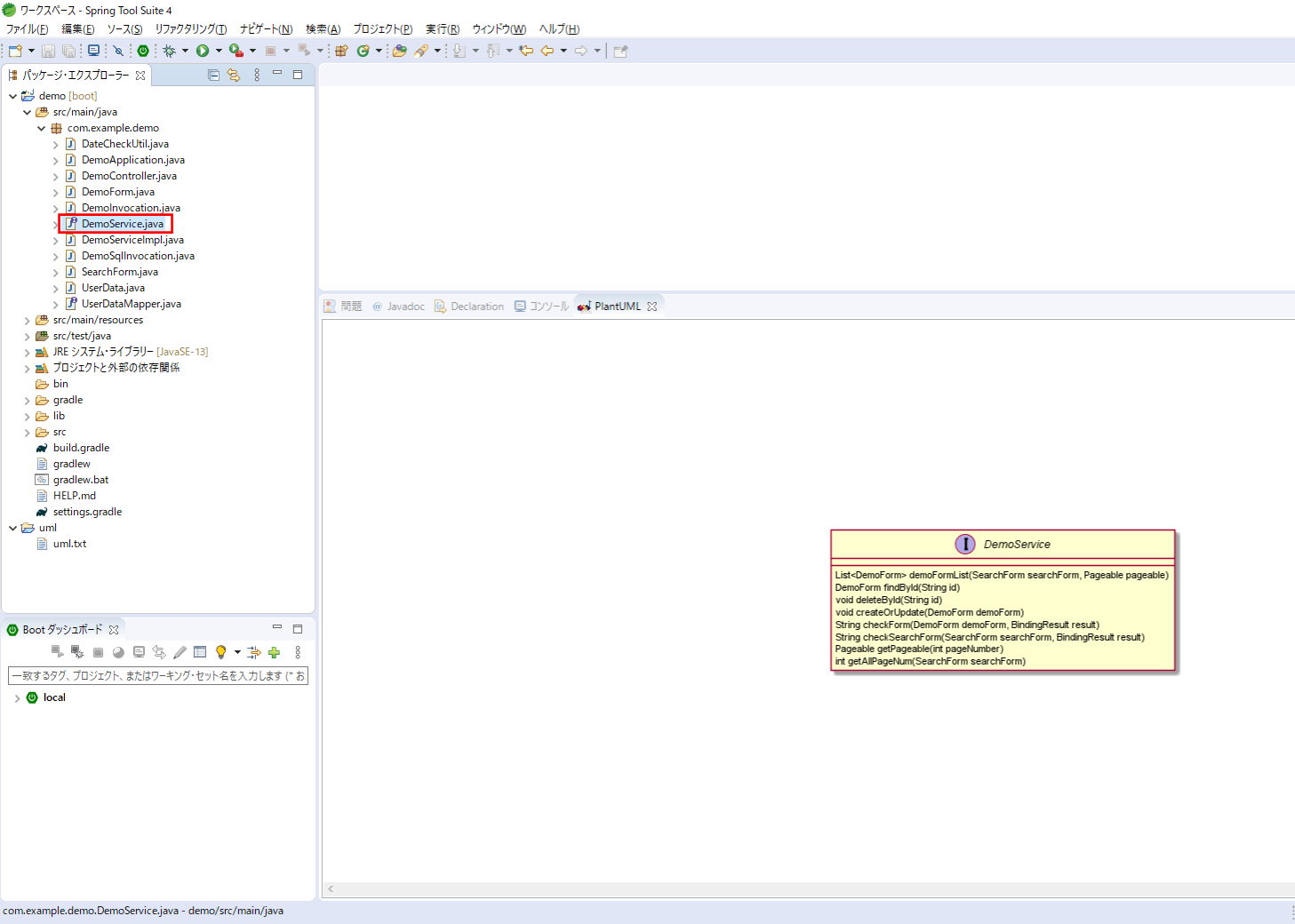
2) Javaのクラスを2つ選択すると、以下のように、選択した2クラスの関連を含むクラス図が表示される
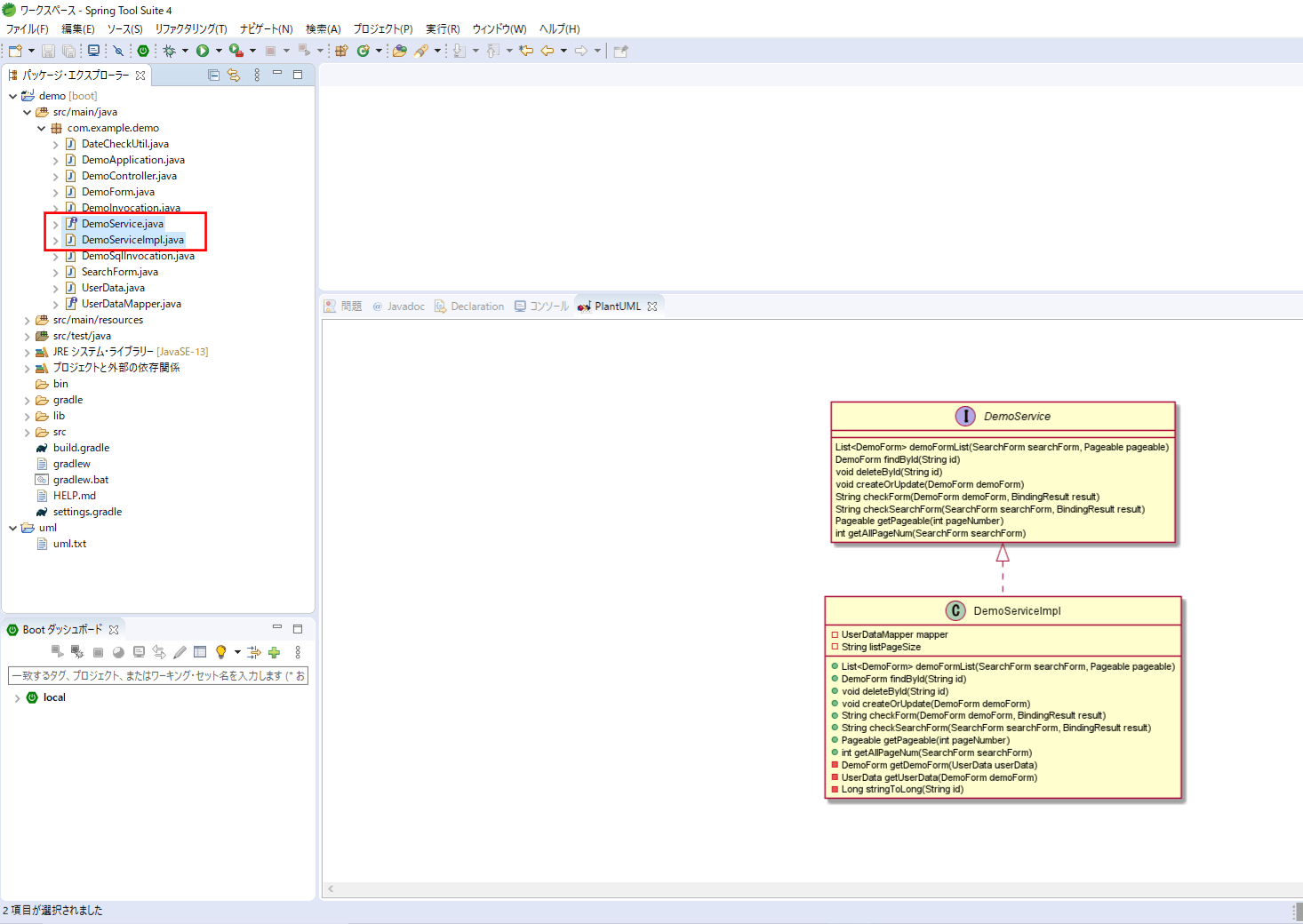
要点まとめ
- Graphvizをインストールし、更にSTS(eclipse)上でPlantUMLのプラグインをインストールすると、PlantUMLを利用してUMLを作成できる。
- PlantUMLのビューを表示した状態でJavaのクラスを選択すると、そのクラス図が表示される。