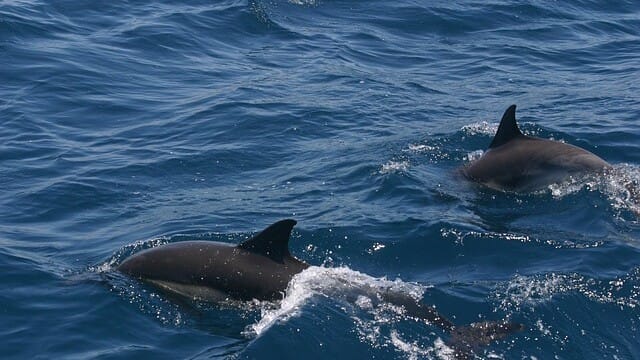以前、以下の記事でWindows端末上にAnacondaをインストールしていたことがある。

Anacondaは、インストールすると、NumPy・scikit-learnといったAI(人工知能)のためのライブラリを利用できるようになるが、Windows端末だけでなく、Linux系の端末上でも、Anacondaをインストールすることができる。
今回は、Azure Portal上で作成したLinux系のOS(Ubuntu)をもつ仮想マシン上でAnacondaをインストールしてみたので、その手順を共有する。
前提条件
下記記事の手順に従って、Azure Portal上でLinux系のOS(Ubuntu)をもつ仮想マシンを作成済であること。

また、インストールするAnacondaは、以下のサイトの「Anaconda3-2024.02-1-Linux-x86_64.sh」とする。
https://repo.anaconda.com/archive/
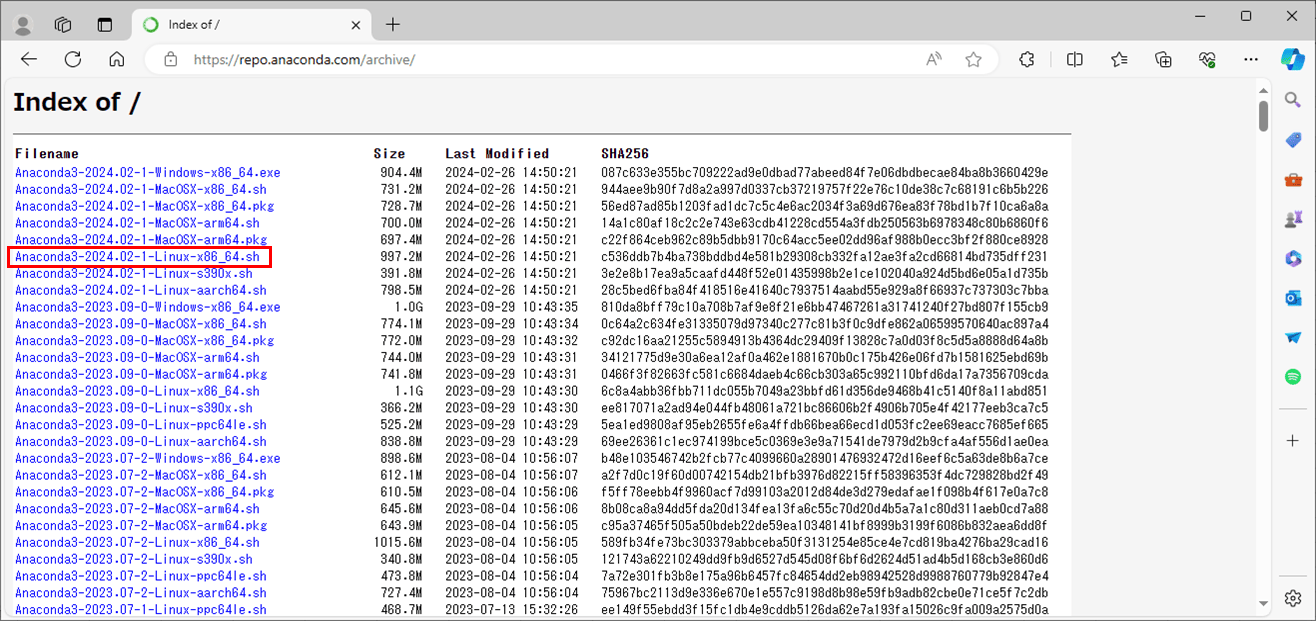
やってみたこと
Anacondaのインストール
Azure Portalを起動し、Linux系のOS(Ubuntu)をもつ仮想マシンにログイン後、Anacondaのインストールを行う。その手順は、以下の通り。
1) wgetコマンドで、前提条件に記載した「Anaconda3-2024.02-1-Linux-x86_64.sh」を取得した後で、ls -lコマンドで取得したファイルを確認する。
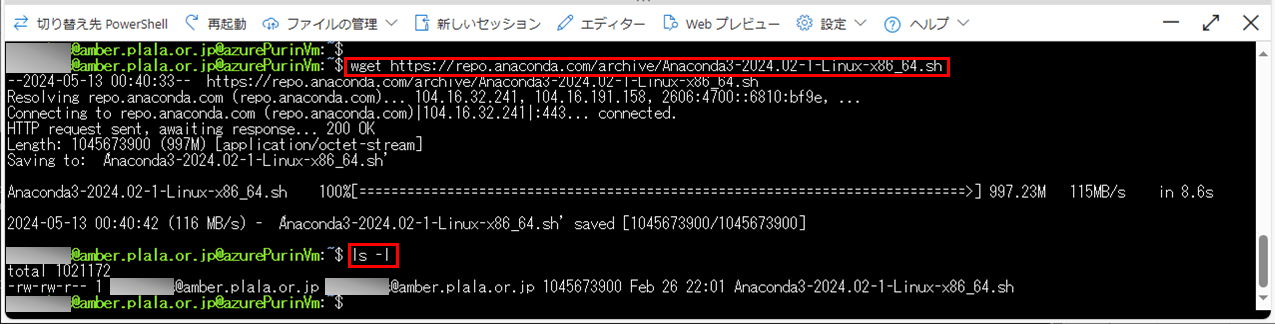
2) 取得した「Anaconda3-2024.02-1-Linux-x86_64.sh」を実行すると、Enterキーを押下するようにいわれるため、Enterキーを押下する。
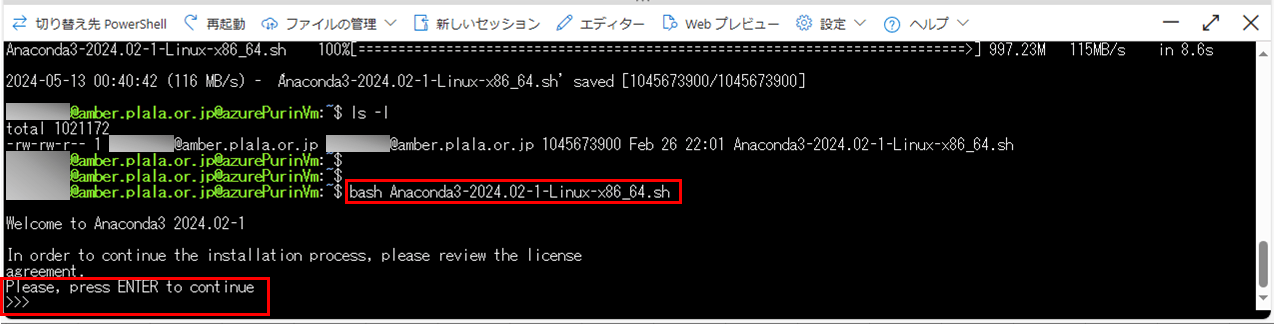
3) ライセンス条項の確認が必要なので、Enterキーを押しながら読み続ける。
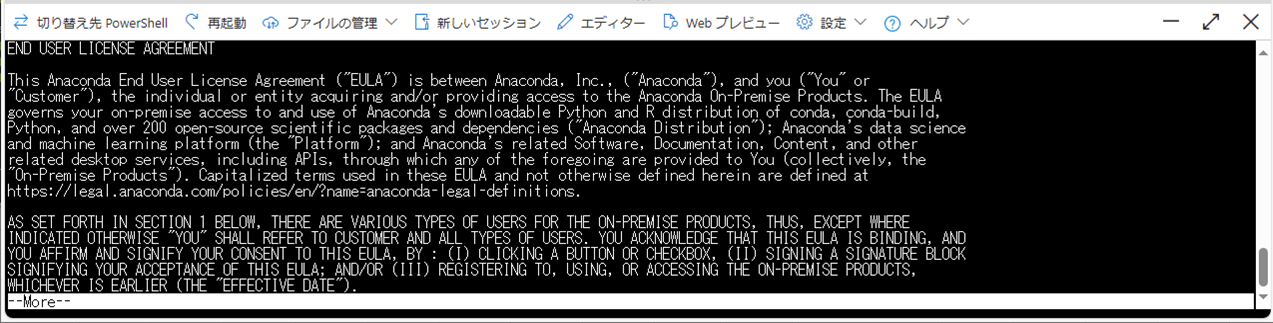
4) ライセンス条項の確認が終わるとライセンス条項を受領するか聞かれるため、「yes」を入力する。その後、インストールするディレクトリが聞かれるため、確認後Enterキーを押下する。
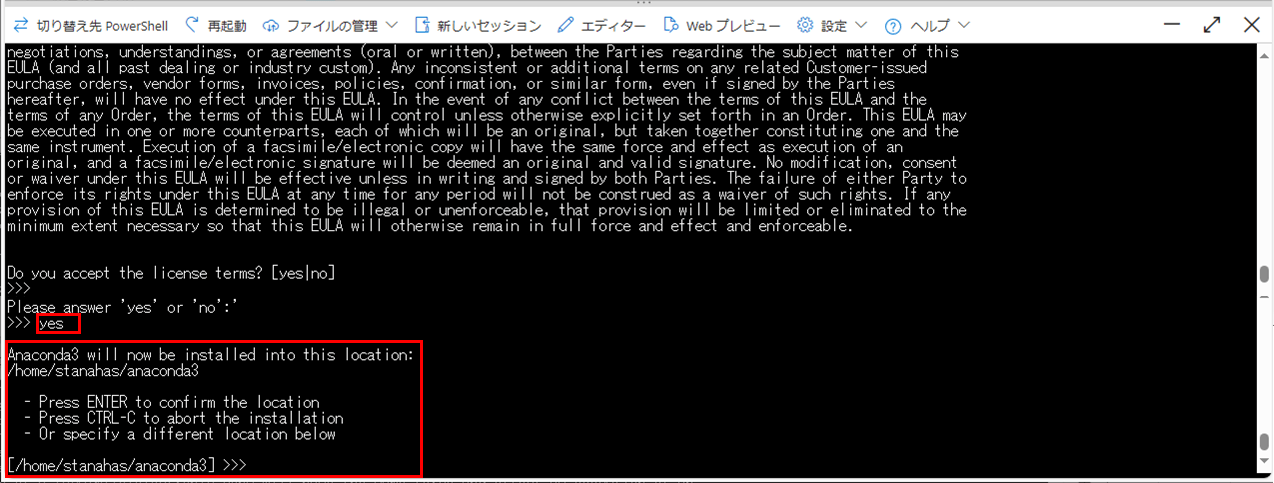
5) インストールが終わるまでしばらく待つと、以下のように、Anacondaの初期化について質問されるため、「yes」を入力する。
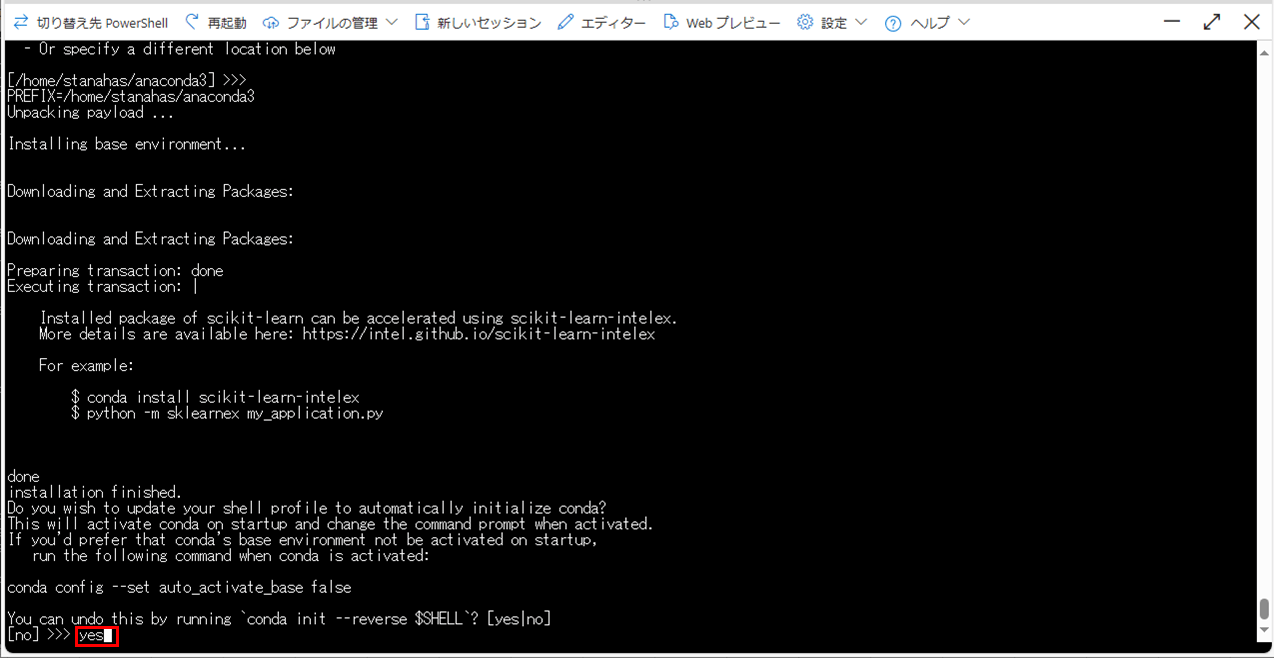
6) 以下のように、Anacondaの初期化が完了したことが確認できる。
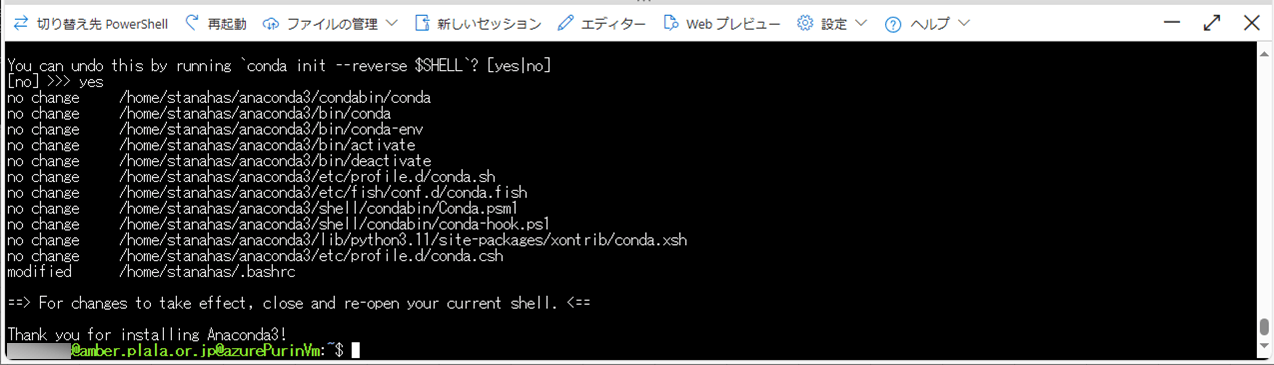
7) Anacondaの初期化を行った「.bashrc」の末尾を確認すると、以下のように、Anacondaの初期化処理が追加されていることが確認できる。
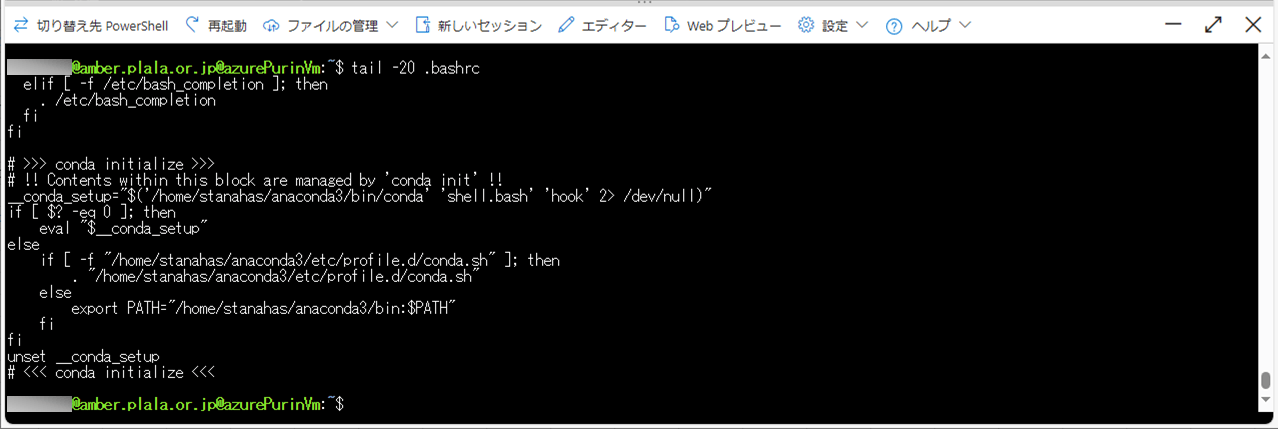
8) Anacondaのバージョンを確認しようとすると、このままでは、condaコマンドが利用できないことが確認できる。

9) 以下のように、PATHにAnacondaの実行ファイルのパスを追加すると、condaコマンドが利用できることが確認できる。

10) 以下のように、再接続した場合も、condaコマンドが利用できることが確認できる。

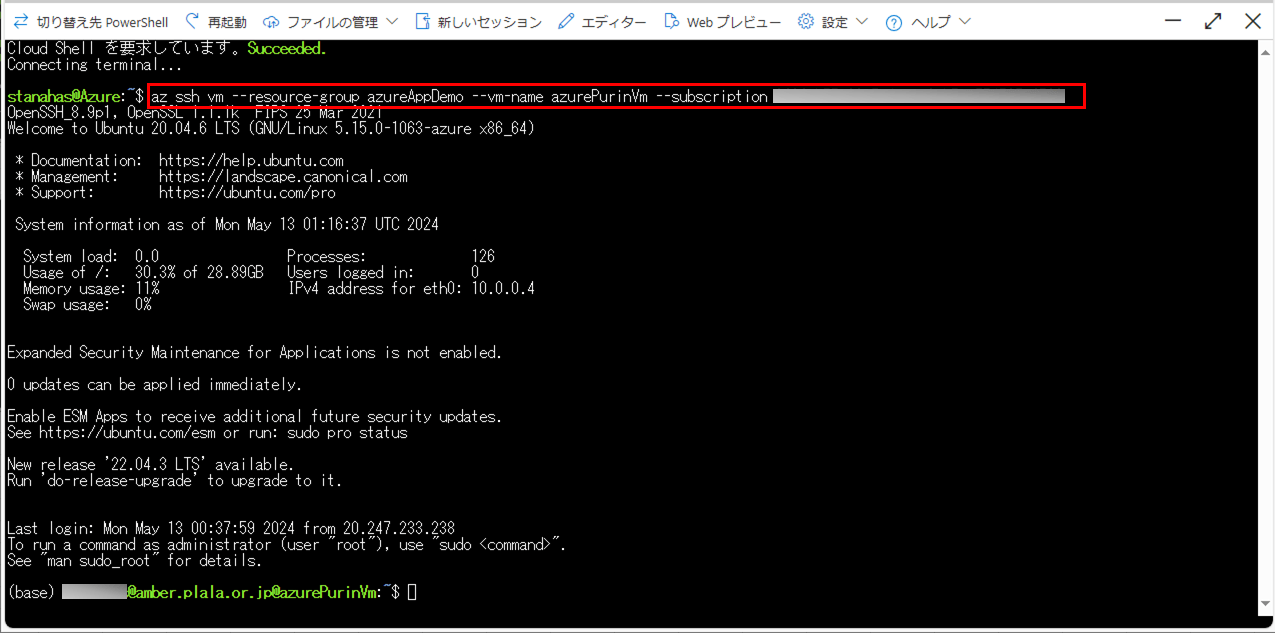


Anacondaインストール後の確認
Anacondaインストール後の、Anacondaの情報やPythonのバージョン、よく使うコマンドのパス設定、インストール済パッケージを確認する。その手順は、以下の通り。
1) Azure Portalを起動し、Linux系のOS(Ubuntu)をもつ仮想マシンにログイン後、「conda info」コマンドでAnacondaの情報を確認した結果は、以下の通り。
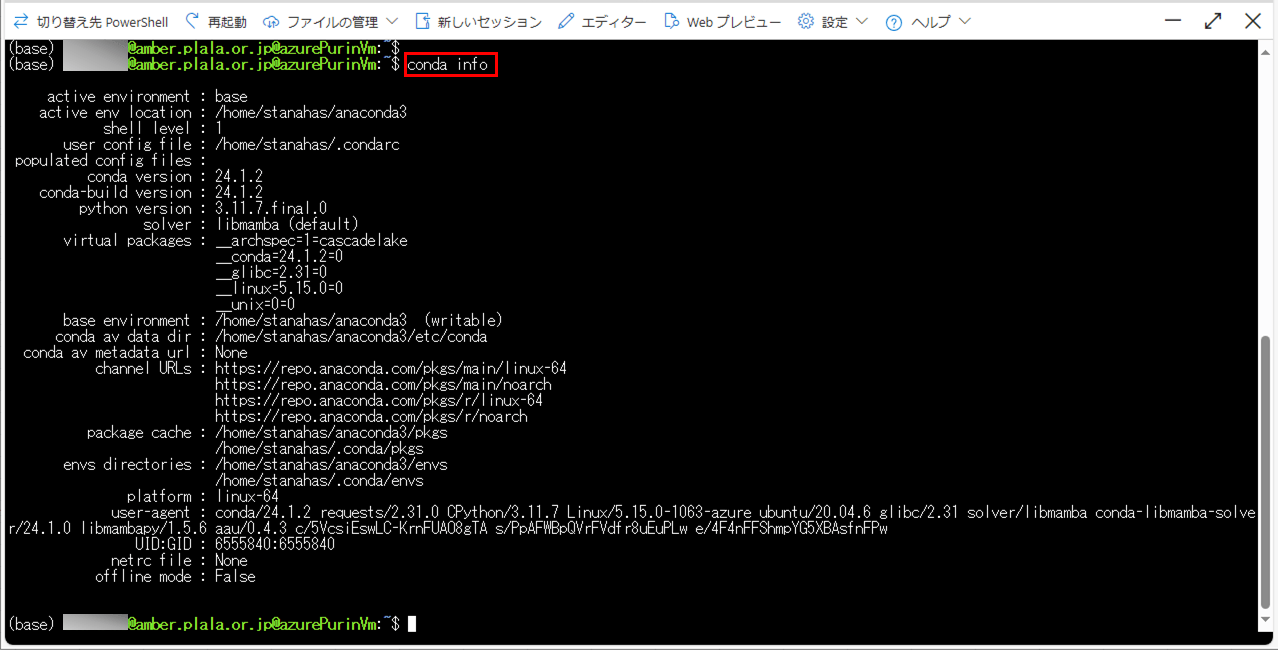
2) Pythonのバージョンや、よく使うコマンドのパス設定を確認した結果は、以下の通り。
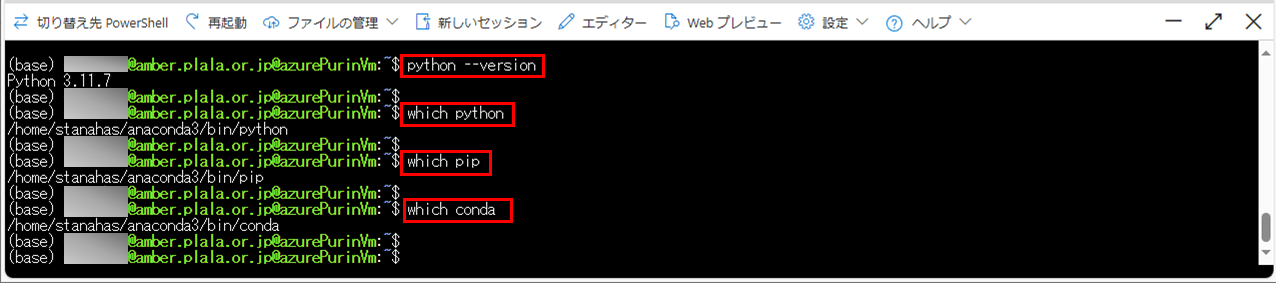

3)「conda list」コマンドによる、インストール済パッケージを確認した結果は以下の通りで、「matplotlib」「numpy」「pandas」「scikit-learn」は全てインストール済であることが確認できる。
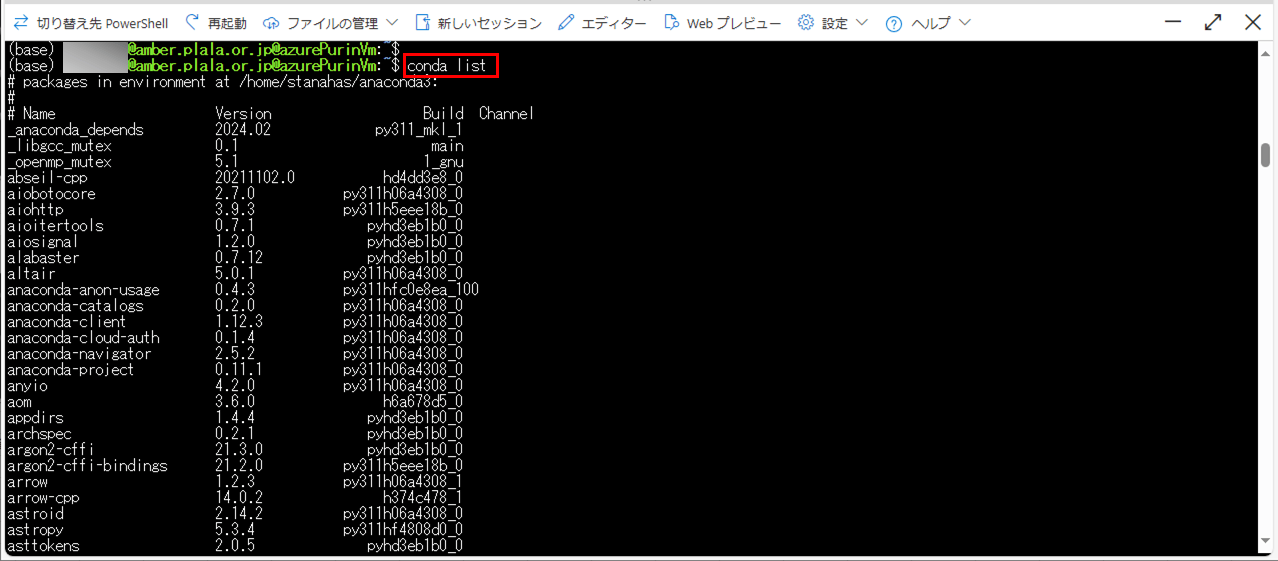
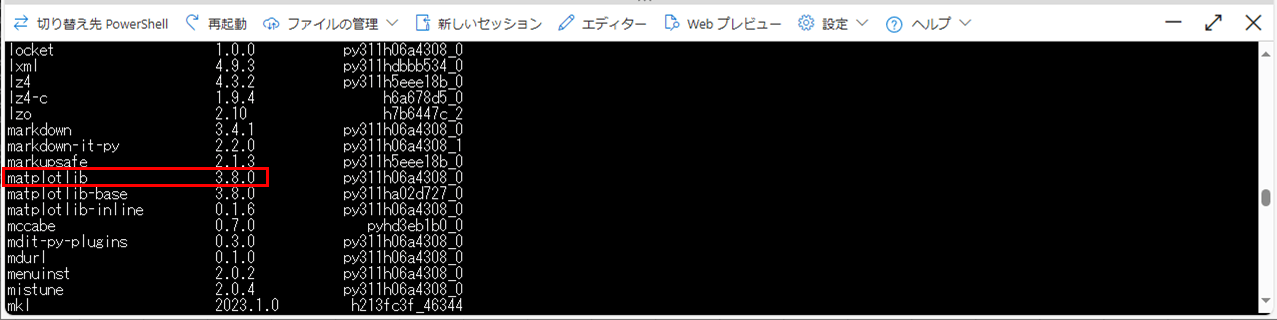
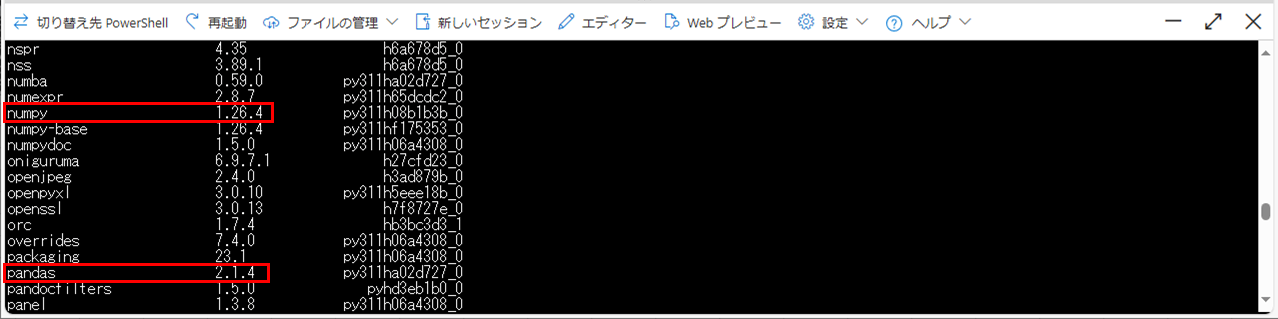
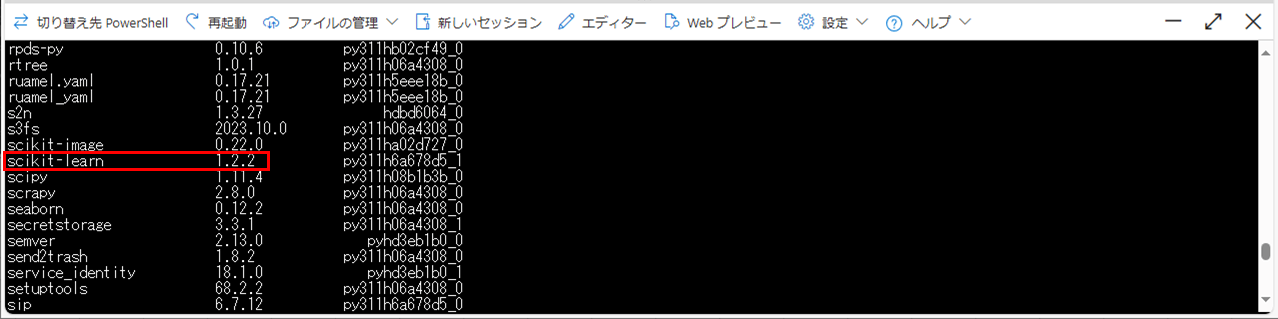
要点まとめ
- Anacondaは、インストールすると、NumPy・scikit-learnといったAI(人工知能)のためのライブラリも利用できる。
- Windowsに加え、Linux系の端末上でも、Anacondaをインストールすることができる。