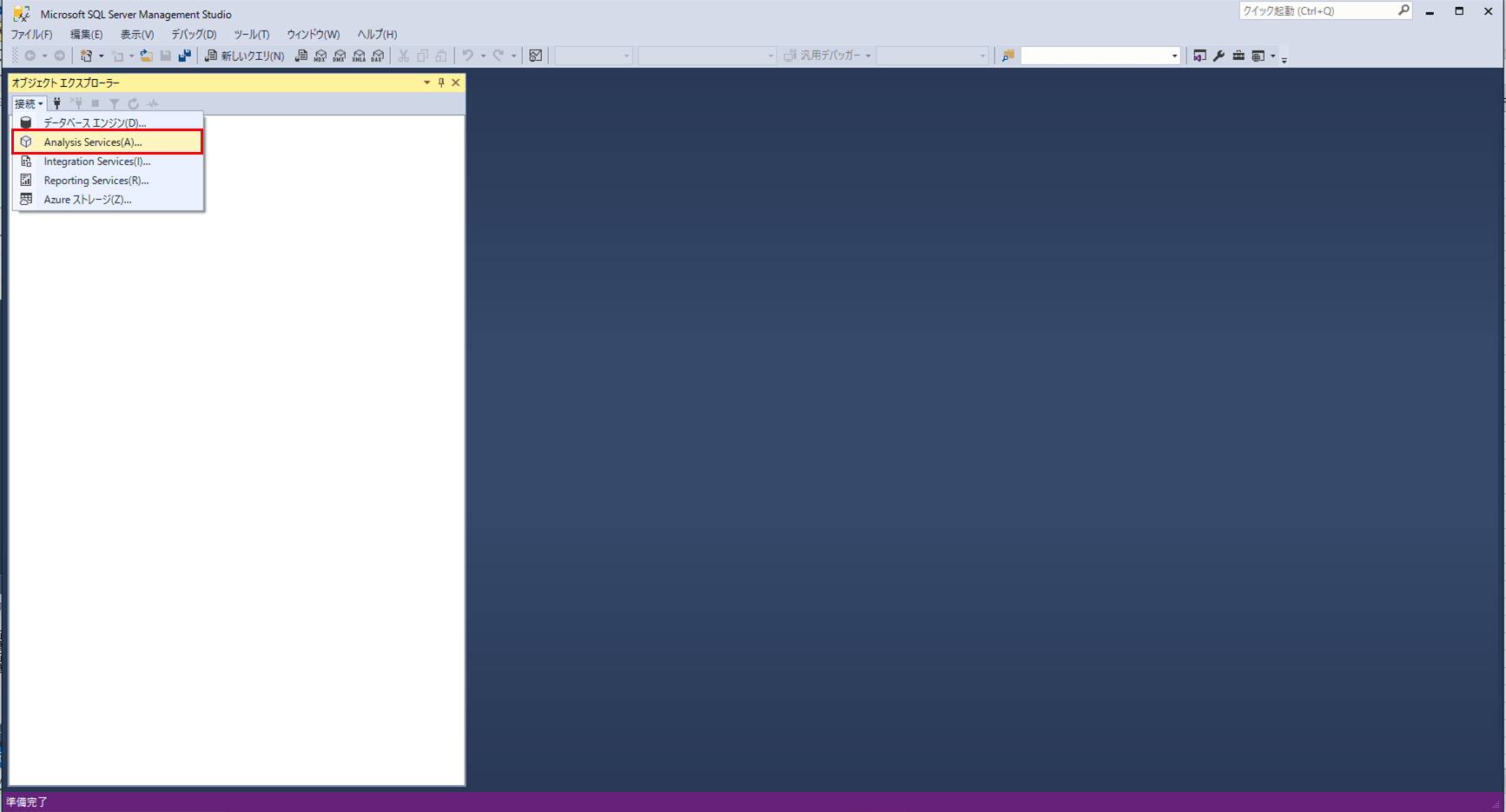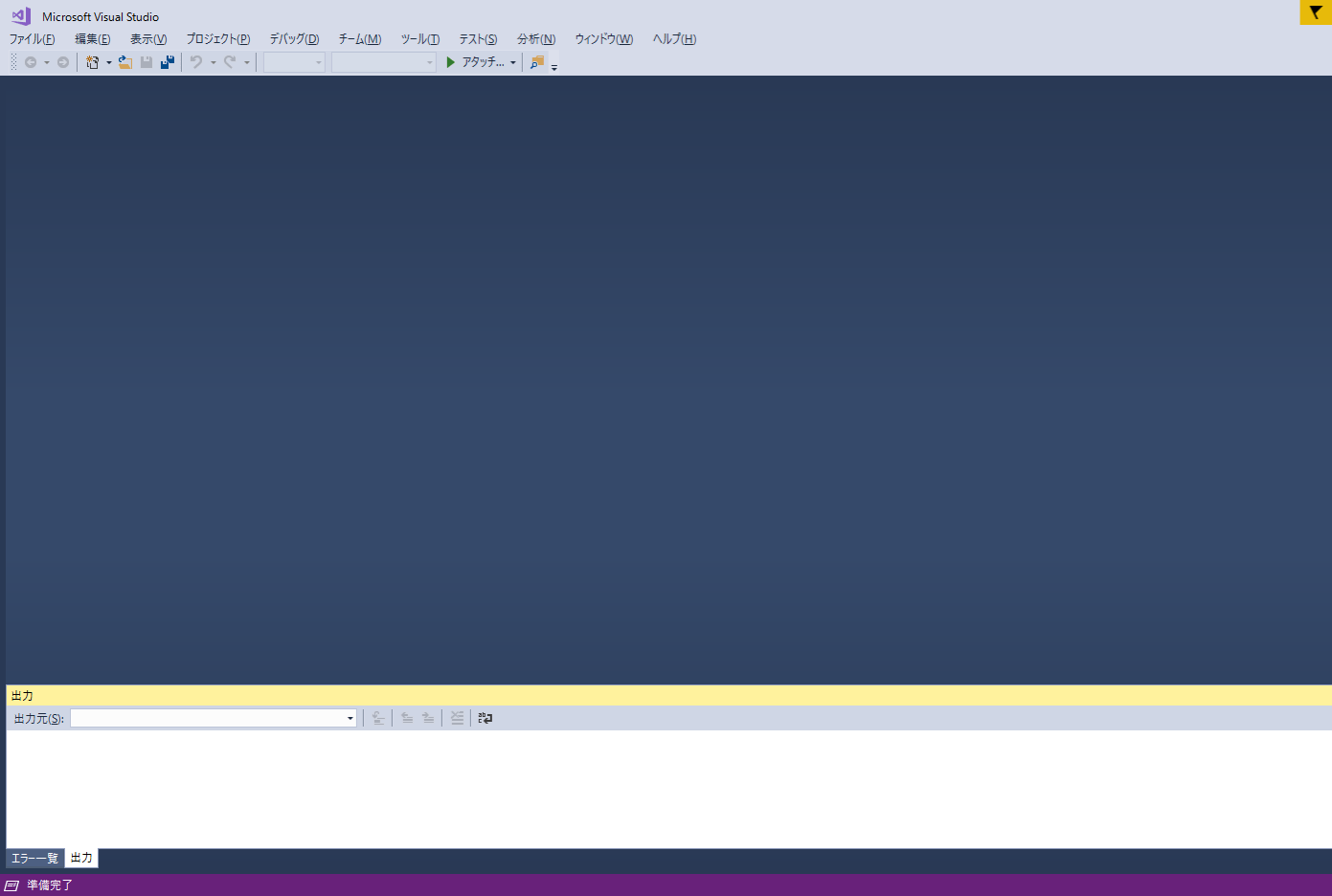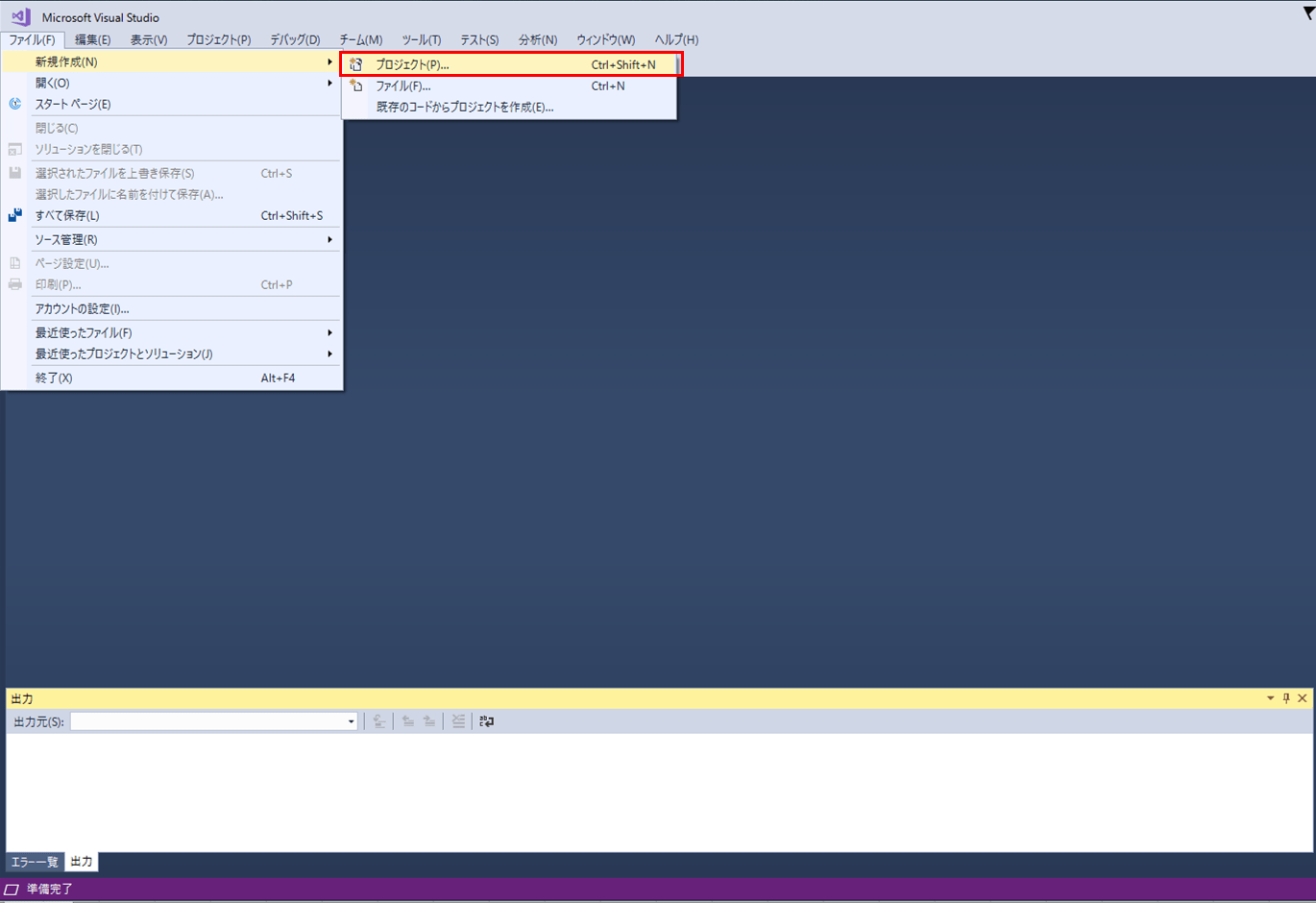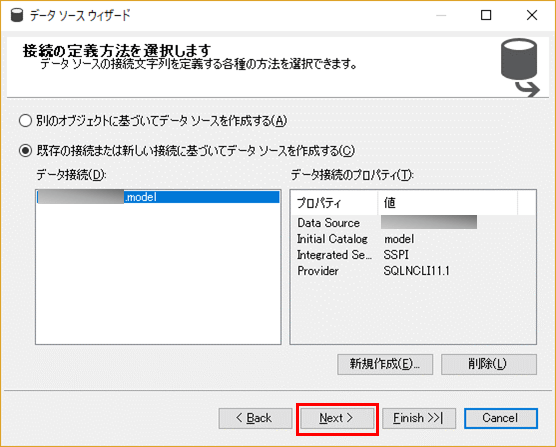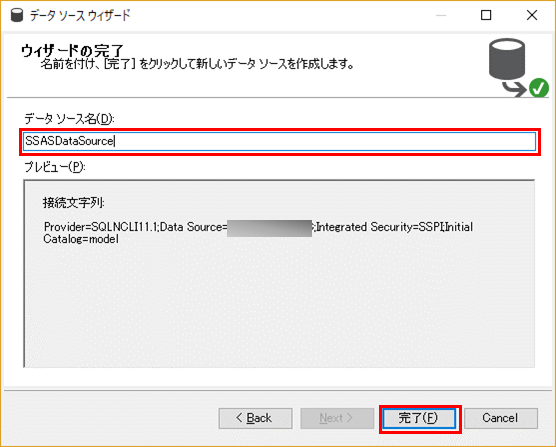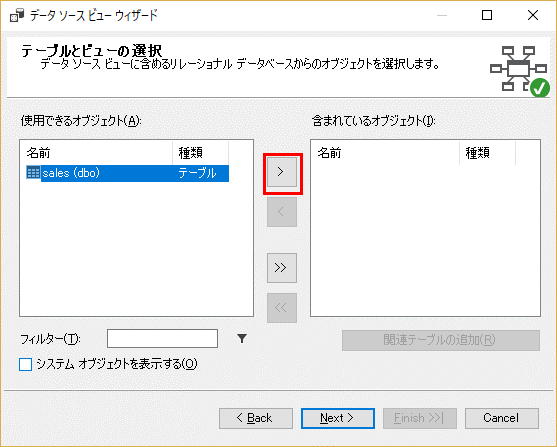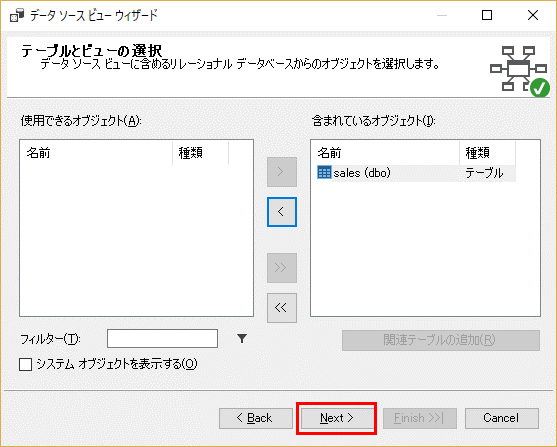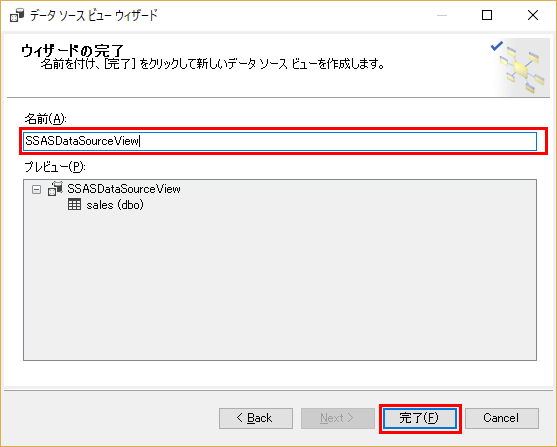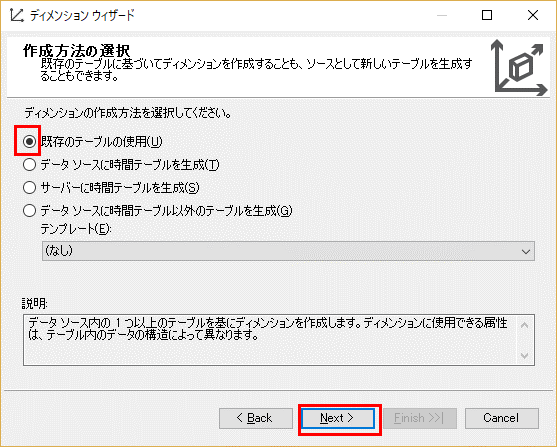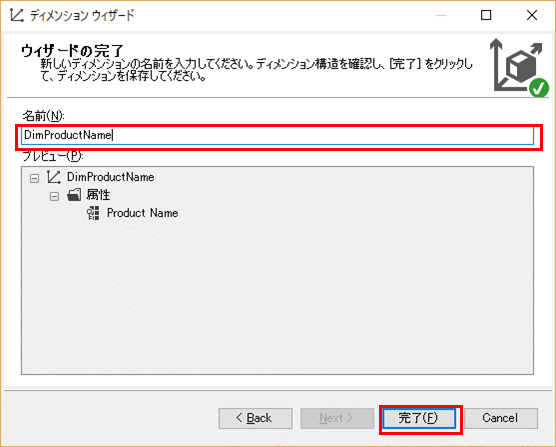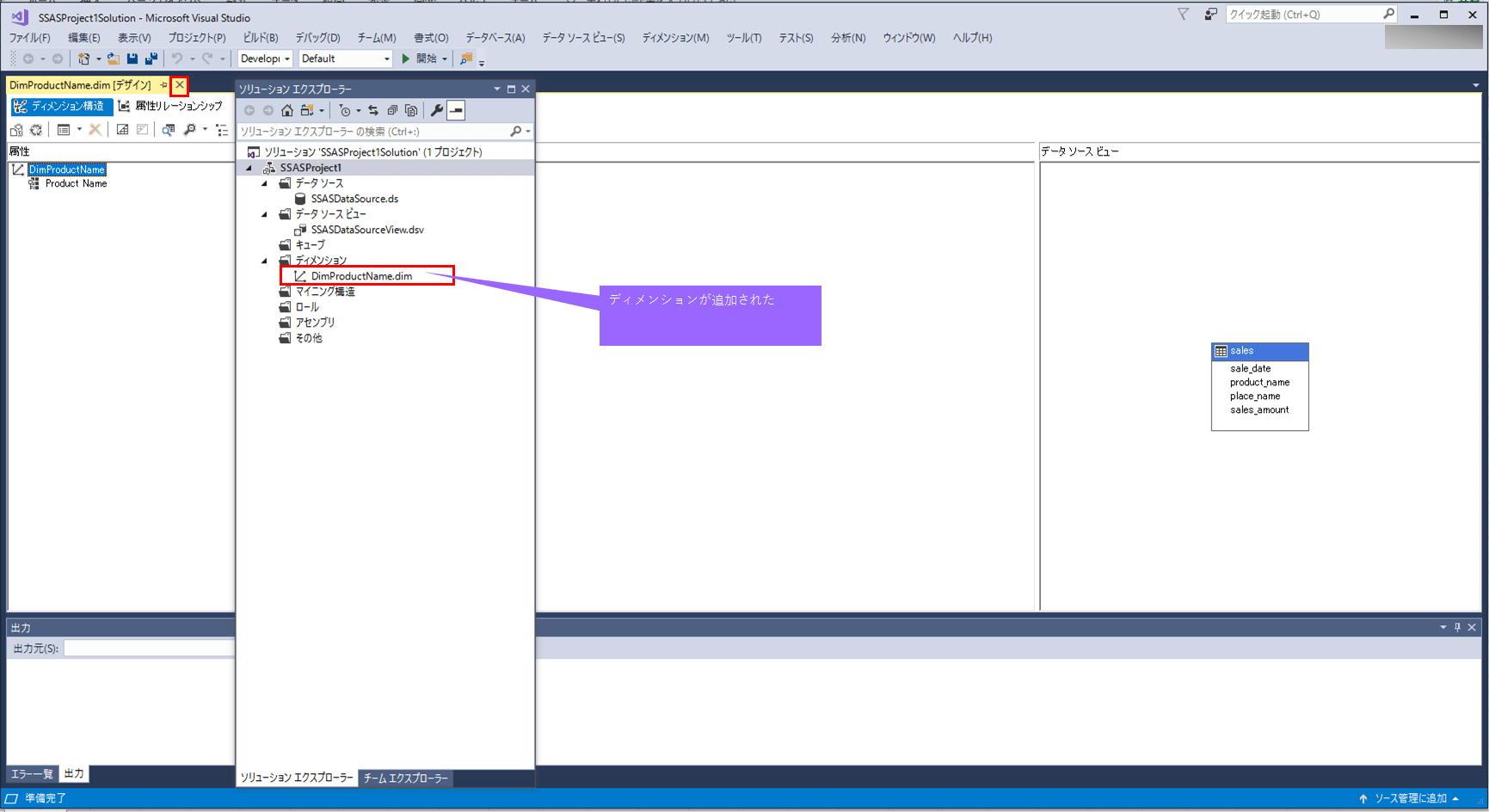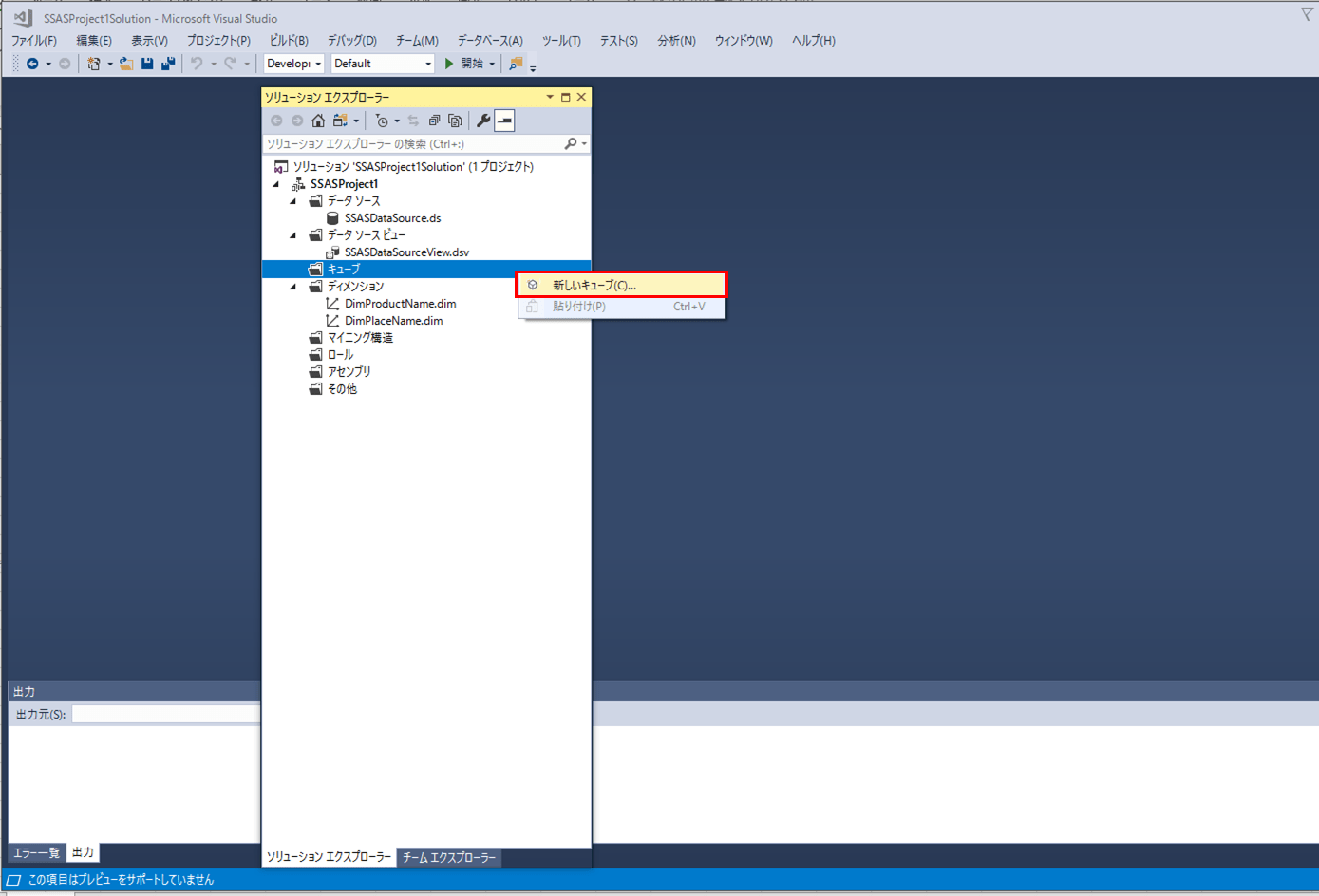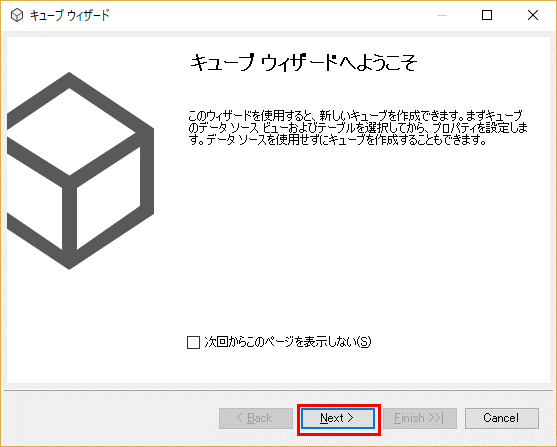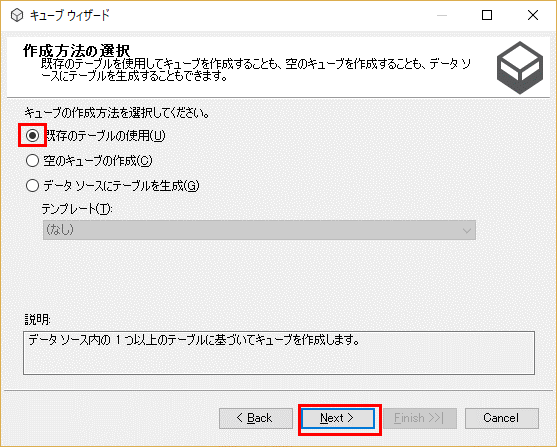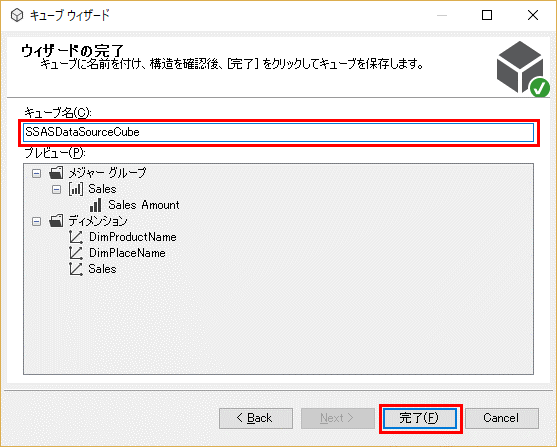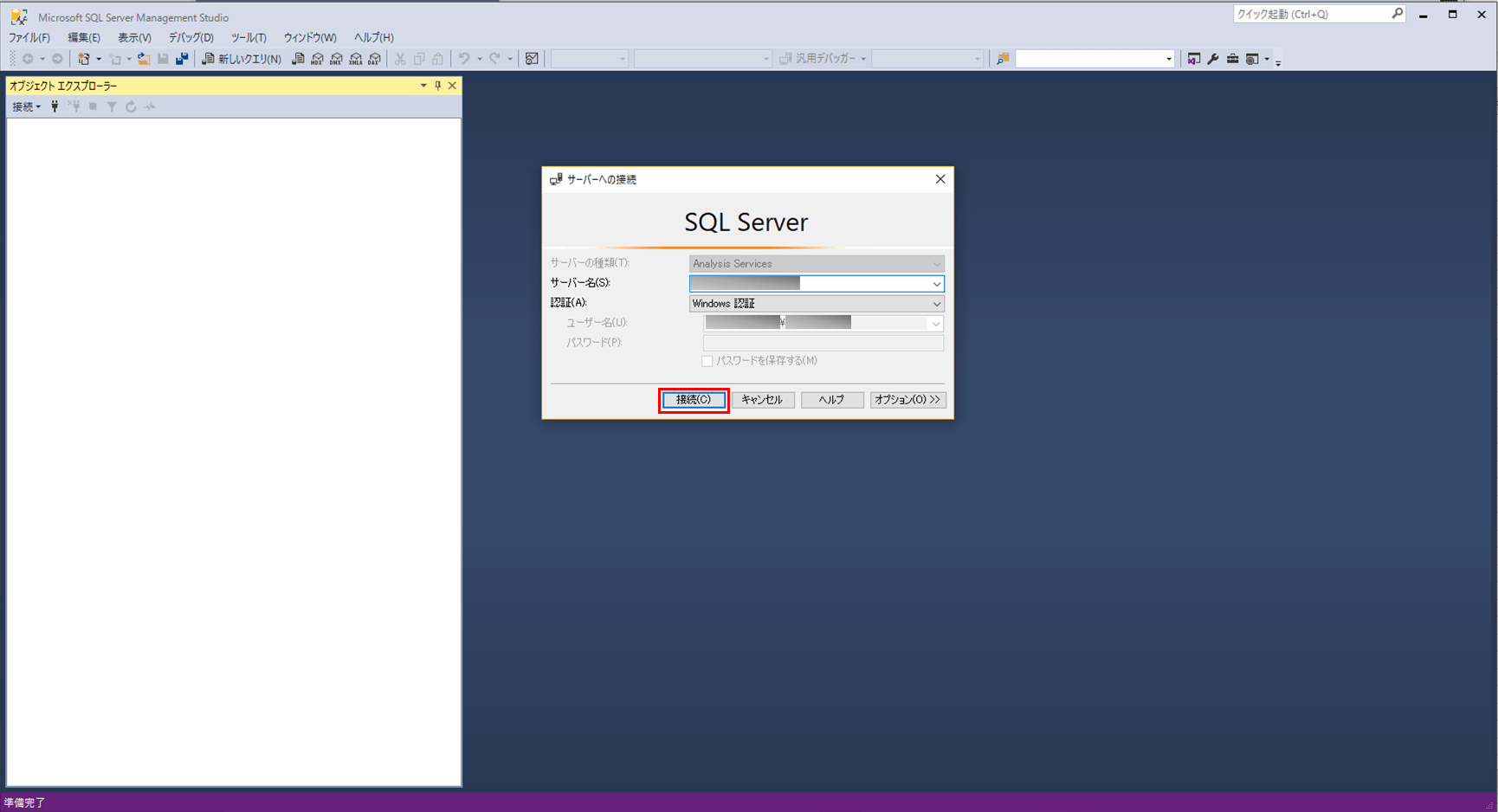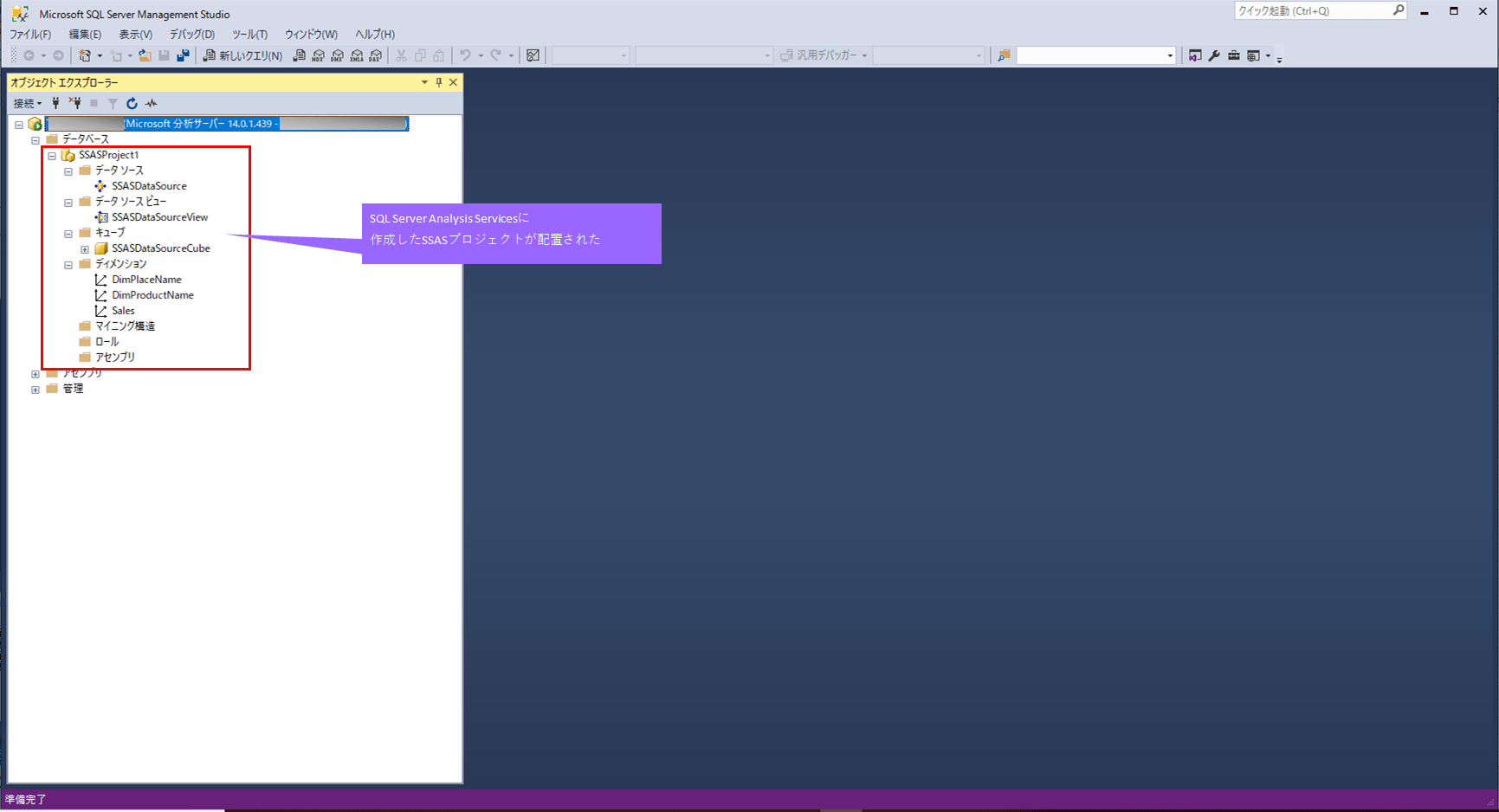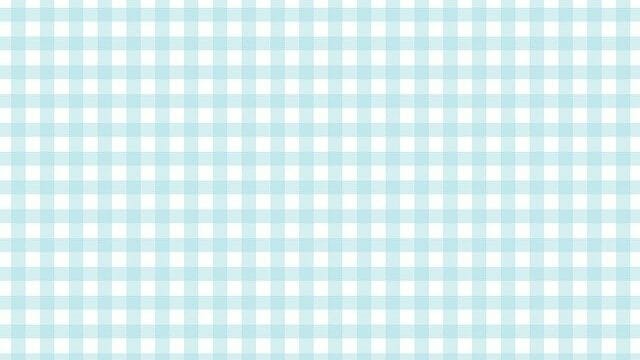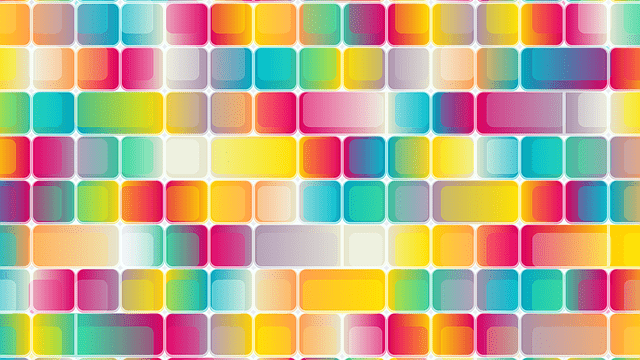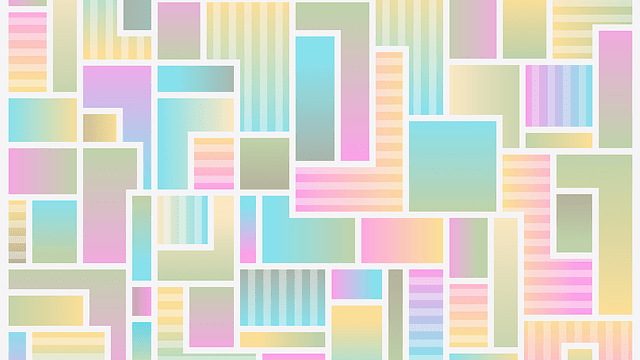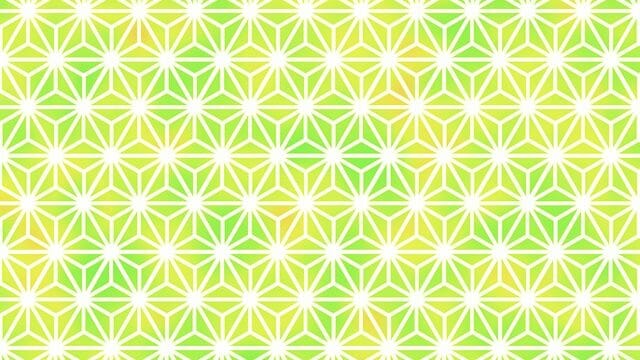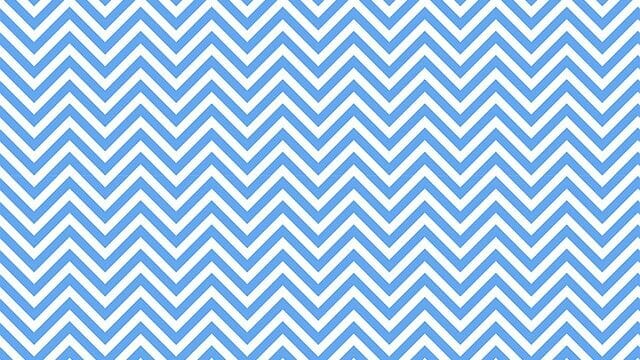今回は、データ分析用のデータ(ディメンション・キューブ)を作成するためのSQL Server Analysis Services(SSAS)プロジェクトの作成を行ったので、その実施内容について述べる。
やってみたこと
この後、SQL Server Reporting Services(SSRS)によるレポートの出力を行ったが、今回はその前段階までの内容について述べる。
データ準備
ここでは、今回のデータ取得元となるテーブルとデータの作成を行った。
1) SQL Server Management Studioを起動後、データベースに接続
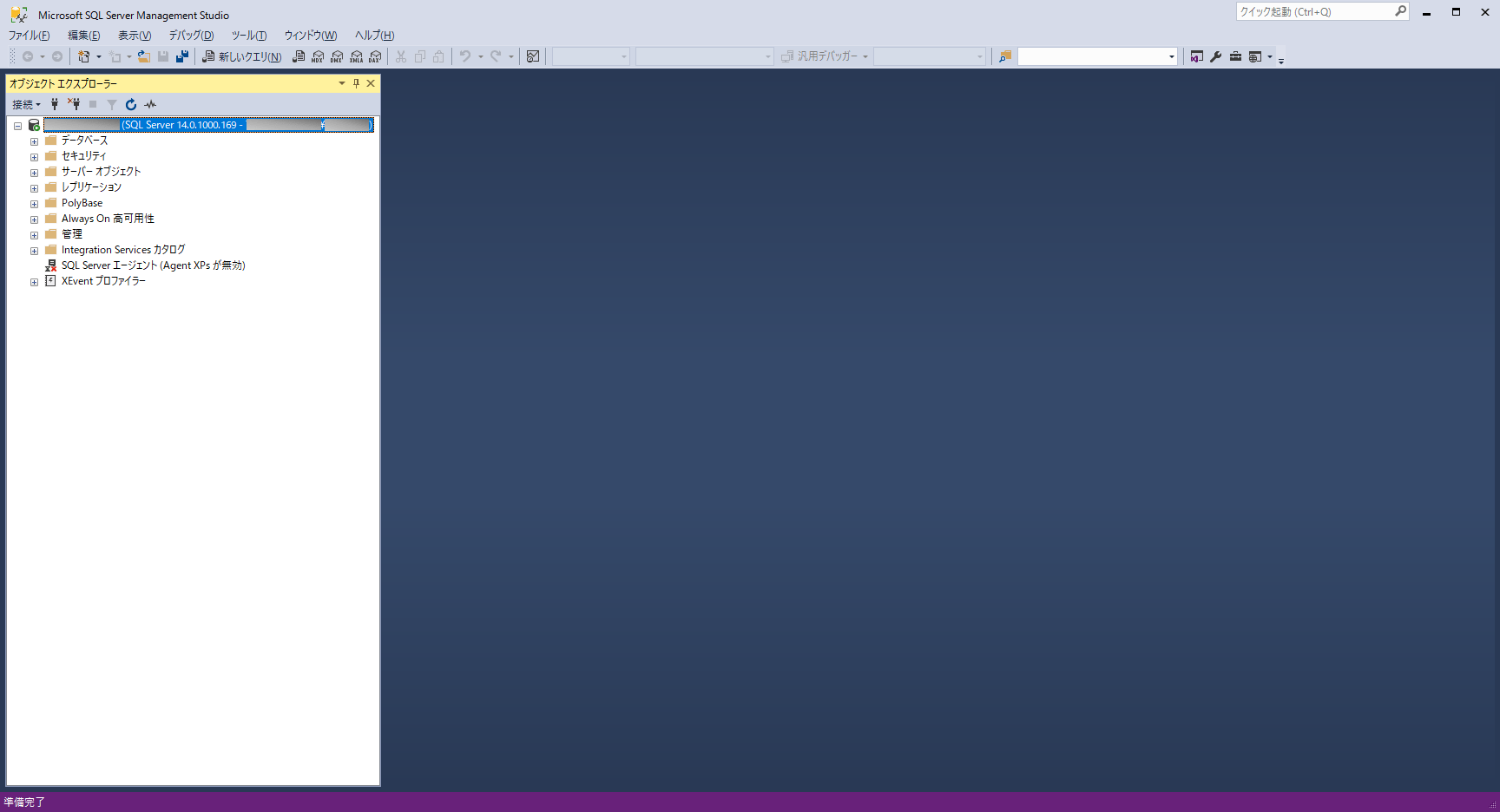
2)「新しいクエリ」ボタンを押下し、SQL入力画面を表示し、データベース「model」を選択
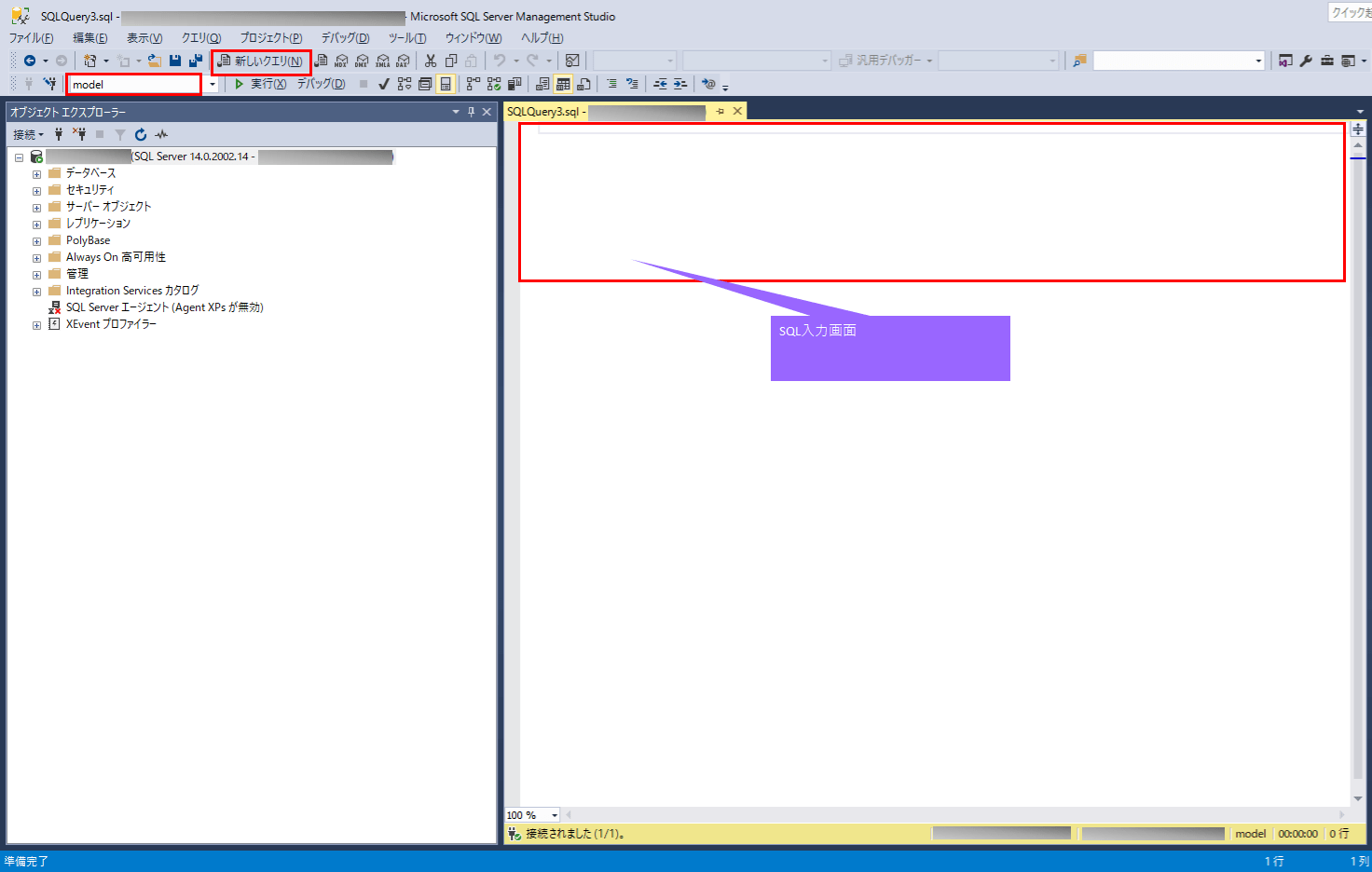
3) SQL入力画面でテーブル作成・データ追加のSQL文を入力し、「実行」を押下
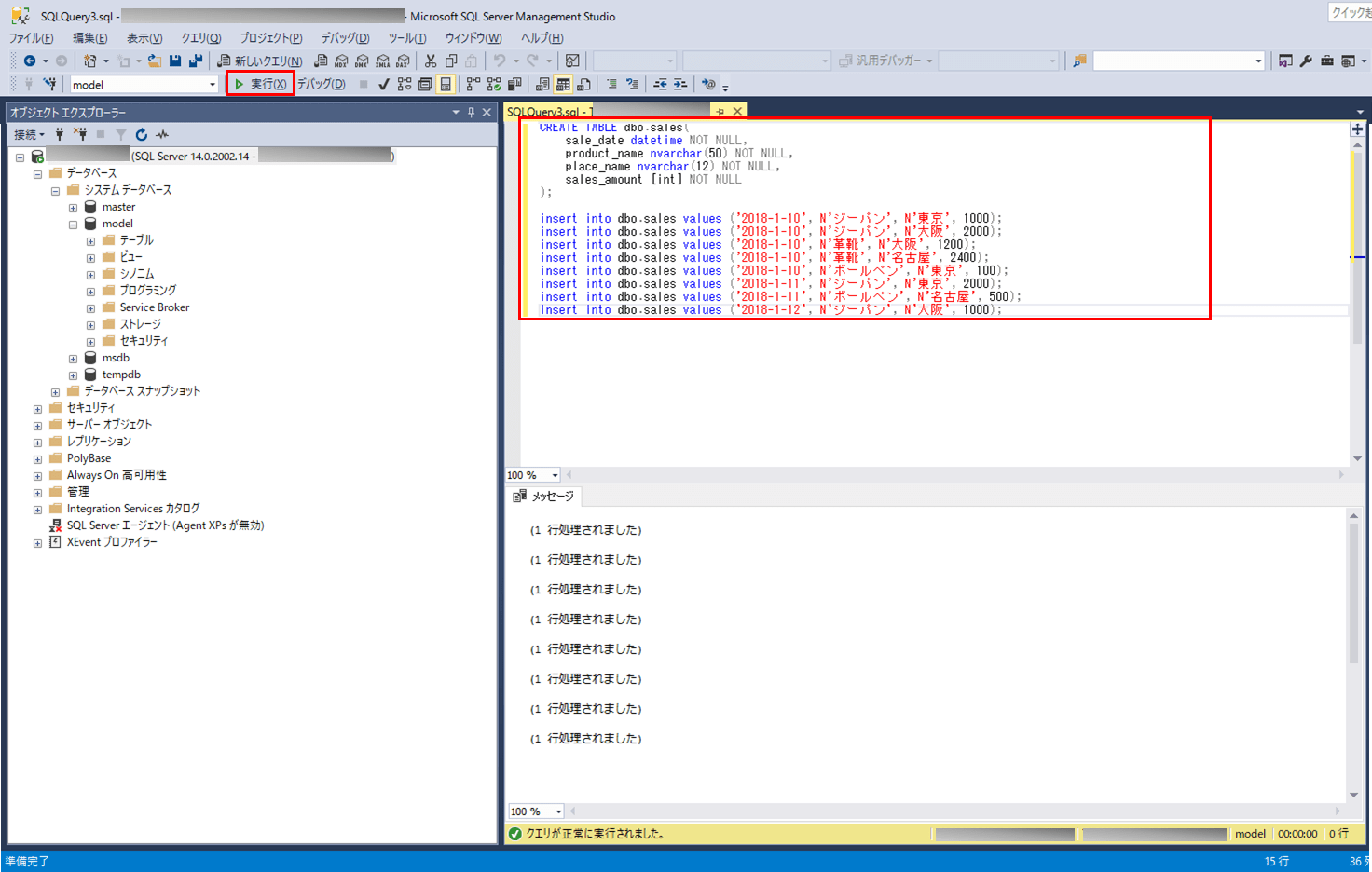
4) 作成されたsalesテーブルのデータを以下のように確認
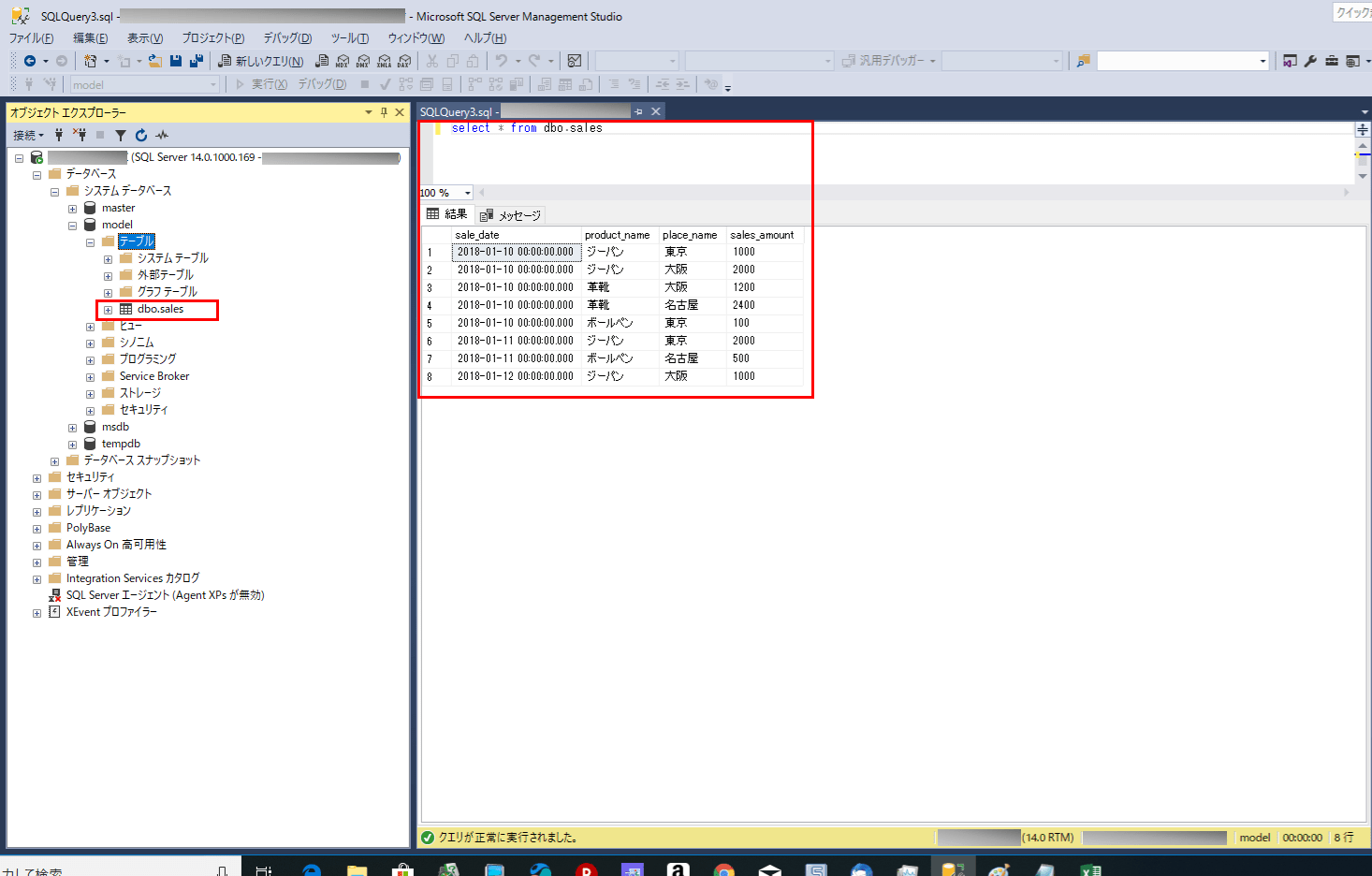
SSASプロジェクトの作成
ここでは、データ分析用のデータ(ディメンション・キューブ)を作成するためのSSASプロジェクトの作成を行った。
3) Analysis Servicesメニューから「Analysis Services 多次元およびデータ マイニング プロジェクト」を選択し、名前・場所・ソリューション名を指定後、「OK」を押下
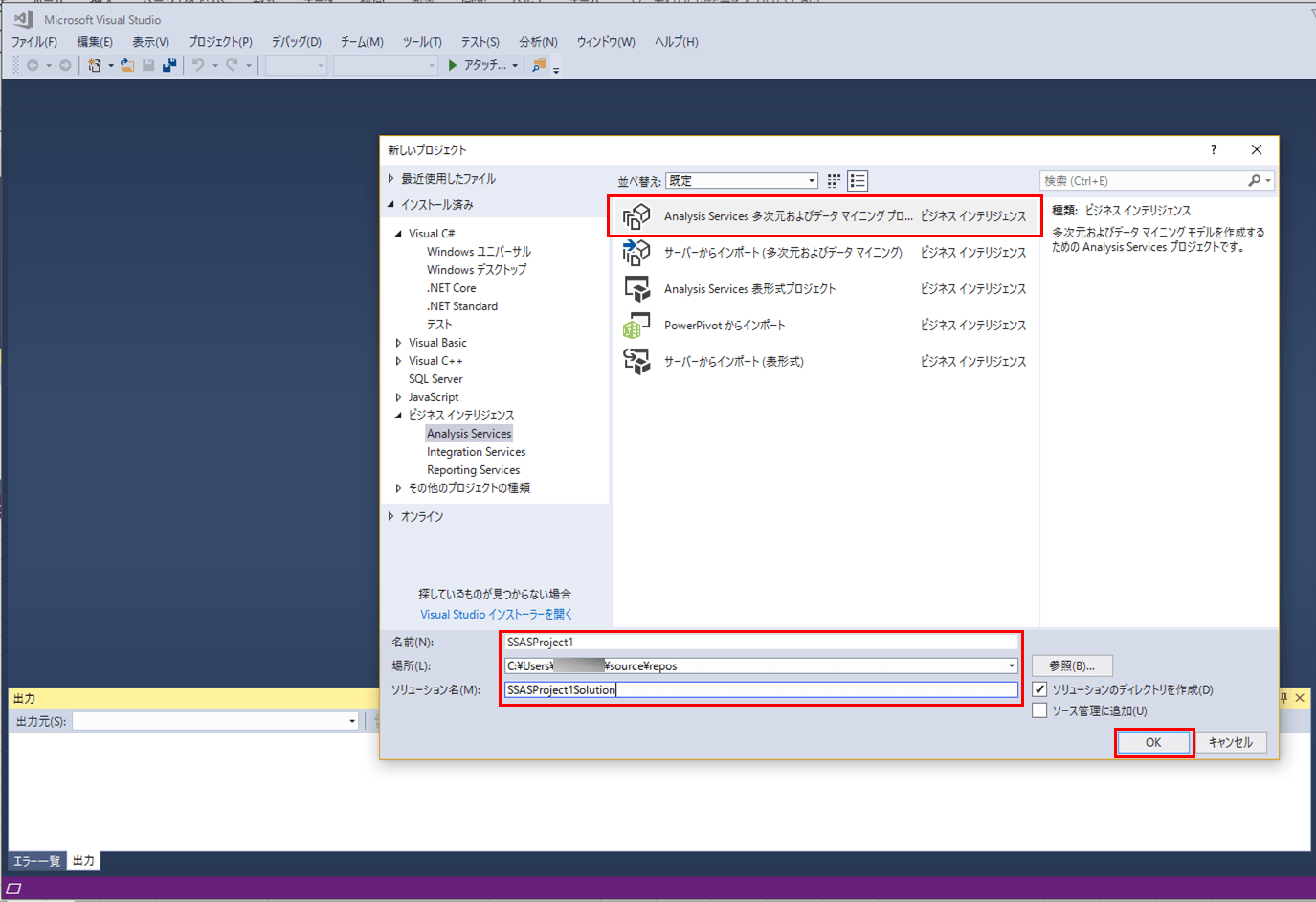
4) 「デバッグ」メニューから、(指定した名前のプロジェクト)のプロパティを選択
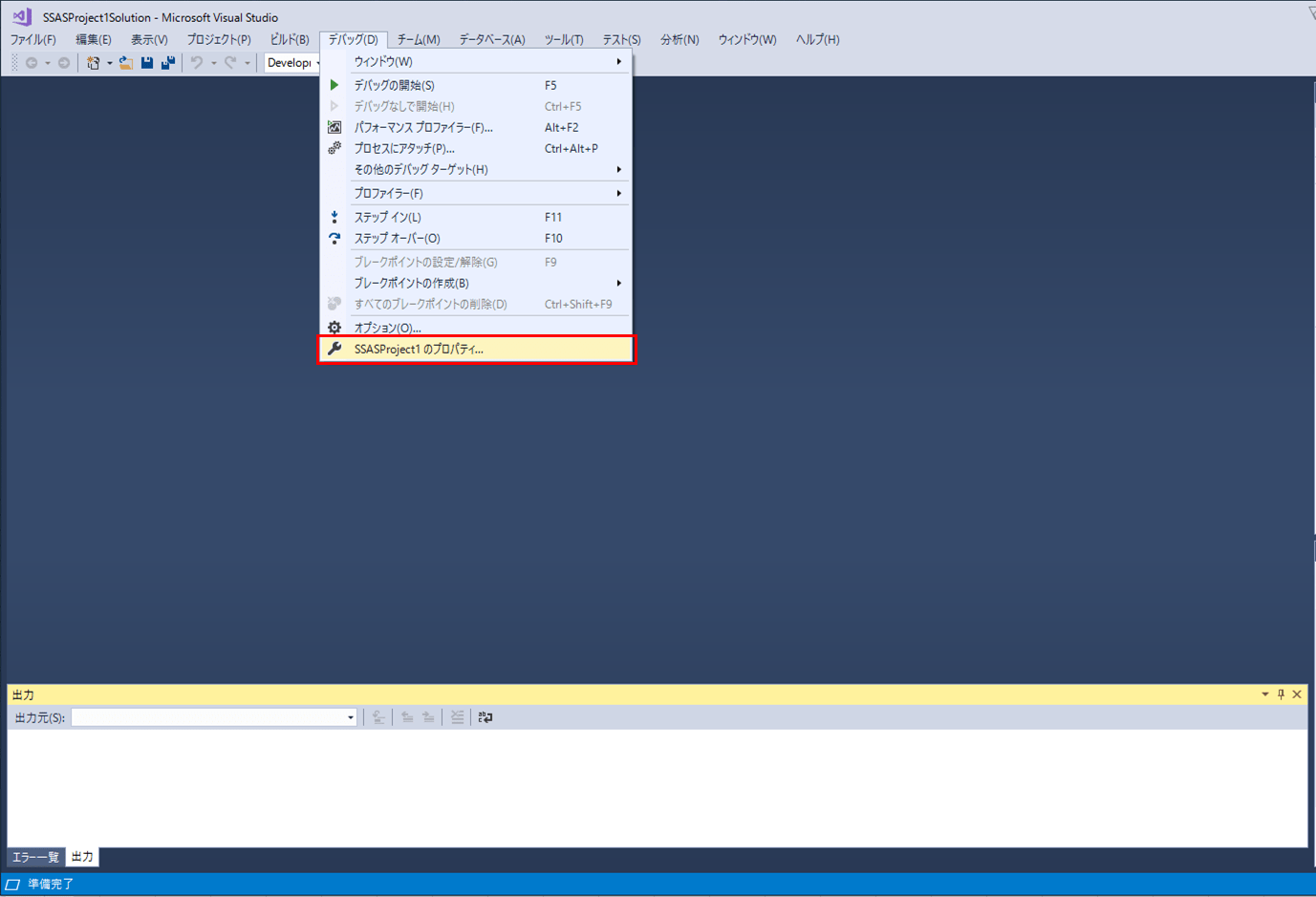
5) プロパティページが開くので、「OK」を押下し閉じ、また右に「ソリューションエクスプローラー」が表示されるので、それを左に移動
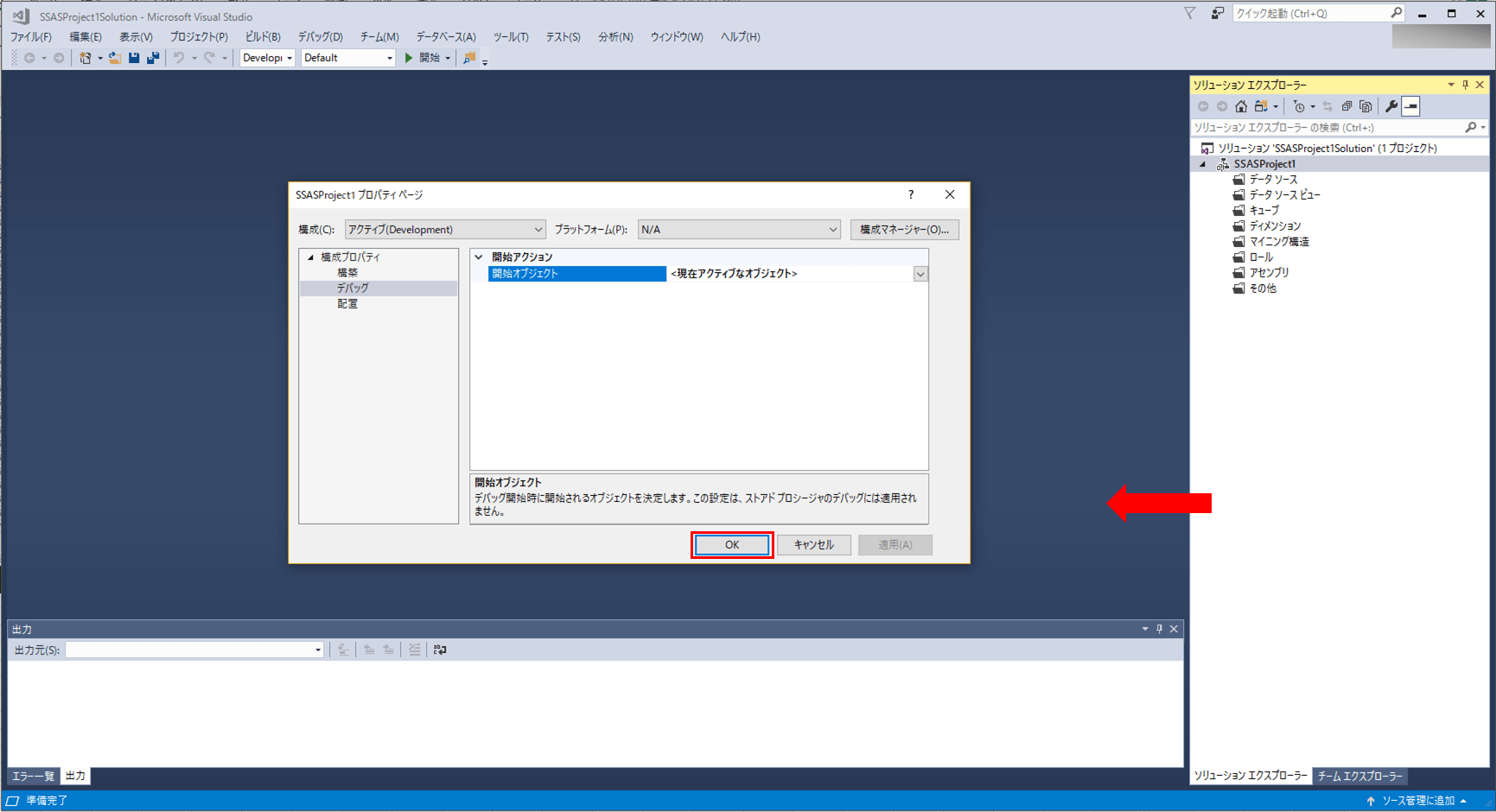
6) 「ソリューションエクスプローラー」移動後の画面は以下の通り
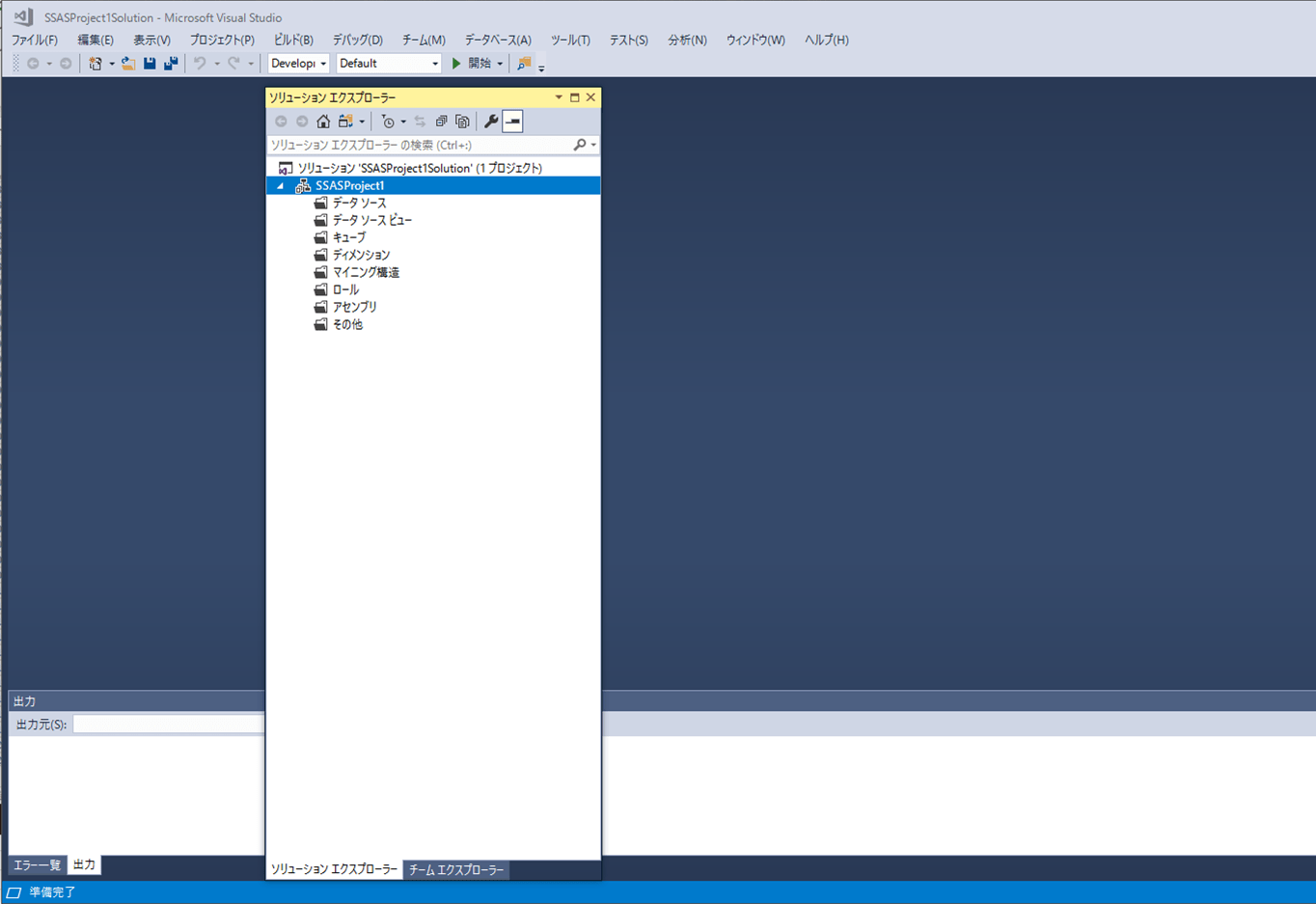
データソースの追加
ここでは、データ分析用のデータの取得元となるデータソースの追加を行った。
1) 「データソース」を右クリックし、「新しいデータソース」を選択
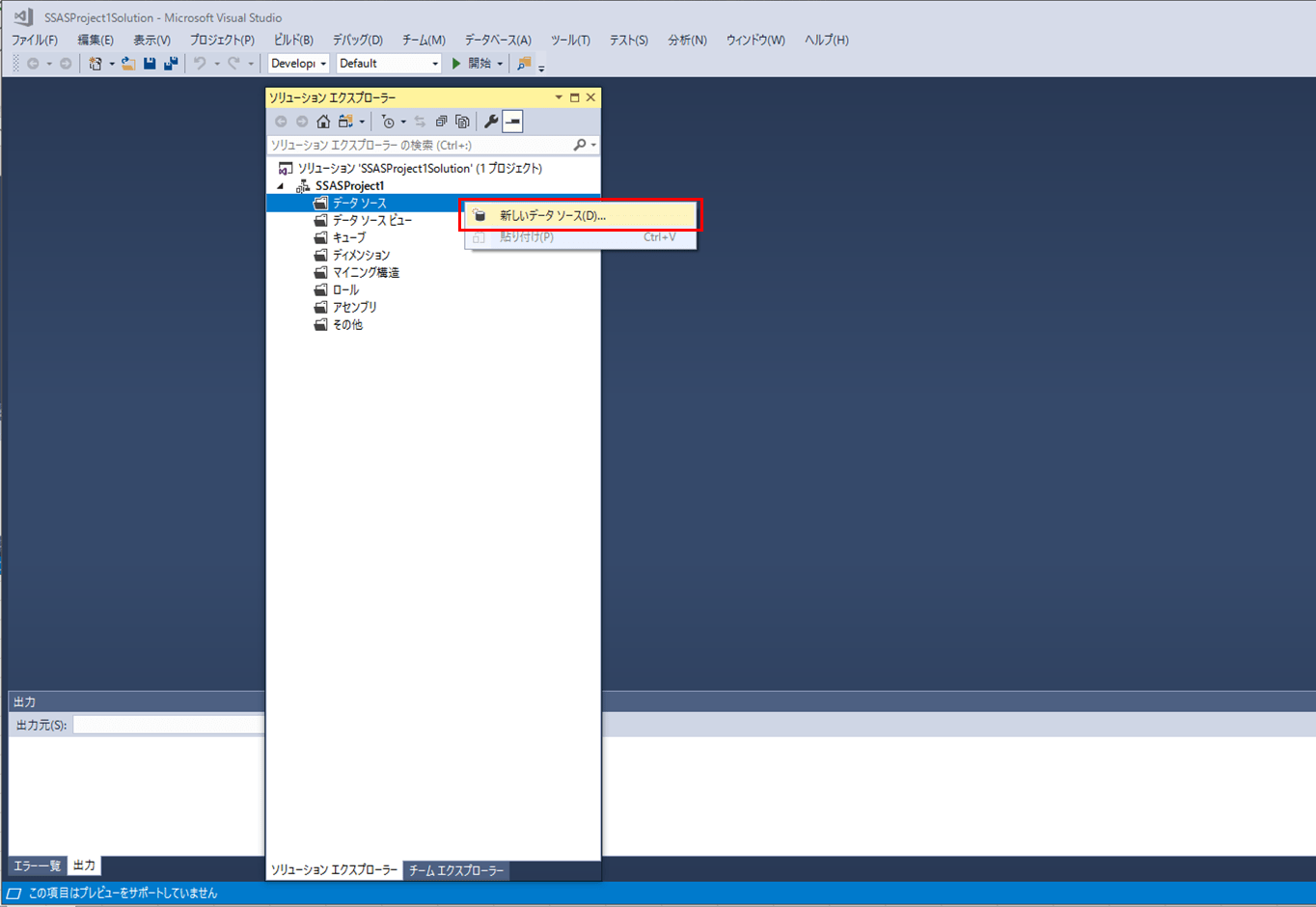
2) データソースウィザードが表示されるので、「Next」を押下
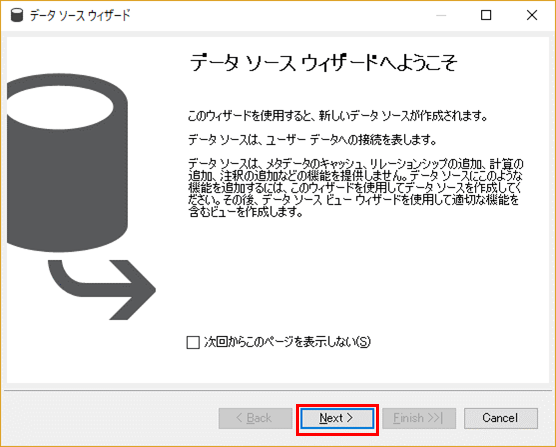
3) 「既存の接続または新しい接続に基づいてデータソースを作成する」を選択後、「新規作成」を押下
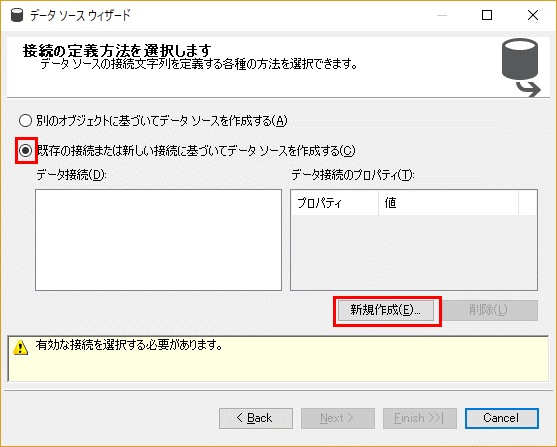
4) 接続マネージャー画面が表示されるので、サーバー名・データベース名を指定し、「接続テスト」で結果OKになることを確認後、「OK」を押下
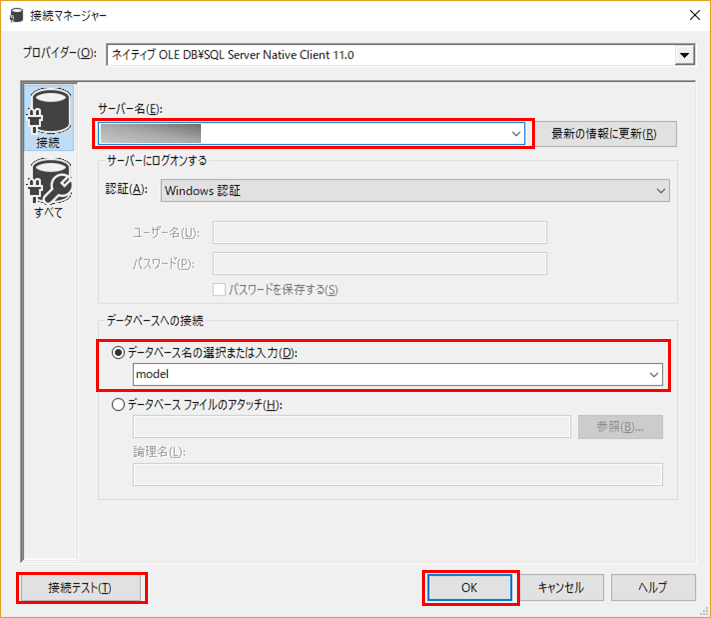
6) 権限借用情報欄が表示されるので、「特定のWindowsユーザー名とパスワードを使用する」を選択し、Windowsログインユーザー名・パスワードを入力後、「Next」を押下
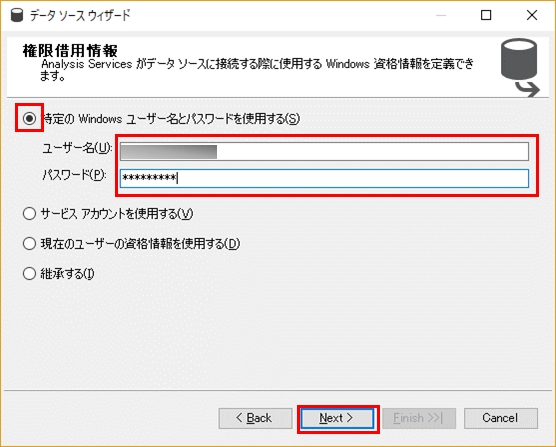
8) 以下のように、ソリューションエクスプローラー画面で、追加されたデータソースが確認できる
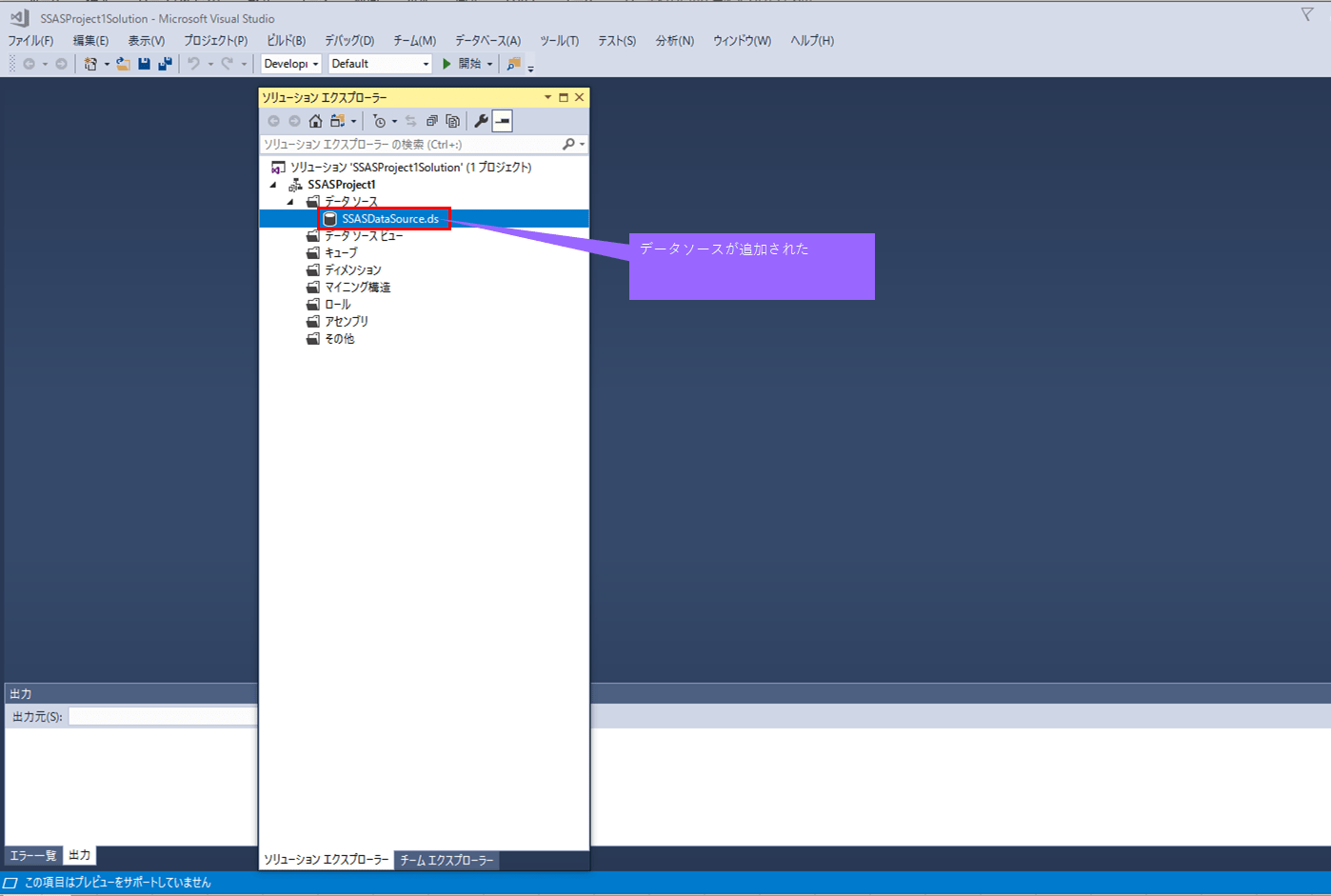
なお、途中で保存したい場合は、以下のように、上書き保存のボタンを押下する
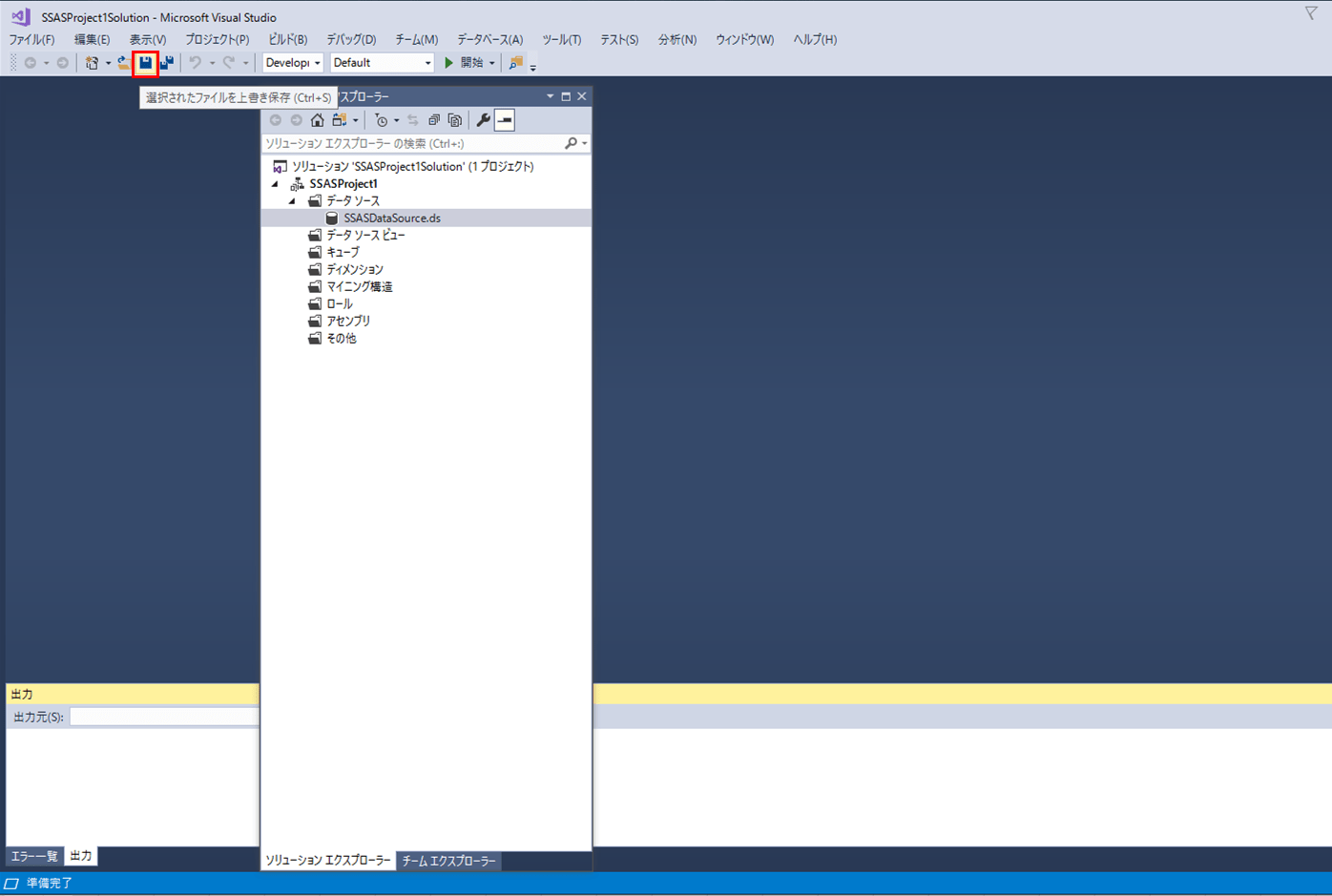
データソースビューの追加
ここでは、データ取得元となるテーブルを指定するためのデータソースビューの追加を行った。
1) 「データソースビュー」を右クリックし、「新しいデータソースビュー」を選択
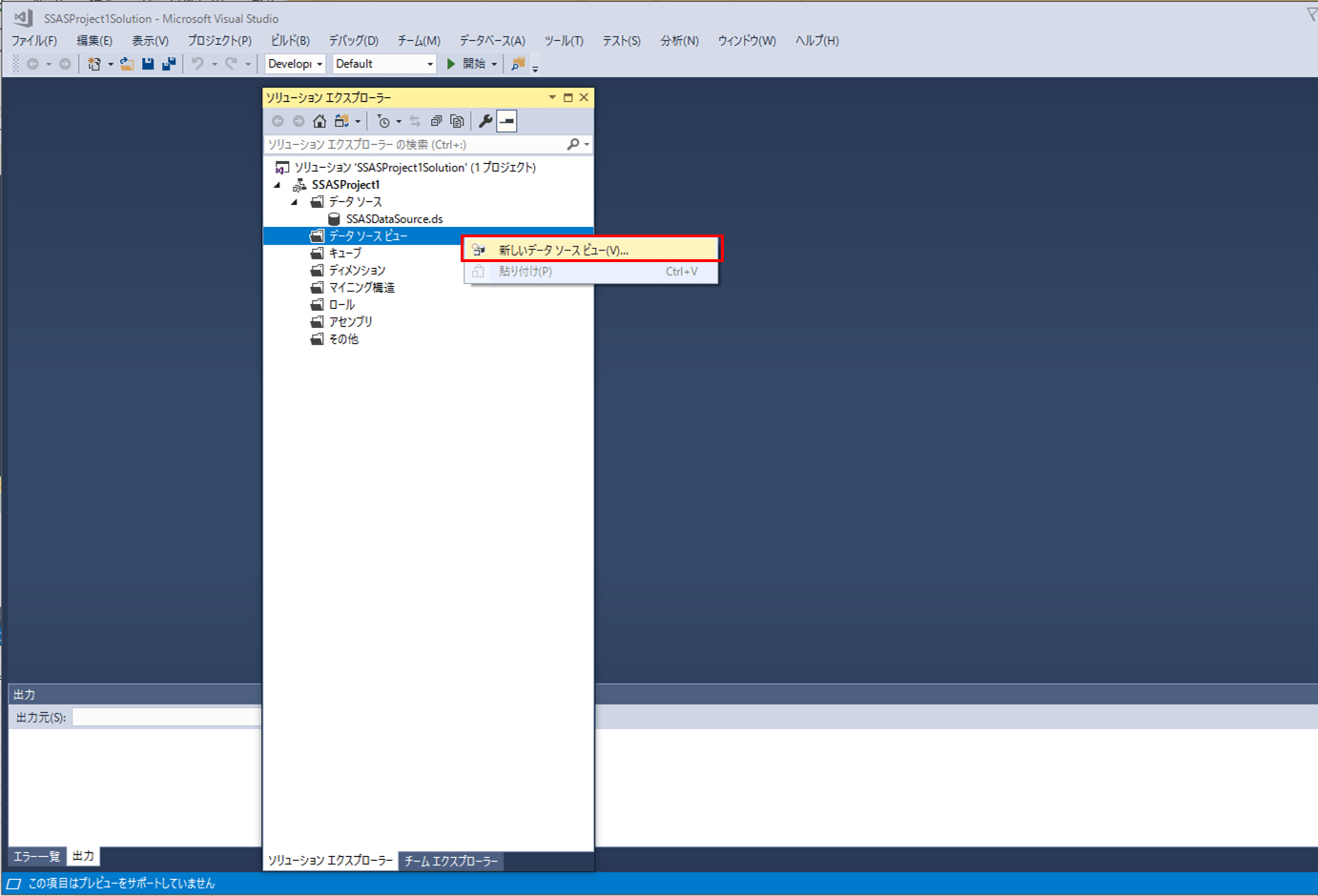
2) データソースビュー ウィザードが開くので、「Next」を押下
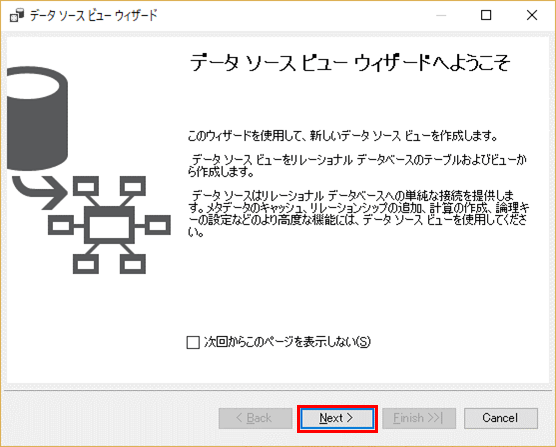
3) 先ほど作成したデータソースが指定されていることを確認後、「Next」を押下
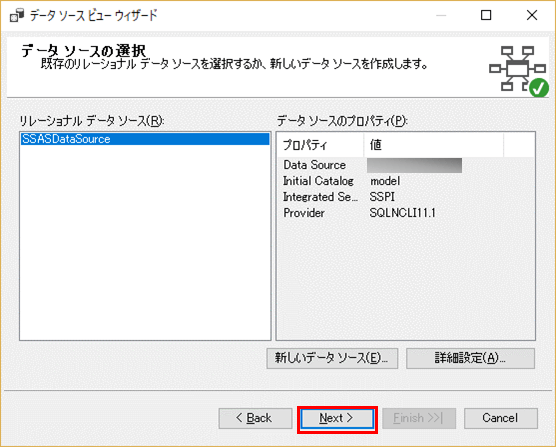
7) 以下のように、ソリューションエクスプローラー画面で、追加されたデータソースビューが確認できる
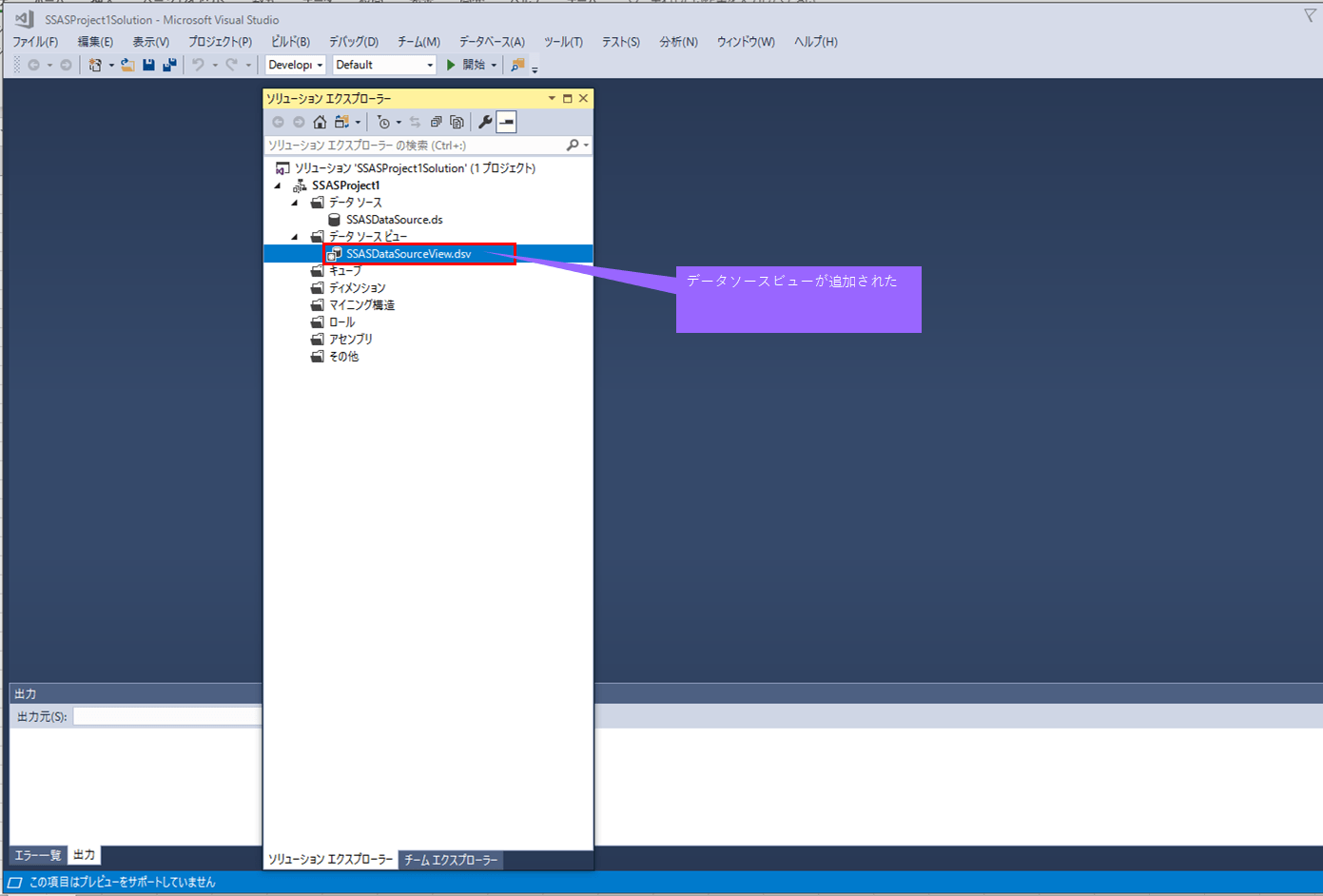
ディメンションの追加
ここでは、分析を行う切り口となるディメンションの追加を行った。まずはproduct_nameについて、次にplace_nameについてのディメンションを作成した。
1) 「ディメンション」を右クリックし、「新しいディメンション」を選択
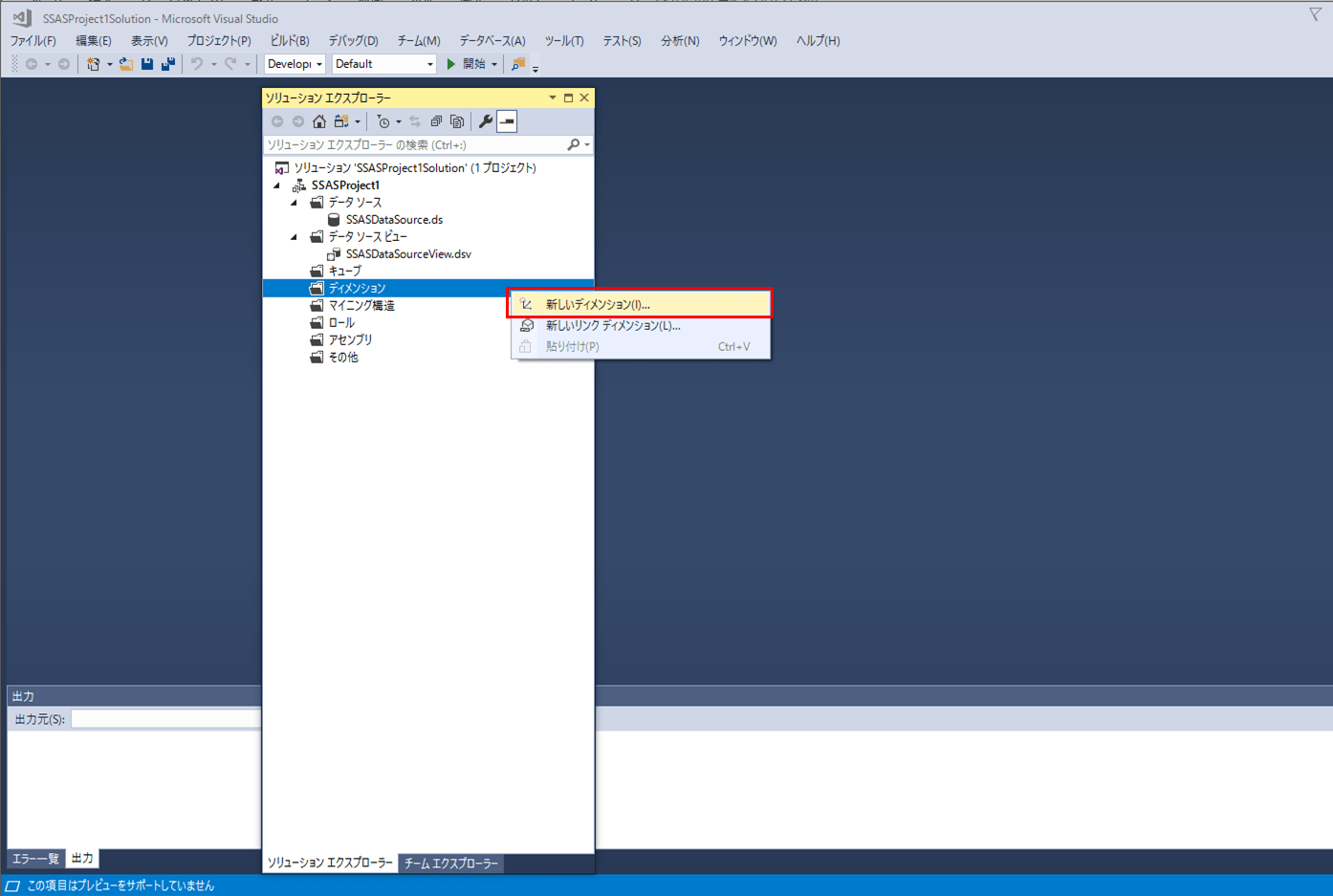
2) ディメンションウィザードが開くので、「Next」を押下
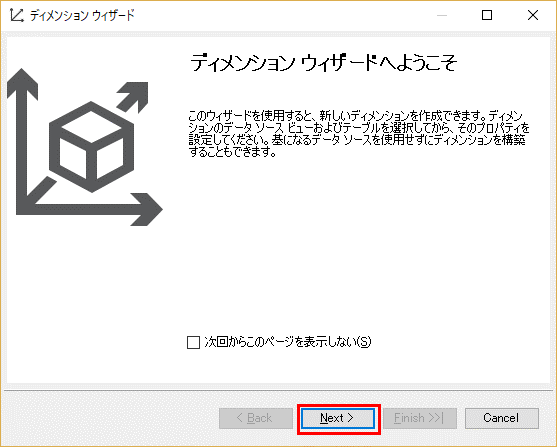
4) キー列に「product_name」を指定し、「Next」を押下
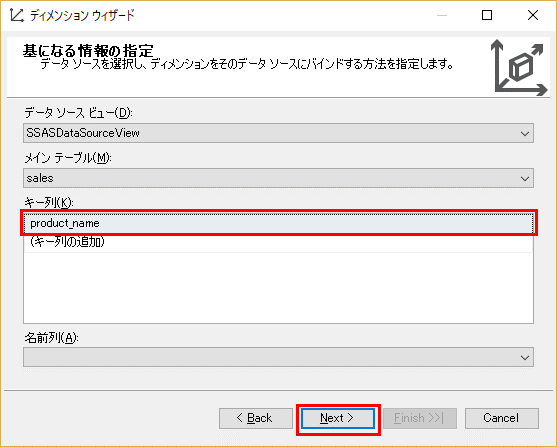
5) 属性名「Product Name」が指定されている状態で、「Next」を押下
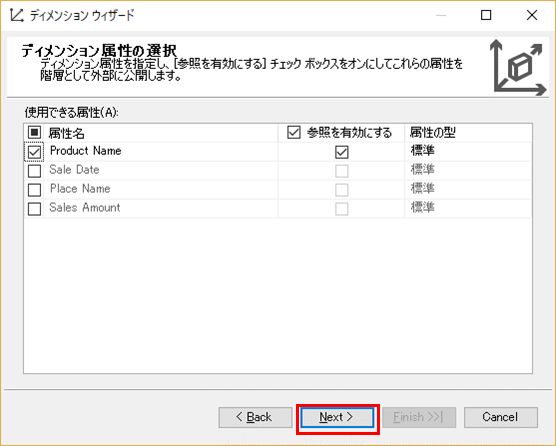
8) 「place_name」についてのディメンションも同様に作成
作成後、以下のように、ソリューションエクスプローラー画面で、追加されたディメンションが確認できる
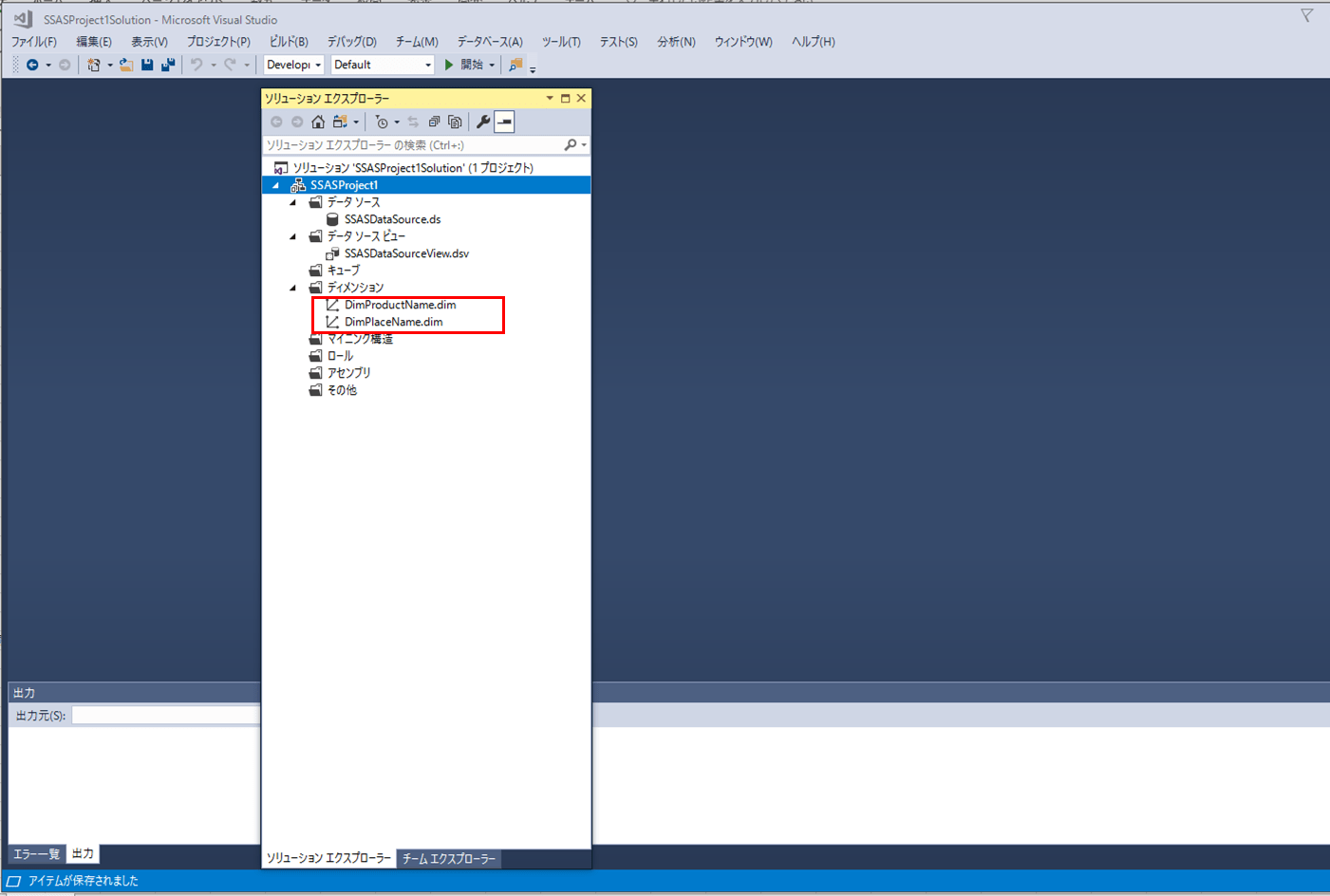
キューブの追加
ここでは、実績値を複数のディメンションにまたがって格納したキューブの追加を行った。
4) 「sales」テーブルをメジャーグループテーブルに指定し、「Next」を押下
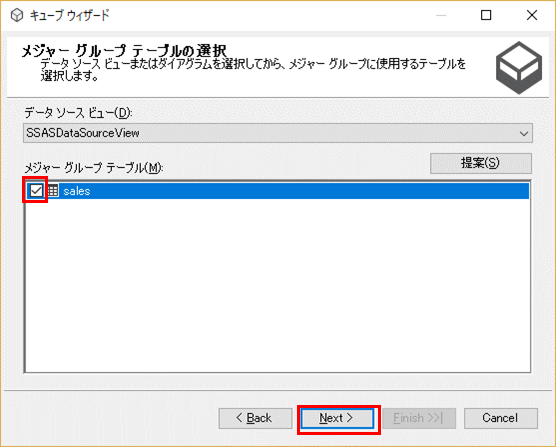
5) 「Sales Amount」をメジャー(実績値)に指定し、「Next」を押下
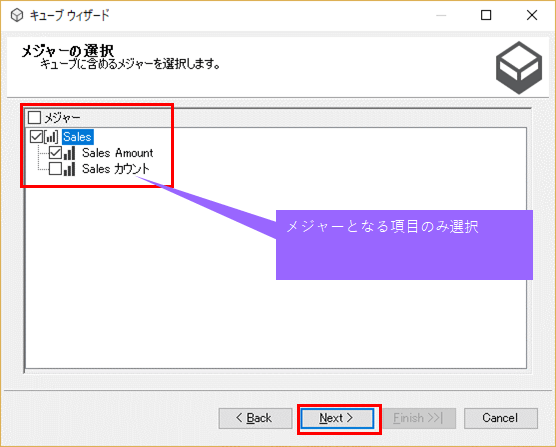
6) 作成したディメンションが指定された状態で、「Next」を押下
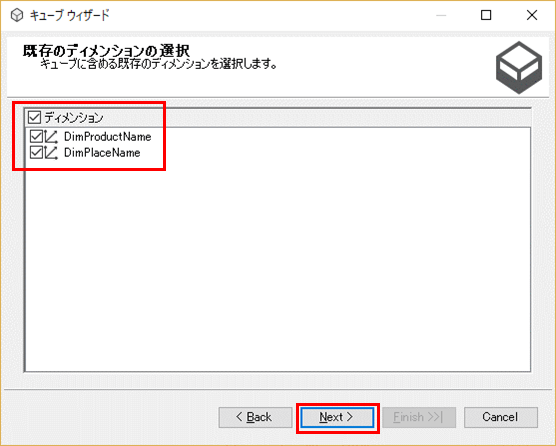
7) Salesテーブルのディメンションは指定せず、「Next」を押下
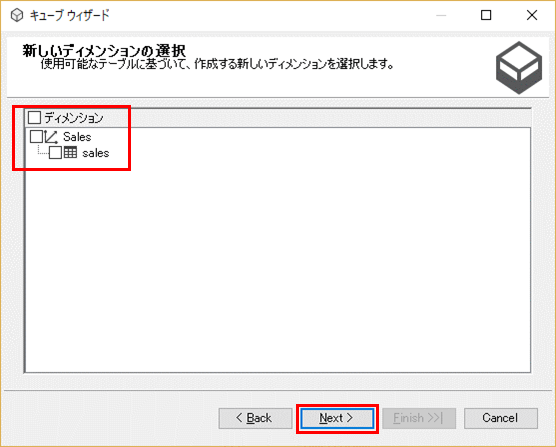
9) 以下のように、ソリューションエクスプローラー画面で、追加されたキューブが確認できる
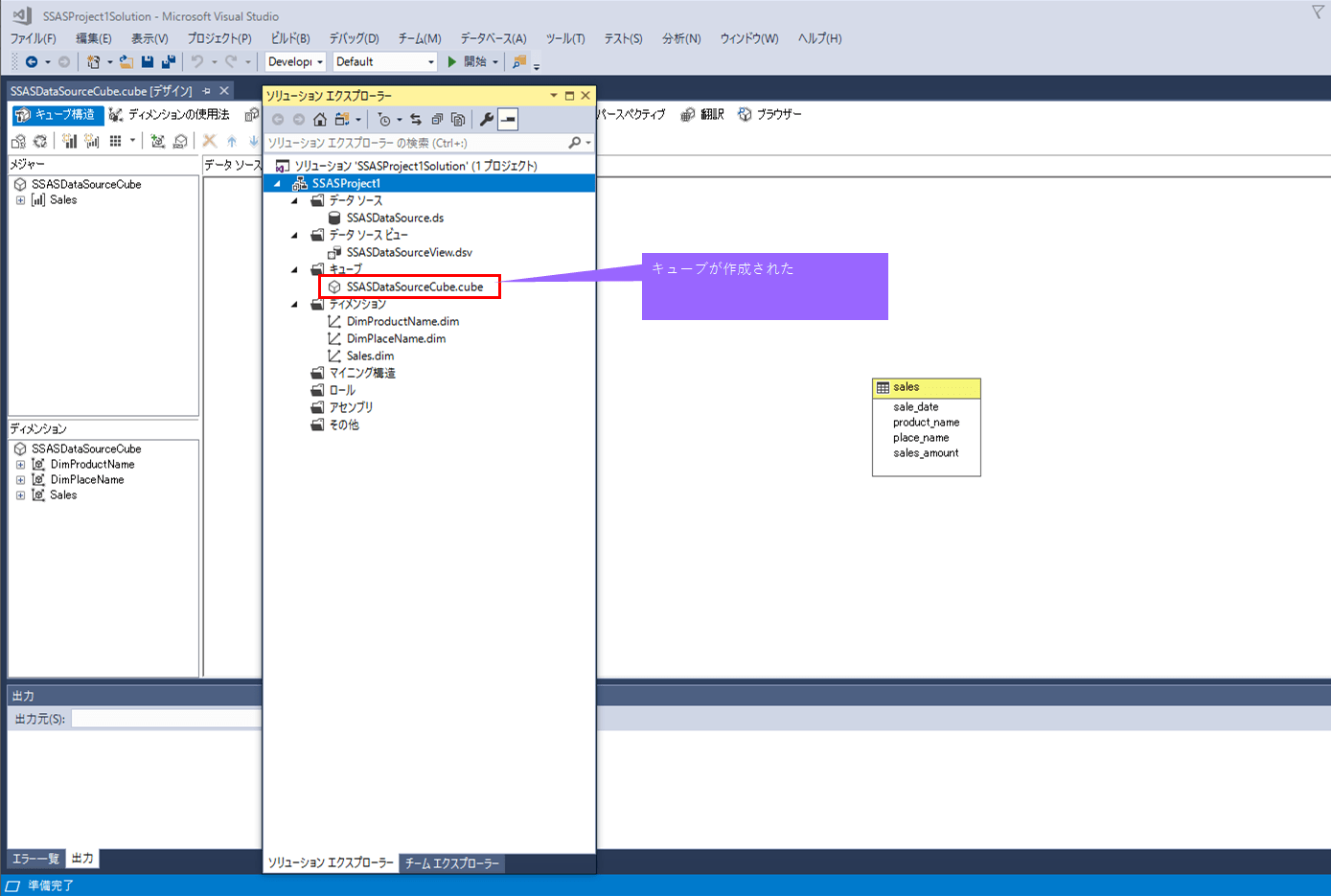
SQL Server Analysis Servicesへのキューブの配置(デプロイ)
ここでは、SQL Server Analysis Servicesへのキューブの配置(デプロイ)を行った。
1) ソリューションエクスプローラーでプロジェクト名を選択し右クリックし、「配置」を押下
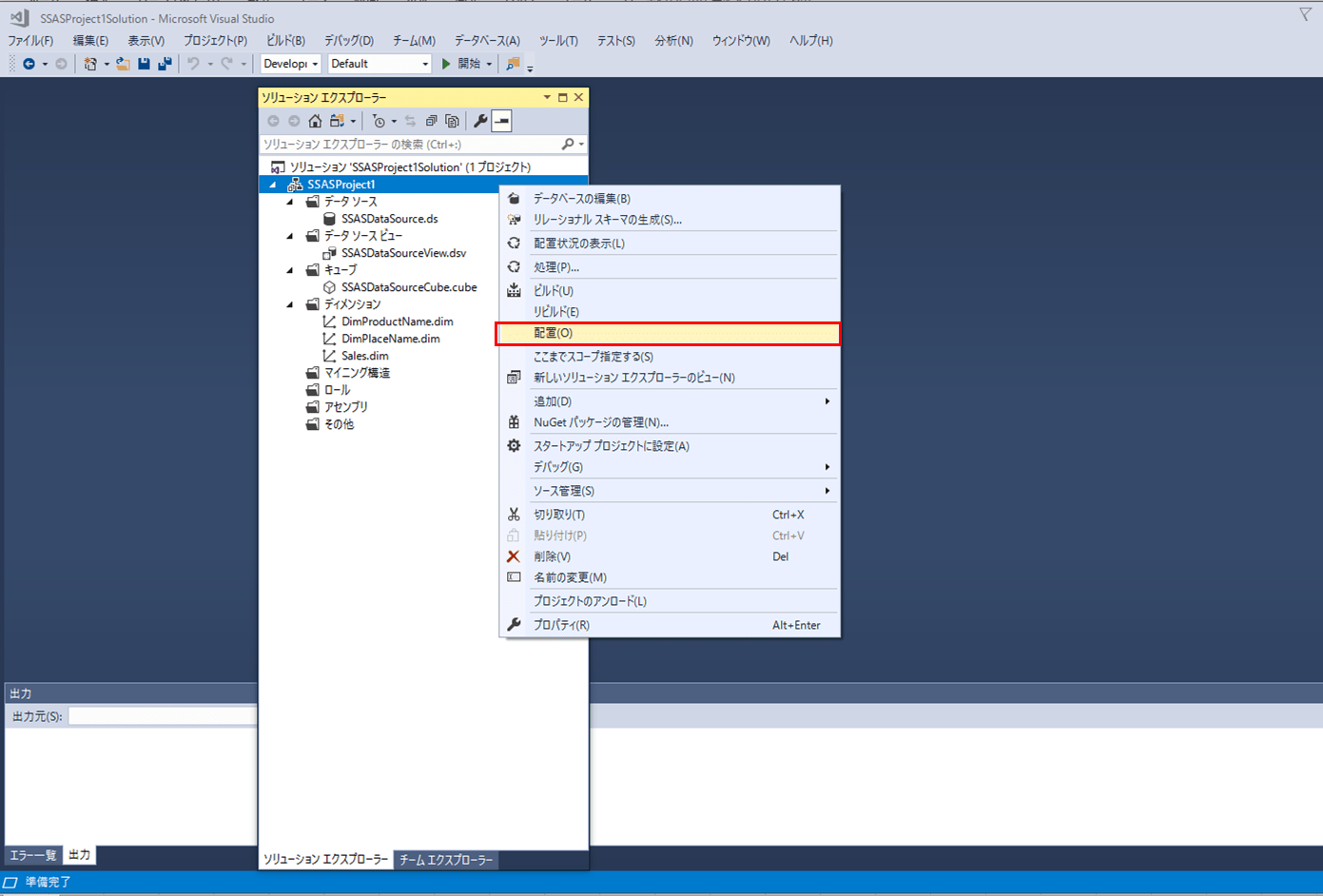
2) 配置(デプロイ)が完了すると、以下のような画面が表示される
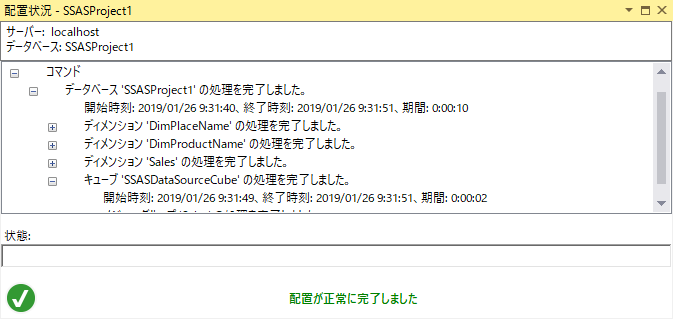
3) 配置されたSSASプロジェクトを確認するために、SQL Server Management Studioを起動し、Analysis Servicesにログイン