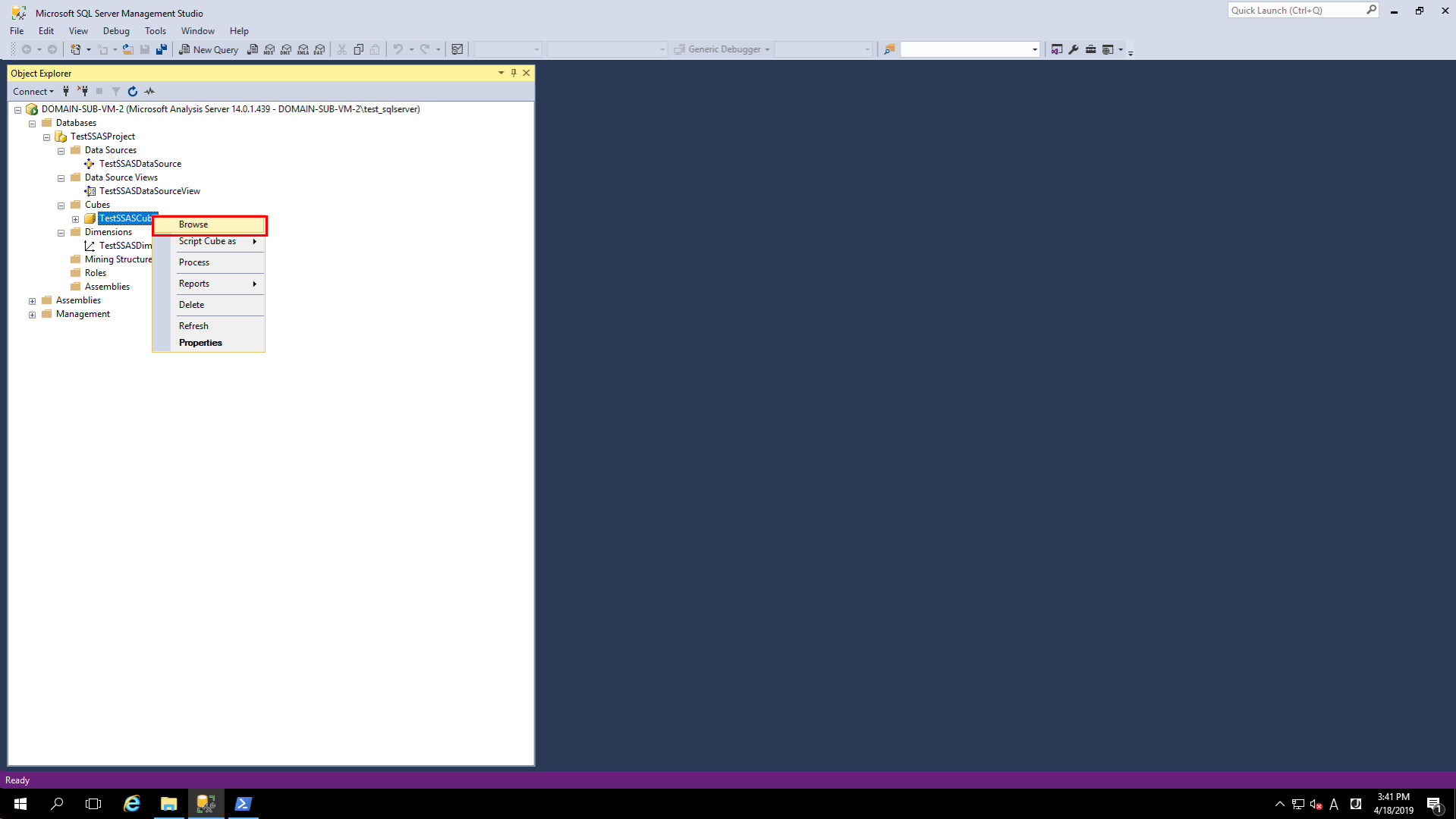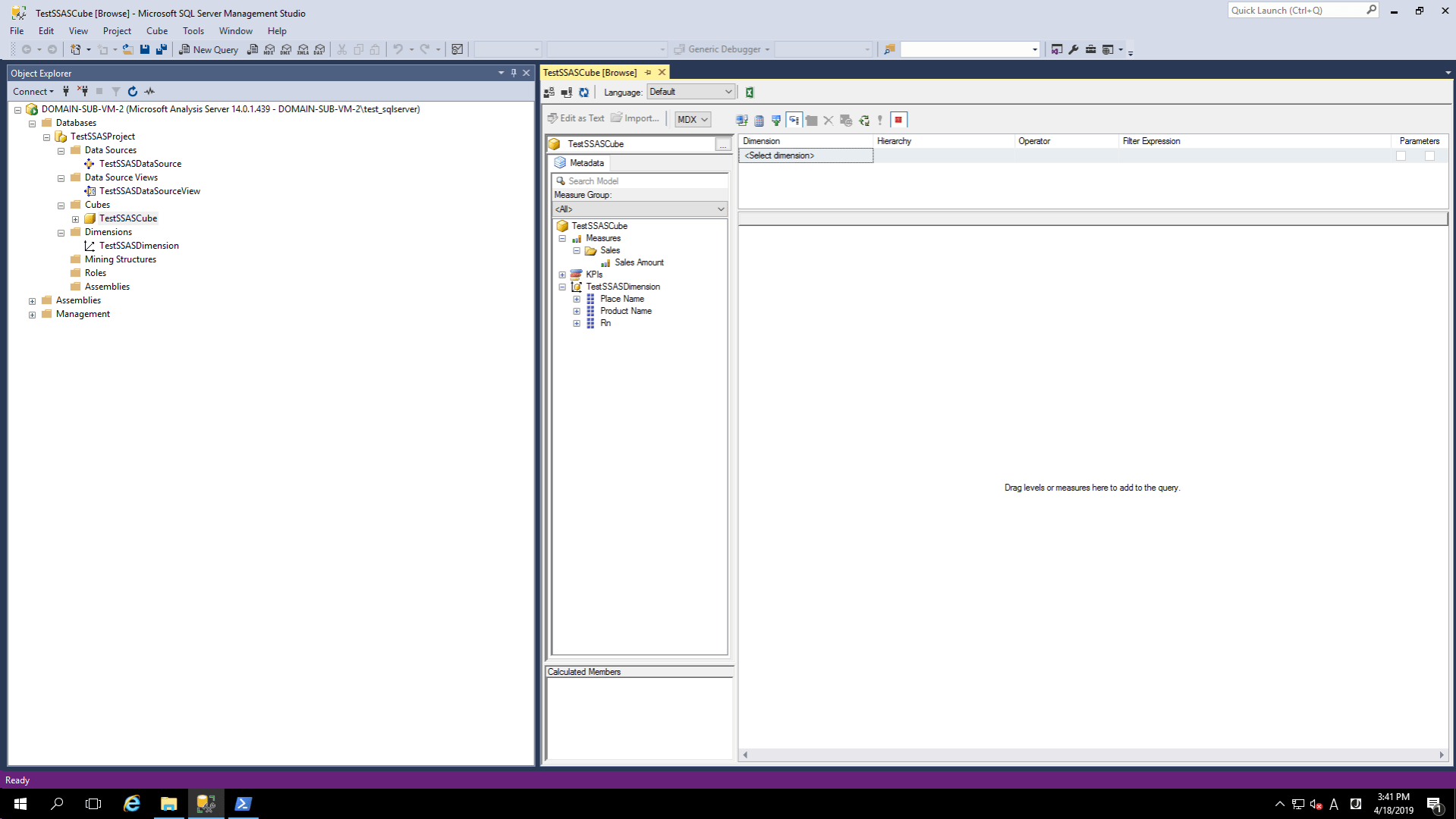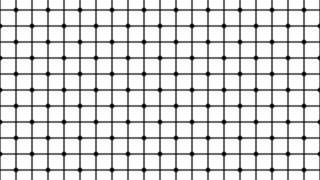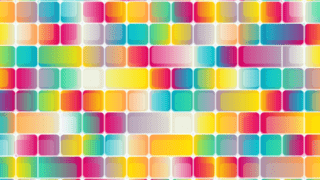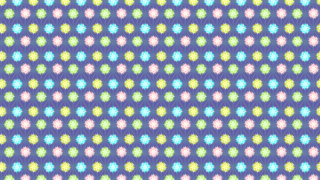今回も引き続き、SSAS(SQL Server Analysis Services)プロジェクトにディメンション、キューブ等を追加する手順について述べる。今回は、コマンドによるデータソースビュー、ディメンション、キューブを追加と、処理(Processing)を行う手順について述べる。
前提条件
下記記事での実行するスクリプトファイル作成が完了していること。

また、更新予定のSSAS(SQL Server Analysis Services)プロジェクトは、下図のように、データソースのみ追加した状態とする。
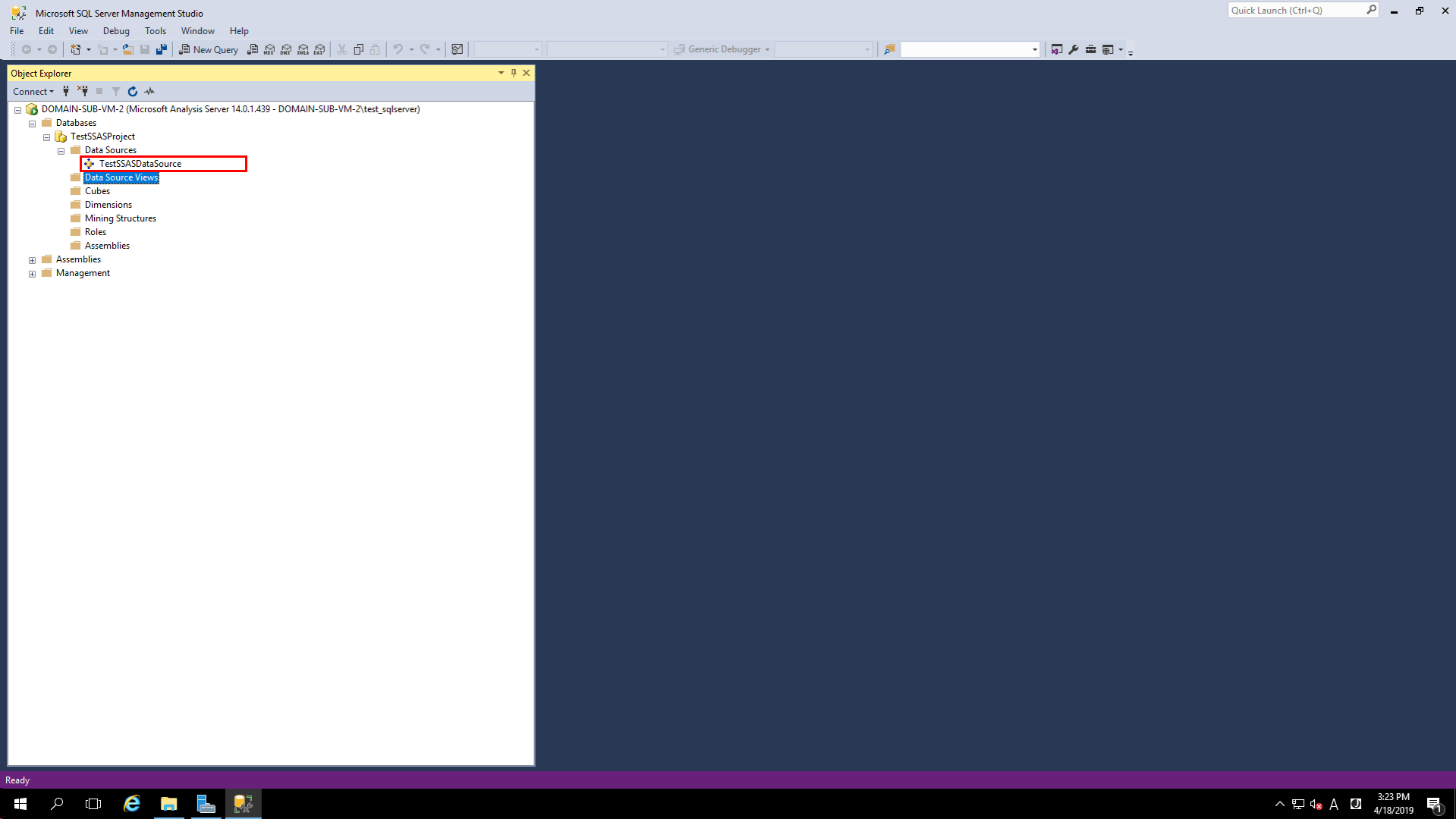
さらに、Invoke-ASCmdコマンドレットをインストールしておく必要がある。その手順は下記記事の後半部分を参照のこと。

やってみたこと
データソースビューの作成
Windows Power Shellを起動し、「Invoke-ASCmd -InputFile:”(保存されたデータソースビュー追加スクリプトファイルへのパス)” -Server:localhost」と指定し、データソースビューを追加する。
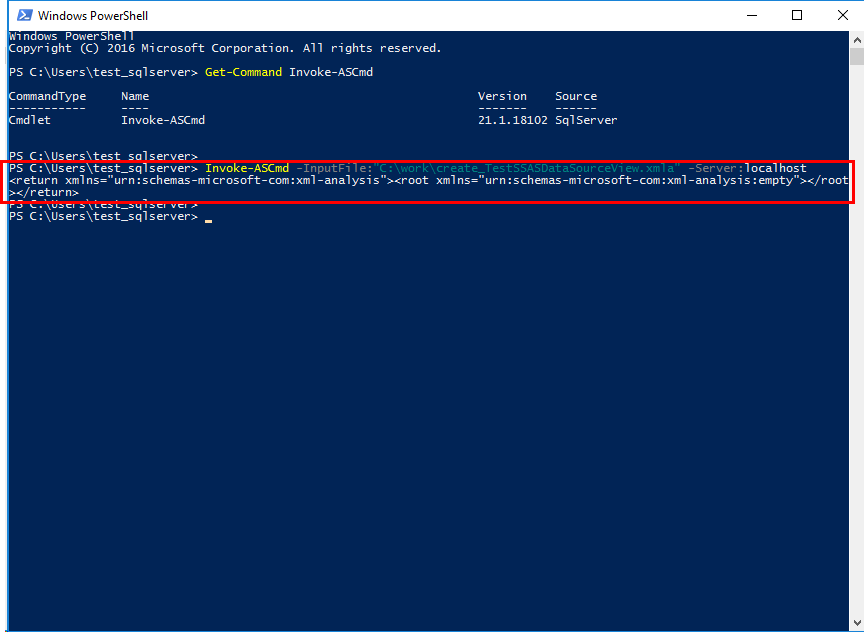
SSAS(SQL Server Analysis Services)プロジェクトを確認すると、以下の通り、データソースビューの追加が確認できる。
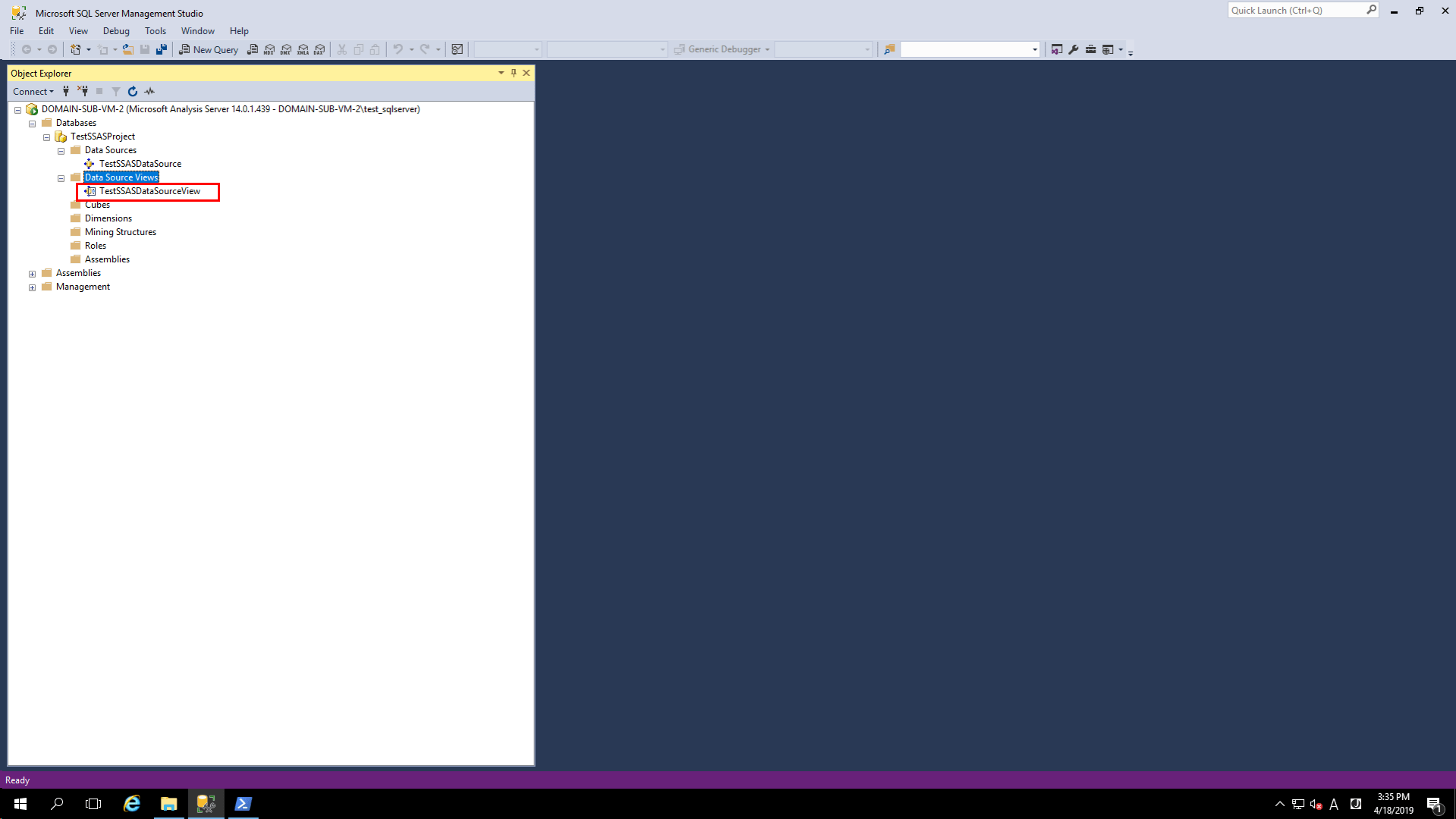
ディメンションの追加
「Invoke-ASCmd -InputFile:”(保存されたディメンションスクリプトファイルへのパス)” -Server:localhost」と指定し、ディメンションを追加する。
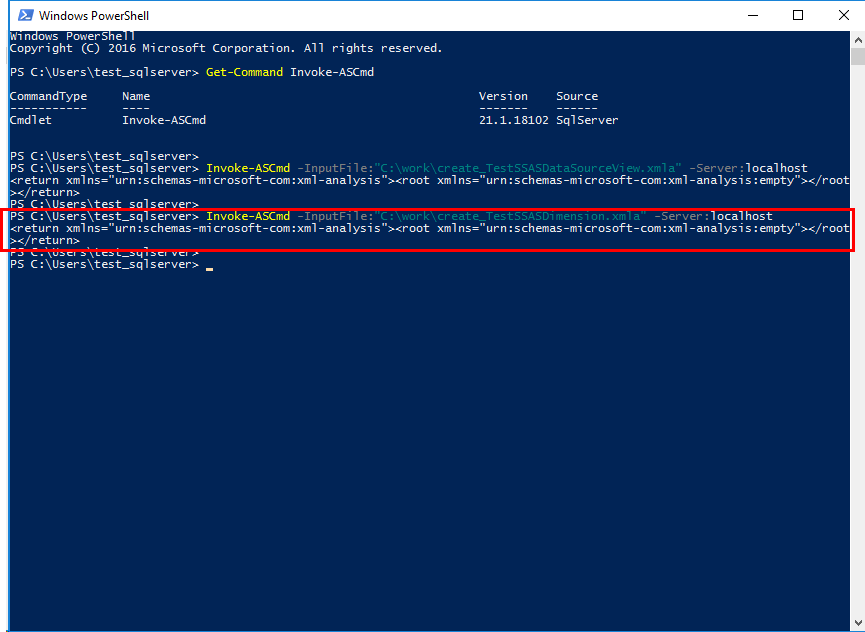
SSAS(SQL Server Analysis Services)プロジェクトを確認すると、以下の通り、ディメンションの追加が確認できる。
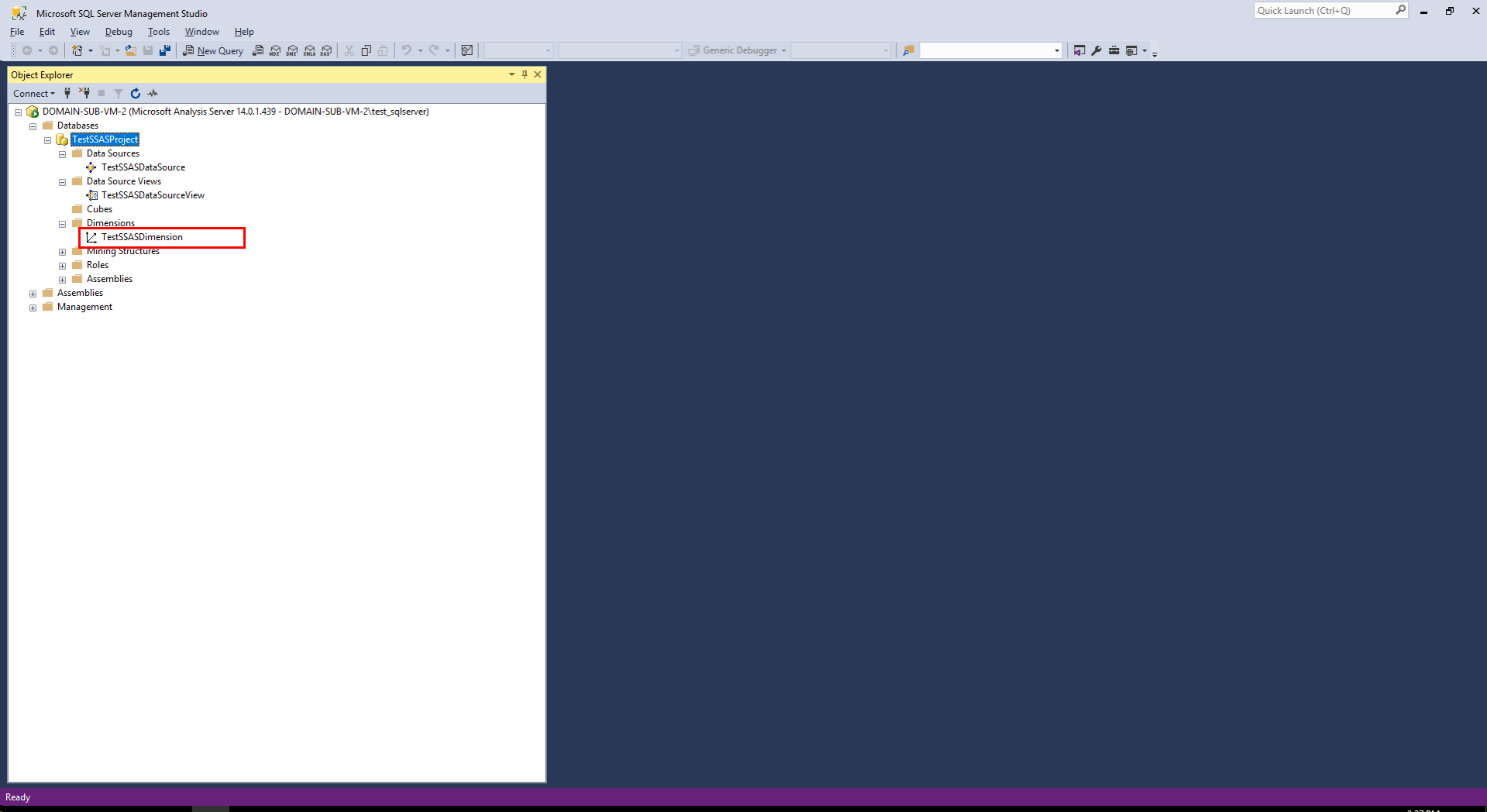
キューブの追加
「Invoke-ASCmd -InputFile:”(保存されたキューブ生成スクリプトファイルへのパス)” -Server:localhost」と指定し、キューブを追加する。
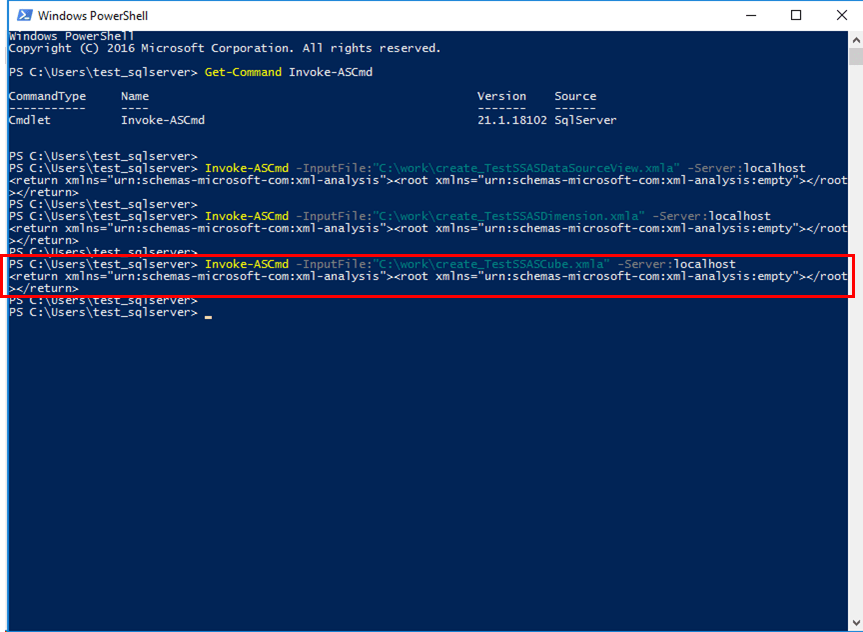
SSAS(SQL Server Analysis Services)プロジェクトを確認すると、以下の通り、キューブの追加が確認できる。
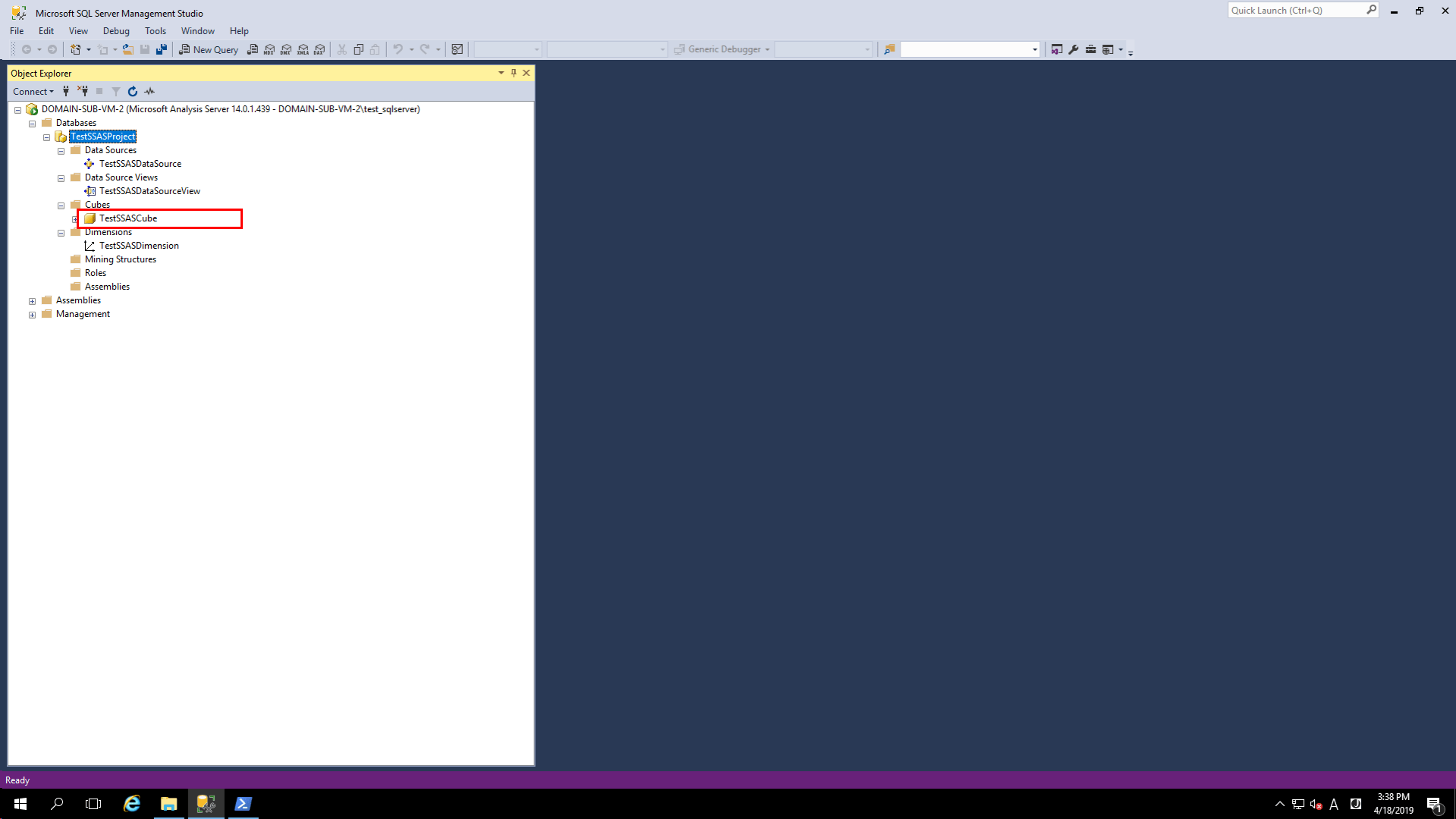
なお、この時点では処理が実行されていないため、キューブを参照しようとすると、下図のようなエラーになる。
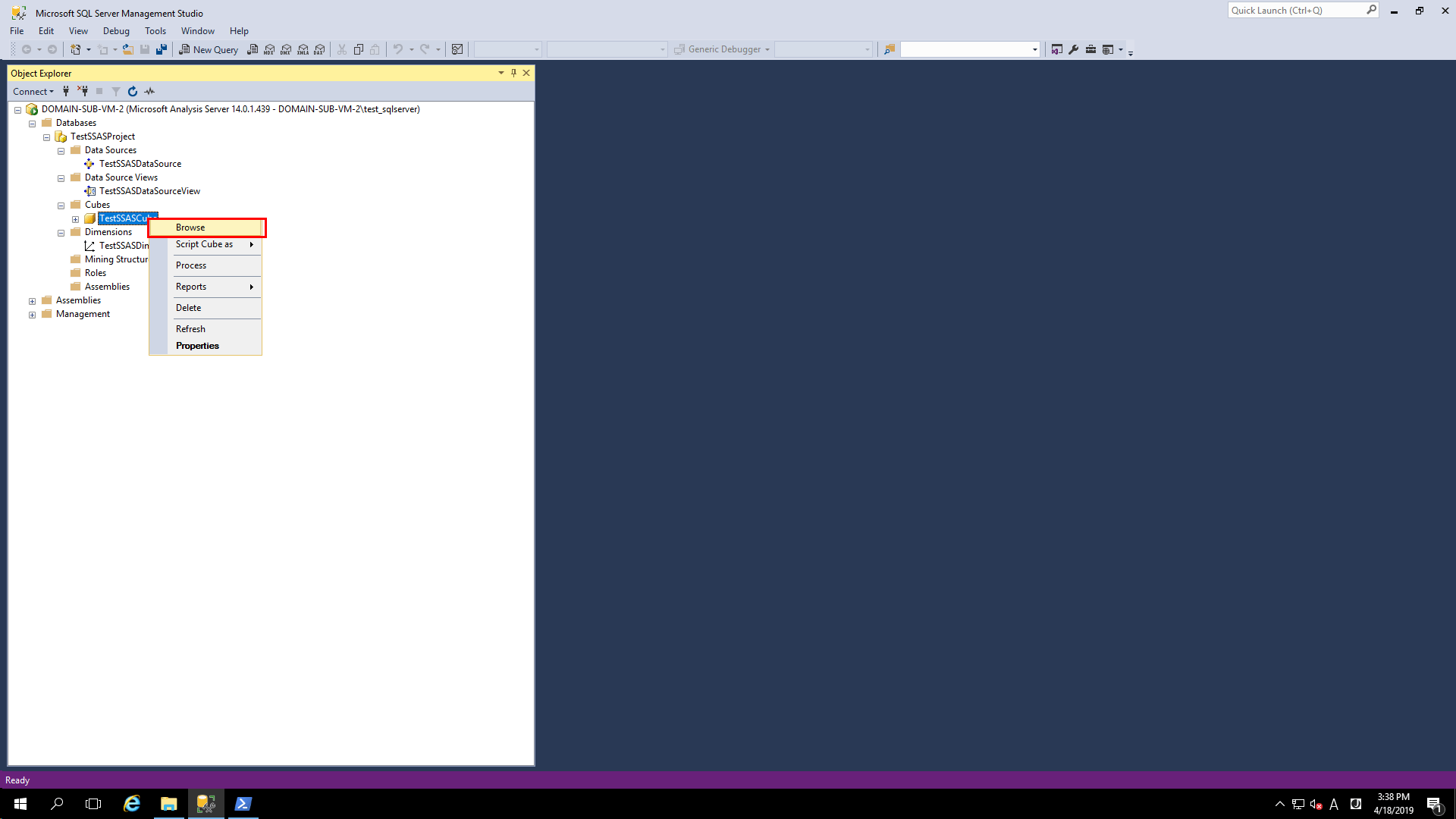
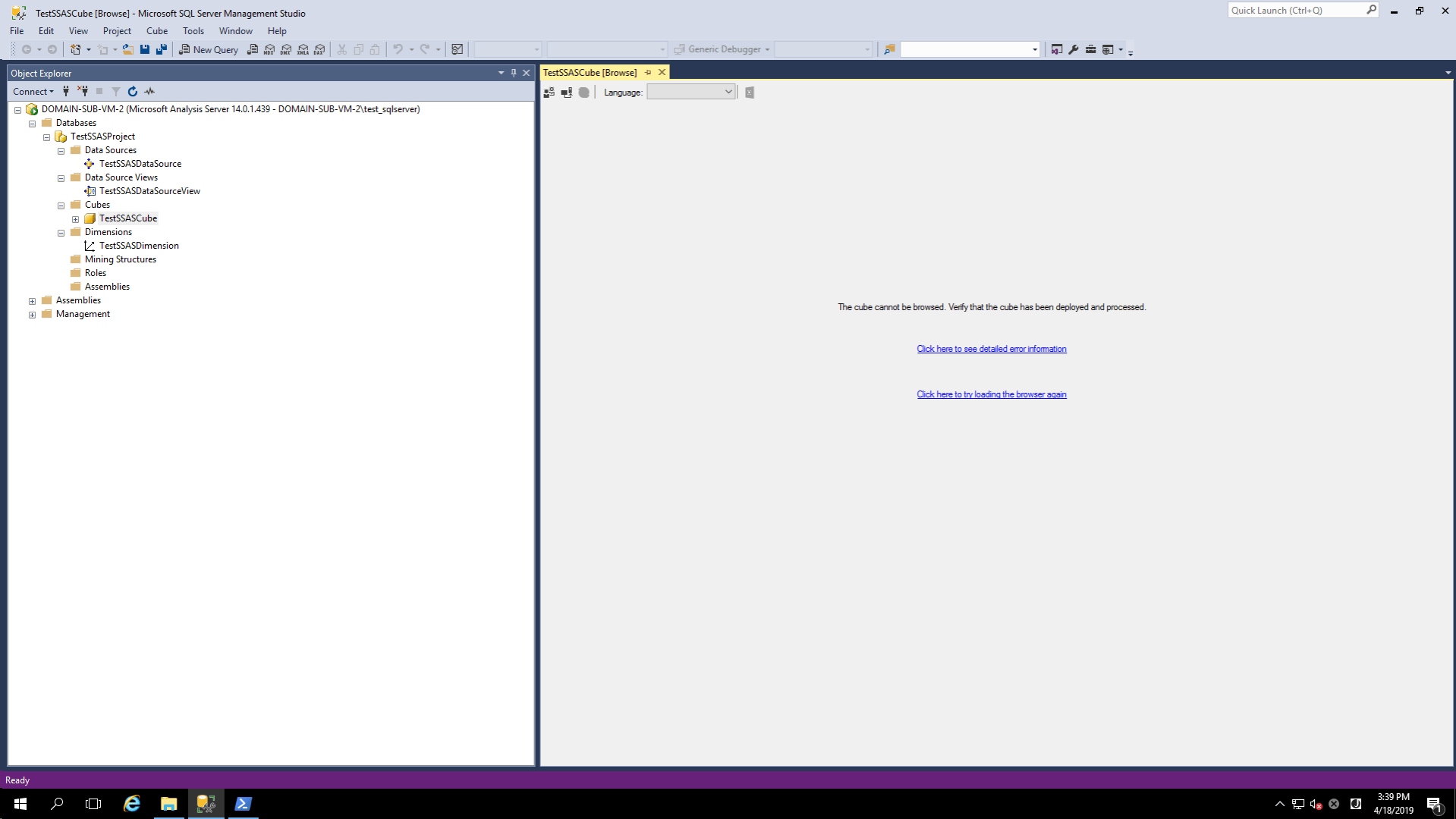
処理の実行
「Invoke-ASCmd -InputFile:”(処理を実行するスクリプトファイルへのパス)” -Server:localhost」と指定し、SSASプロジェクトの処理を実行する。
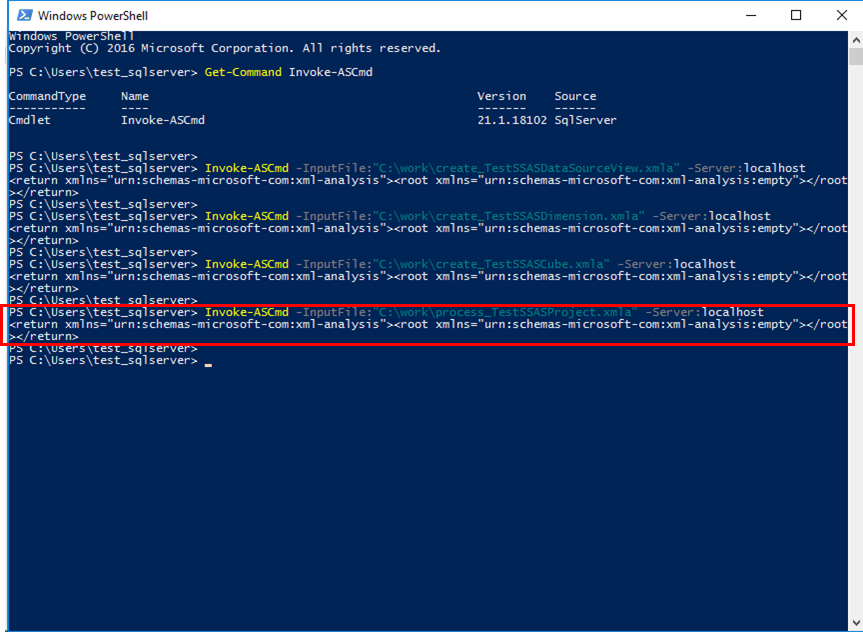
処理実行後の確認
SSASプロジェクトの処理を実行後、下図のように、キューブが参照できることが確認できる。