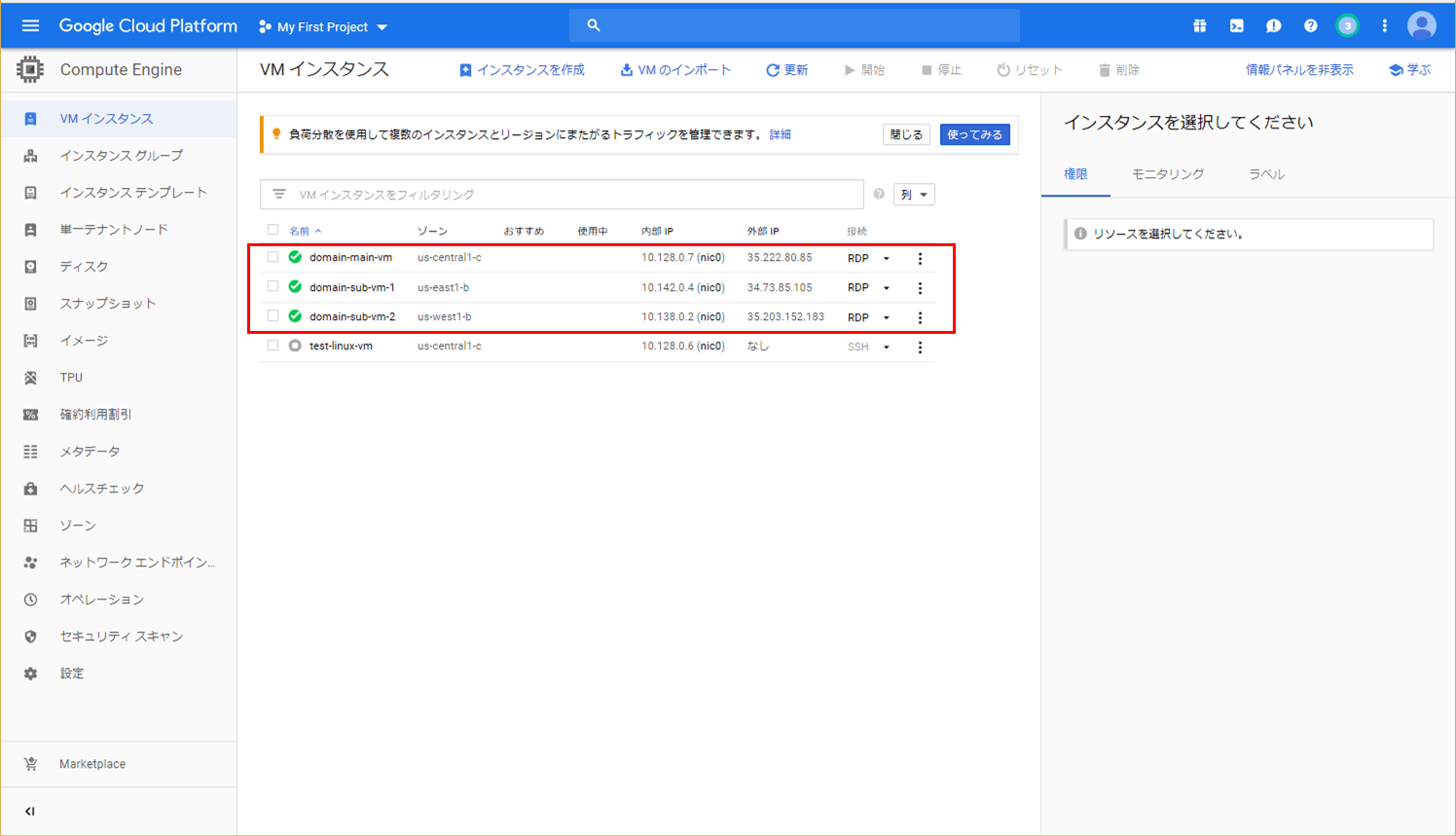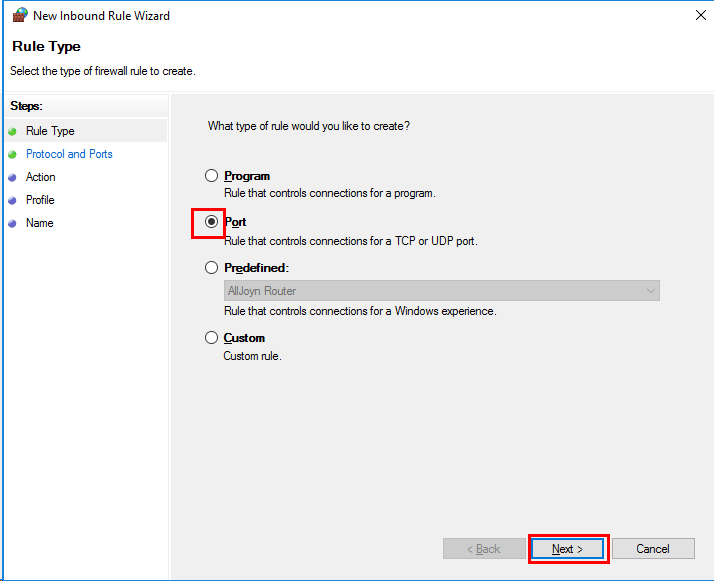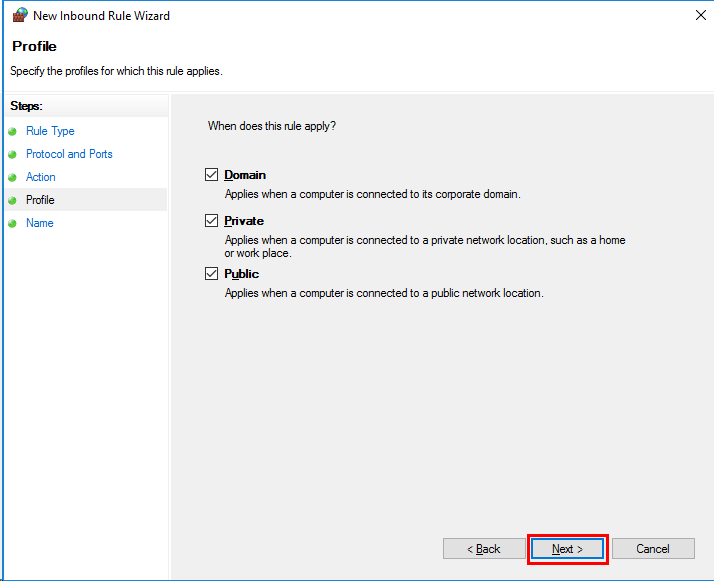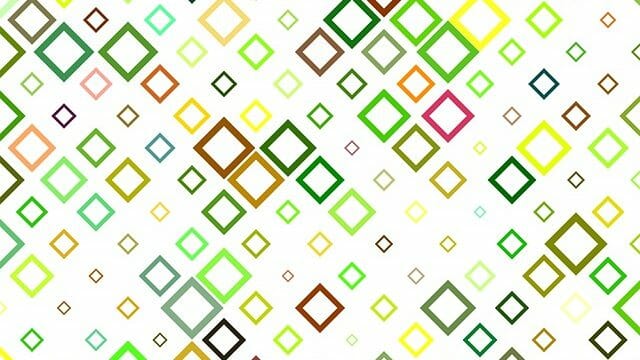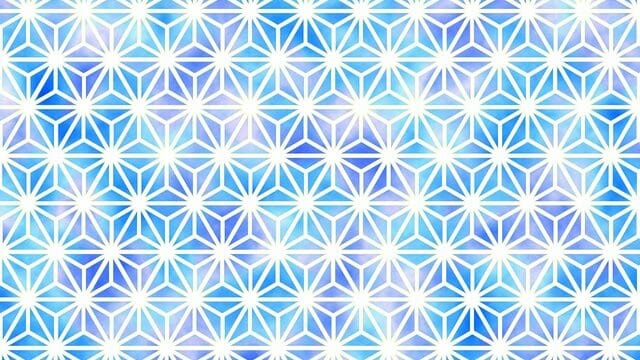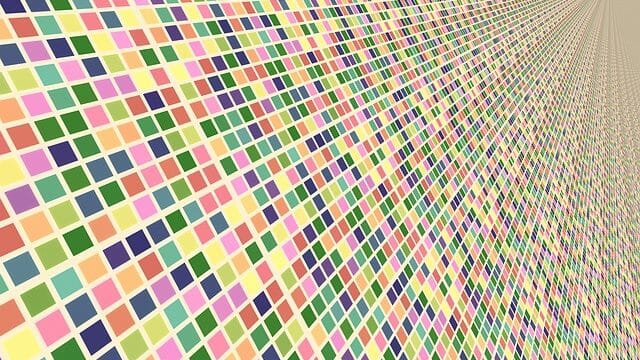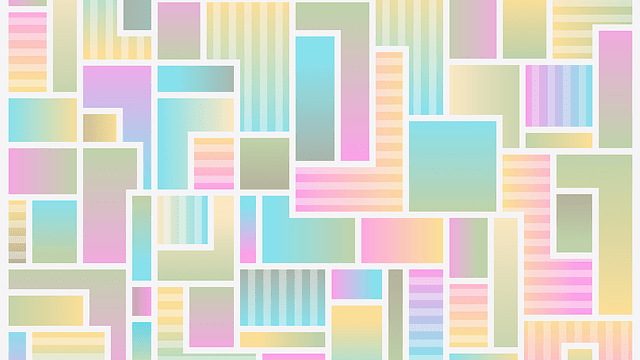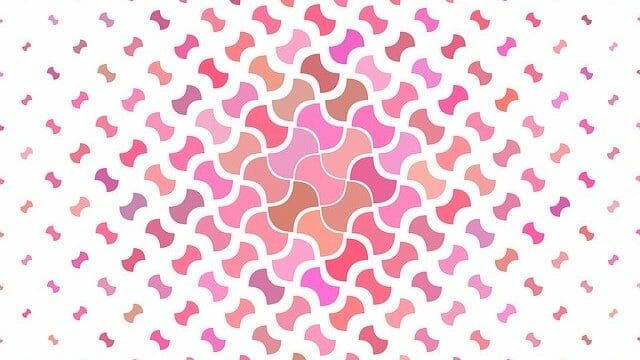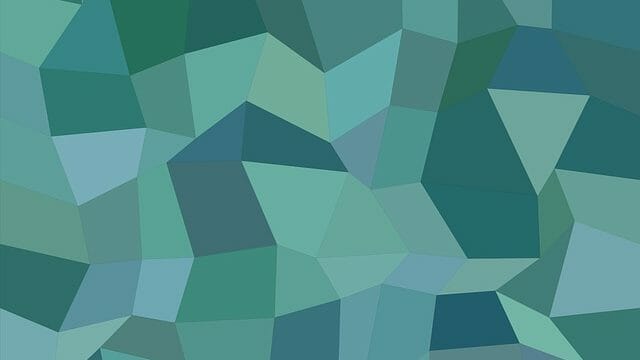今回から、Active Directoryを使って、同一ドメイン内の他のPCからSQL Server Analysis Servicesにアクセスできるまでの過程について述べる。
今回は、仮想マシンの作成と、SQL Server Analysis Services用のポート番号:2383の開放手順について述べる。GCP(Google Cloud Platform)上では、仮想マシンを作成した時点で、SQL Server Database用のポート番号:1433は開放されているが、SQL Server Analysis Servicesについては開放されていないので、そのポート開放が必要となる。
前提条件
GCP(Google Cloud Platform)のアカウントを作成し、ログイン済であること。その手順は以下の記事を参照のこと。

参考サイト
以下の記事で、GCP(Google Cloud Platform)上への仮想マシン作成・ログインユーザーのパスワードの設定・ファイアウォールルールの設定手順について記載している。

やってみたこと
- 仮想マシン(通常のWindowsマシン1台+SQL Server搭載済マシン2台)の作成
- ログインユーザーとパスワードの設定
- GCP(Google Cloud Platform)のファイアウォールルールの設定
- Windowsファイアウォールルールの設定
仮想マシン(通常のWindowsマシン1台+SQL Server搭載済マシン2台)の作成
SQL Server搭載の無い通常のWindowsマシン1台と、SQL Server搭載済のWindowsマシン2台を作成した。その手順は上記「参考サイト」を参照のこと。SQL Server搭載の無い通常のWindowsマシンが、後ほどドメインコントローラとなる。
作成したSQL Server搭載の無い通常のWindowsマシン1台は以下の通り。
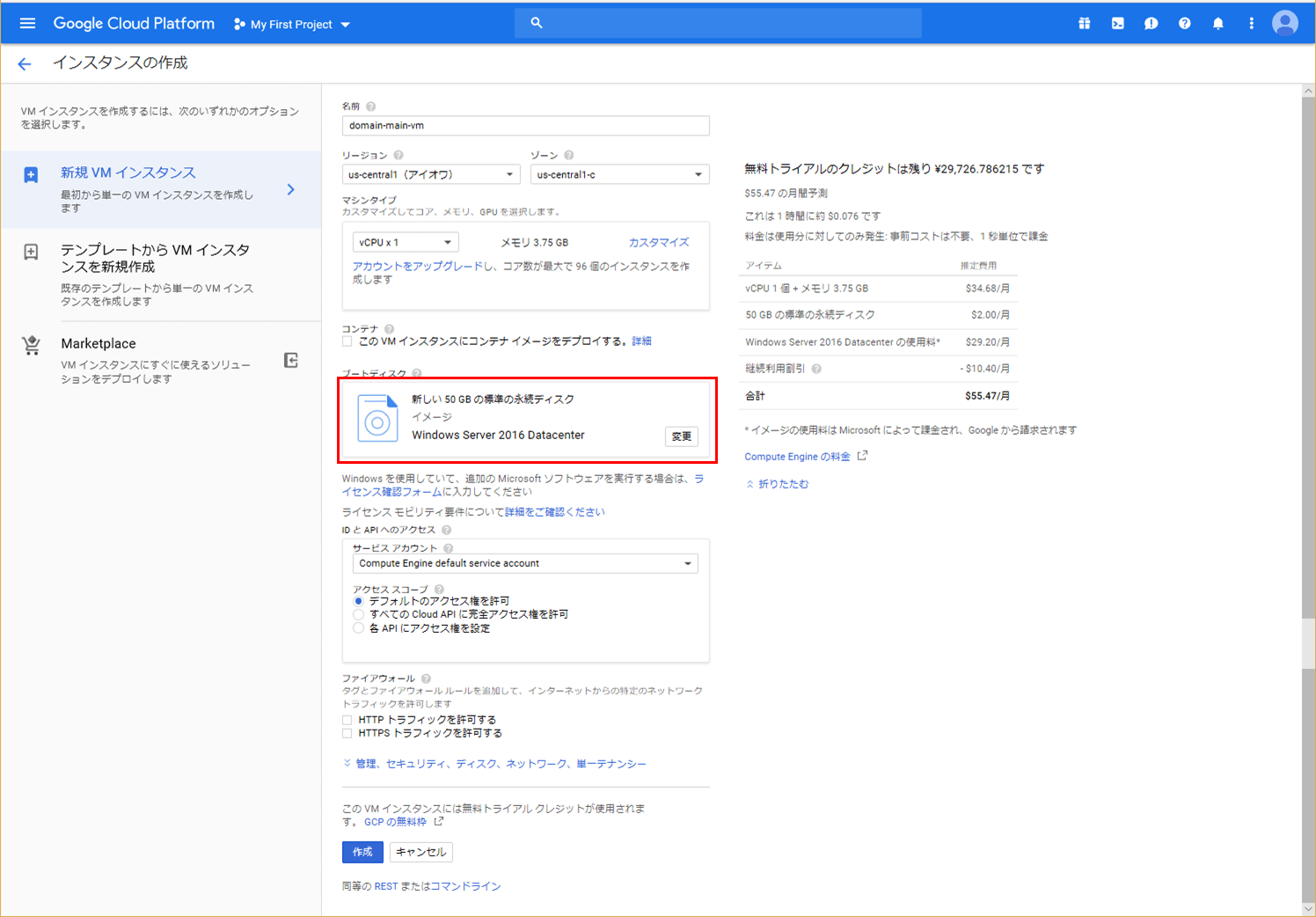
また、作成したSQL Server搭載済のWindowsマシン2台は以下の通り。
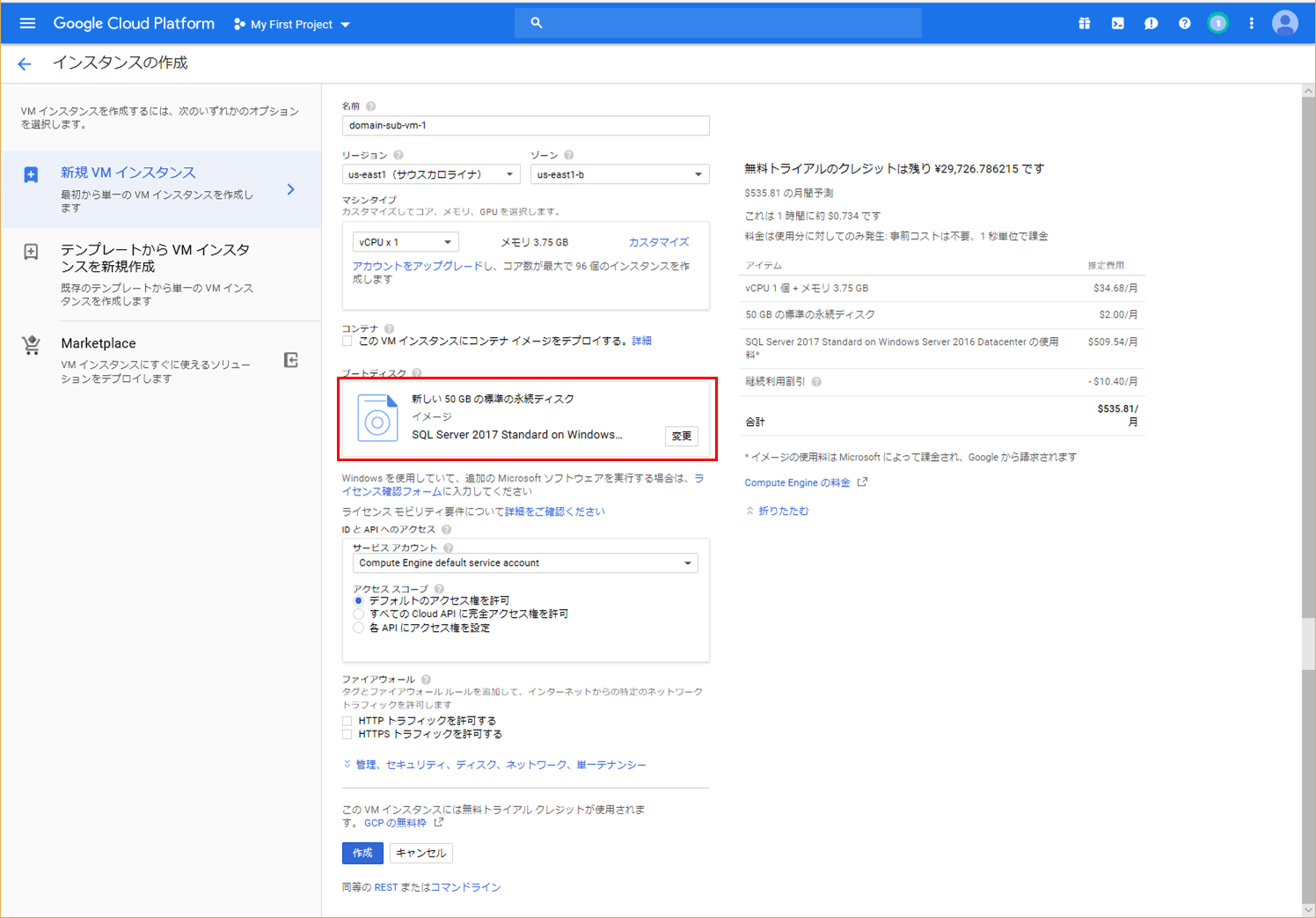
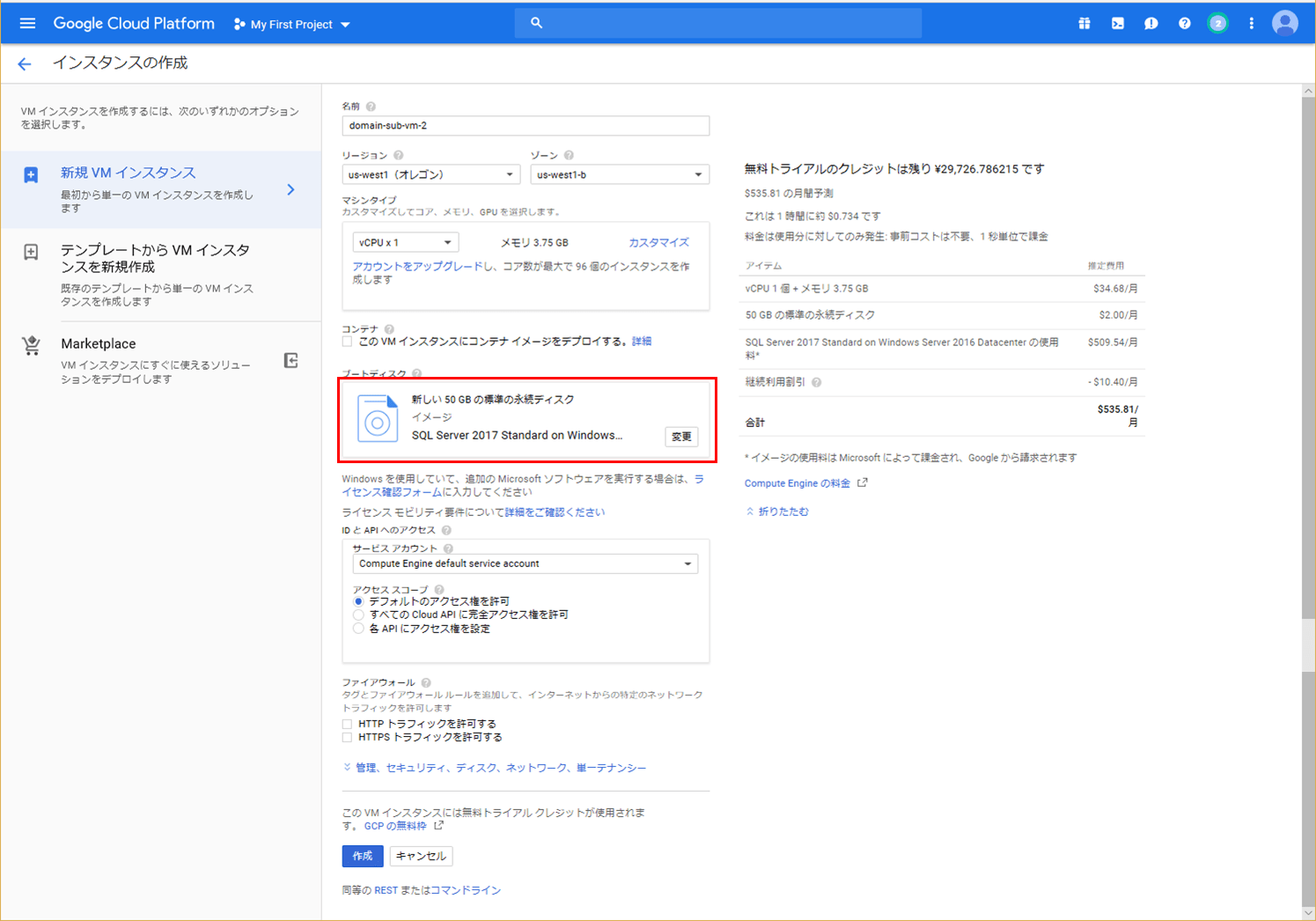
ログインユーザーとパスワードの設定
作成した3台の仮想マシンに対し、同一ユーザー(test_sqlserver)でWindowsパスワードの設定を行った。その手順は上記「参考サイト」を参照のこと。
また、ログイン時に下記の確認ダイアログが表示される場合があるので、「Yes」を選択する。
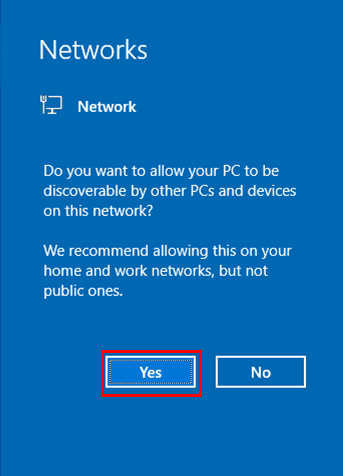
GCP(Google Cloud Platform)のファイアウォールルールの設定
GCPのファイアウォールルールで、SQL Server Database用のポート番号:1433については開放済であるが、SQL Server Analysis Services用のポート番号:2383についてはまだ開放していないため、その設定を行った。その手順は以下の通り。
1) 「VPCネットワーク」メニューから「ファイアウォールルール」を選択
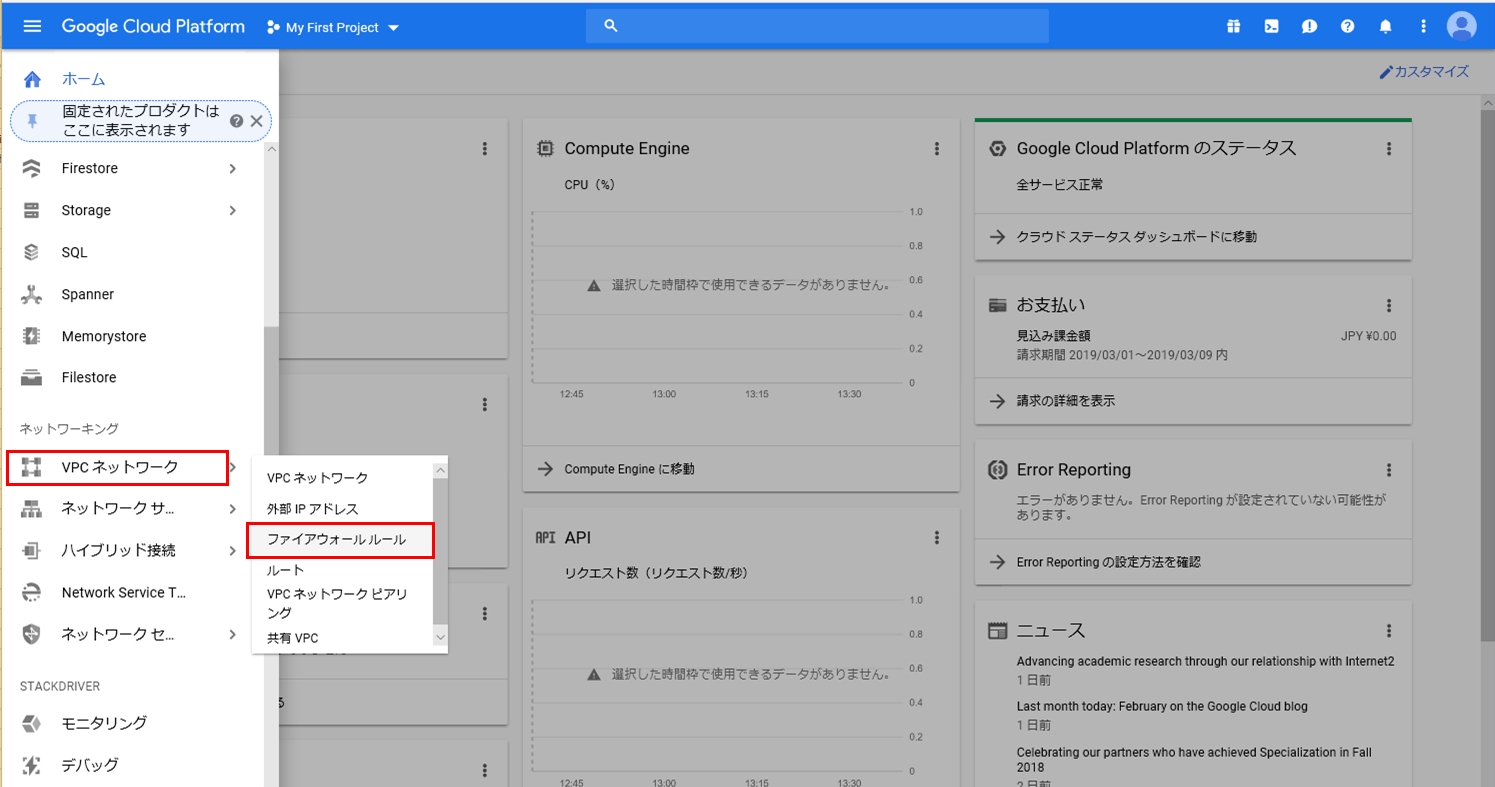
2) 「ファイアウォールルールの作成」を押下
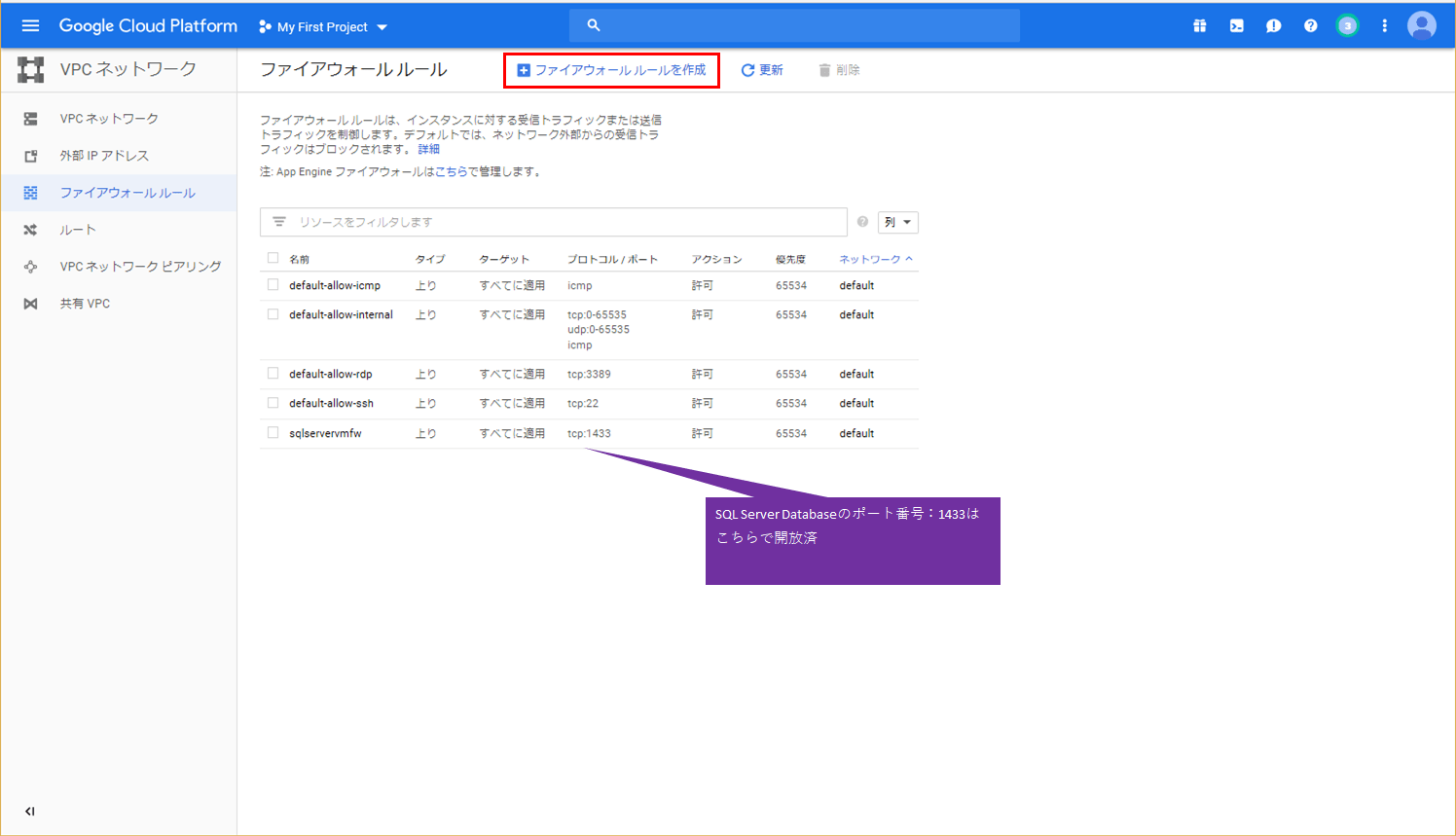
なお、SQL Server Database用のポート番号:1433の開放確認も、上記画面で行える。
3) ポート番号:2383を開放するルールを指定し、「作成」を押下
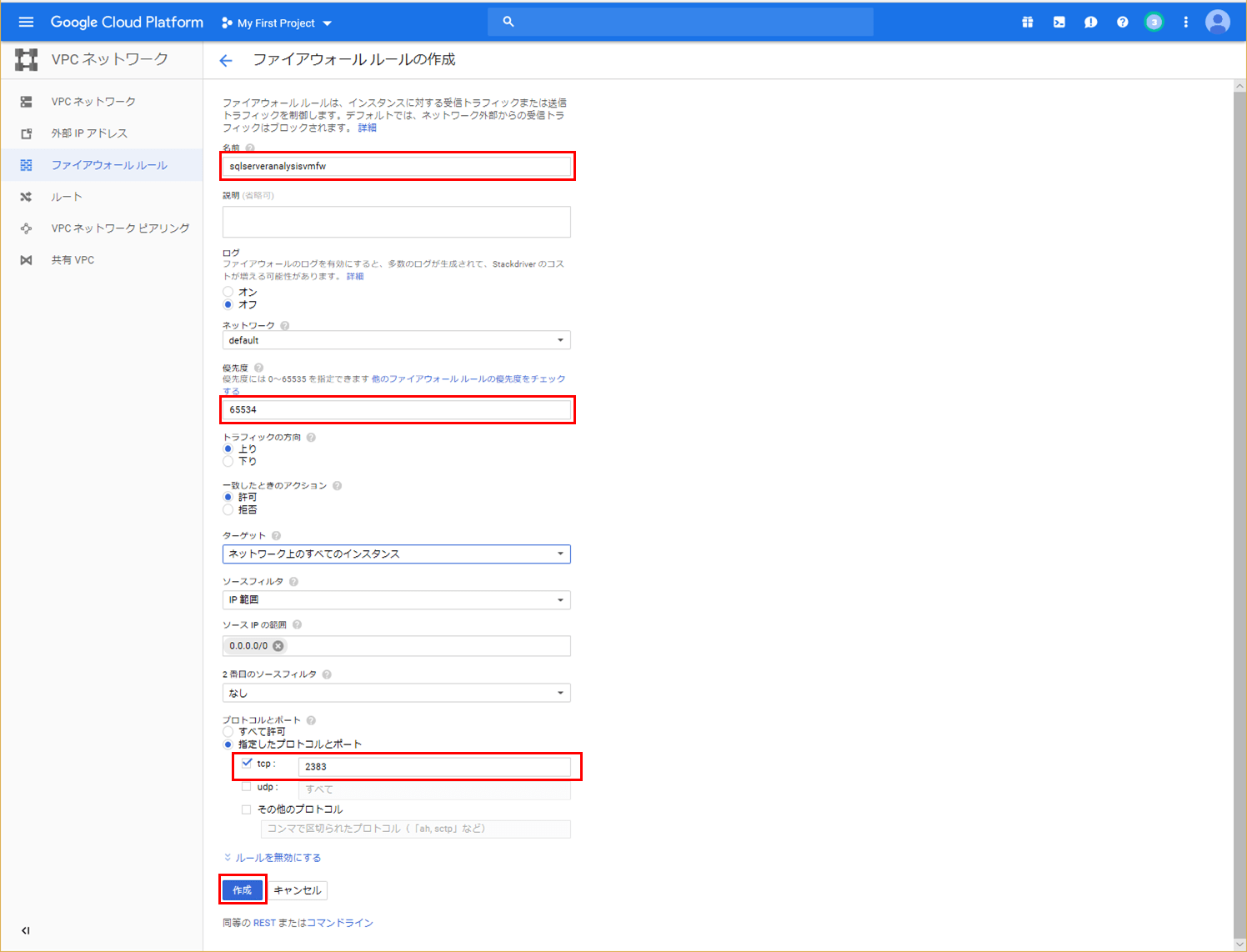
4) 以下のように、ポート番号:2383を開放するルールが作成されたことを確認
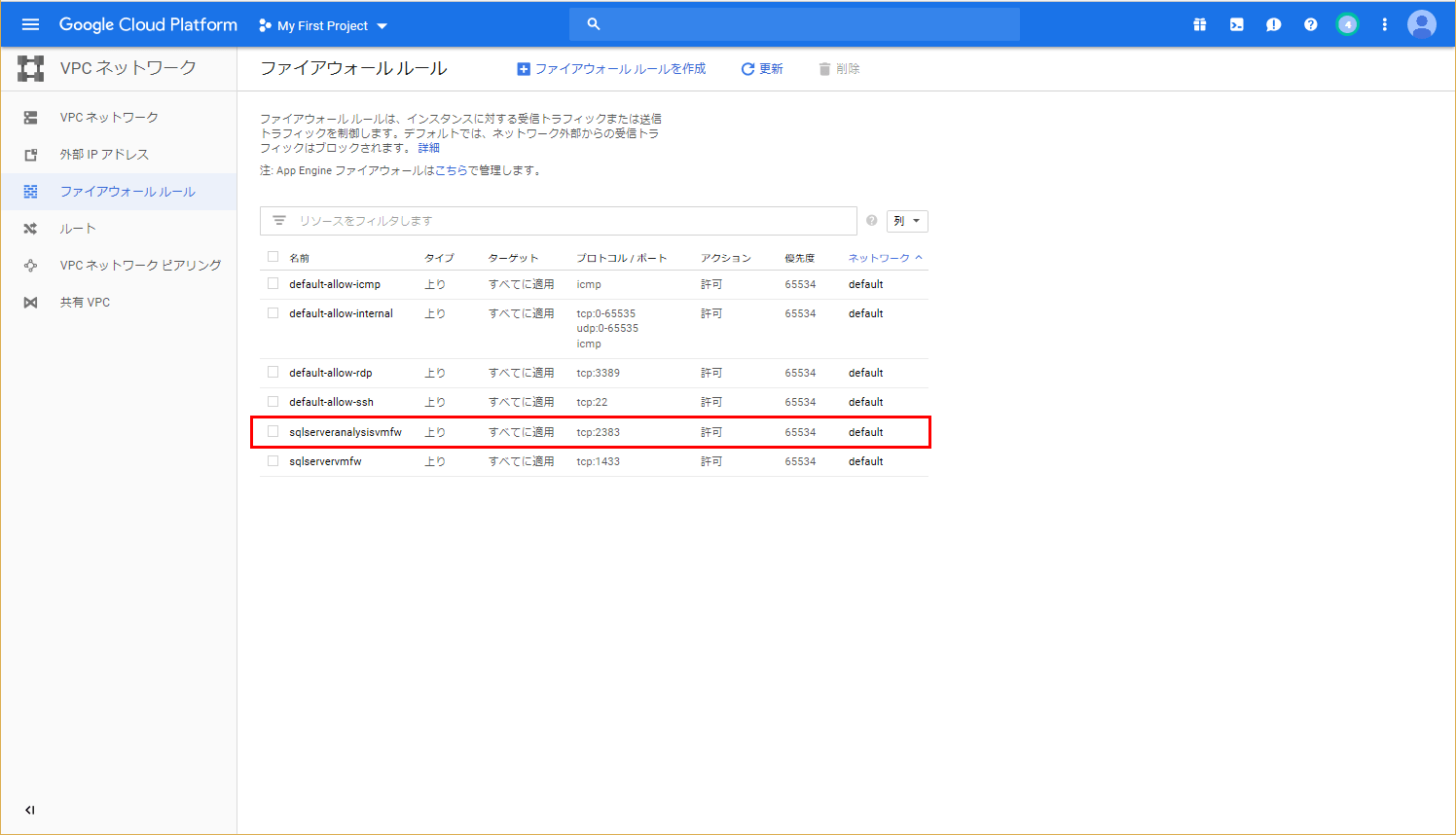
Windowsファイアウォールルールの設定
SQL Server搭載済のWindowsマシン2台では、Windowsのファイアウォールルールについても、SQL Server Analysis Services用のポート番号:2383を開放する必要があるため、その設定を行った。その手順は以下の通り。
1) コントロールパネル(Control Panel)⇒システムとセキュリティ(System and Security)⇒Windowsファイアウォール(Windows Firewall)を順次選択し、下記画面を表示した後で、詳細設定(Advanced settings)を押下
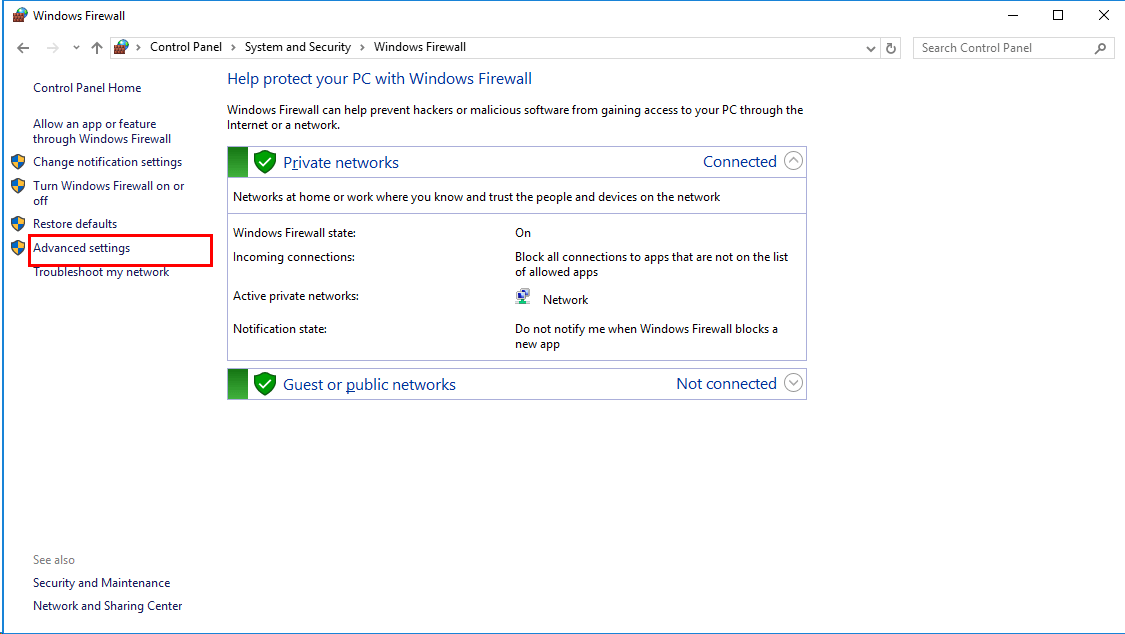
2) 受信の規則(Inbound Rules)を選択後、新しい規則(New Rule)を押下
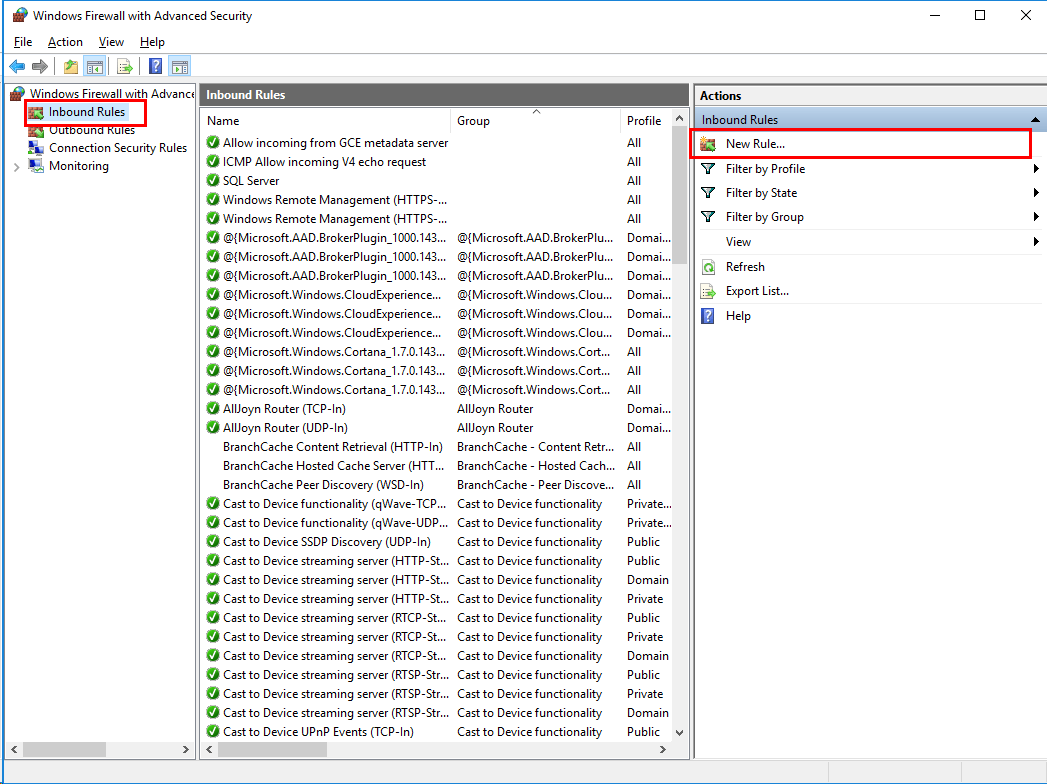
4) 特定のローカルポート(Specific local ports)に「2383」を指定し、次へ(Next)を押下
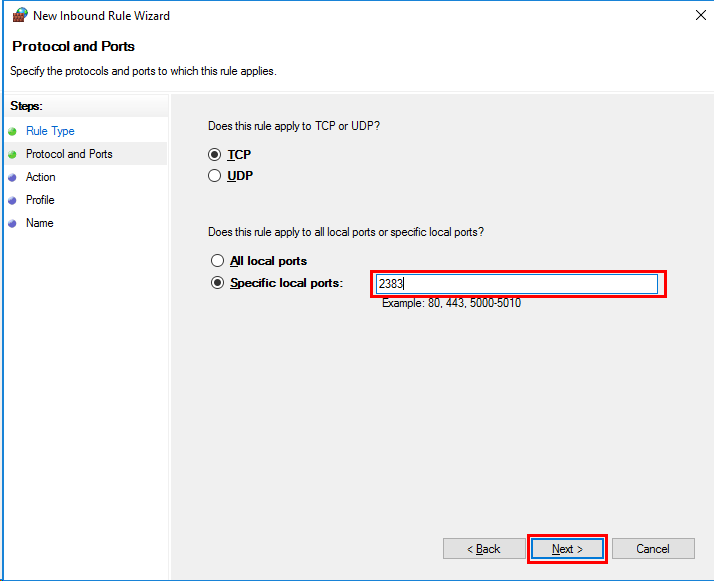
これで、SQL Server Analysis Servicesのポート番号:2383 を開放するルールとなる。
5) 接続を許可する(Allow the connection)を選択し、次へ(Next)を押下
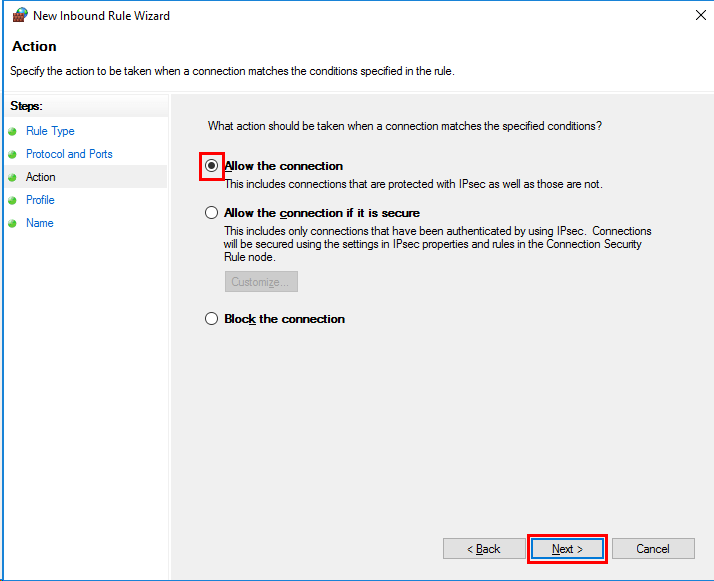
7) 受信の規則名(Inbound Rules Name)に「SQL Server Analysis Services」を入力し、完了(Finish)を押下
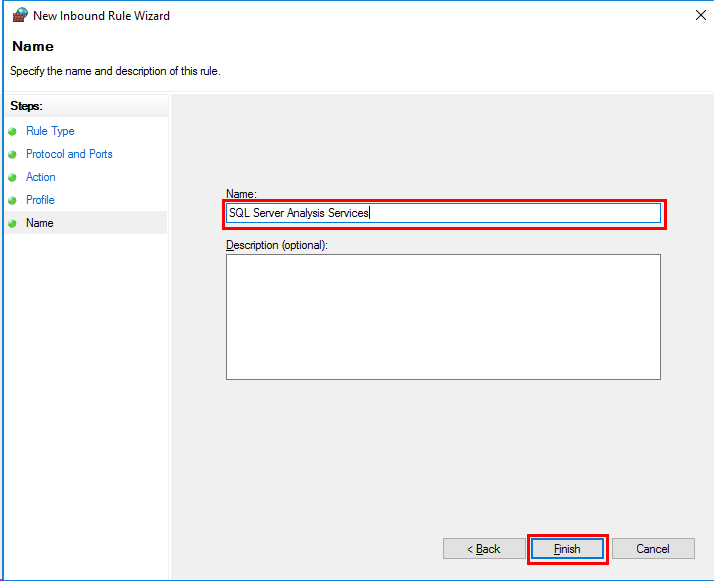
8) 以下のように、ポート番号:2383を開放するルール(SQL Server Analysis Services)が作成されたことを確認
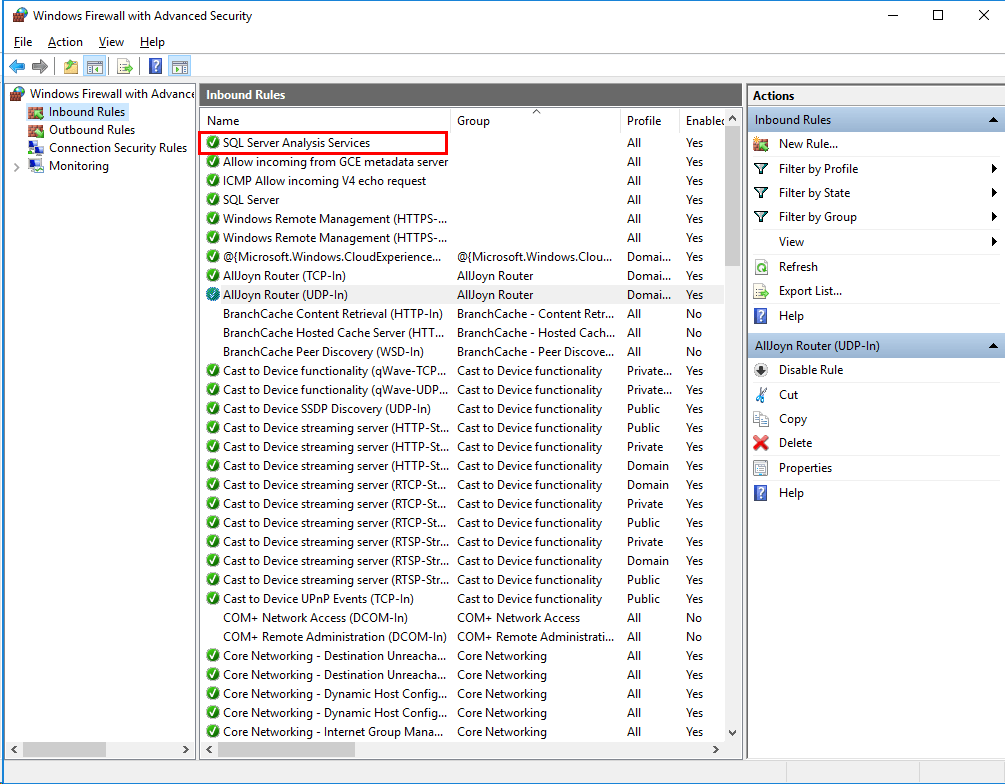
これを、SQL Server搭載済のWindowsマシン2台に対し実施する。