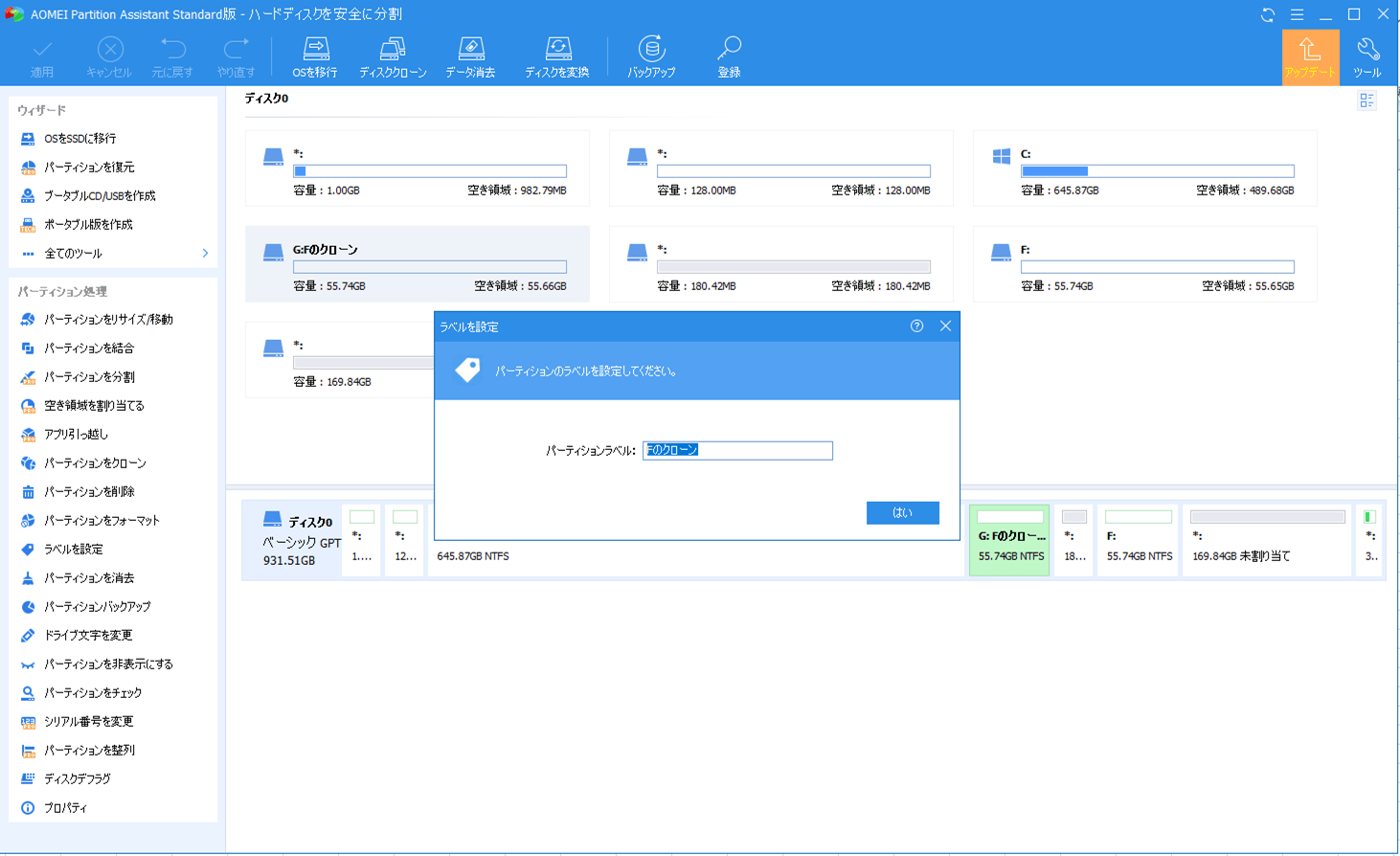「AOMEI Partition Assistant Standard(無料)版」を利用すると、パーティション操作の一環として、パーティションのコピー(クローンの作成)を行うことができる。
今回は、「AOMEI Partition Assistant Standard版」を利用してパーティションのコピーを行ってみたので、その手順を共有する。
前提条件
下記記事の「AOMEI Partition Assistant Standard(無料)版」のインストールが完了していること。

やってみたこと
パーティションコピー
「AOMEI Partition Assistant Standard(無料)版」によるパーティションのコピー手順は、以下の通り。
1) パーティションコピー前のドライブの状態は以下の通りで、Fドライブが存在しているものとする。
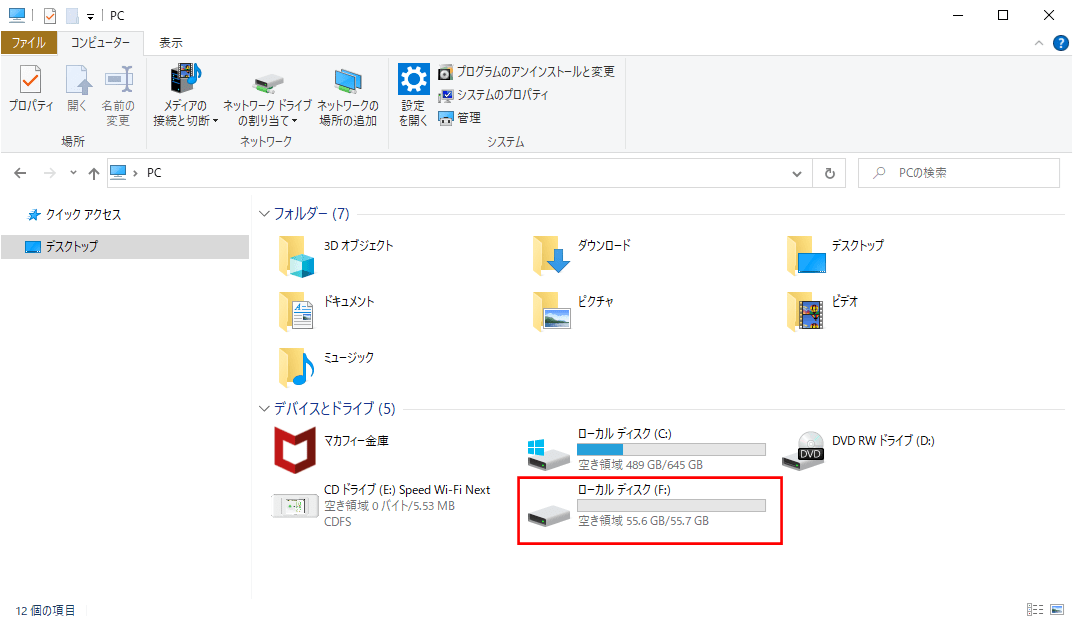
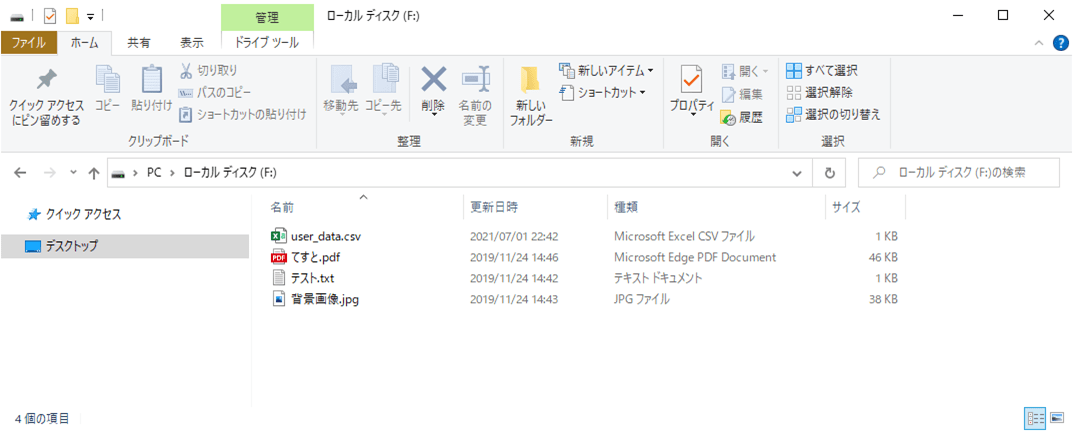
2) 「AOMEI Partition Assistant Standard版」のホーム画面を表示し、コピー対象となるFドライブを選択後、「パーティションをクローン」メニューを選択する。
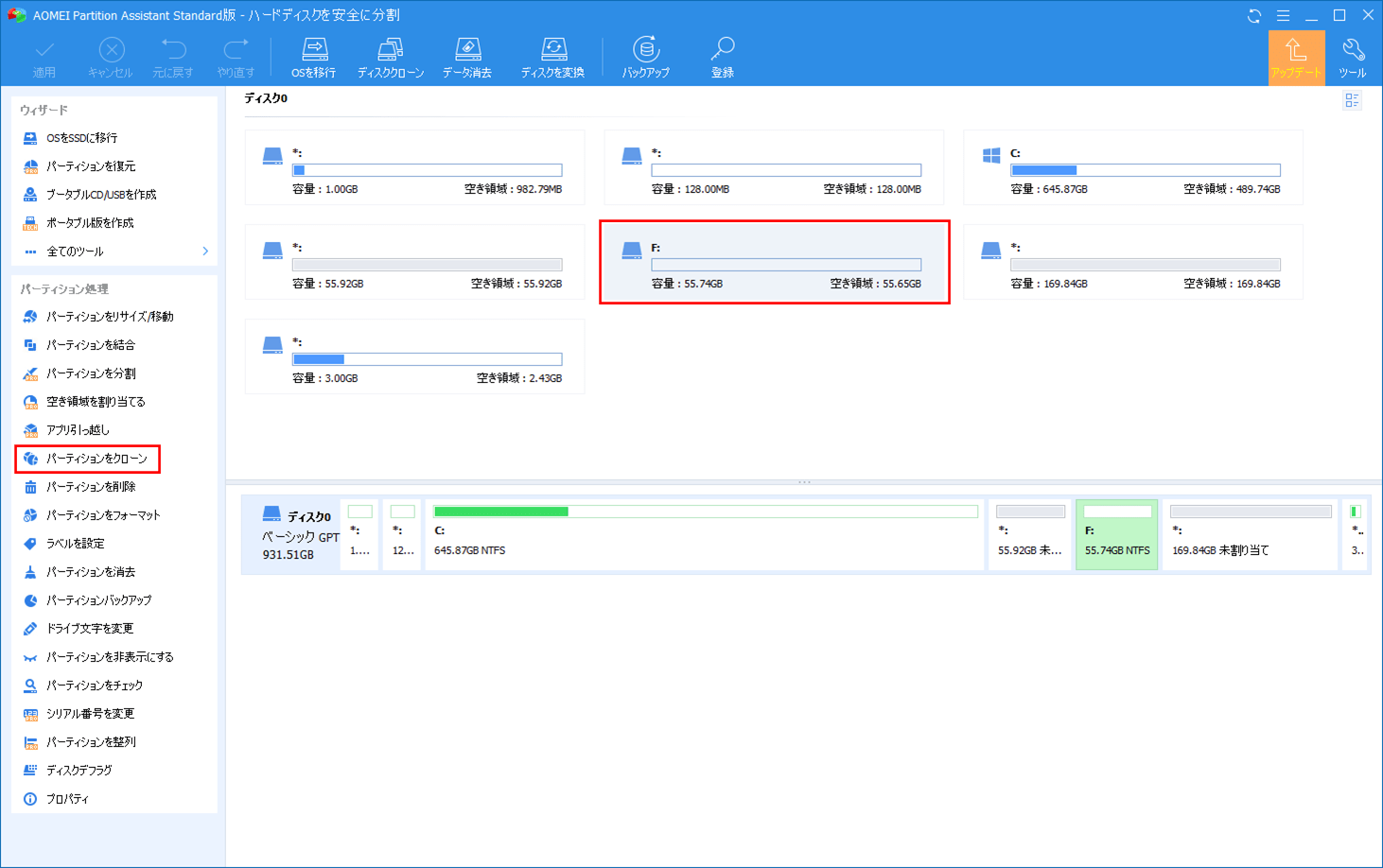
3) 以下の画面が表示されるため、そのまま「次へ」ボタンを押下する。
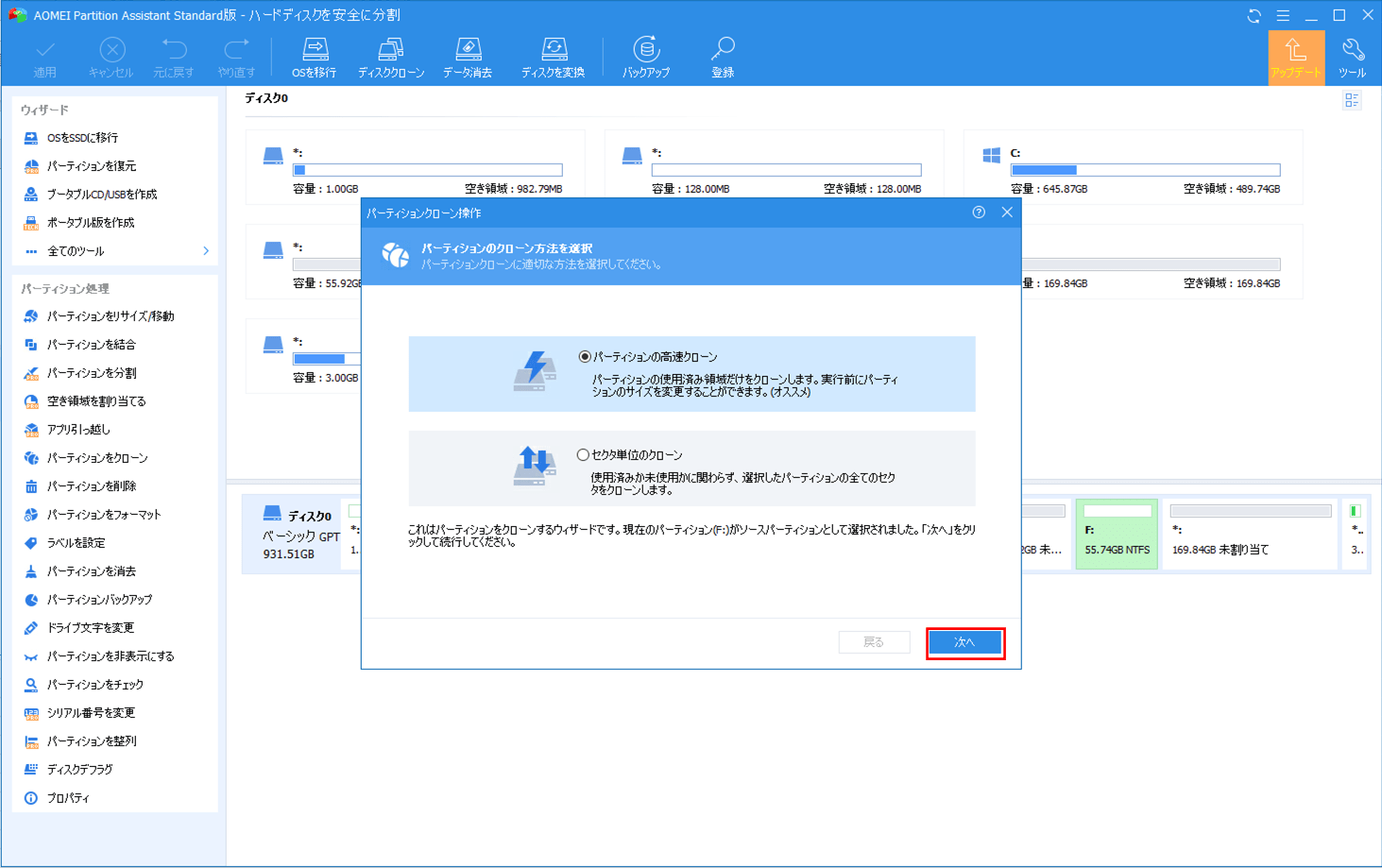
4) 以下のように、コピー先となる未割当領域を選択する画面が表示される。
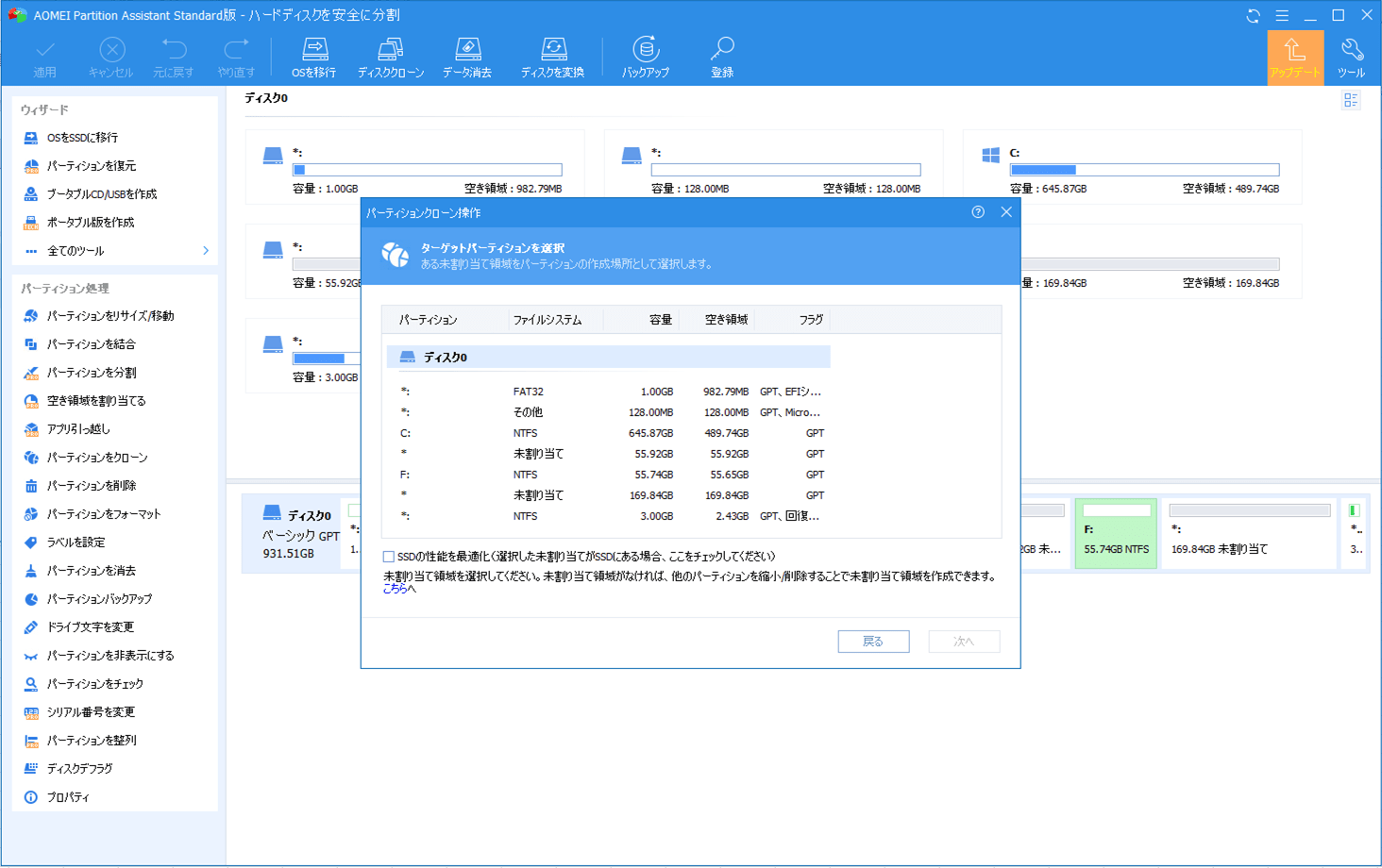
5) コピー先となる未割り当て領域を選択し、「次へ」ボタンを押下する。
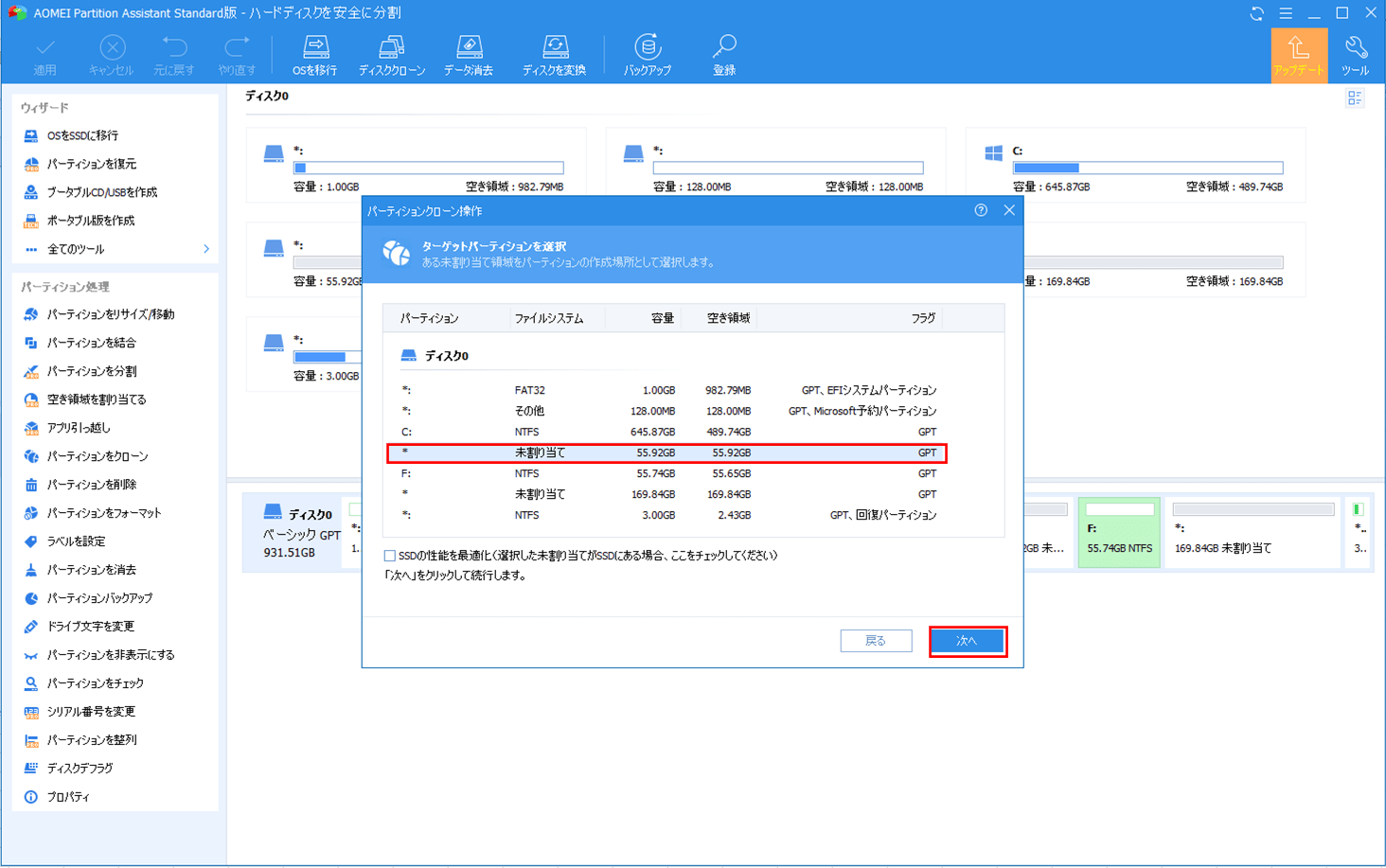
6) コピー先となる領域サイズ等を指定し、「完了」ボタンを押下する。
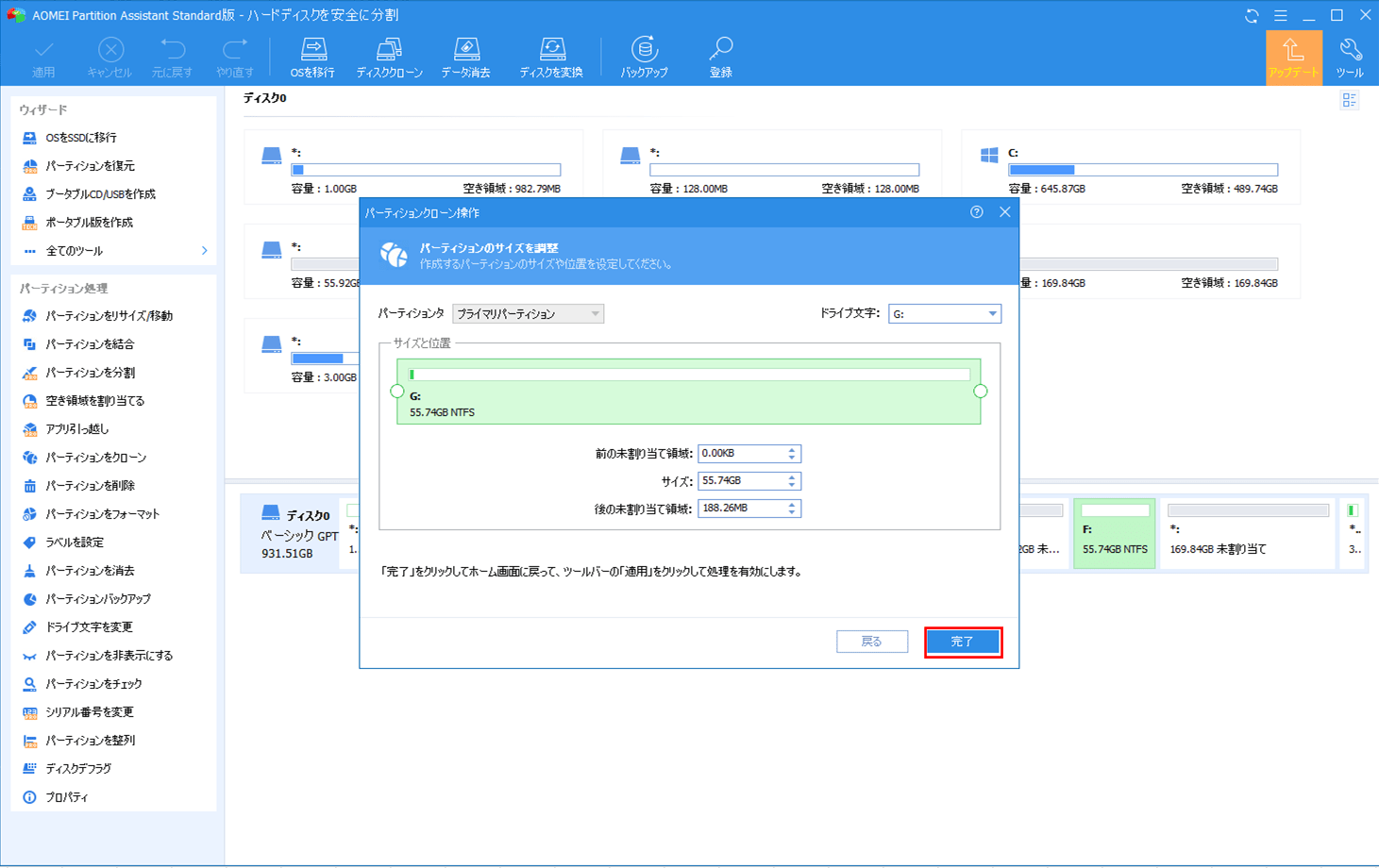
7) 左上の「適用」ボタンが押下可能になるため、この内容で問題なければ「適用」ボタンを押下する。また、変更を取り消したい場合は「キャンセル」ボタンを押下する。
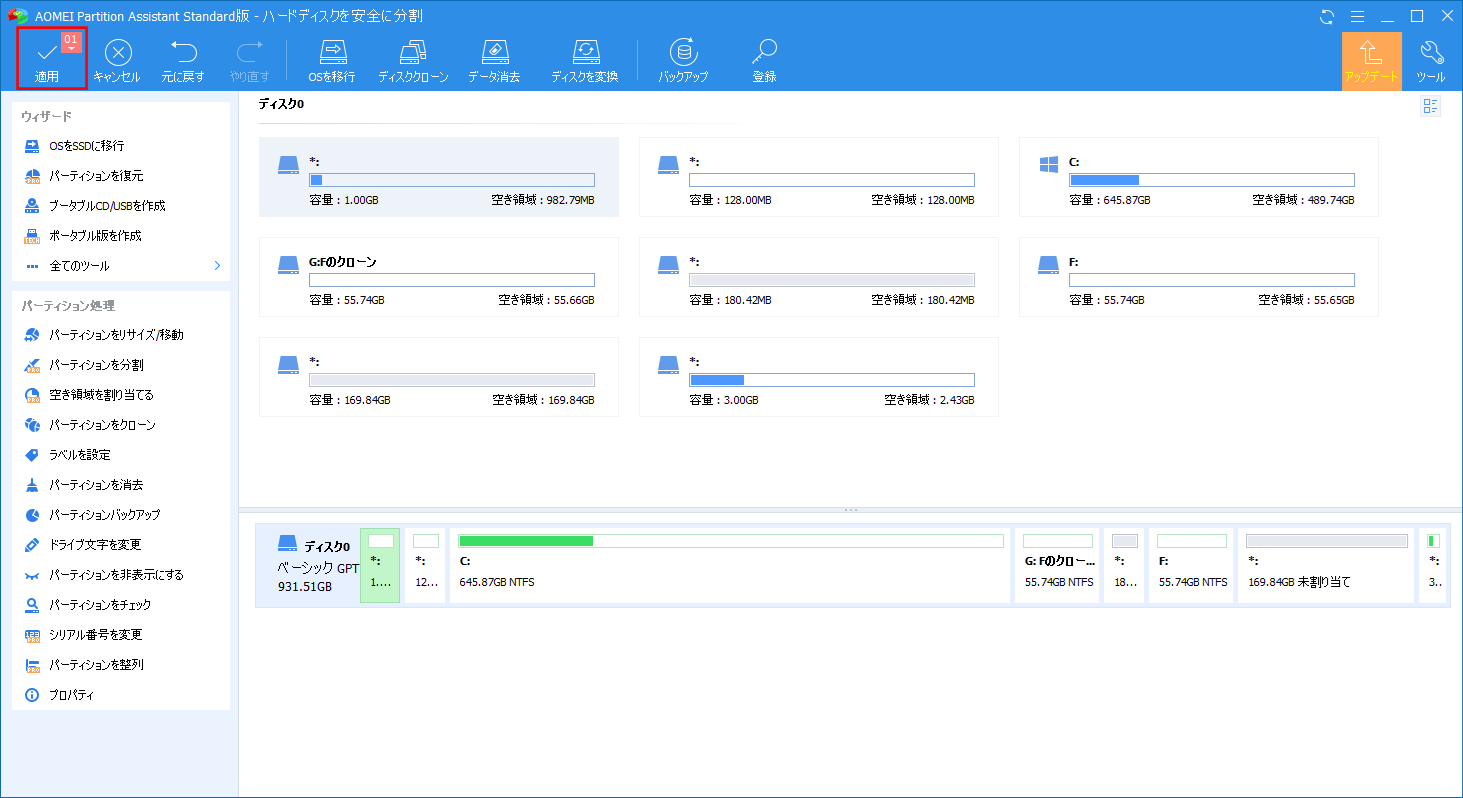
8) 処理内容を確認し、問題なければ「続行」ボタンを押下する。
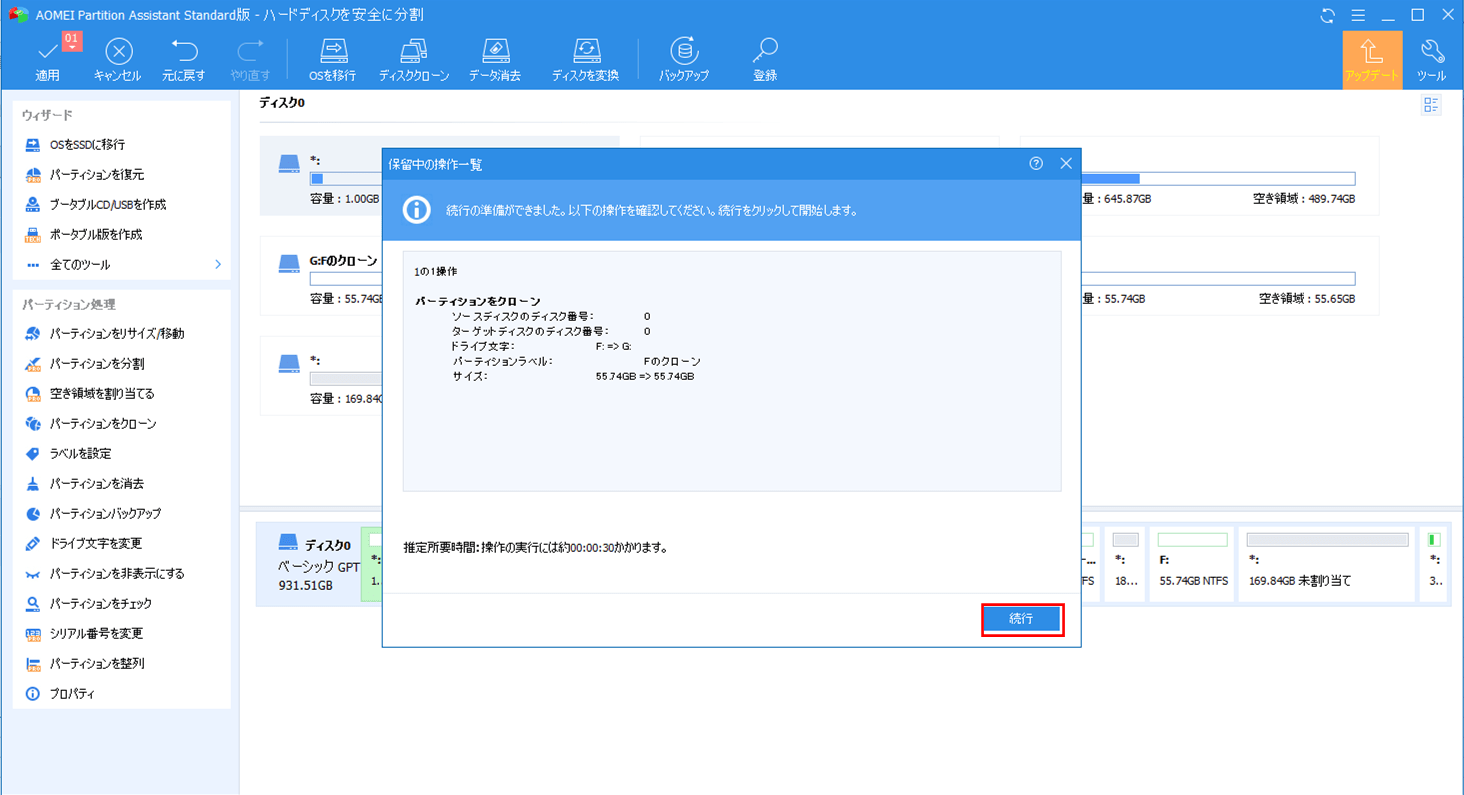
9) 開始確認のダイアログが表示されるため、「はい」ボタンを押下する。
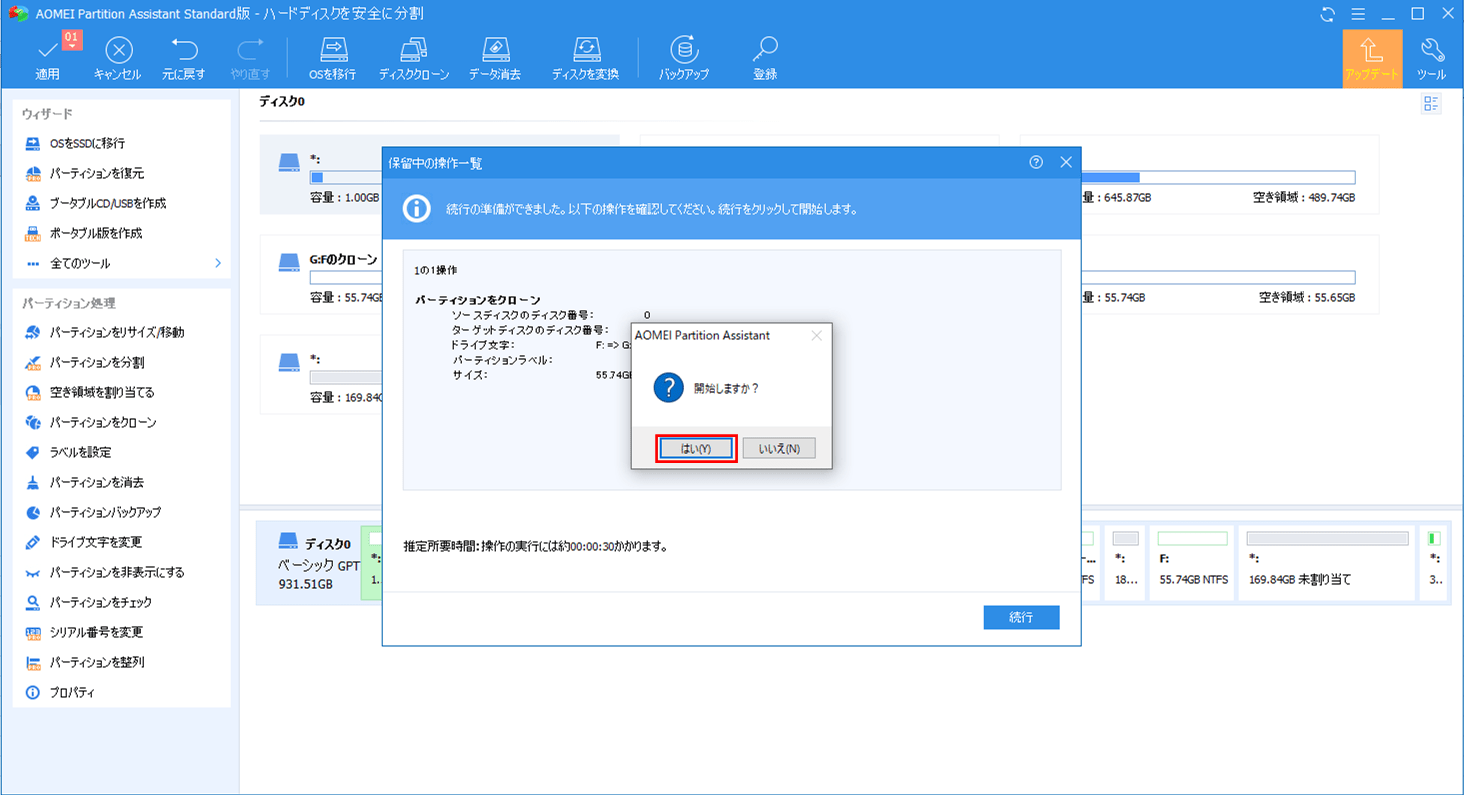
10) 30秒ほどで処理が完了し、以下の画面の状態になる。ここで、完了通知ダイアログの「OK」ボタンを押下すると、「処理の進捗状況」というタイトルの画面が閉じる。
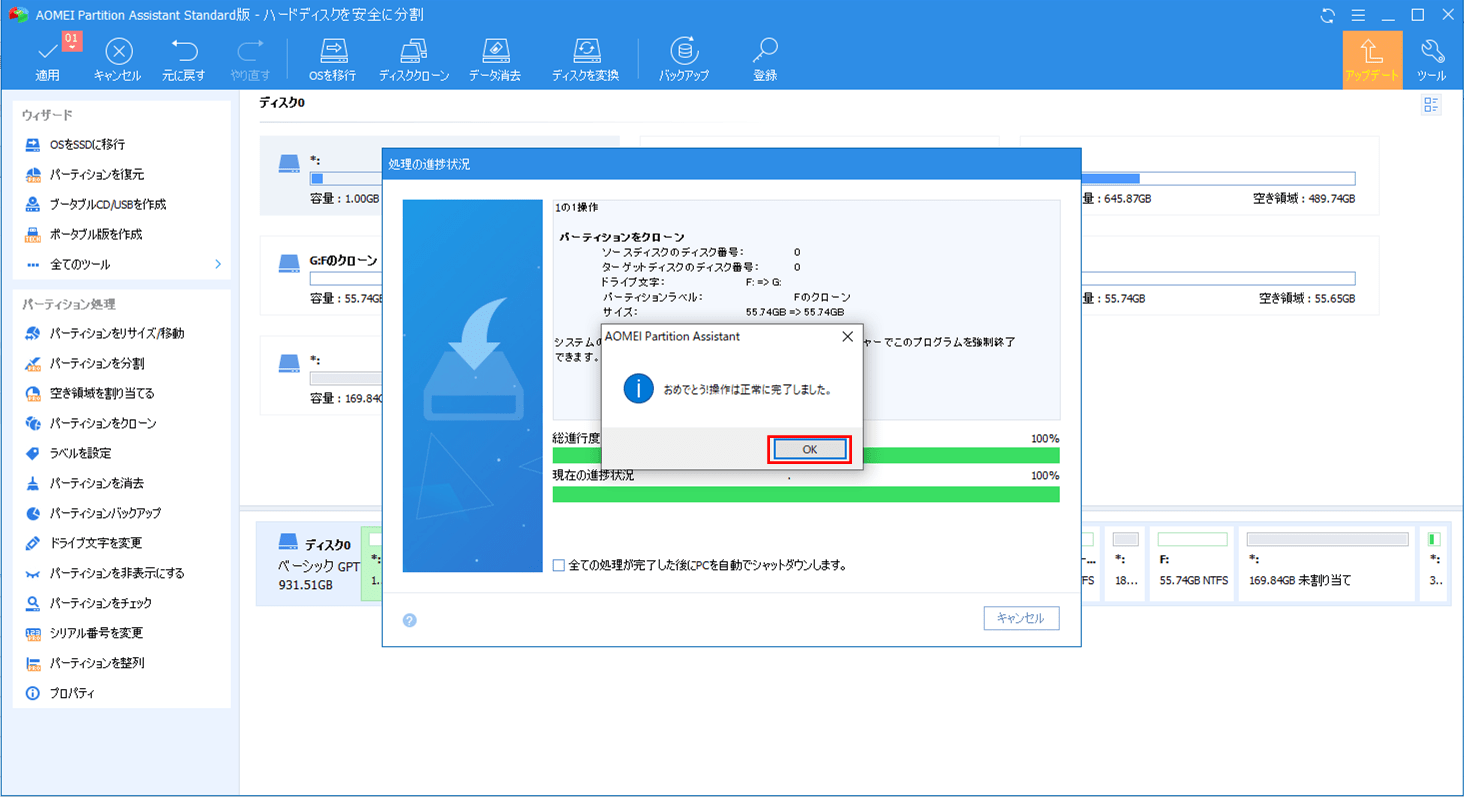
11) パーティションコピー後、GドライブにFドライブのクローンが作成されたことが確認できる。
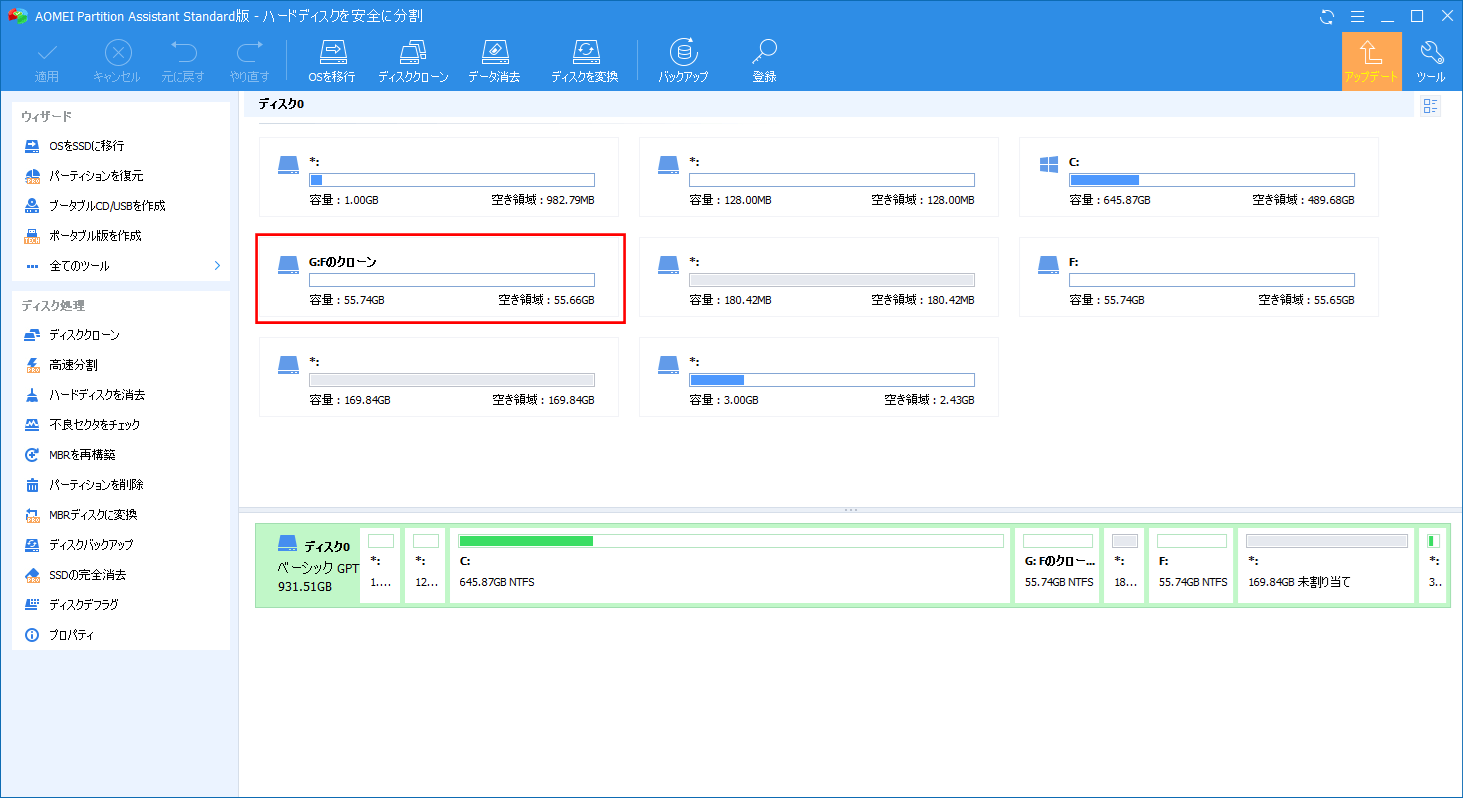
実際にドライブを確認した場合も、GドライブにFドライブのクローンが作成されていることが確認できる。
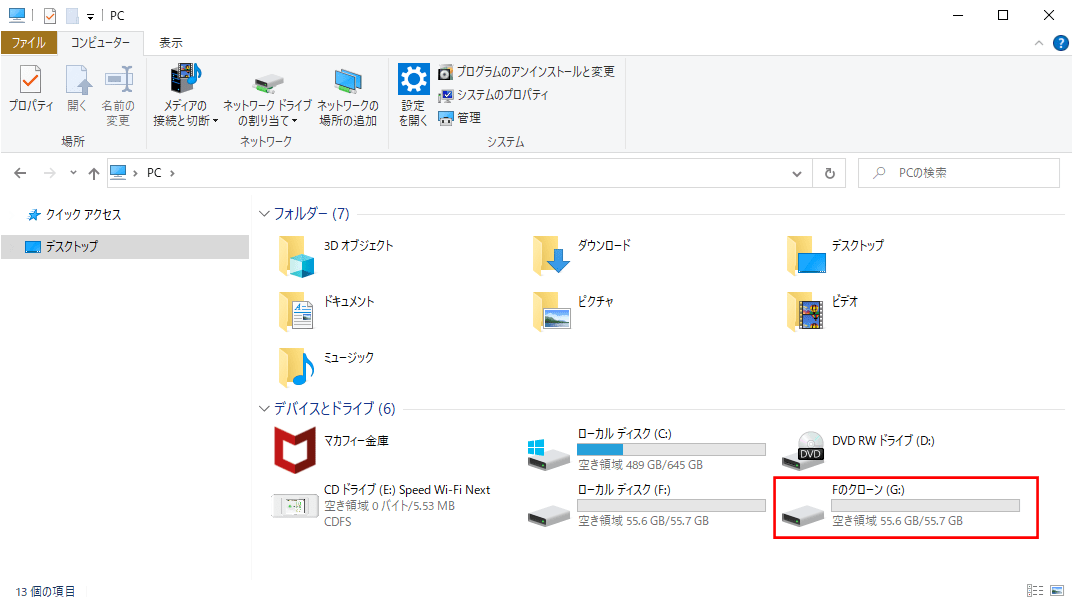
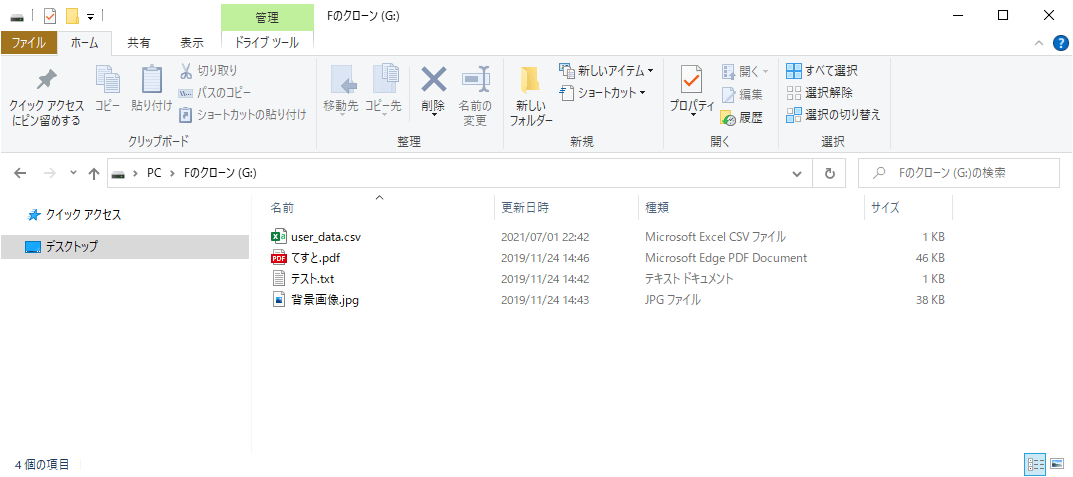
パーティションのラベル変更
「AOMEI Partition Assistant Standard(無料)版」によるクローン後の「G:Fのクローン」は、ラベル名を変更することもできる。その手順は、以下の通り。
1) 「AOMEI Partition Assistant Standard版」のホーム画面を表示し、ラベル名を変更するGドライブを選択後、「ラベルを設定」メニューを選択する。
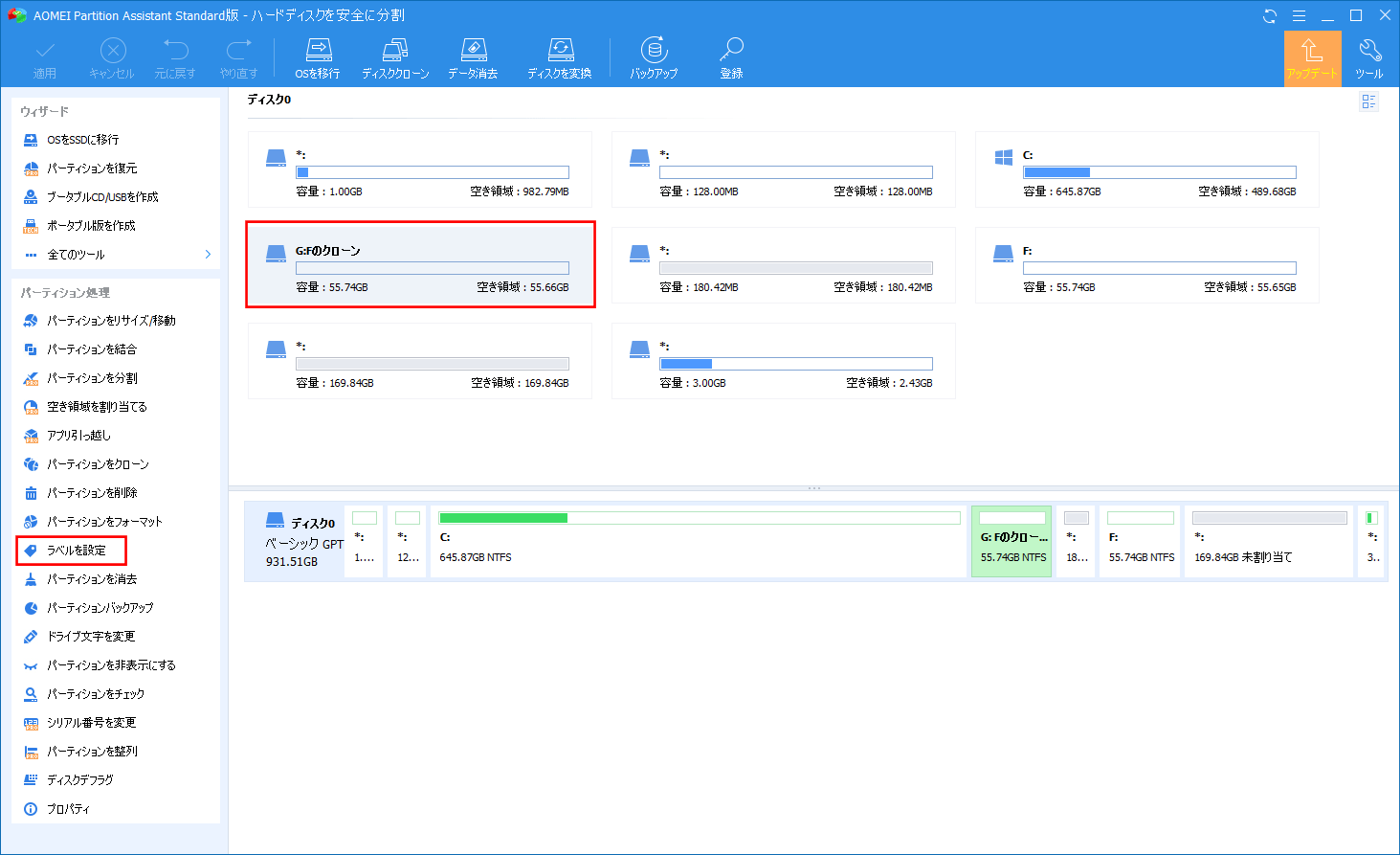
3) パーティションラベルを消して、「はい」ボタンを押下する。
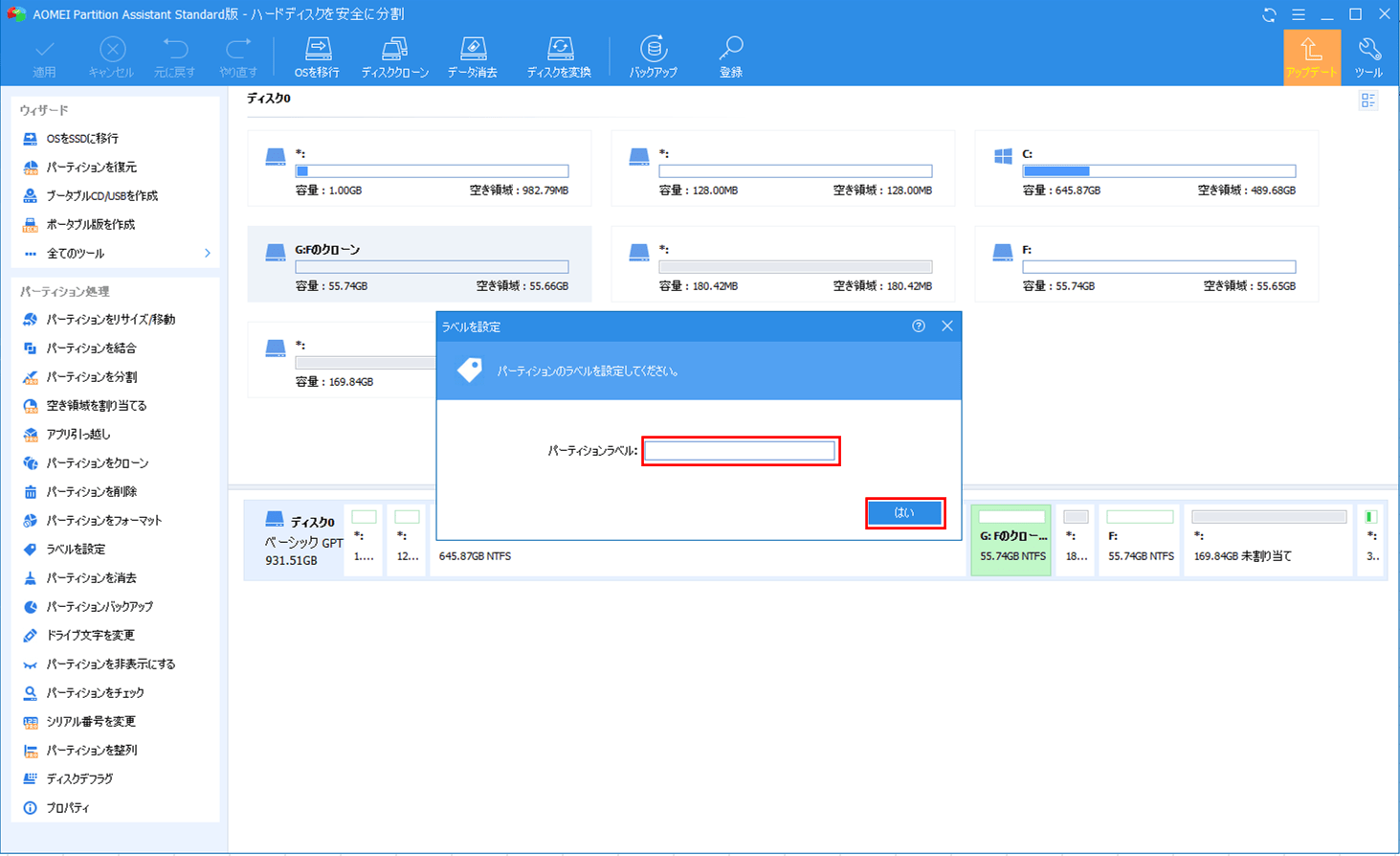
4) ラベル名が消えて、「G:」となっていることが確認できる。ここで左上の「適用」ボタンが押下可能になるため、この内容で問題なければ「適用」ボタンを押下する。また、変更を取り消したい場合は「キャンセル」ボタンを押下する。
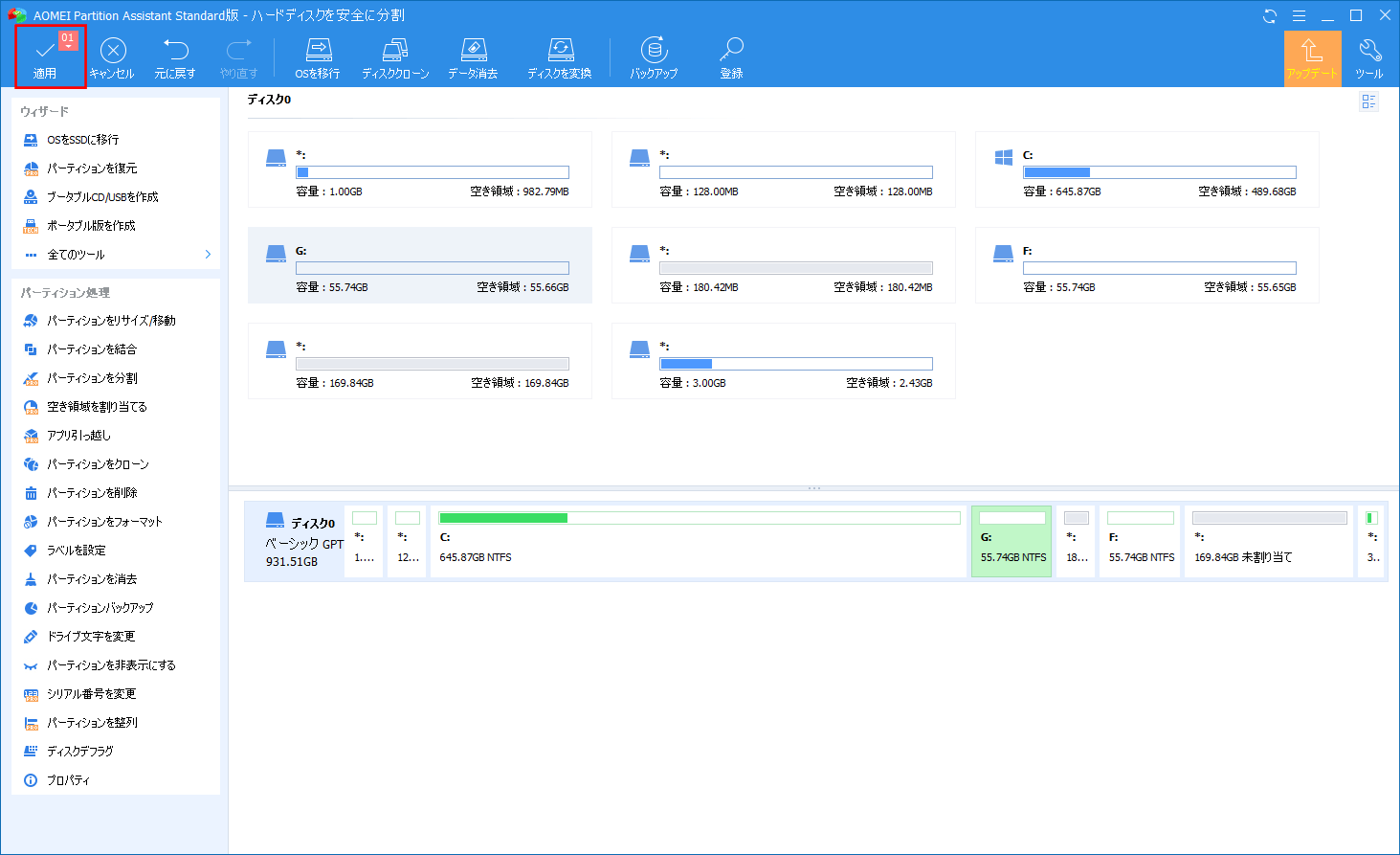
5) 処理内容を確認し、問題なければ「続行」ボタンを押下する。
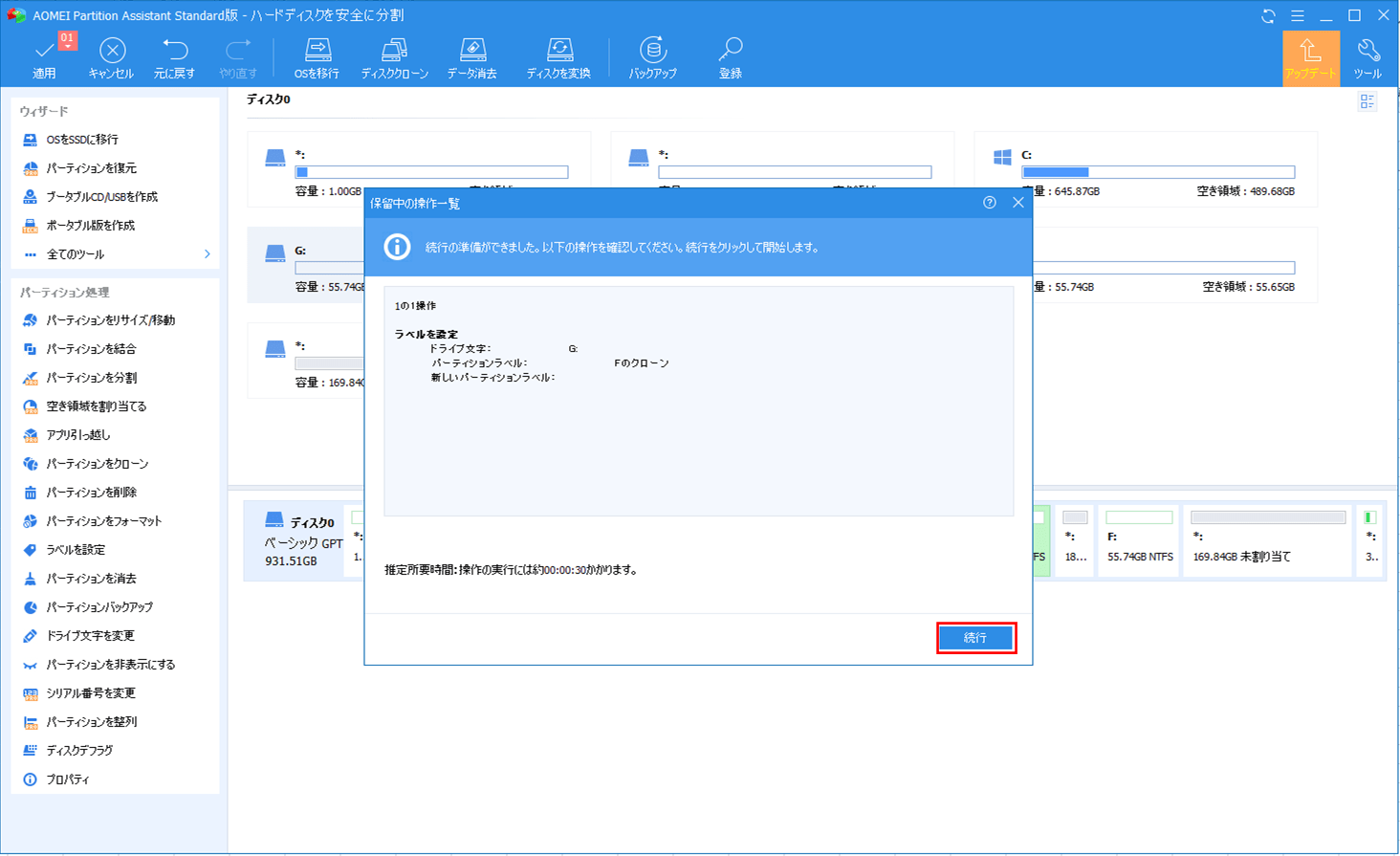
6) 開始確認のダイアログが表示されるため、「はい」ボタンを押下する。
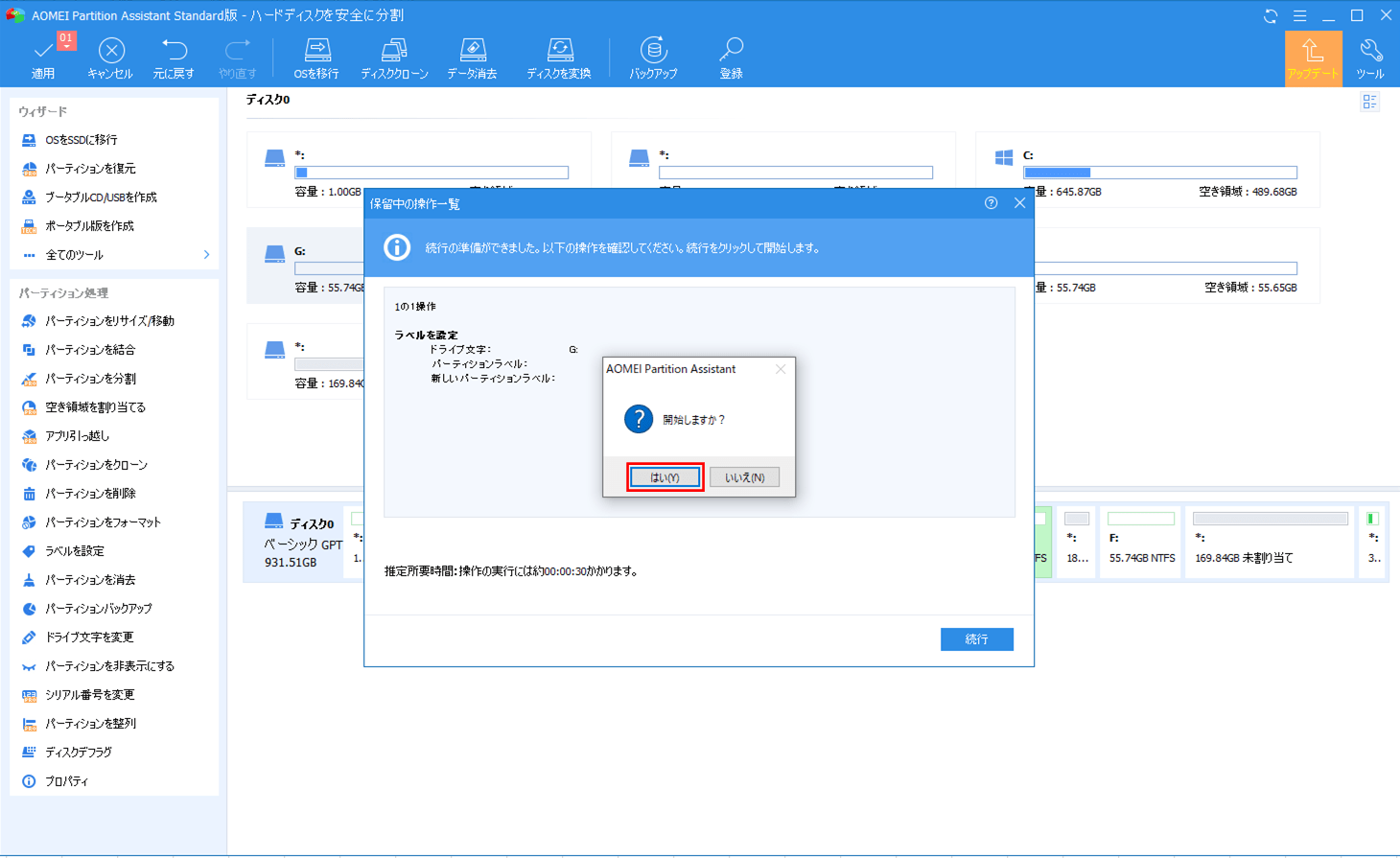
7) 30秒ほどで処理が完了し、以下の画面の状態になる。ここで、完了通知ダイアログの「OK」ボタンを押下すると、「処理の進捗状況」というタイトルの画面が閉じる。
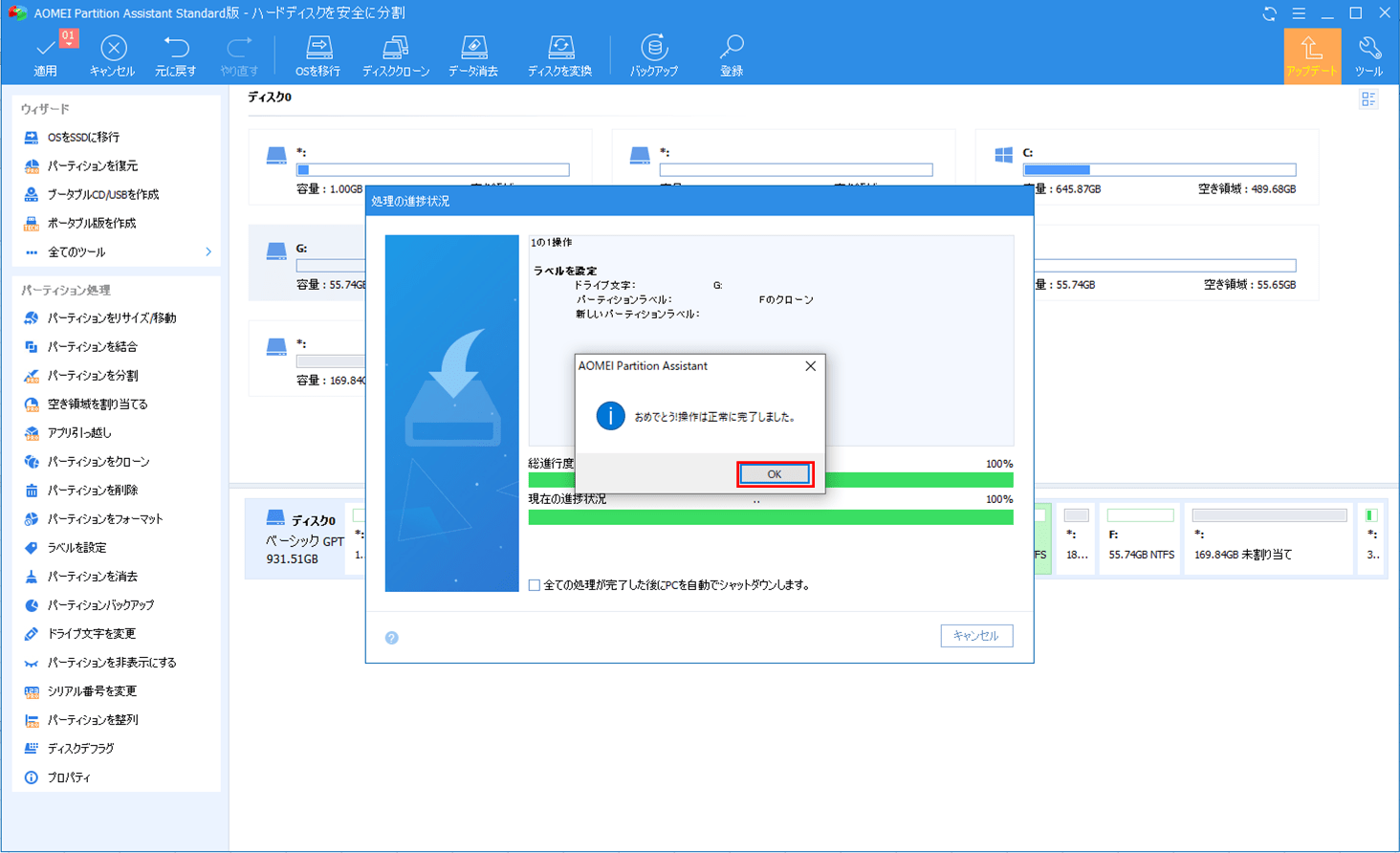
8) ラベル名変更後、Gドライブのラベル「Fのクローン」は消えていることが確認できる。
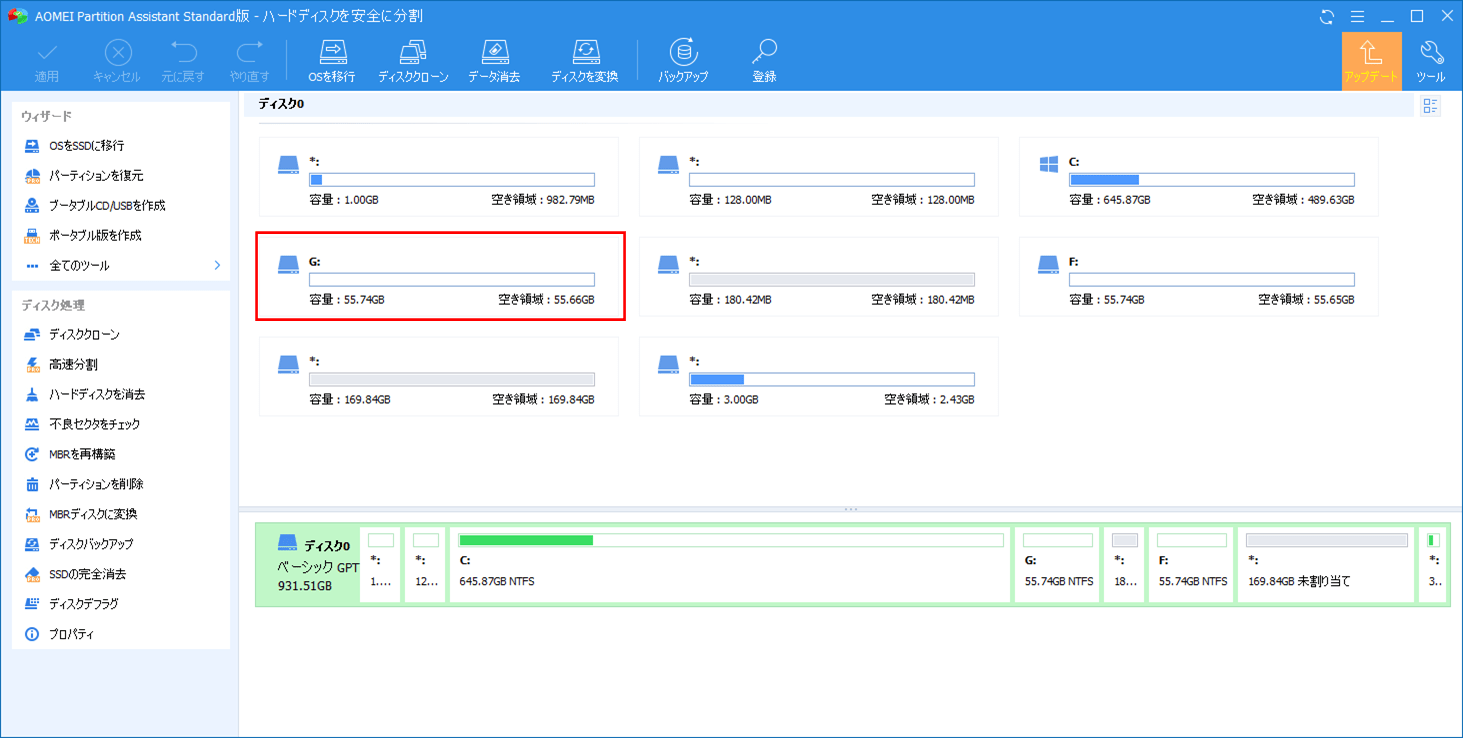
実際にドライブを確認した場合も、Gドライブのラベル「Fのクローン」は消えていることが確認できる。
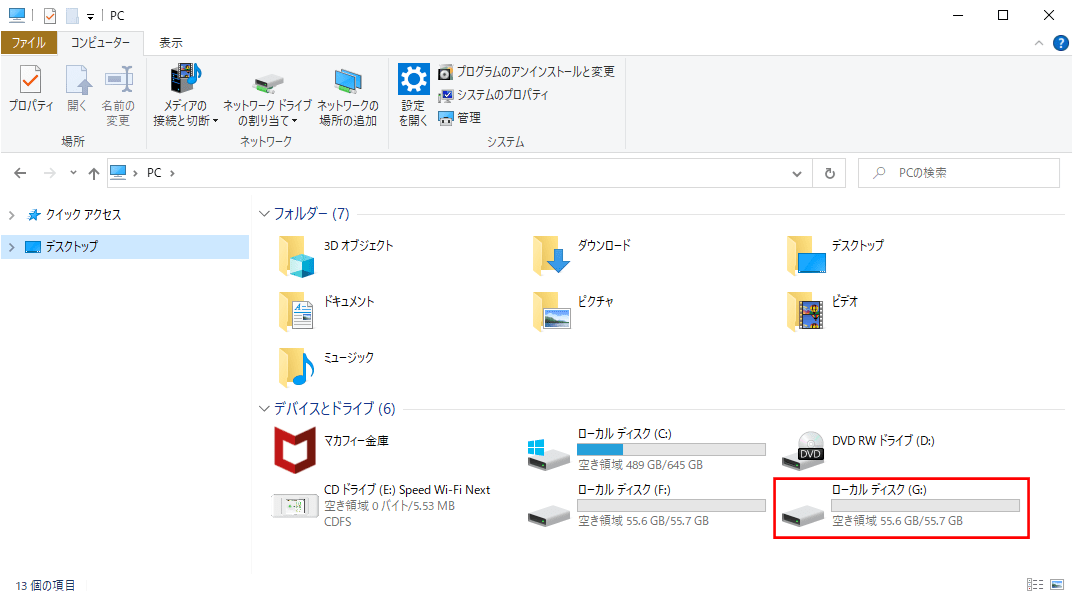
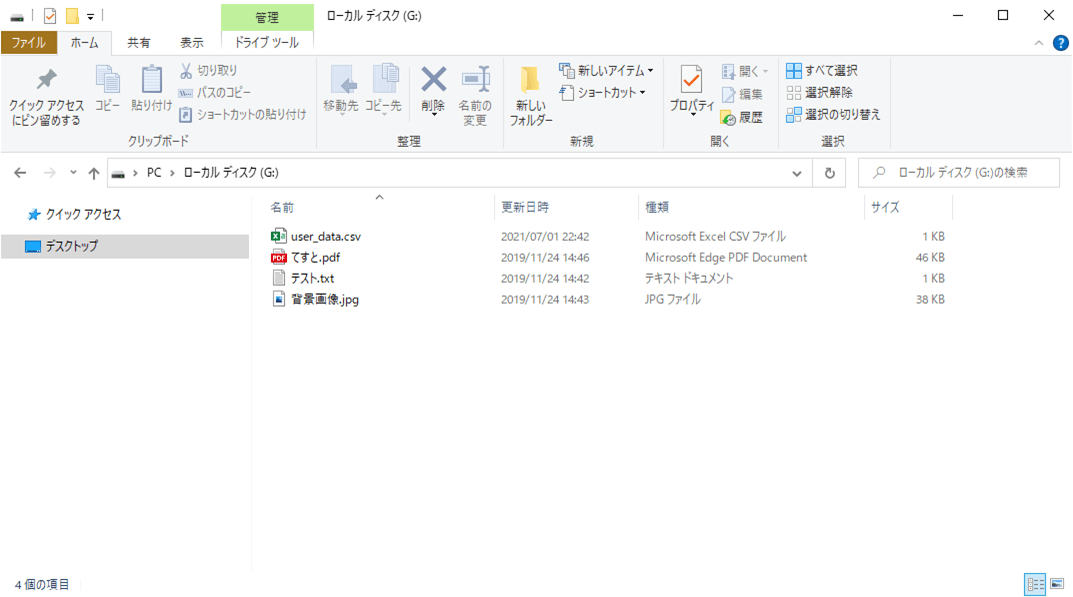
なお、この記事を読んで「AOMEI Partition Assistant Standard(無料)版」にご興味をもたれた方は、以下のサイトを参照のこと。
https://www.diskpart.com/jp/
要点まとめ
- 「AOMEI Partition Assistant Standard(無料)版」を利用すると、パーティション操作の一環として、パーティションのコピー(クローンの作成)を行うことができる。
- パーティションのコピー後は、「(コピー元)のクローン」というラベル名が付与されるが、「AOMEI Partition Assistant Standard(無料)版」では、このラベル名を変更することができる。