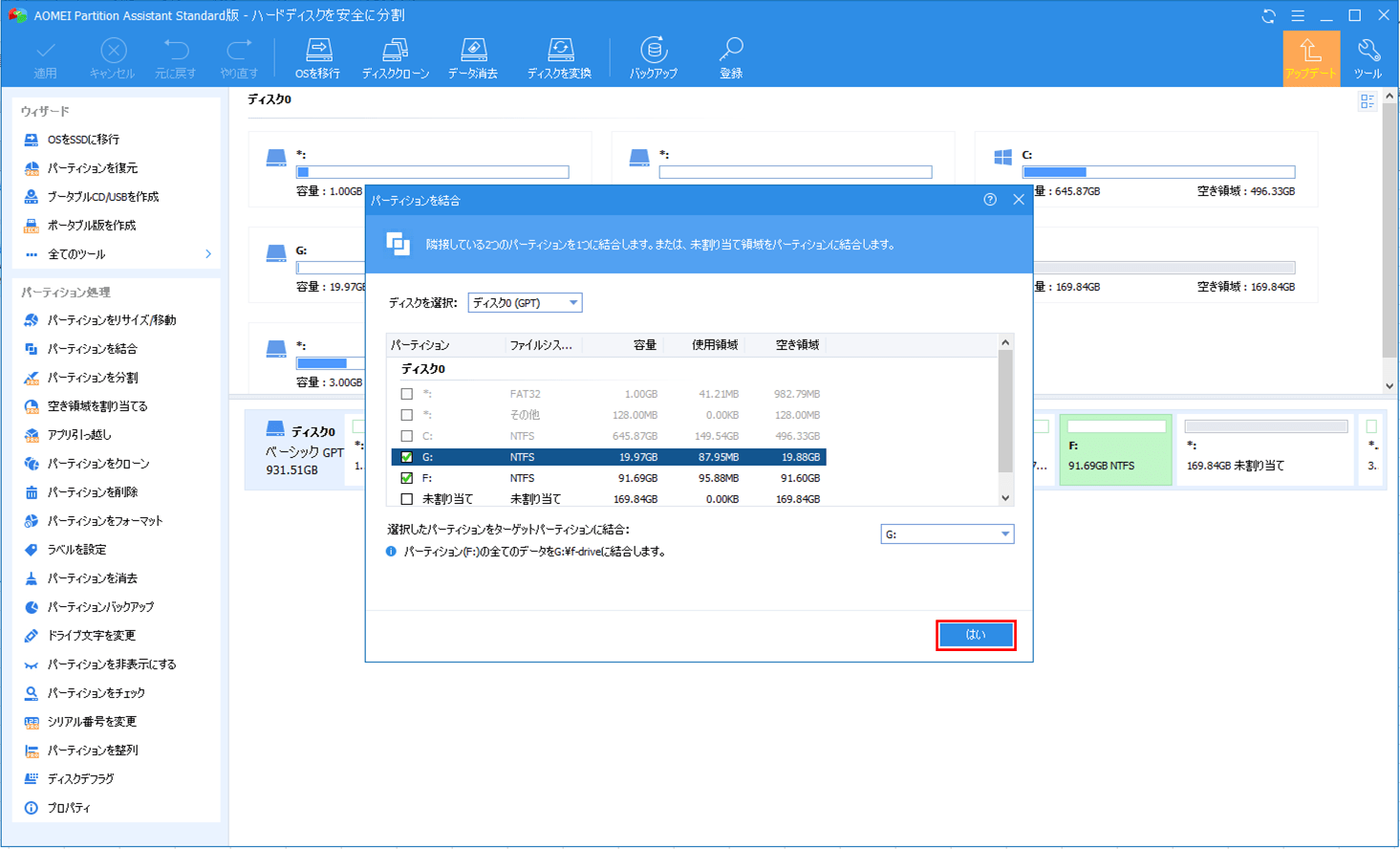「AOMEI Partition Assistant Standard(無料)版」を利用すると、パーティション操作の一環として、パーティションの結合を行うことができる。
今回は、「AOMEI Partition Assistant Standard版」を利用してパーティションの結合を行ってみたので、その手順を共有する。
前提条件
下記記事の「AOMEI Partition Assistant Standard(無料)版」のインストールが完了していること。

パーティションの結合
「AOMEI Partition Assistant Standard(無料)版」によるパーティションの結合手順は、以下の通り。
1) パーティション結合前のドライブの状態は以下の通りで、FドライブとGドライブが存在しているものとする。
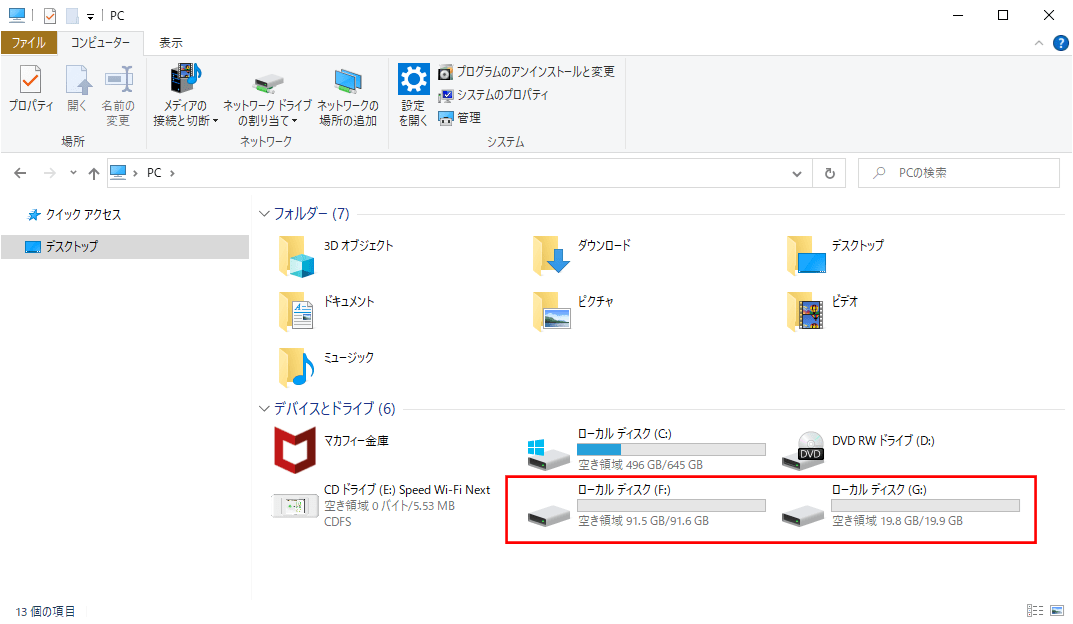
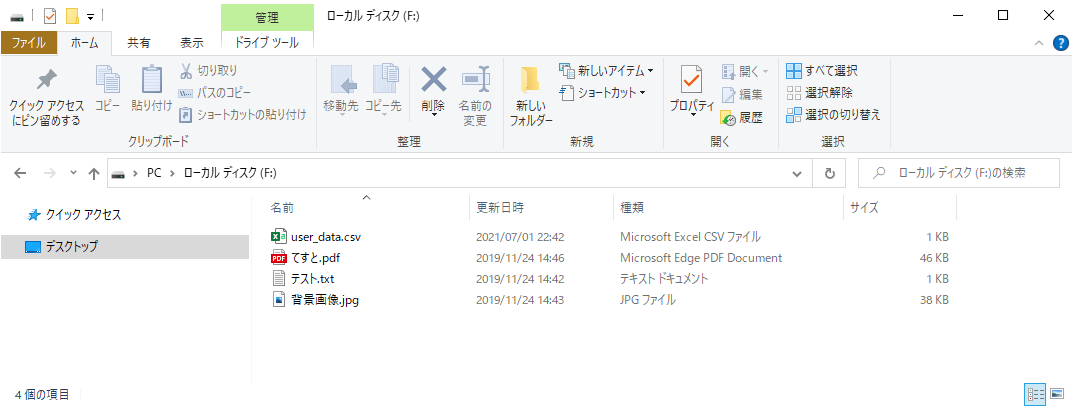
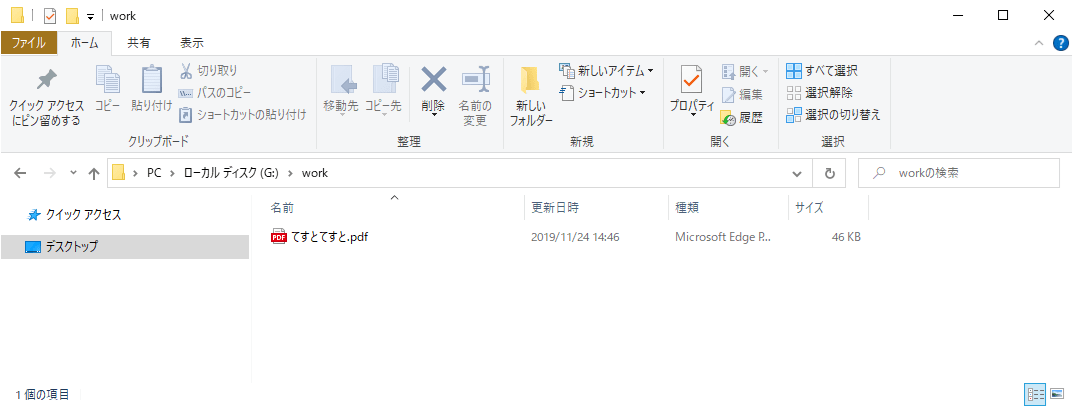
2) 「AOMEI Partition Assistant Standard版」のホーム画面を表示し、結合対象となるFドライブを選択後、「パーティションを結合」メニューを選択する。
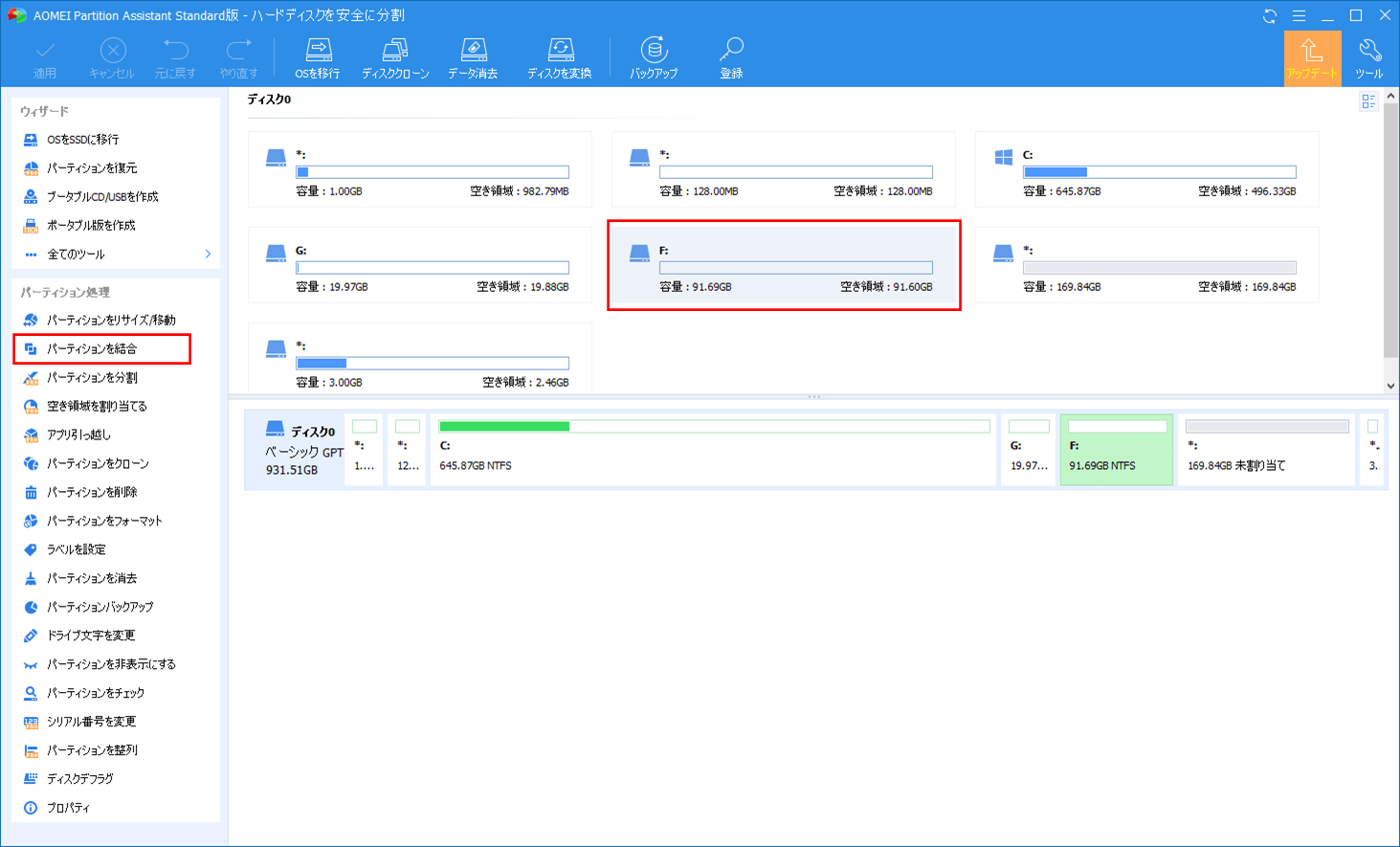
3) 結合するパーティションを選択するための以下の画面が起動するため、Gドライブを選択する。
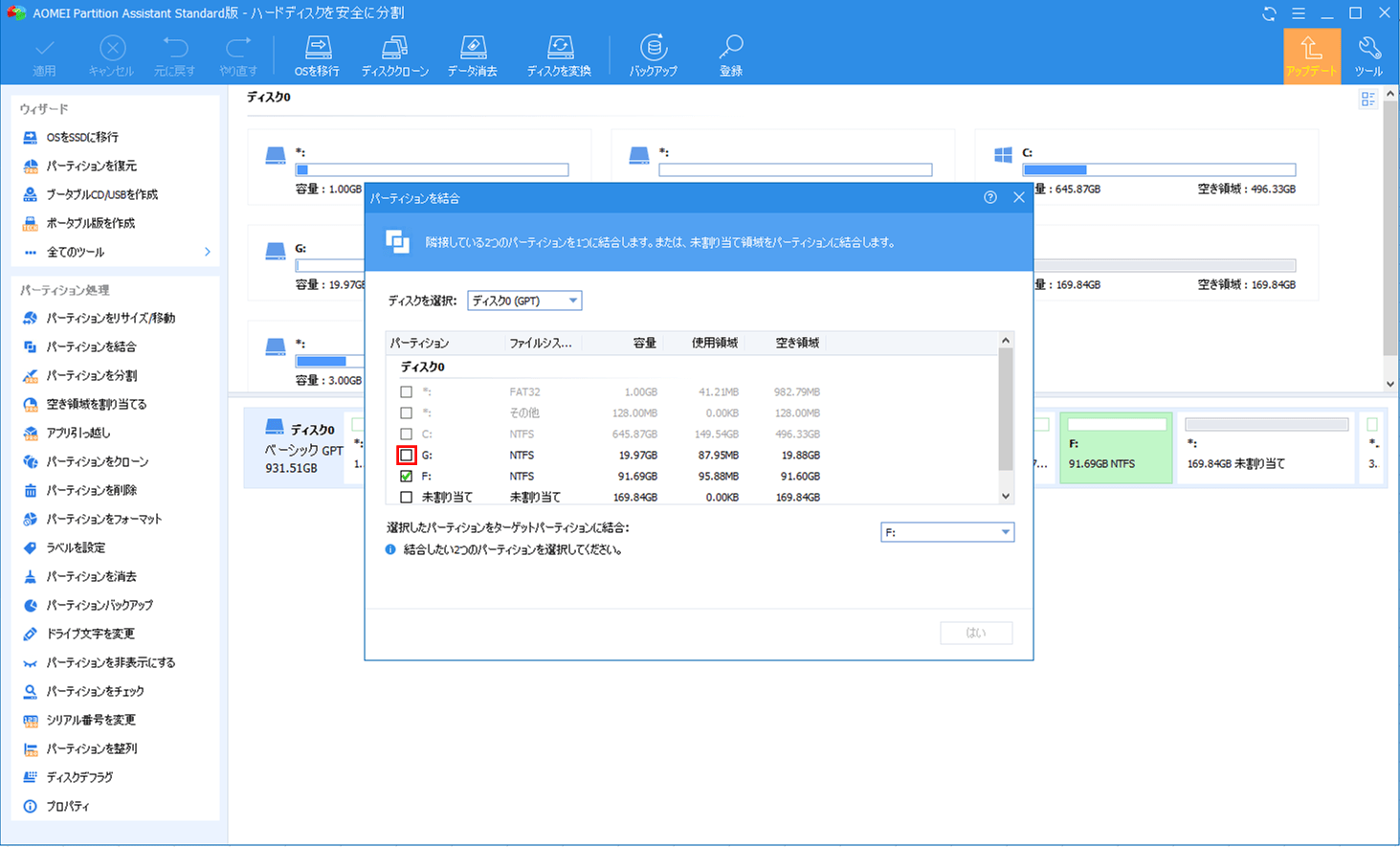
5) 左上の「適用」ボタンが押下可能になるため、この内容で問題なければ「適用」ボタンを押下する。また、変更を取り消したい場合は「キャンセル」ボタンを押下する。
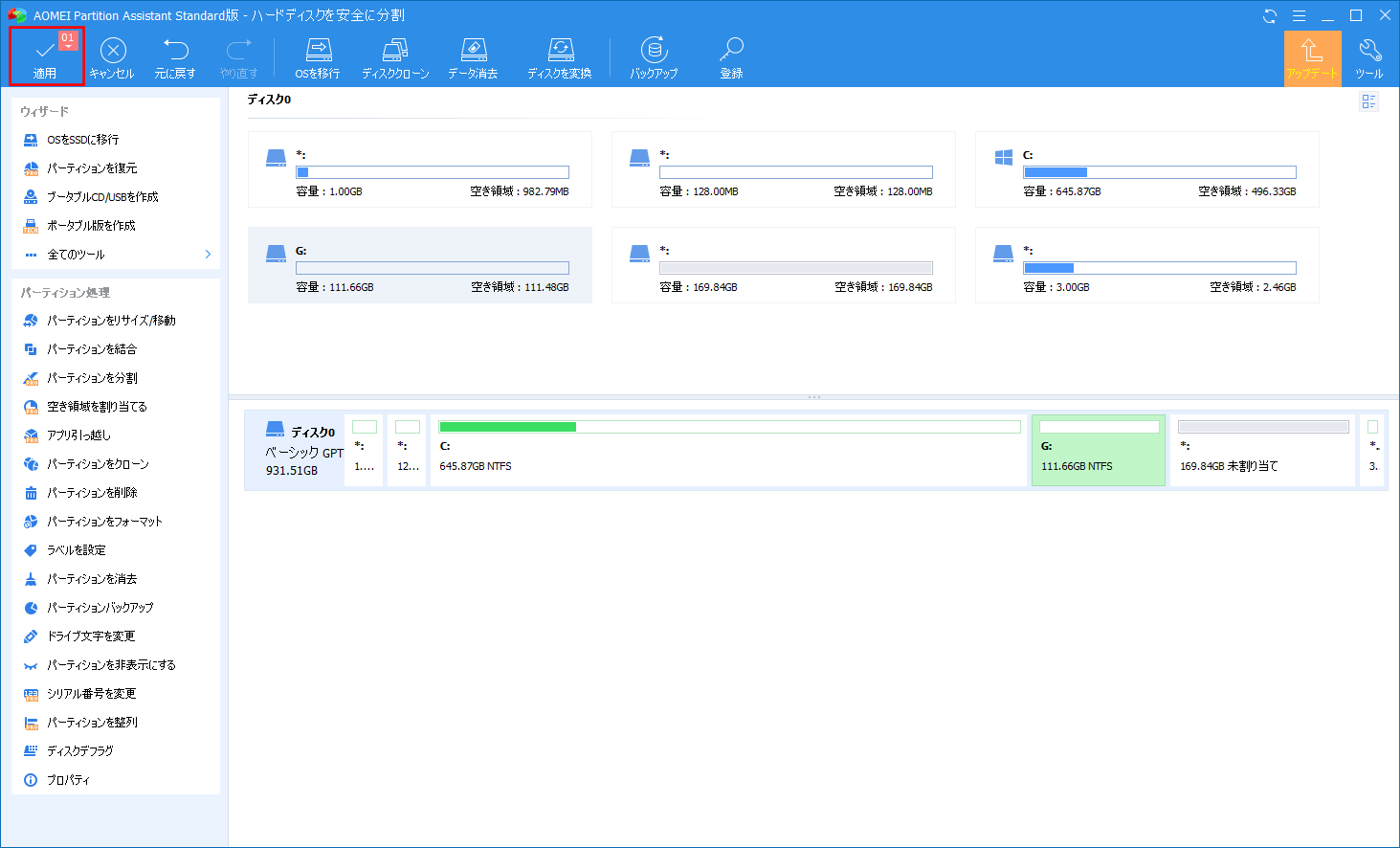
6) 処理内容を確認し、問題なければ「続行」ボタンを押下する。
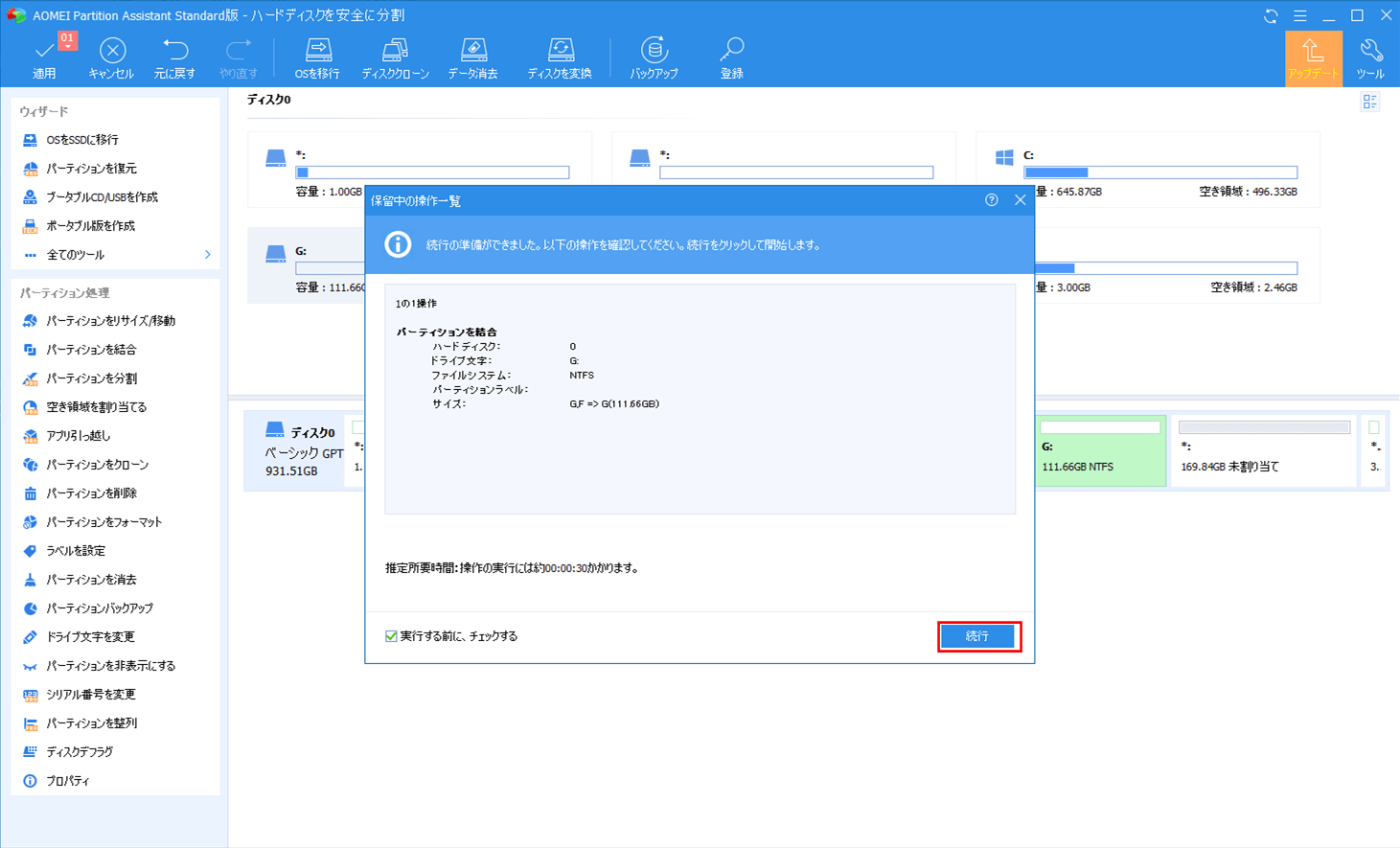
7) 開始確認のダイアログが表示されるため、「はい」ボタンを押下する。
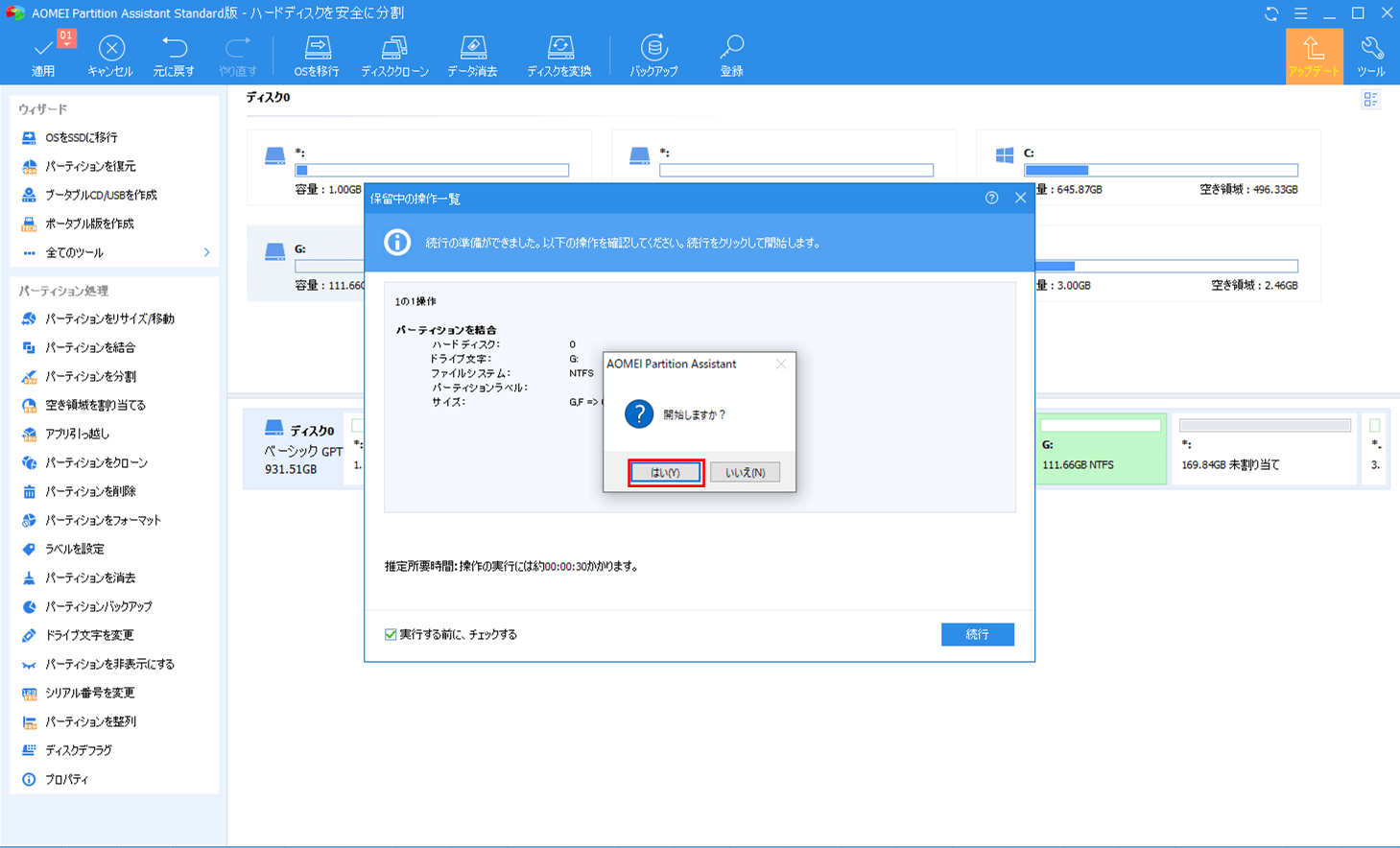
8) 30秒ほどで処理が完了し、以下の画面の状態になる。ここで、完了通知ダイアログの「OK」ボタンを押下すると、「処理の進捗状況」というタイトルの画面が閉じる。
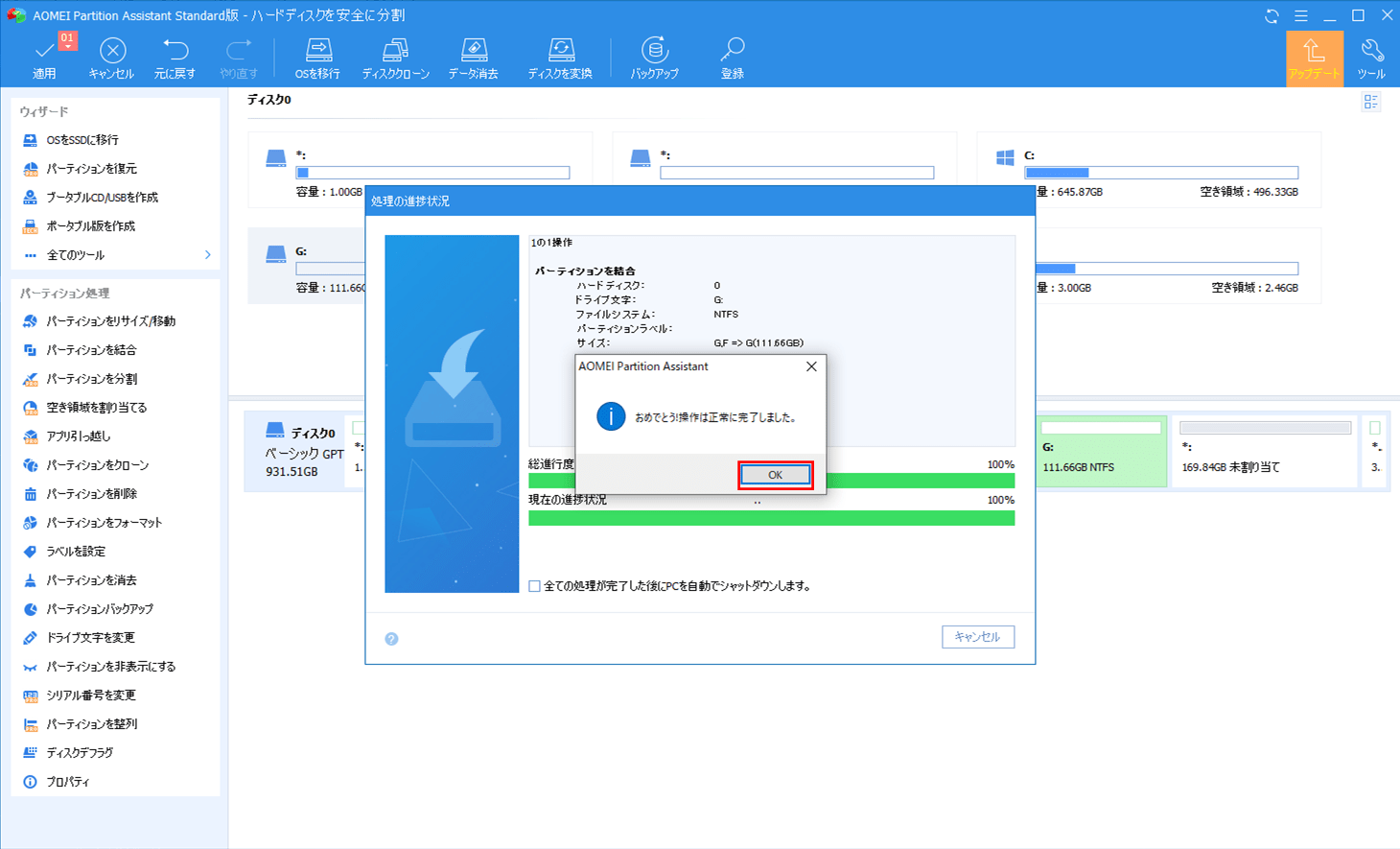
9) パーティション結合後、FドライブとGドライブが結合され、Gドライブにまとめられていることが確認できる。
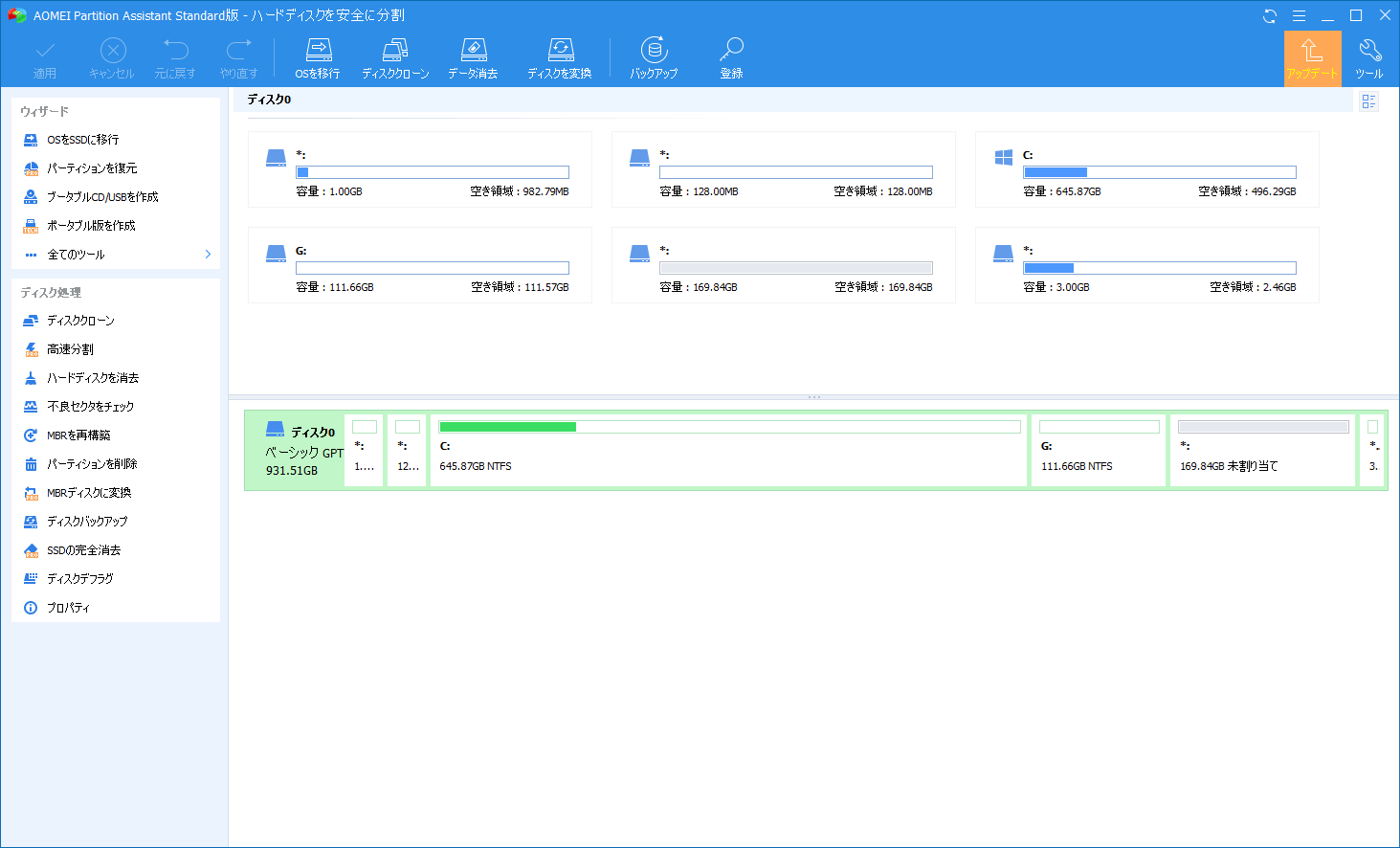
実際にドライブを確認した場合も、FドライブとGドライブが結合され、Gドライブにまとめられていることが確認できる。
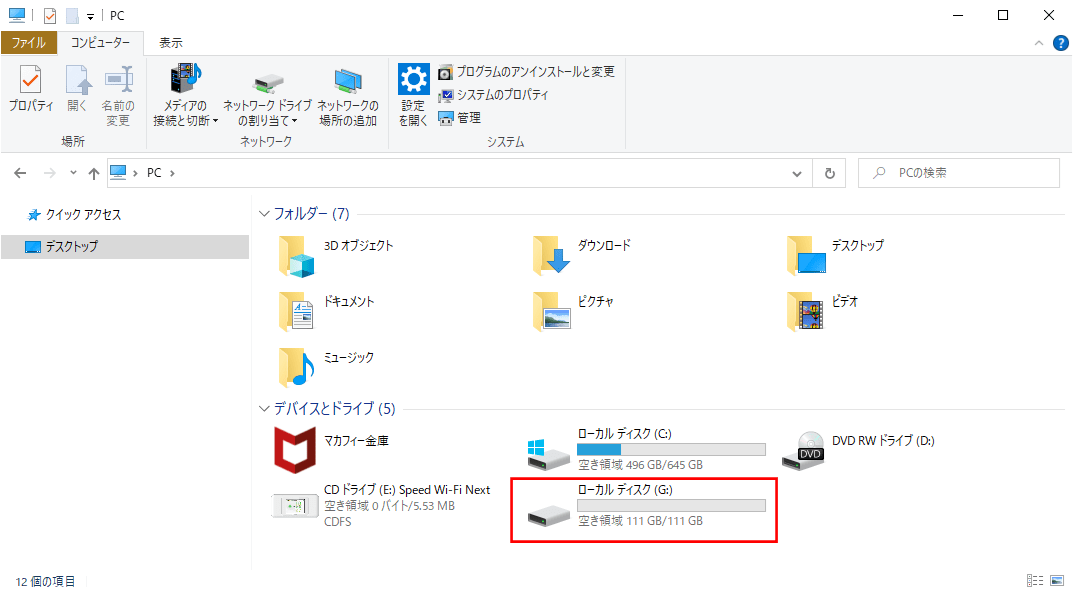
Gドライブの中身は以下で、以下のように、元々Gドライブにあったフォルダ・ファイルが、「G-drive-XXXXXXXX」というフォルダ下に作成されていることが確認できる。
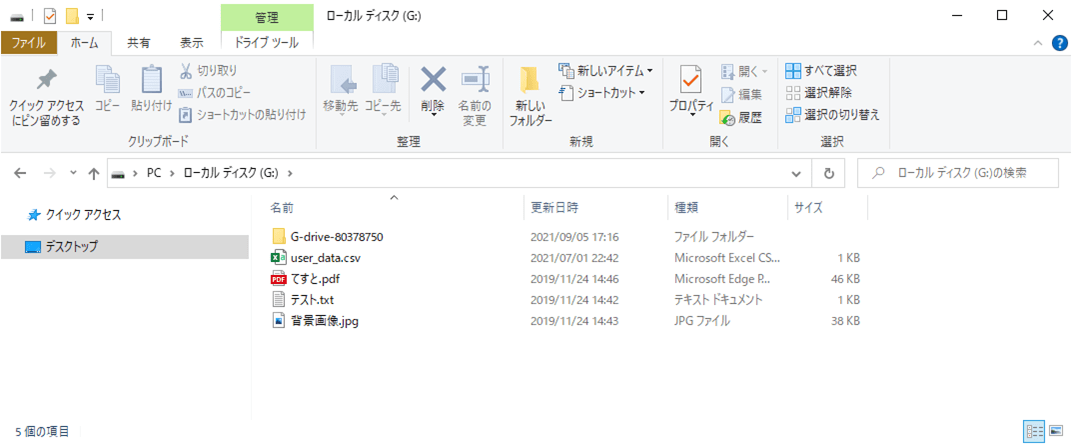
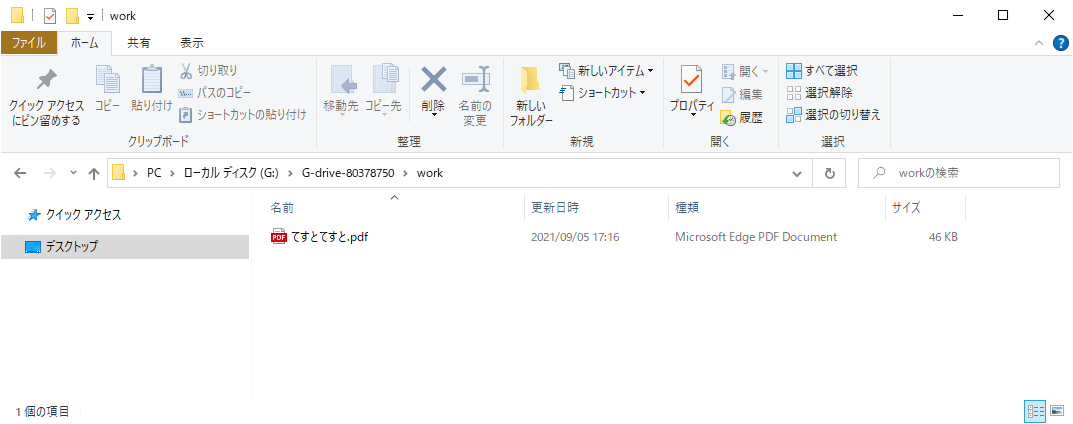
なお、この記事を読んで「AOMEI Partition Assistant Standard(無料)版」にご興味をもたれた方は、以下のサイトを参照のこと。
https://www.diskpart.com/jp/
要点まとめ
- 「AOMEI Partition Assistant Standard(無料)版」を利用すると、パーティション操作の一環として、パーティションの結合を行うことができる。