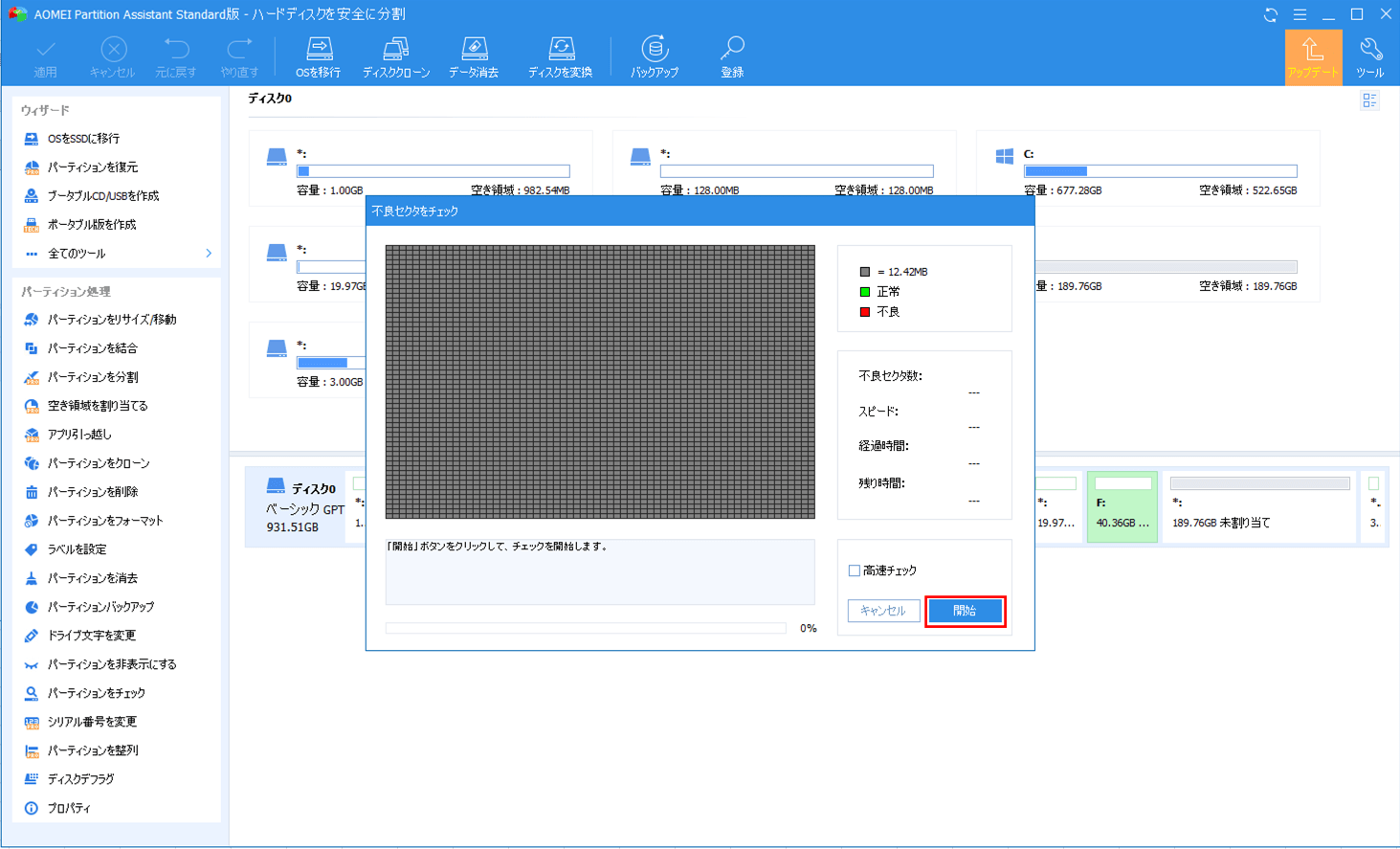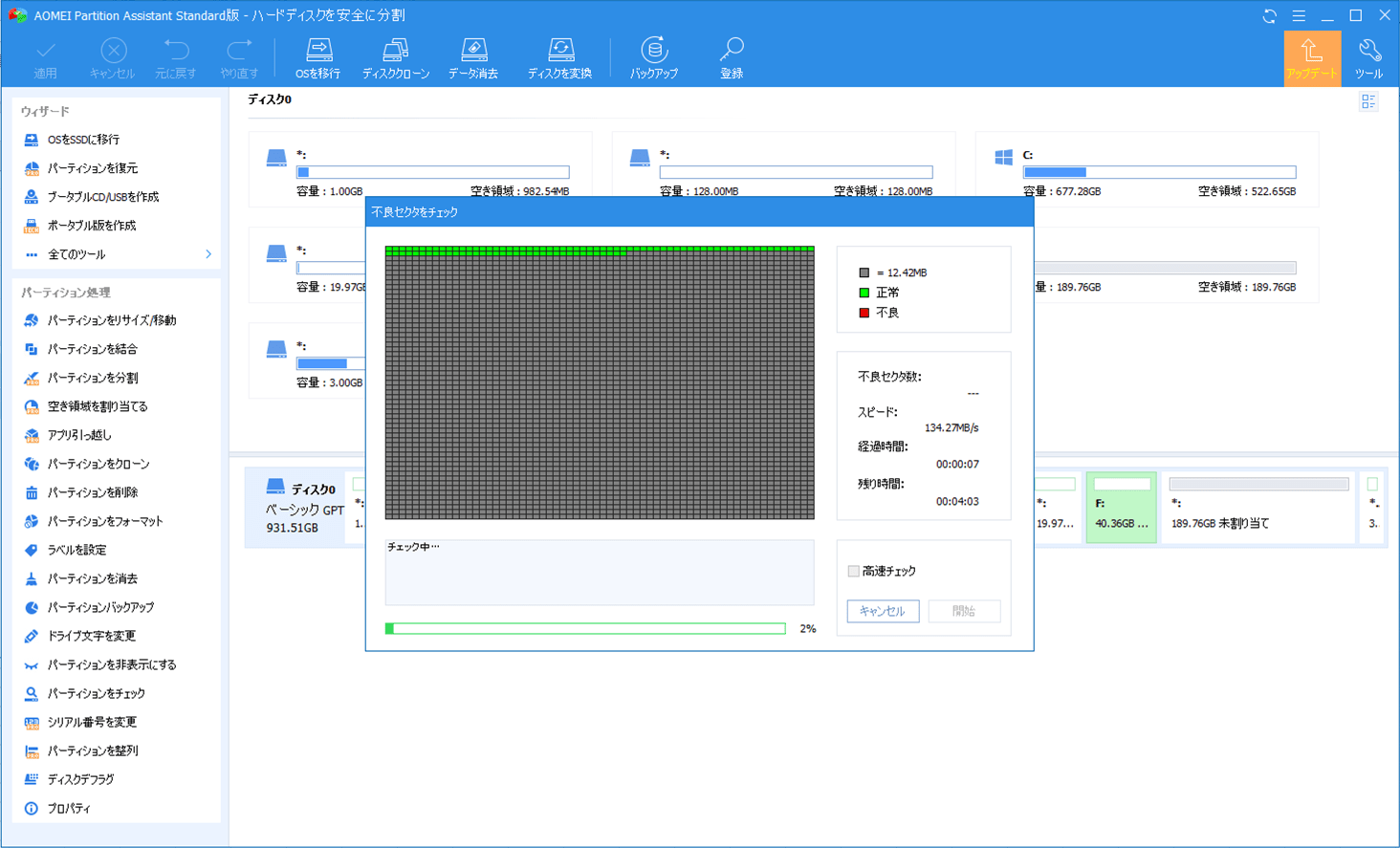「AOMEI Partition Assistant Standard(無料)版」を利用すると、パーティションサイズ変更・結合・コピーといったパーティション操作に加えて、パーティションチェックも行うことができる。
今回は、「AOMEI Partition Assistant Standard(無料)版」を利用したパーティションチェックを行ってみたので、その手順を共有する。
前提条件
下記記事の「AOMEI Partition Assistant Standard(無料)版」のインストールが完了していること。

やってみたこと
パーティションのエラーチェック
「AOMEI Partition Assistant Standard(無料)版」による、ファイルシステムが壊れていないかチェックする「パーティションのエラーチェック」を行う手順は、以下の通り。
1) 「AOMEI Partition Assistant Standard版」のホーム画面を表示し、パーティションチェックを行うFドライブを選択後、「パーティションをチェック」メニューを選択する。
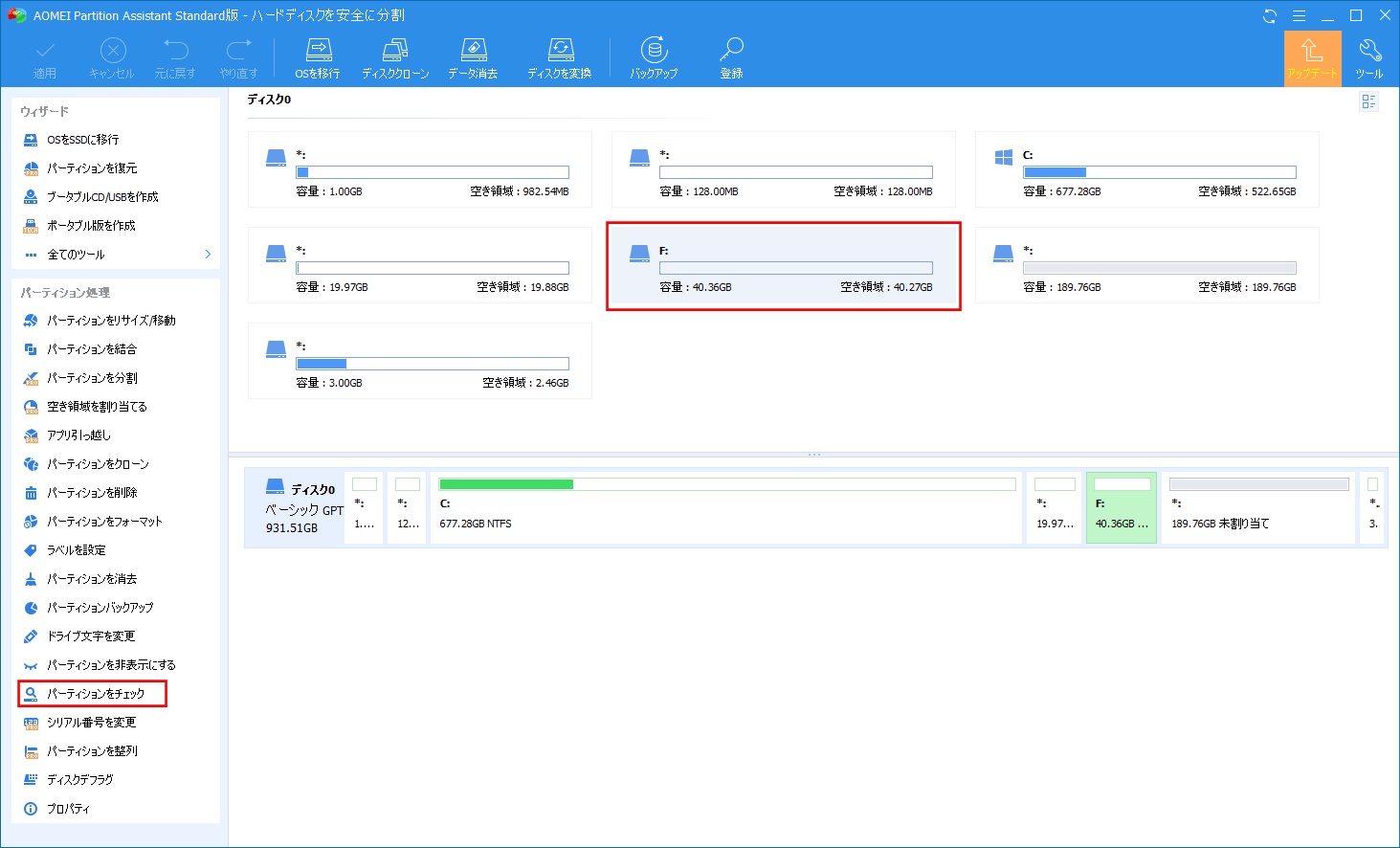
2) 「chkdsk.exeを実行してパーティション上のエラーをチェックします。」を選択した状態で、「はい」ボタンを押下する。なお、エラーチェック後エラーの修正したい場合は、一番上の「chkdsk.exeを実行してパーティション上のエラーをチェックし、修正します。」を選択する。
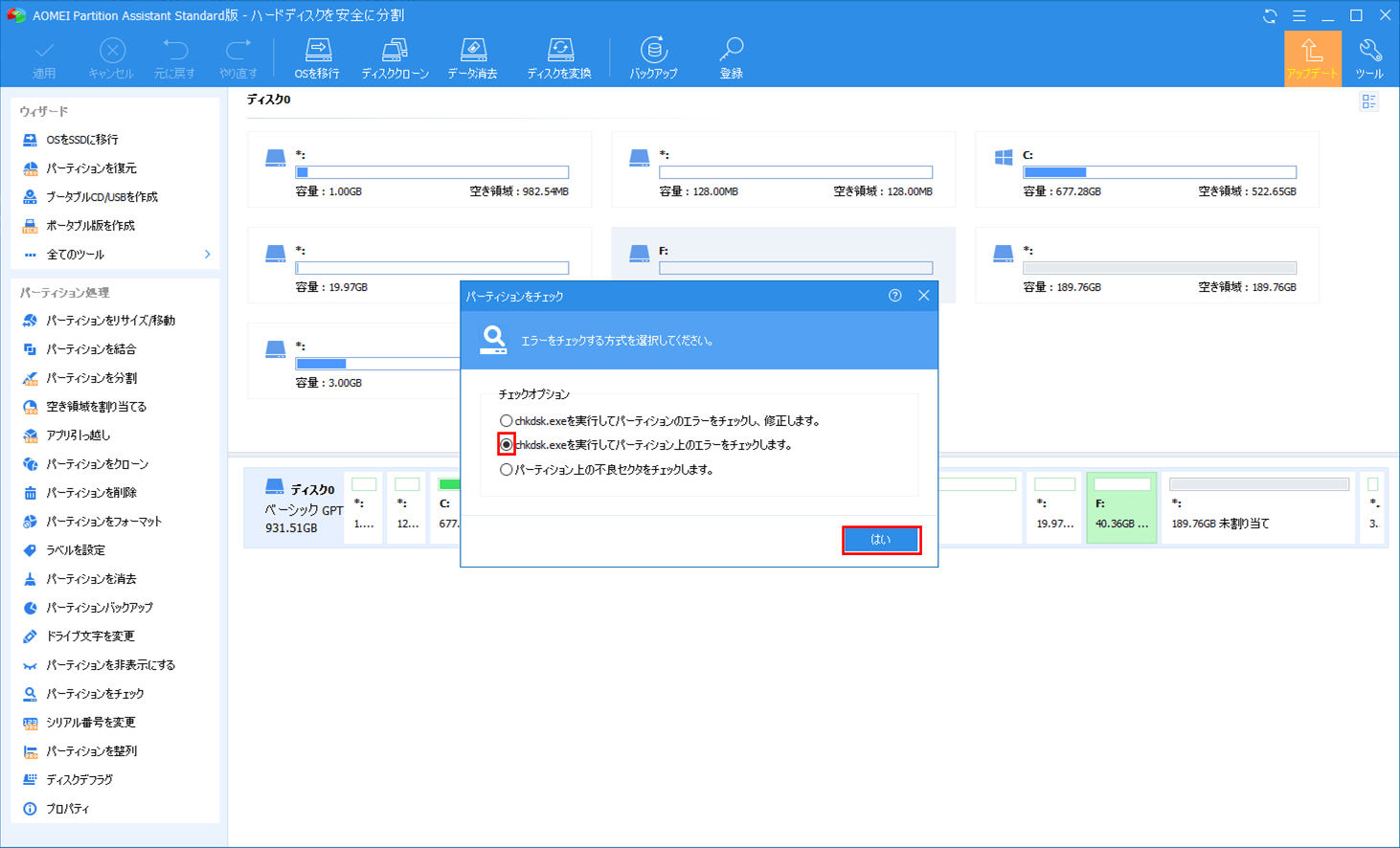
3) エラーチェック処理はすぐ終わり(下図では1秒程度で完了)、以下の画面が表示される。ここで「はい」ボタンを押下すると、「パーティションをチェック」画面が閉じる。
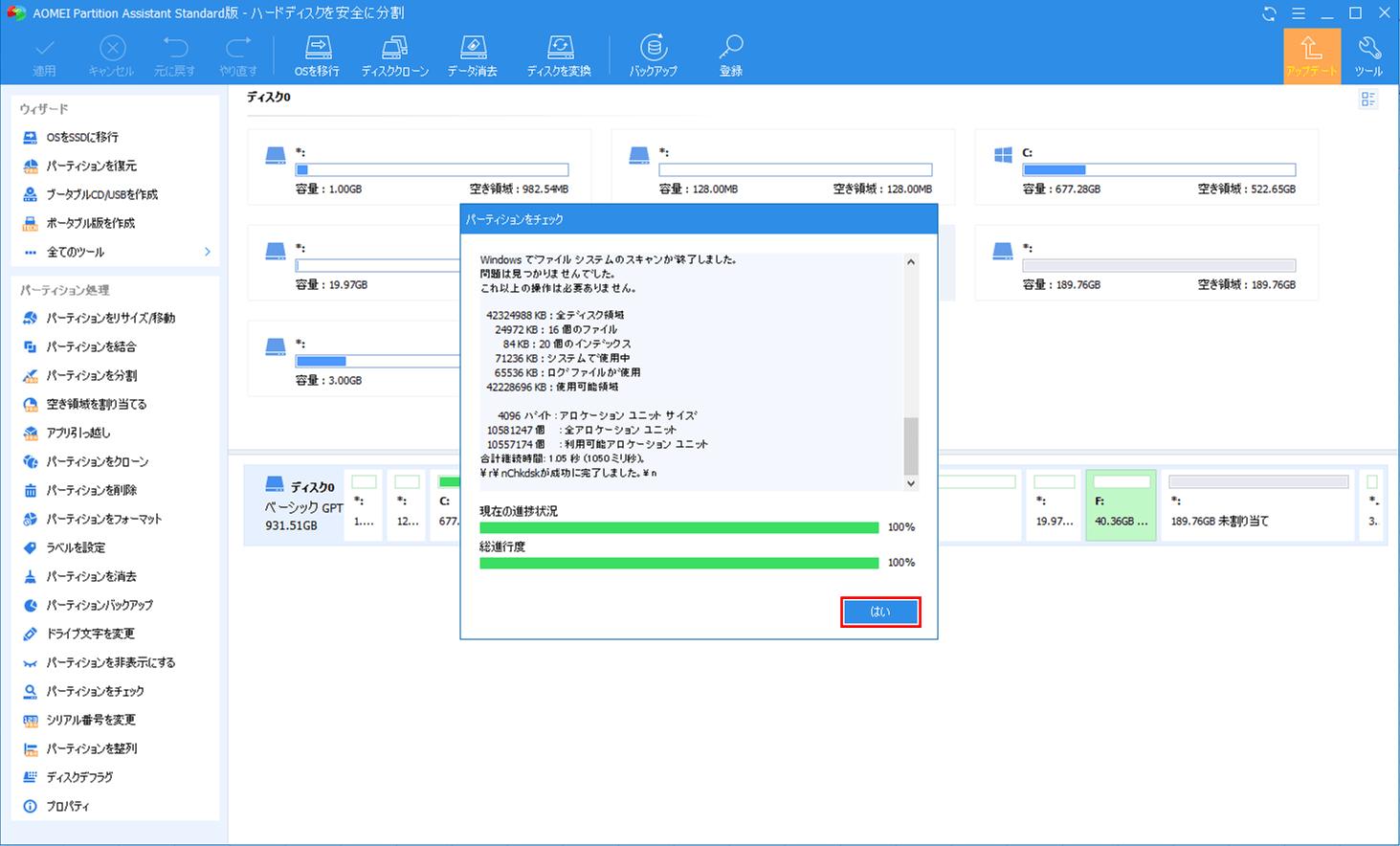
不良セクタのチェック
PCのハードディスク上の円盤状の記憶装置の記録単位のことをセクタというが、もし、パーティションに不良セクタがある場合、パーティション操作が順調に実行できなくなる。「AOMEI Partition Assistant Standard(無料)版」による「不良セクタのチェック」を行う手順は、以下の通り。
1) 「AOMEI Partition Assistant Standard版」のホーム画面を表示し、パーティションチェックを行うFドライブを選択後、「パーティションをチェック」メニューを選択する。
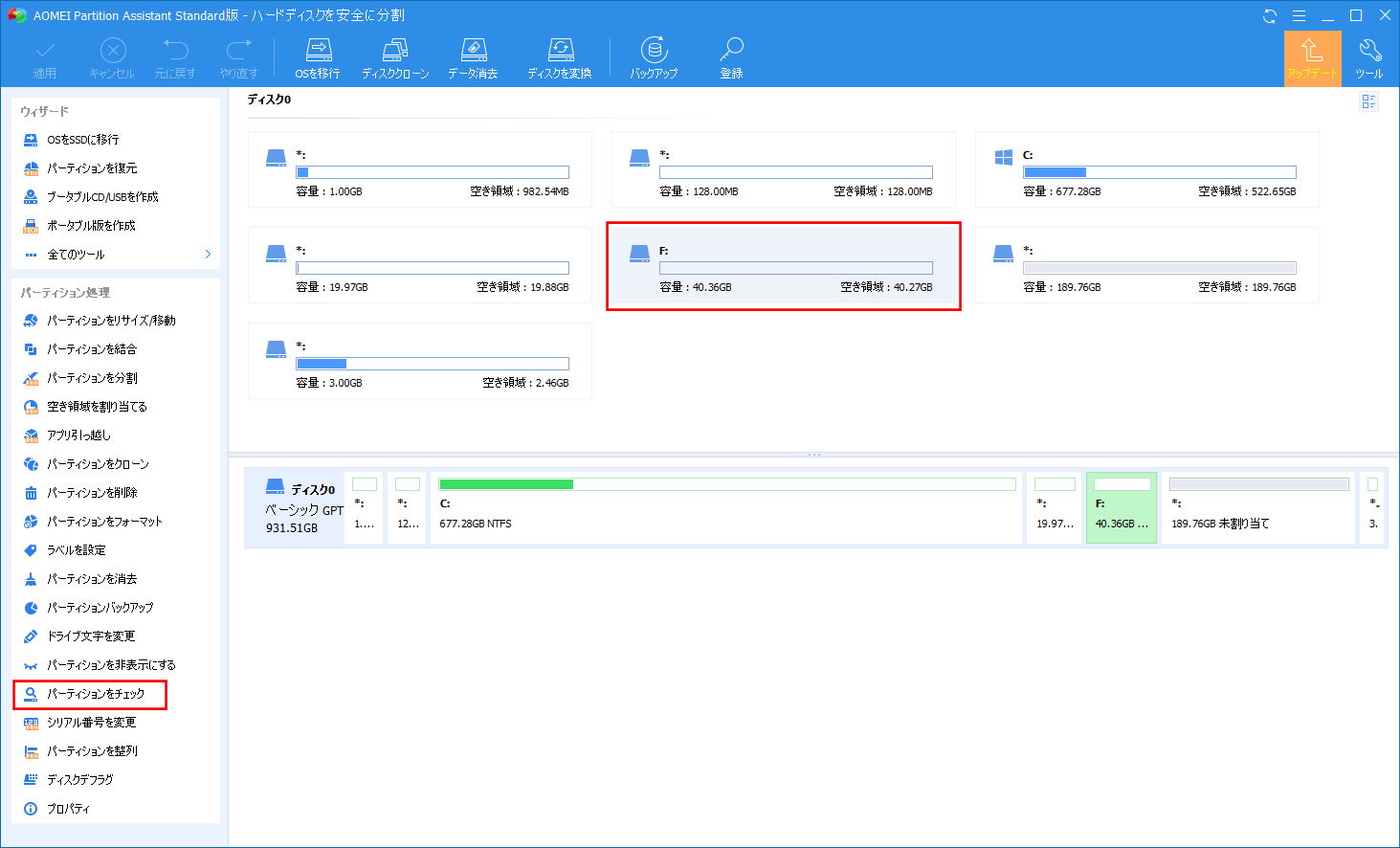
2) 「パーティション上の不良セクタをチェックします。」を選択した状態で、「はい」ボタンを押下する。
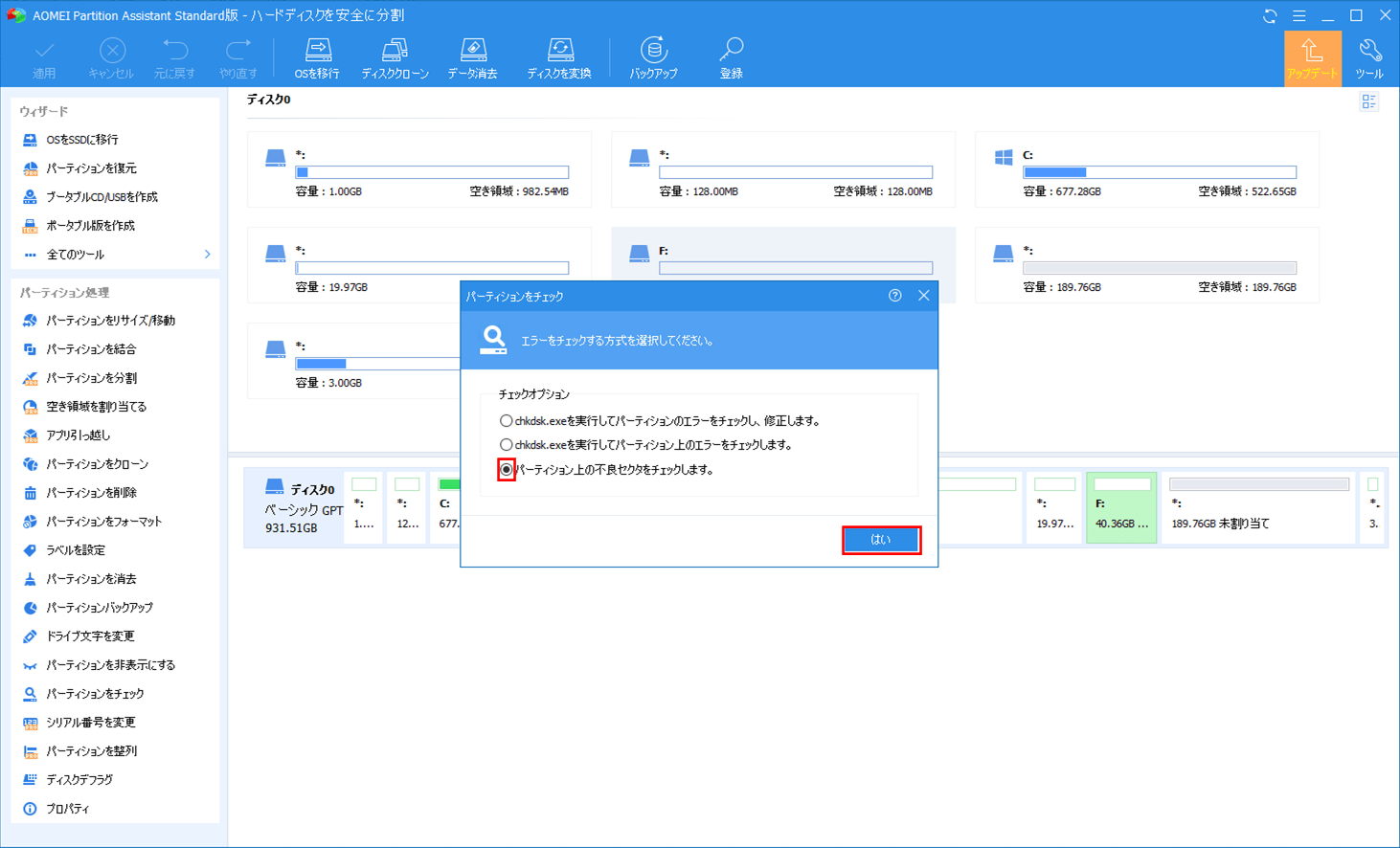
5) 不良セクタのチェック処理は5分程度で完了し、以下の画面が表示される。ここで「キャンセル」ボタンを押下すると、「不良セクタをチェック」画面が閉じる。
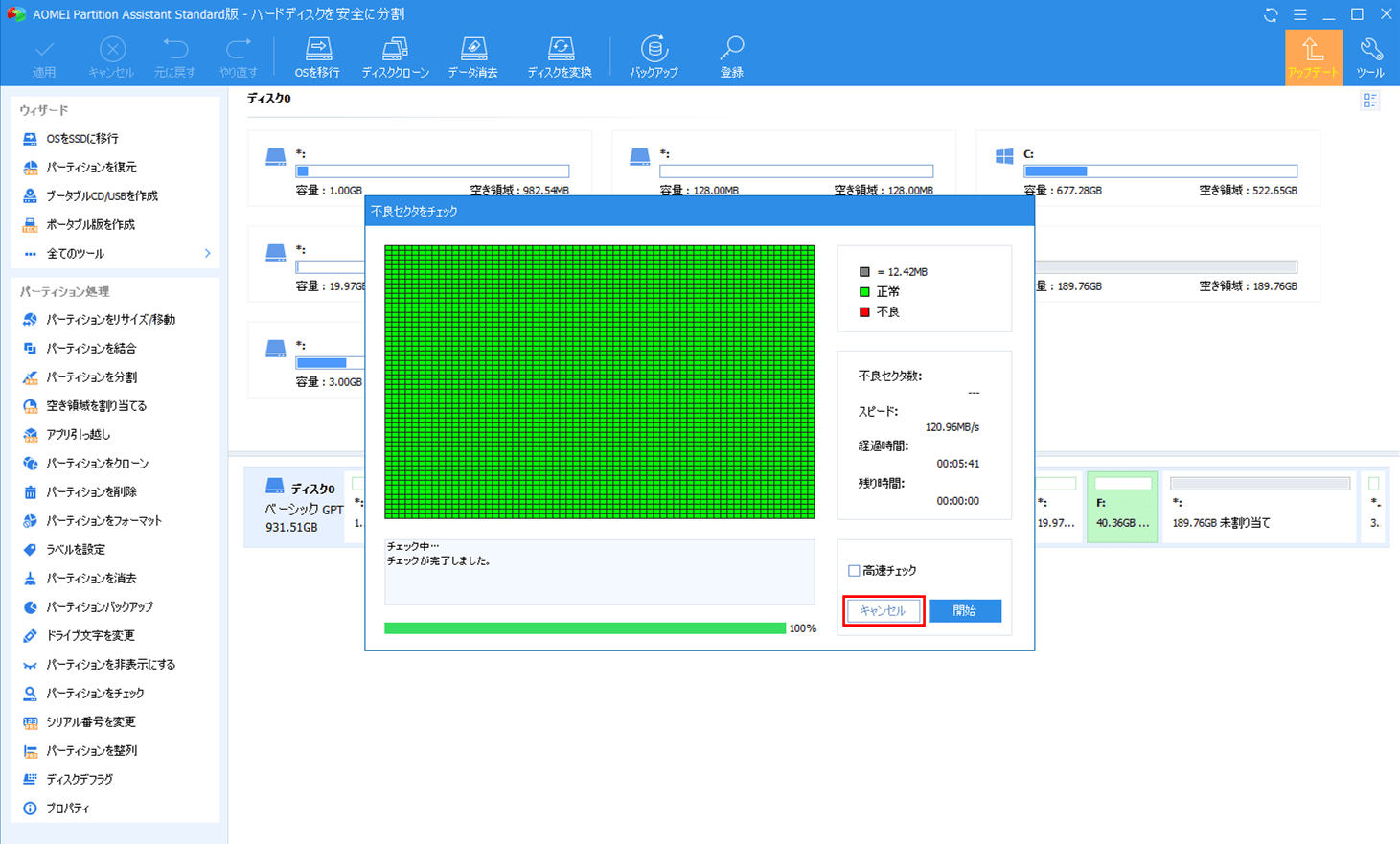
なお、この記事を読んで「AOMEI Partition Assistant Standard(無料)版」にご興味をもたれた方は、以下のサイトを参照のこと。
https://www.diskpart.com/jp/
要点まとめ
- 「AOMEI Partition Assistant Standard(無料)版」を利用すると、パーティションサイズ変更・結合・コピーといったパーティション操作に加えて、パーティションチェックも行うことができる。