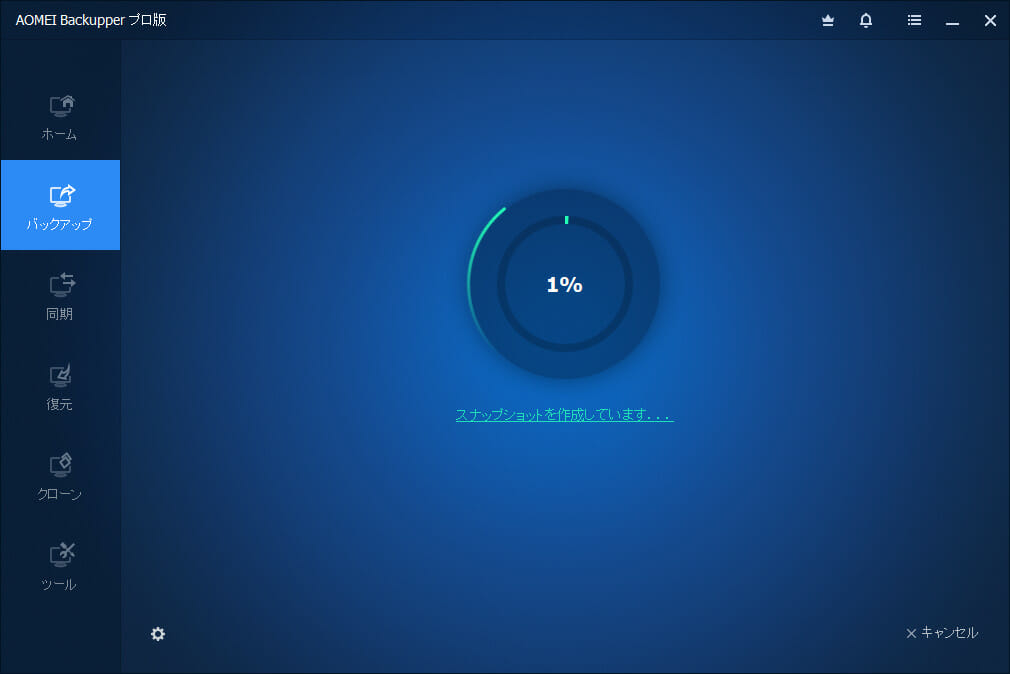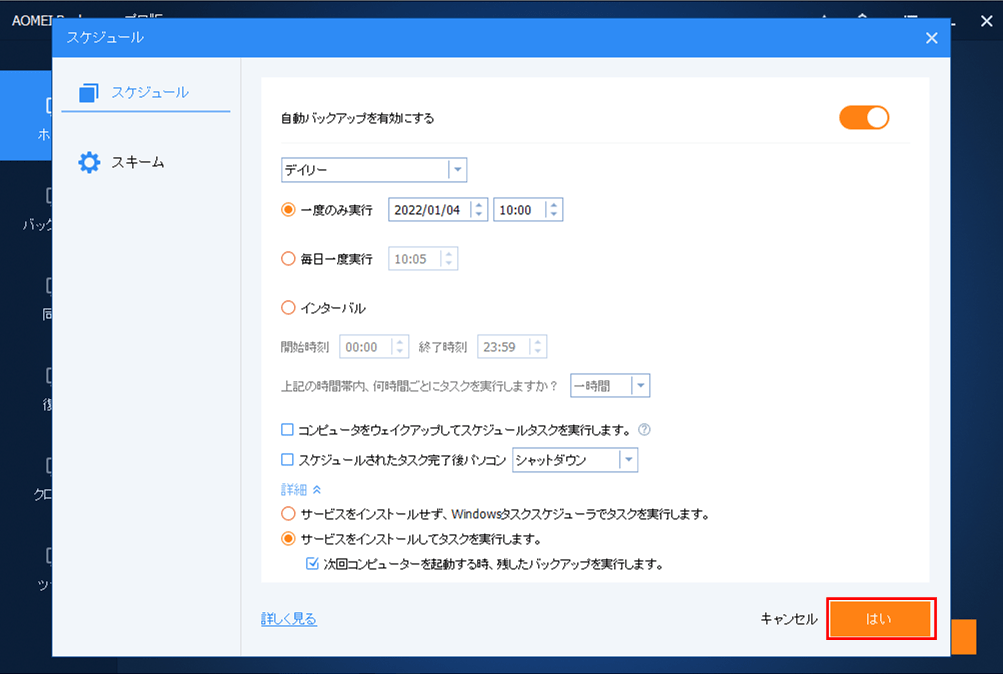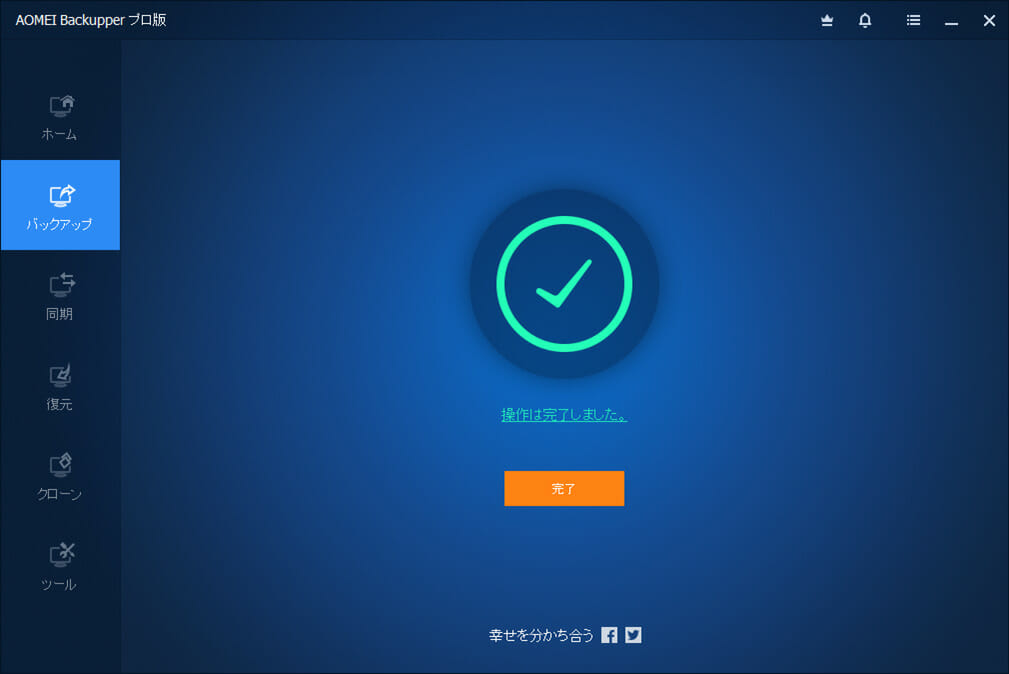「AOMEI Backupper」を利用すると、一定タイミングでバックアップを行うようなスケジュール設定や、自動クリーンアップの設定(バックアップ履歴をどのくらい残すかを指定する)を行うことができる。
今回は、「AOMEI Backupper」を利用したファイルのバックアップタスクに、スケジュール設定や自動クリーンアップの設定を行ってみたので、共有する。
前提条件
下記記事のファイルのバックアップと復元が完了していること。

ファイルバックアップタスクの編集
「AOMEI Backupper」を利用したファイルバックアップにスケジュール設定や自動クリーンアップを設定する手順は、以下の通り。
1) 以下のように、Fドライブの「My File Backup」フォルダのバックアップが無い状態にする。

2) 「AOMEI Backupper」のホーム画面のバックアップタスク「My File Backup」から、「バックアップを編集」メニューを押下する。
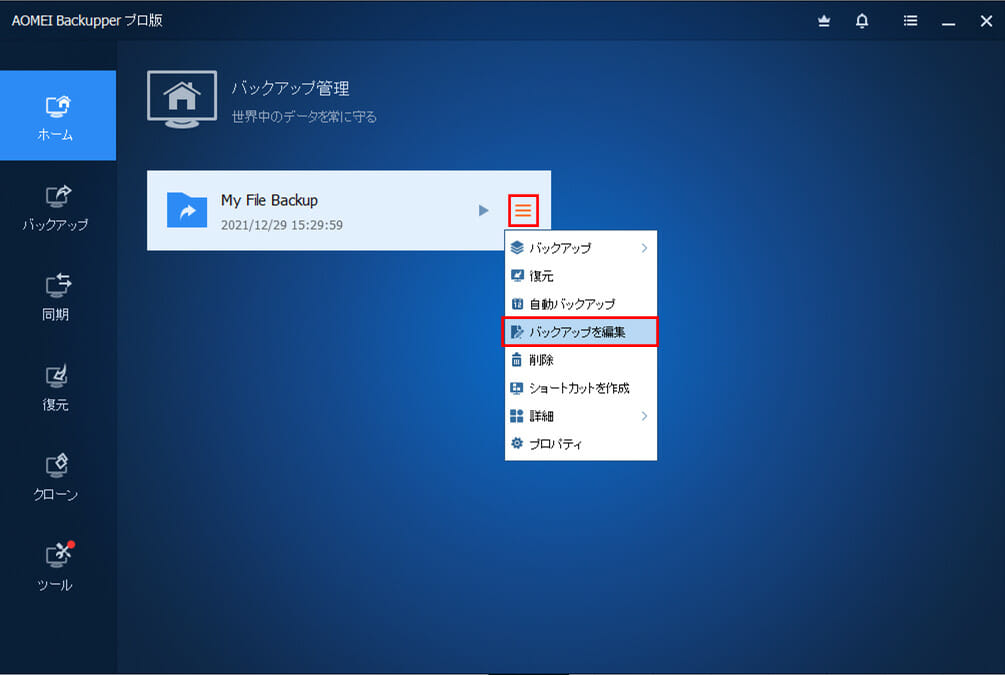
3) 以下のように、バックアップ編集画面に遷移するため、「スケジュール」ボタンを押下する。
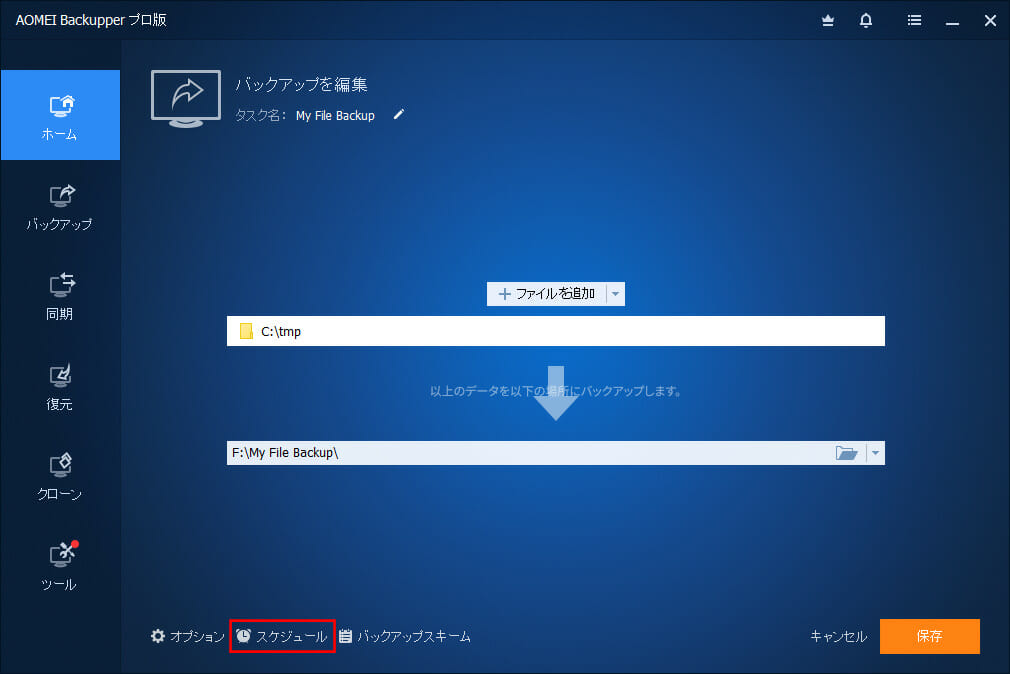
4) バックアップスケジュールを設定するには、「自動バックアップを有効にする」をONにする。
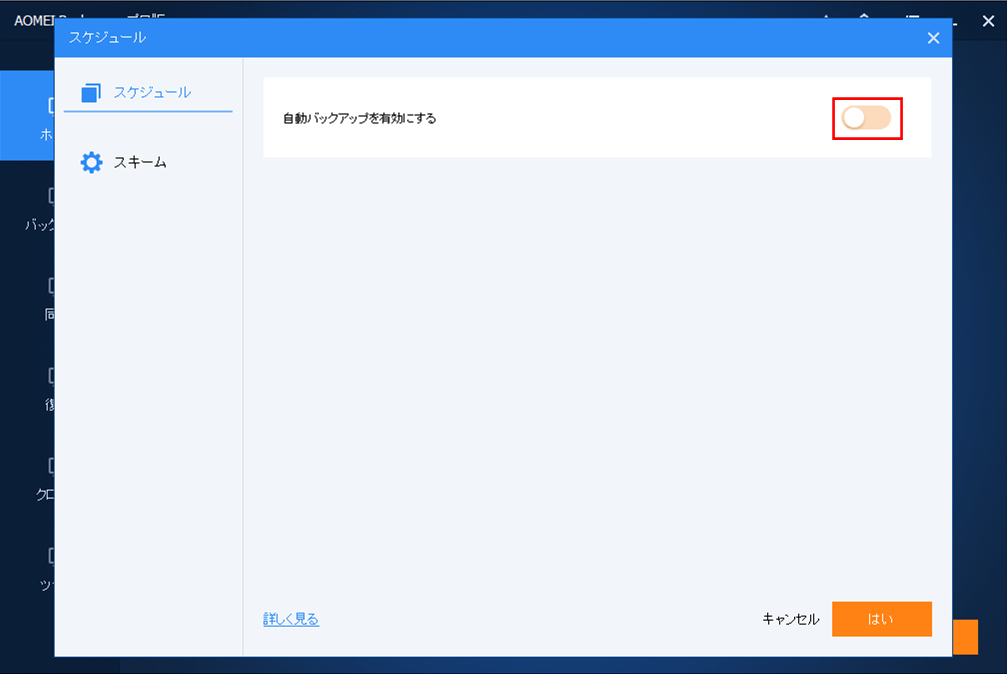
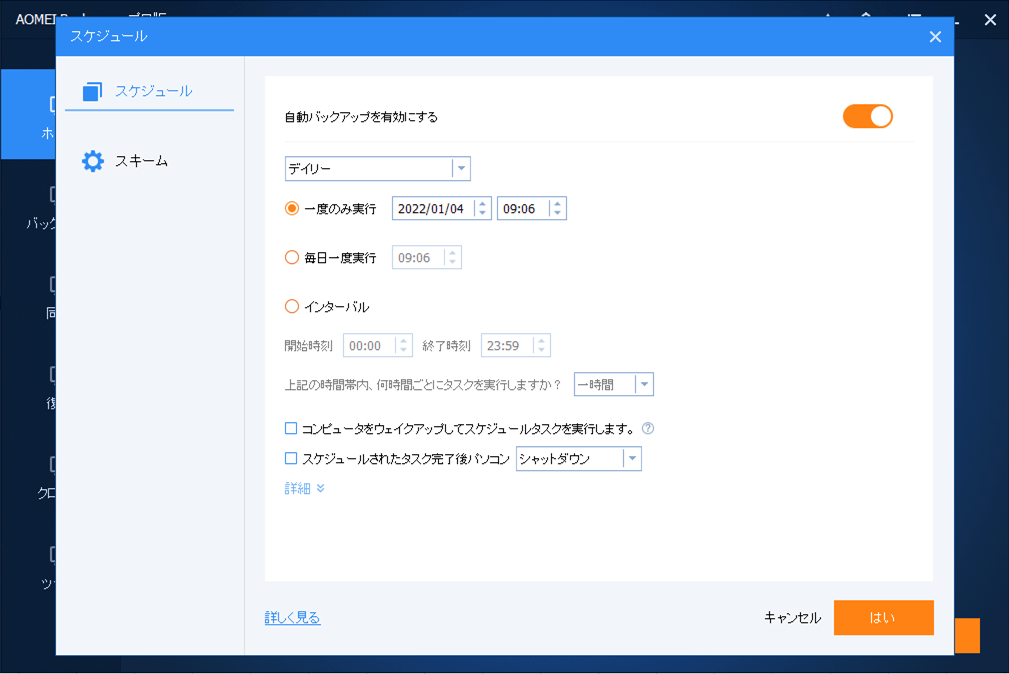
5) スケジュールは、「デイリー」「ウイークリー」「マンスリー」「イベントトリガー」「USB挿入」から選択できるようになっている。
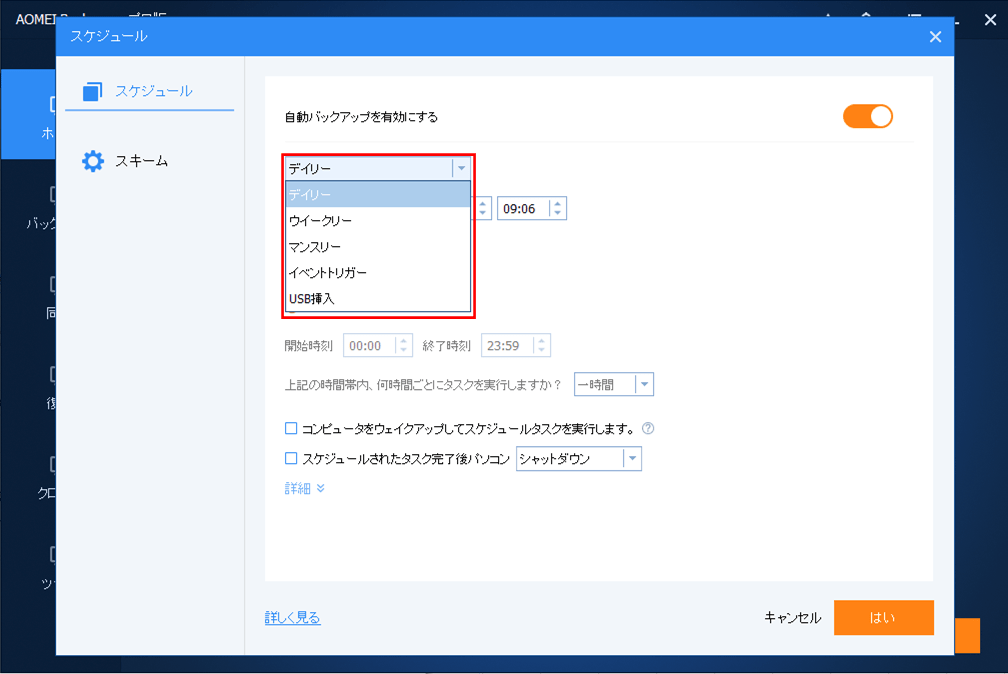
6) スケジュールで「ウイークリー」を選択すると、以下のように、バックアップを行う曜日と時刻を指定できるようになる。

7) スケジュールで「マンスリー」を選択すると、以下のように、月に1度のバックアップ日を指定できるようになる。
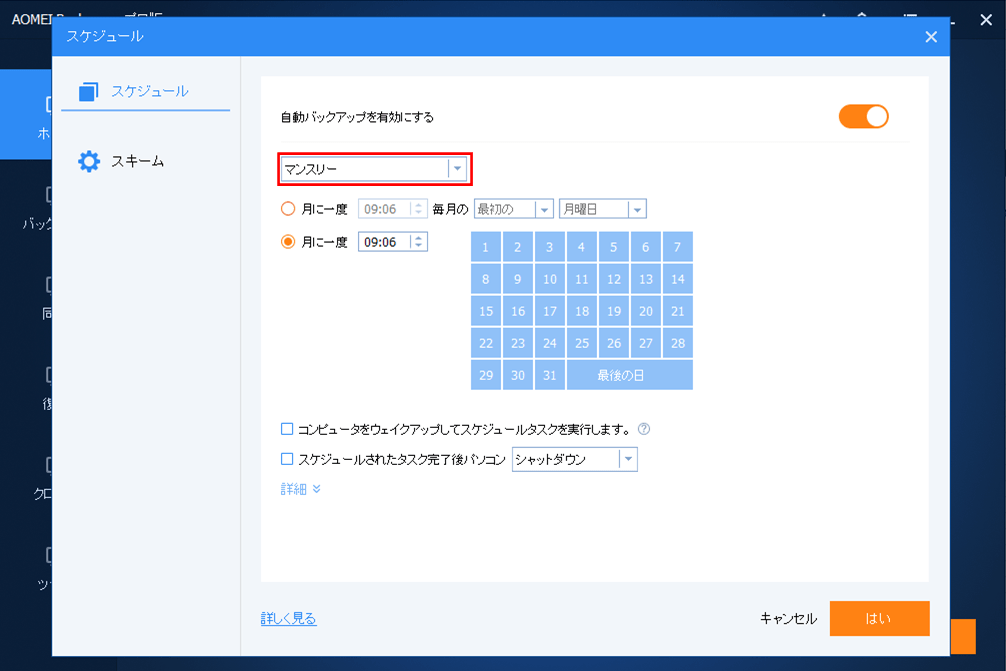
8) スケジュールで「イベントトリガー」を選択すると、以下のように、バックアップを行うタイミング(イベントタイプ)を指定できるようになる。
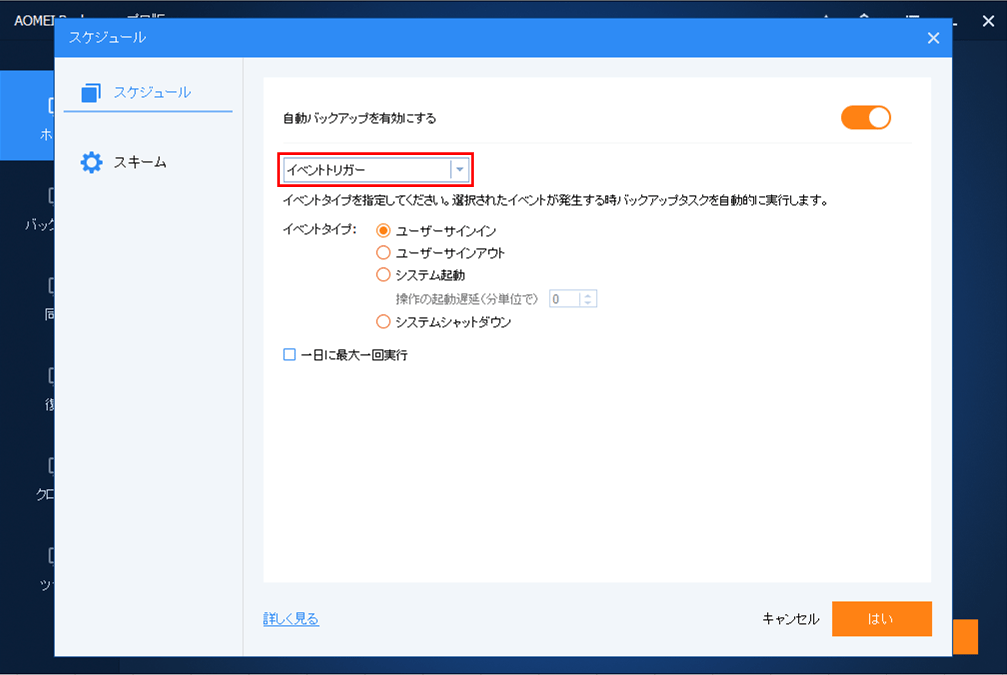
9) スケジュールで「USB挿入」を選択すると、以下のように、USBを挿入したタイミングでバックアップを行えるようになる。
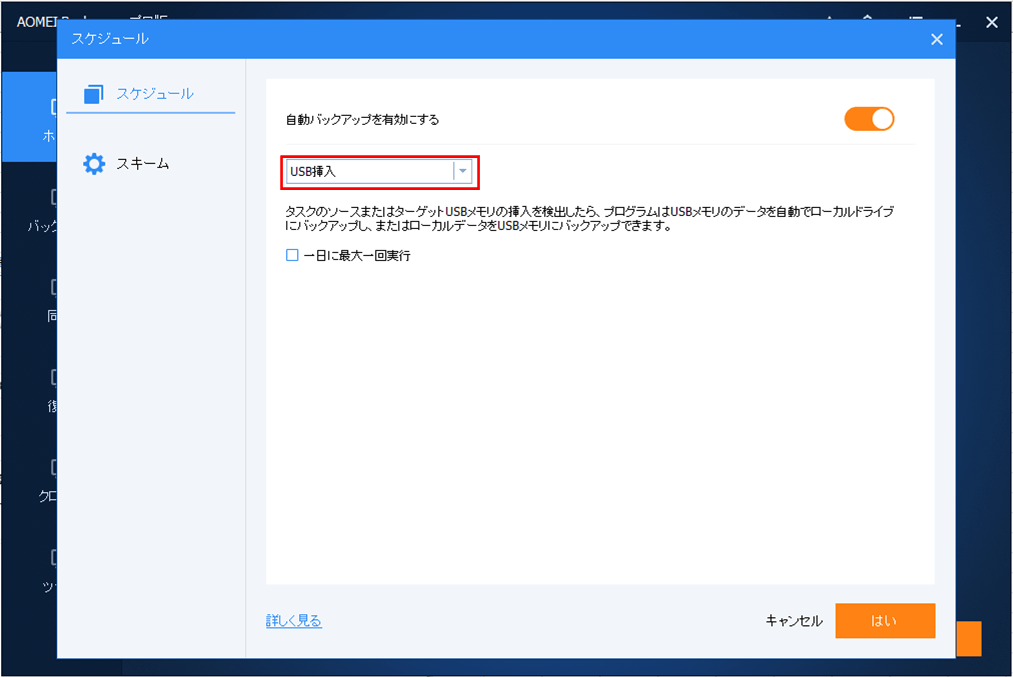
10) 下図の赤枠の部分で、バックアップタスクが終わった後の動作設定が行える。
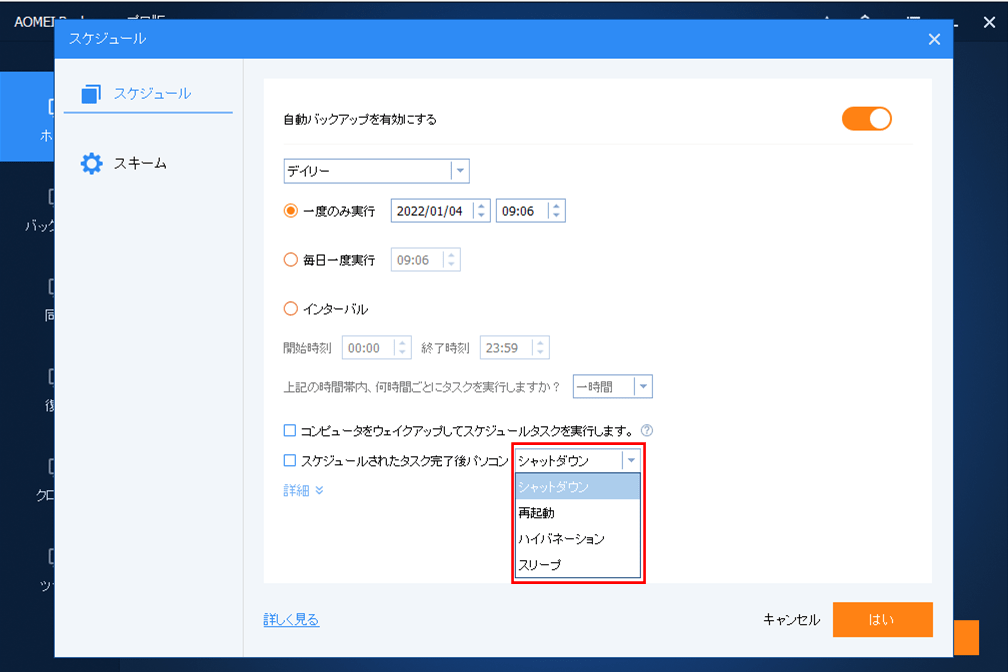
11) 「スキーム」を選択すると、以下のように、バックアップ方法やバックアップの自動クリーンアップの設定が行えることが確認できる。
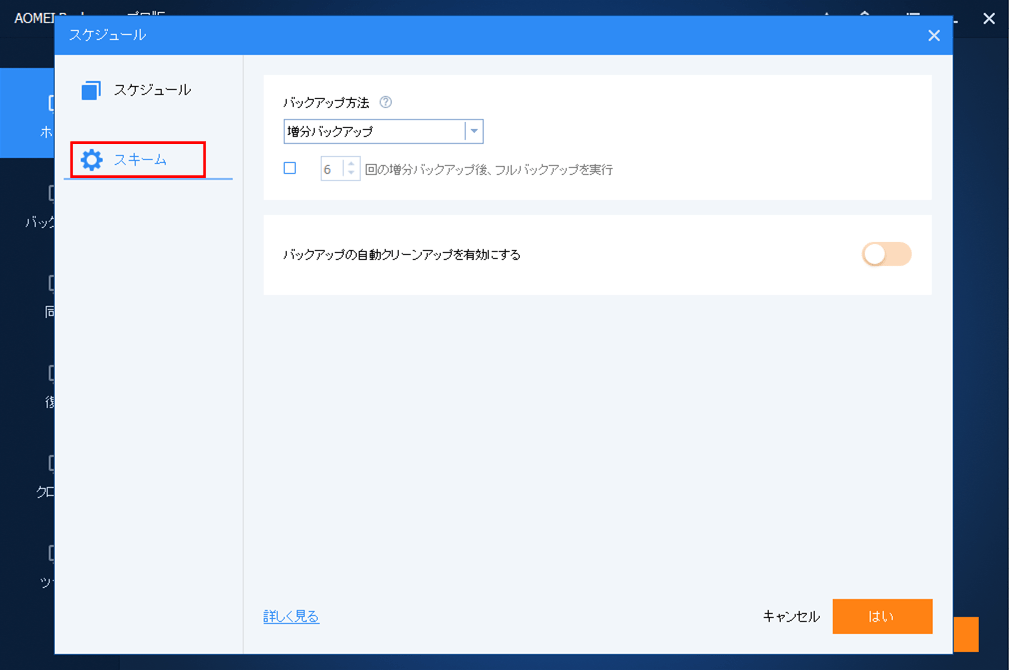
12) バックアップ方法は、フルバックアップ・増分バックアップ・差分バックアップから選択できる。
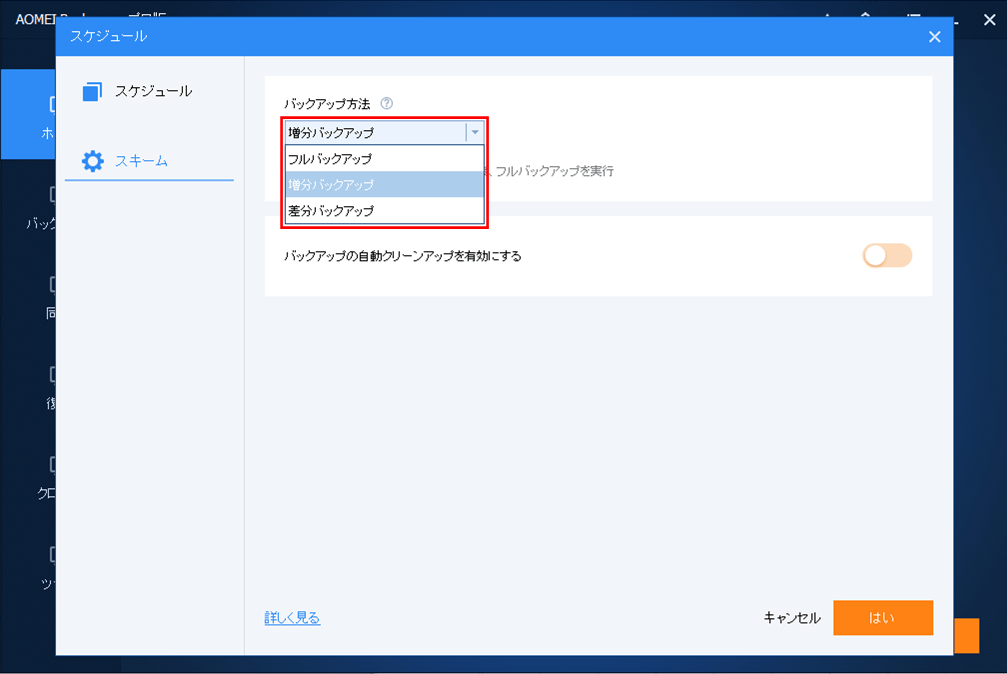
13) バックアップの自動クリーンアップを有効にすると、以下のように、どのタイミングでバックアップファイルを削除するか指定できる。
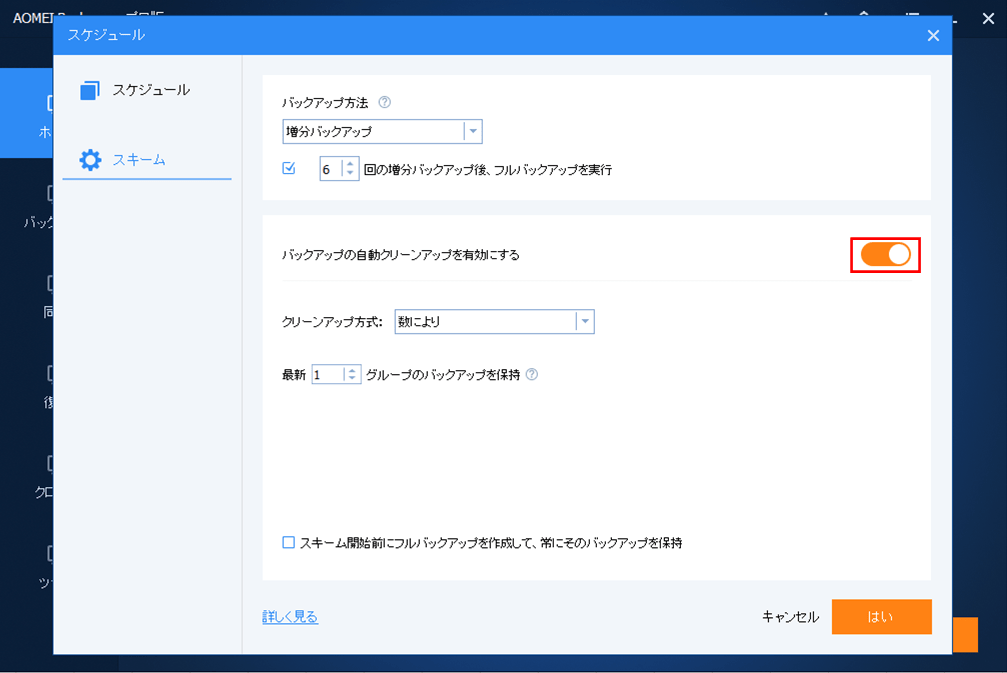
なお、バックアップ方法についての詳細は、以下のサイトを参照のこと。
https://www.ubackup.com/jp/help/backup-scheme.html
14) 今回は、以下のようなバックアップ設定・クリーンアップ設定(フルバックアップで最新のバックアップファイルのみ保存する設定)を行って、保存するものとする。
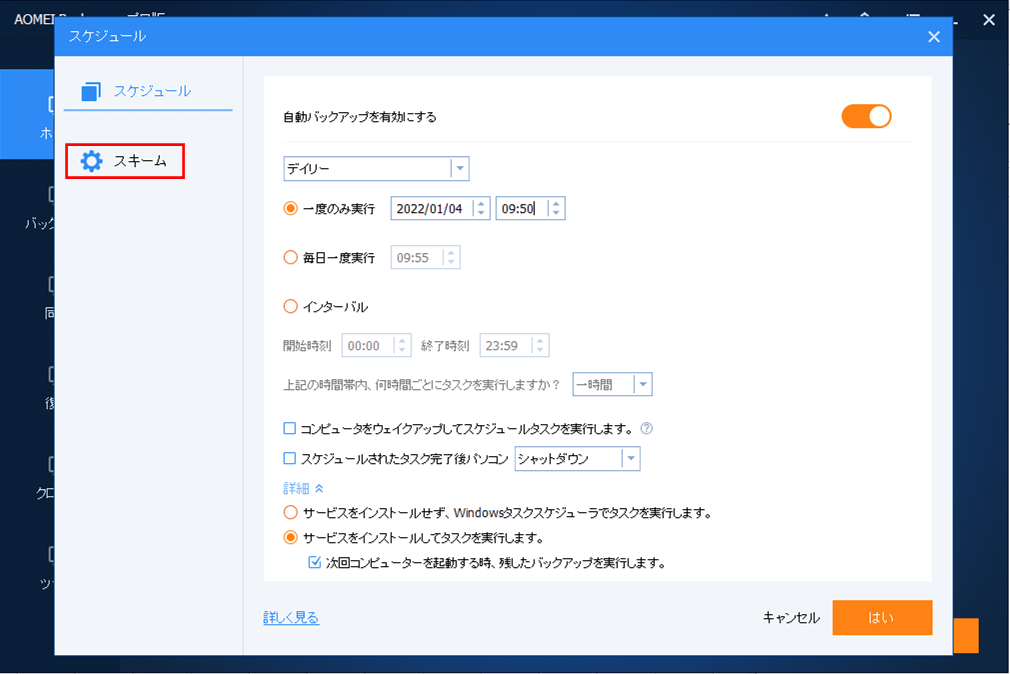
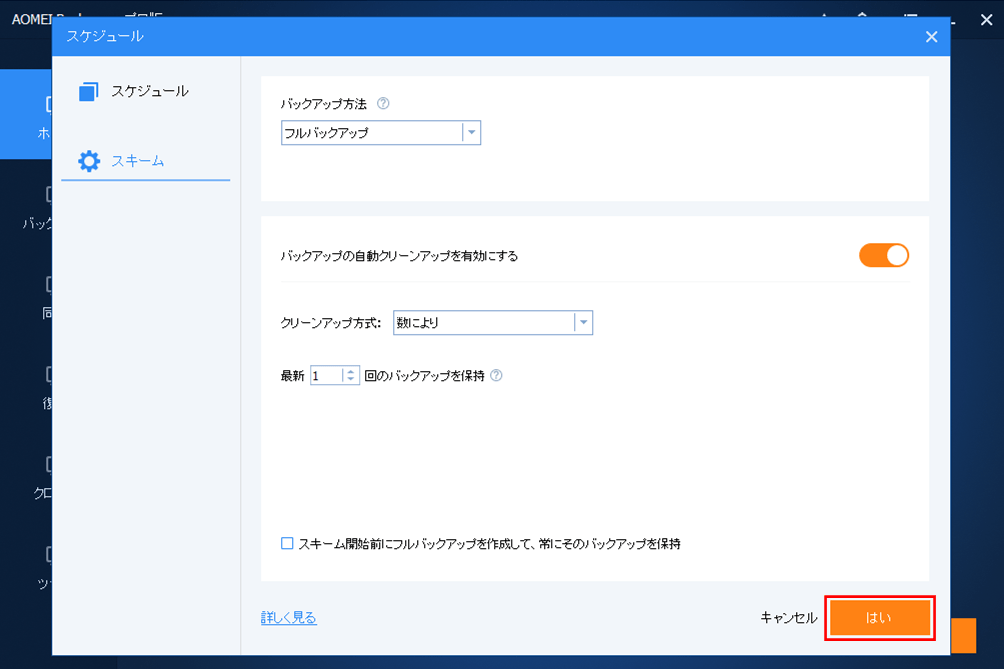
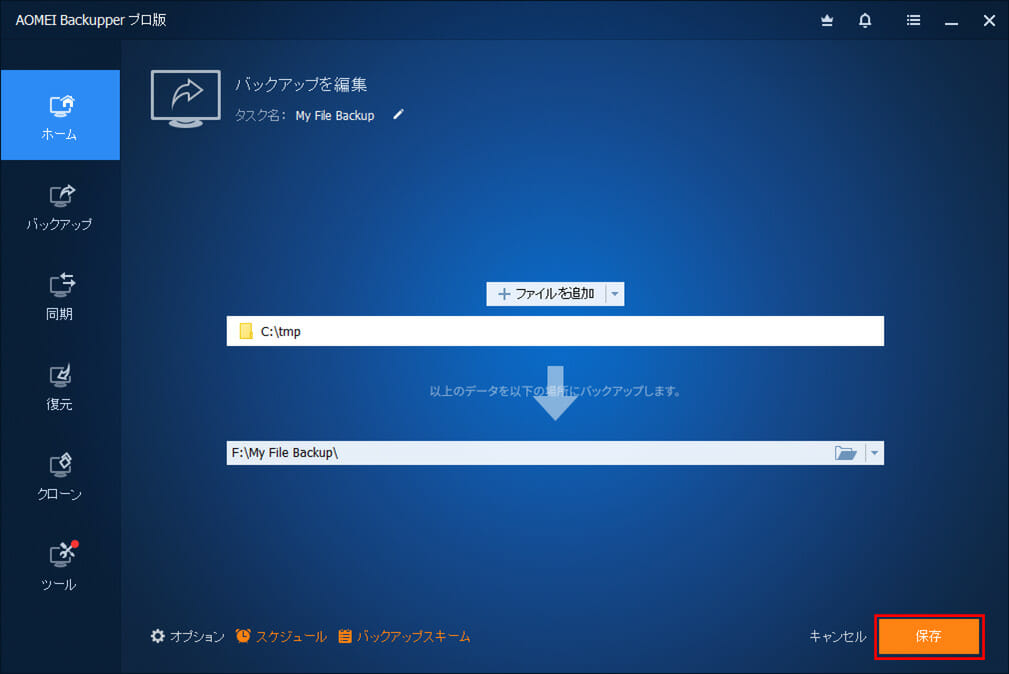
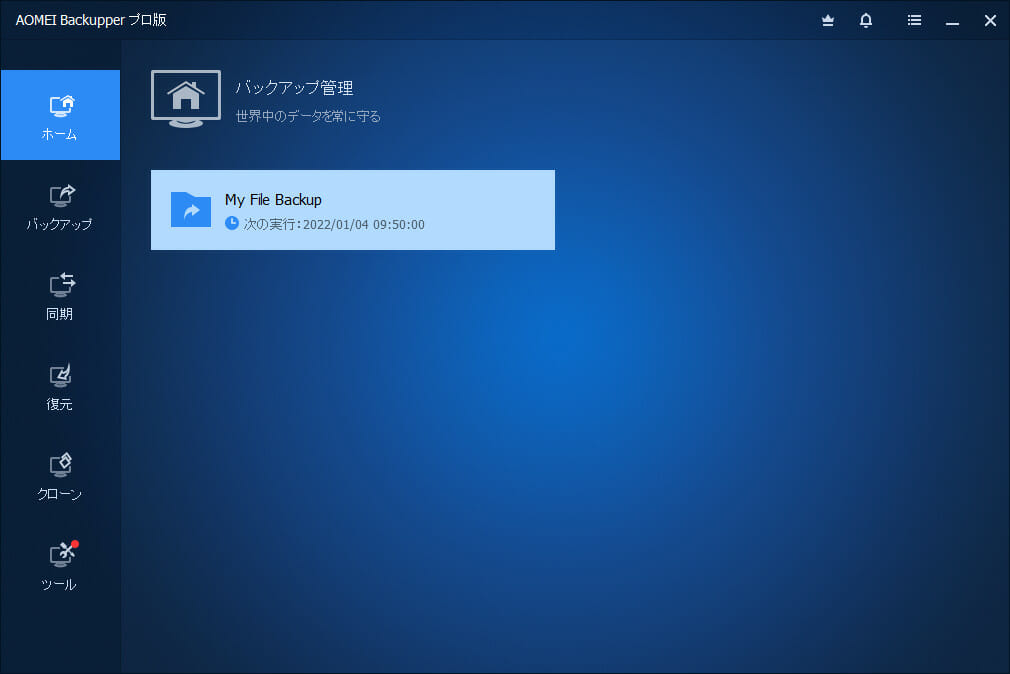
16) バックアップが完了すると以下の画面が表示されるので、「完了」ボタンを押下する。
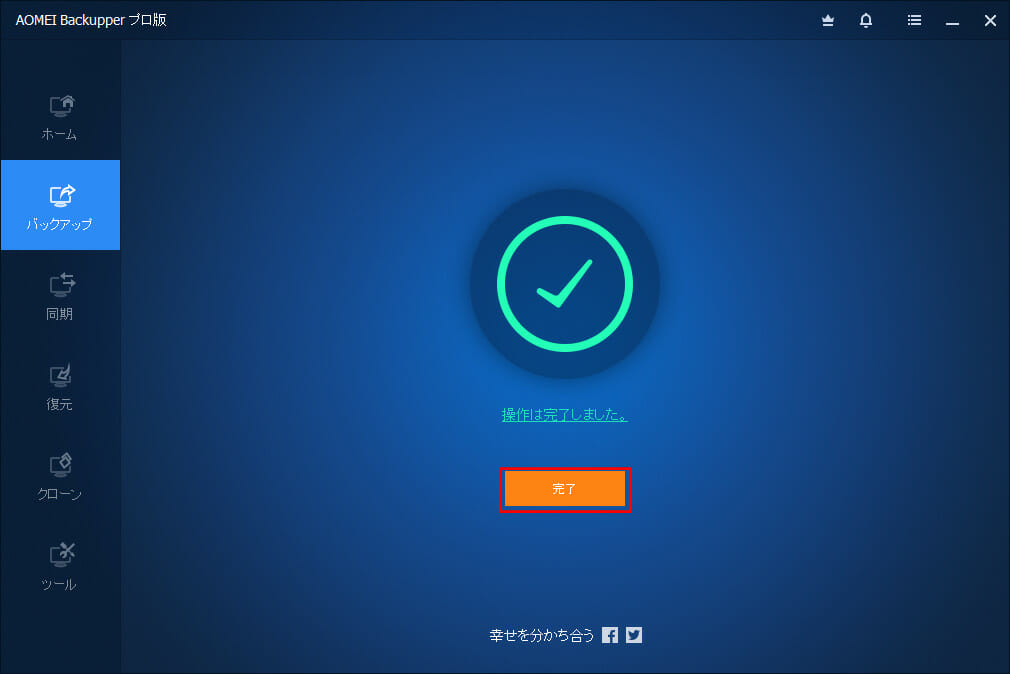
17) 以下のように、「AOMEI Backupper」のホーム画面に戻ることが確認できる。
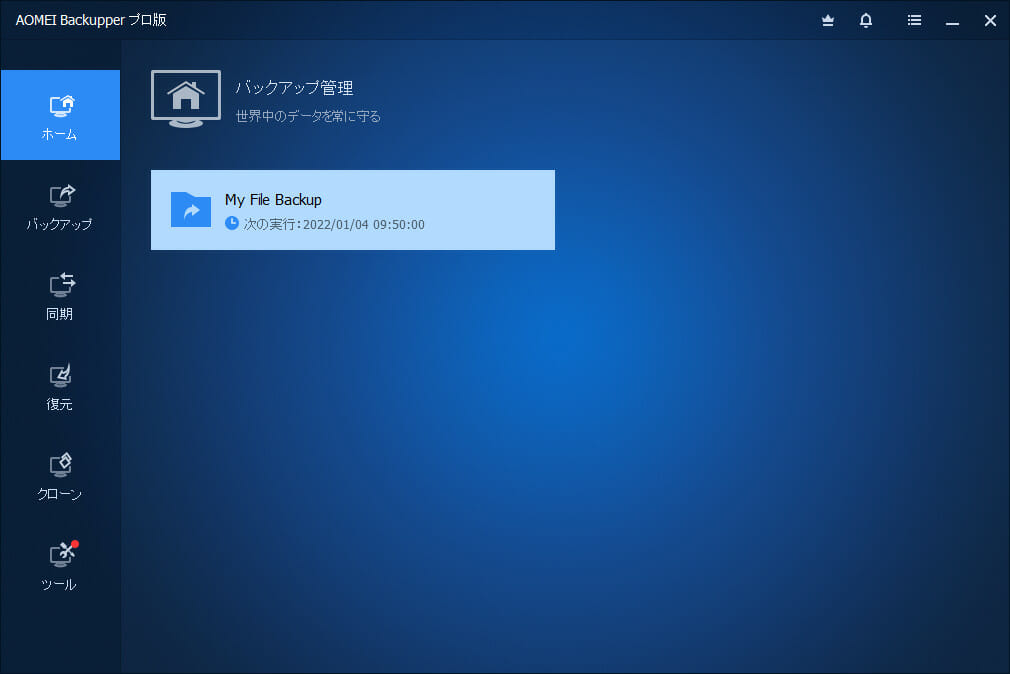
18) バックアップが完了すると、「My File Backup」フォルダ内に、ファイルバックアップによって生成されたファイルが格納されていることが確認できる。
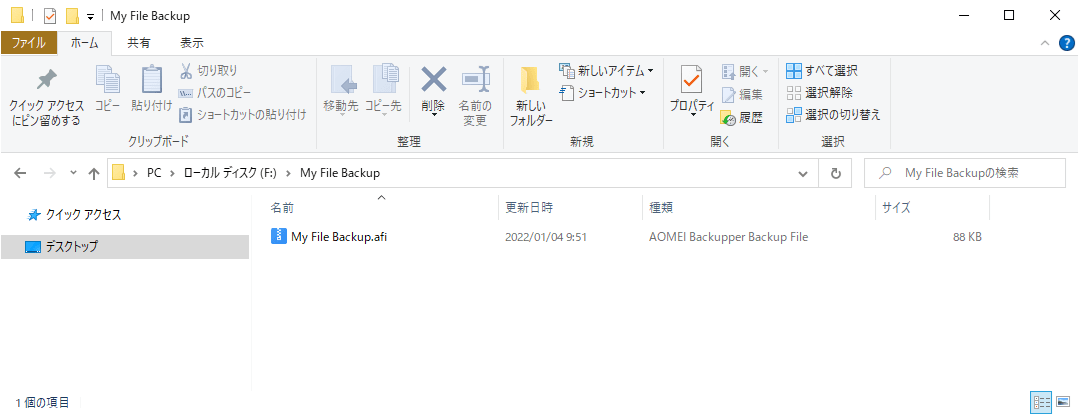
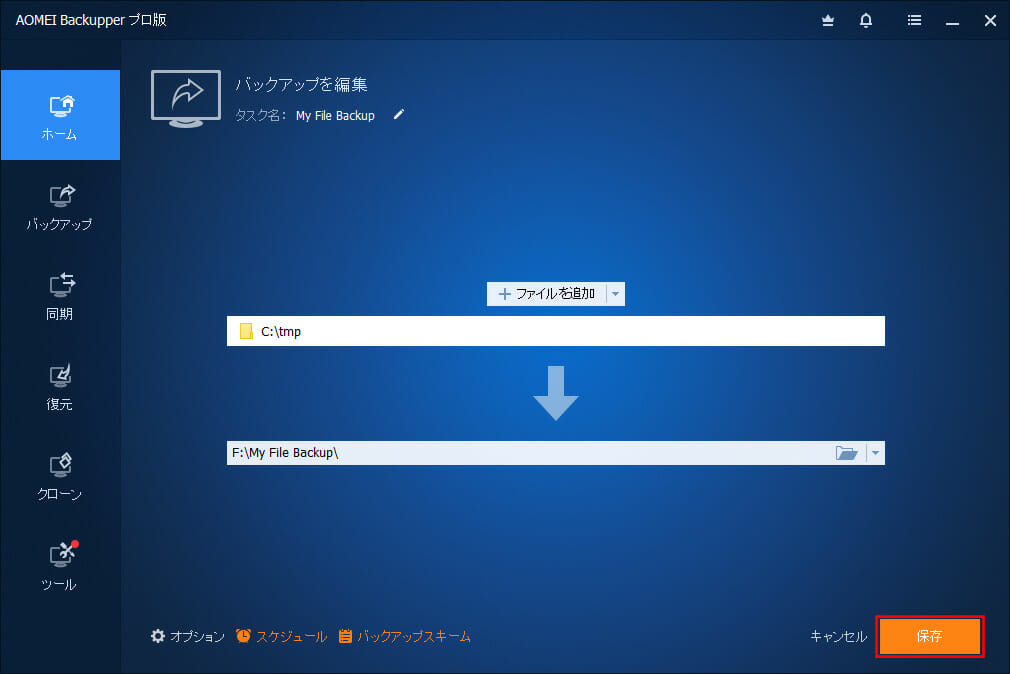
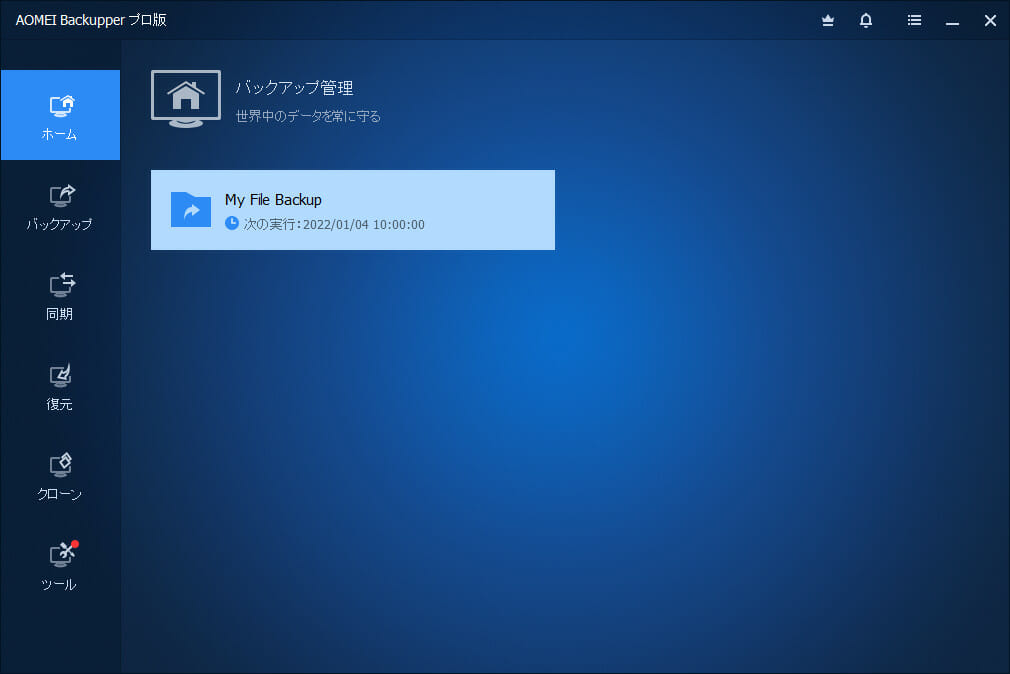
20) 指定した時間になると、バックアップが再度実行される。
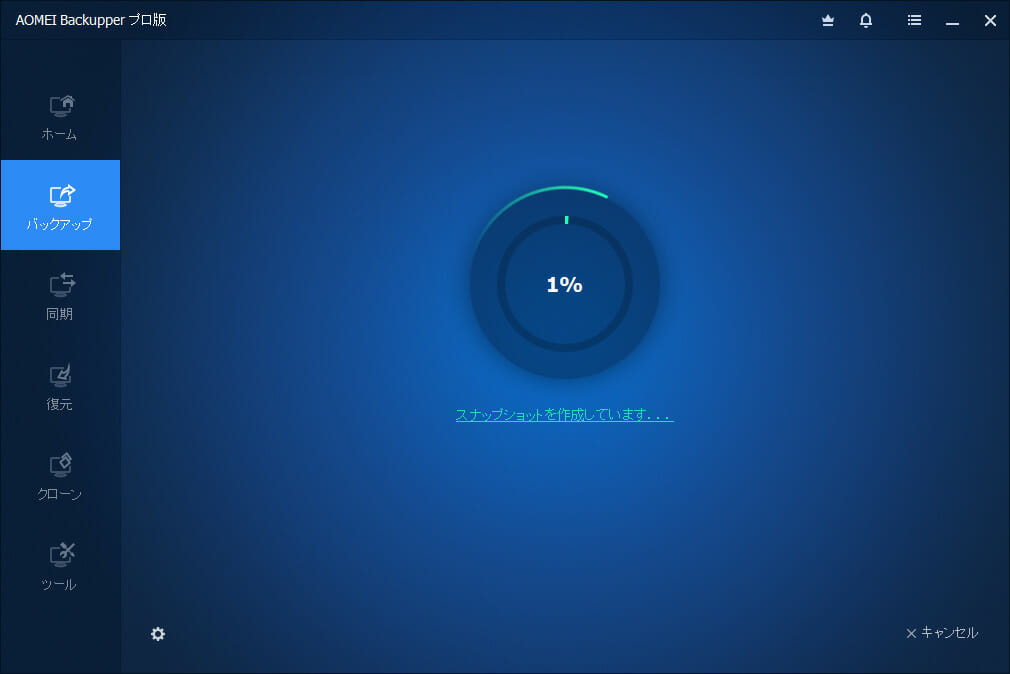
22) バックアップが完了すると、バックアップの自動クリーンアップ設定により、「My File Backup」フォルダ内の前回のファイルが削除され、新しいバックアップファイルが作成されることが確認できる。
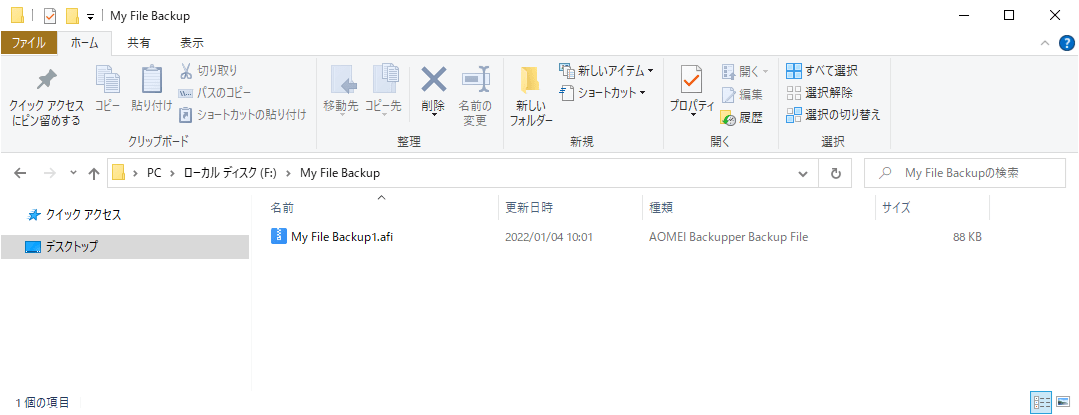
なお、「AOMEI Backupper」にご興味をもたれた方は、以下のサイトをご参照のこと。
https://www.ubackup.com/jp/
要点まとめ
- 「AOMEI Backupper」を利用すると、一定タイミングでバックアップを行うようなスケジュール設定や、自動クリーンアップの設定(バックアップ履歴をどのくらい残すかを指定する)を行うことができる。