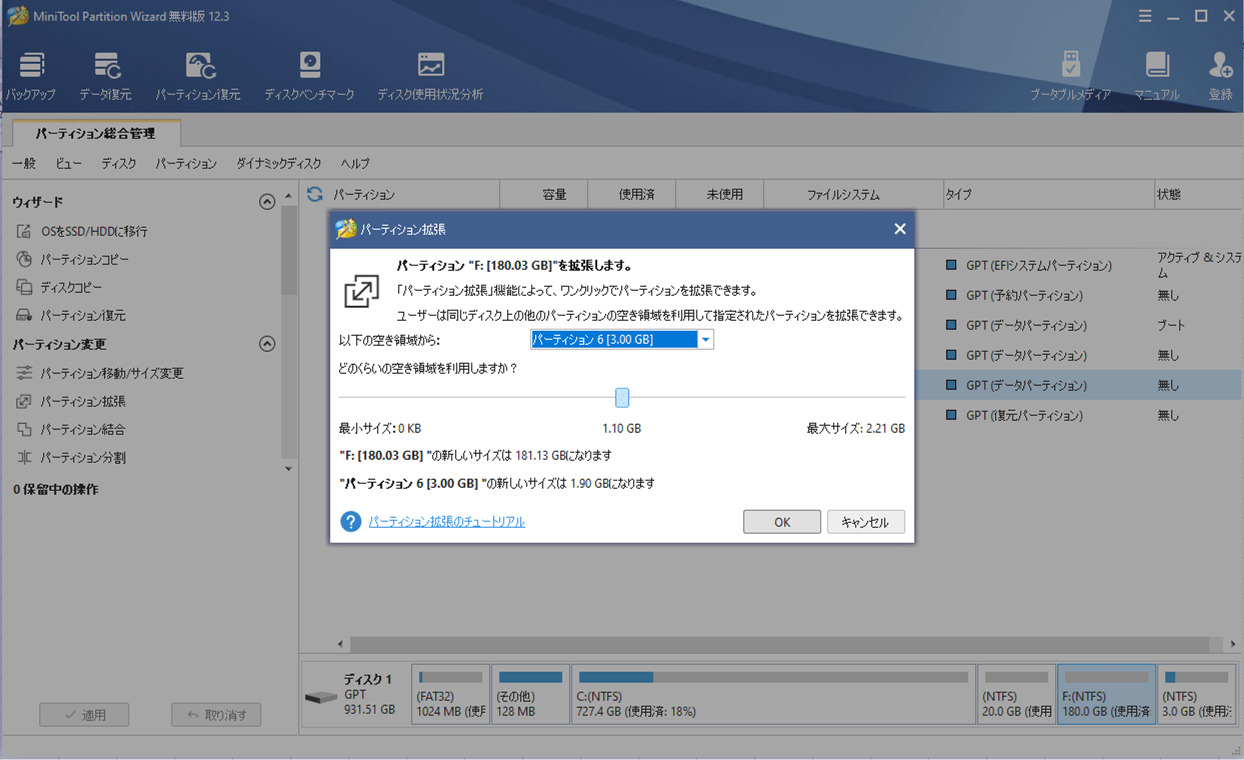「MiniTool Partition Wizard 無料版」を利用すると、パーティション分割・統合・拡張といったパーティション操作が直感的に行えて便利である。
今回は、「MiniTool Partition Wizard 無料版」を利用してパーティションの分割・結合・拡張を実施してみたので、その手順を共有する。
前提条件
下記記事の「MiniTool Partition Wizard 無料版」のインストールが完了していること。

やってみたこと
パーティション分割
「MiniTool Partition Wizard 無料版」のパーティション分割手順は、以下の通り。
1) パーティション分割前のドライブの状態は以下の通りで、Cドライブを2つのパーティションに分割するものとする。
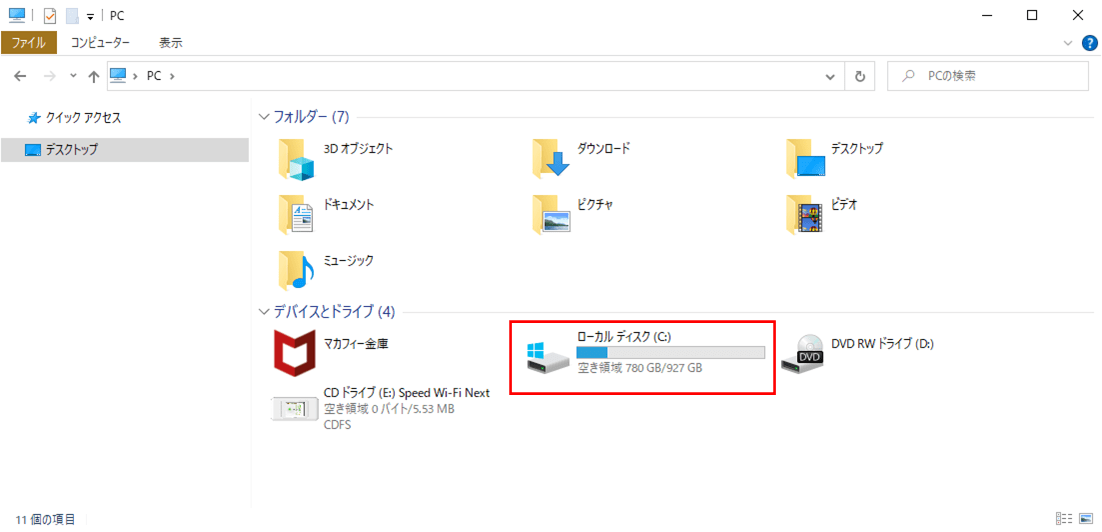
2) MiniTool Partition Wizard 無料版のトップ画面で、「C:」を選択する。
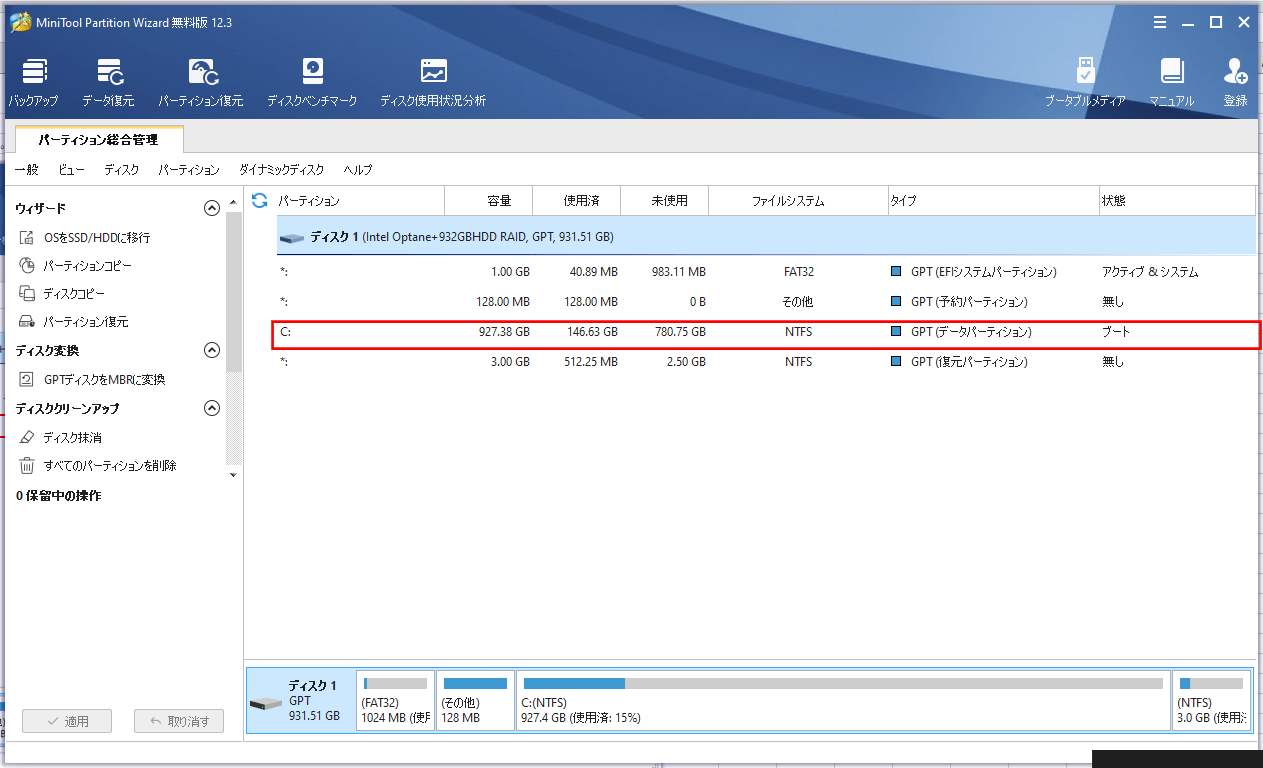
3) 左メニューに「パーティション変更」が表示されるので、「パーティション分割」を選択する。
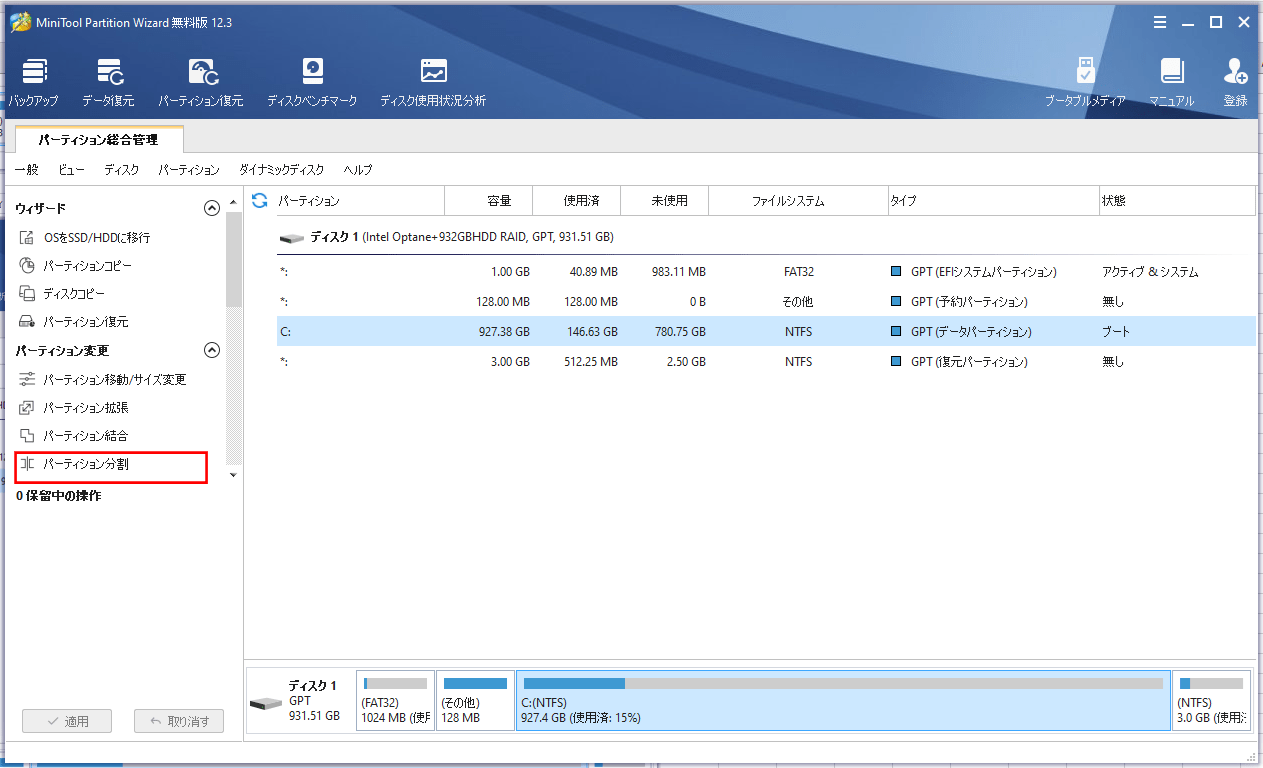
4) 以下のパーティション分割の設定画面が表示されることが確認できる。
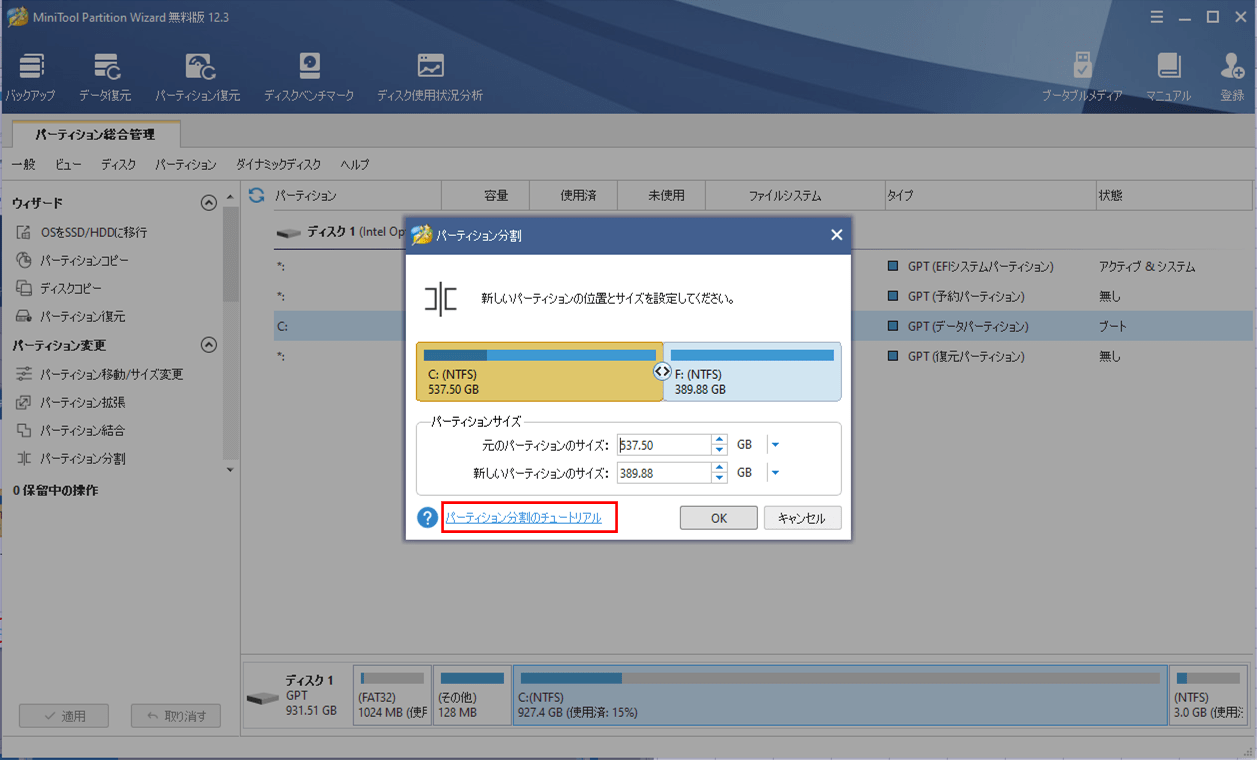
なお、「パーティション分割のチュートリアル」リンクを押下すると、以下のURLのサイトが閲覧でき、パーティション分割手順が確認できる。
https://www.partitionwizard.jp/help/split-partition.html?from-free-v11120300
5) 新しいパーティションのサイズを「200GB」に変更後、「OK」ボタンを押下する。なお、「>」をドラッグすることによっても、サイズ変更が行える。
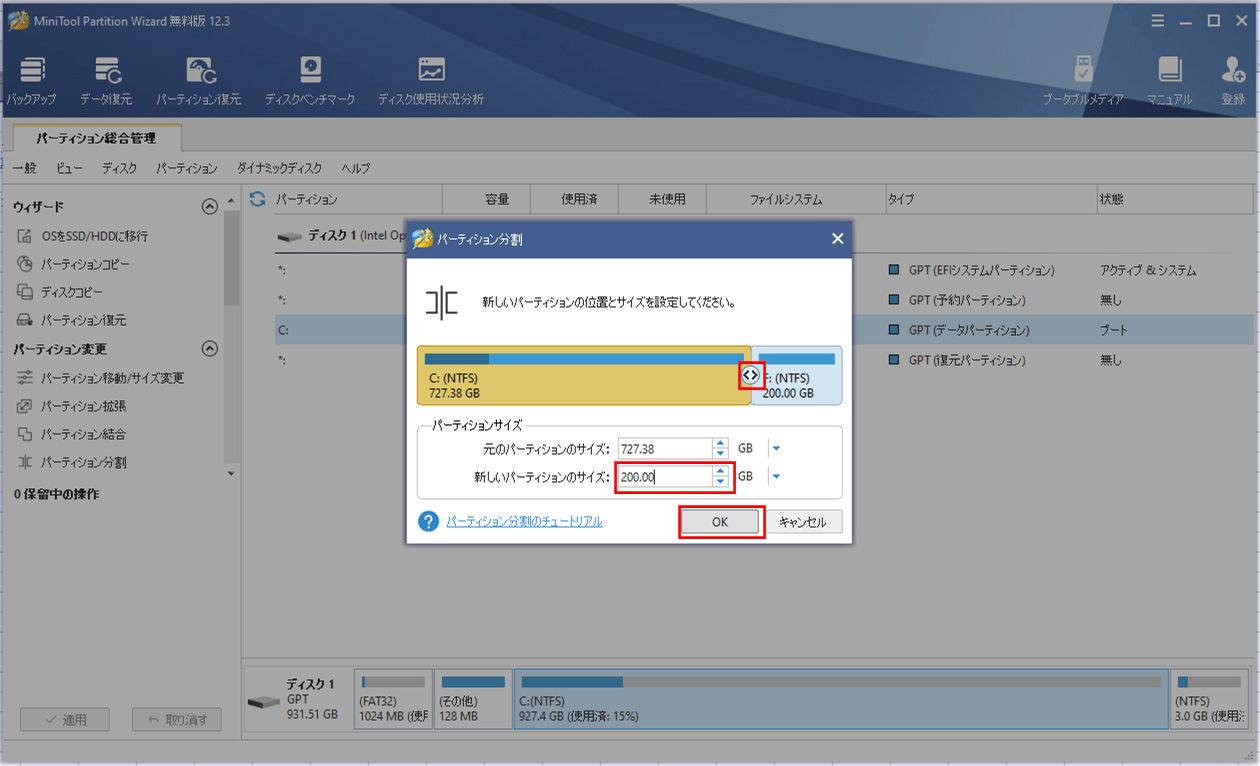
6) 画面左下に、保留中となっている操作が表示され、パーティション分割の操作が保留中になっていることが確認できる。ここで「適用」ボタンを押下する。
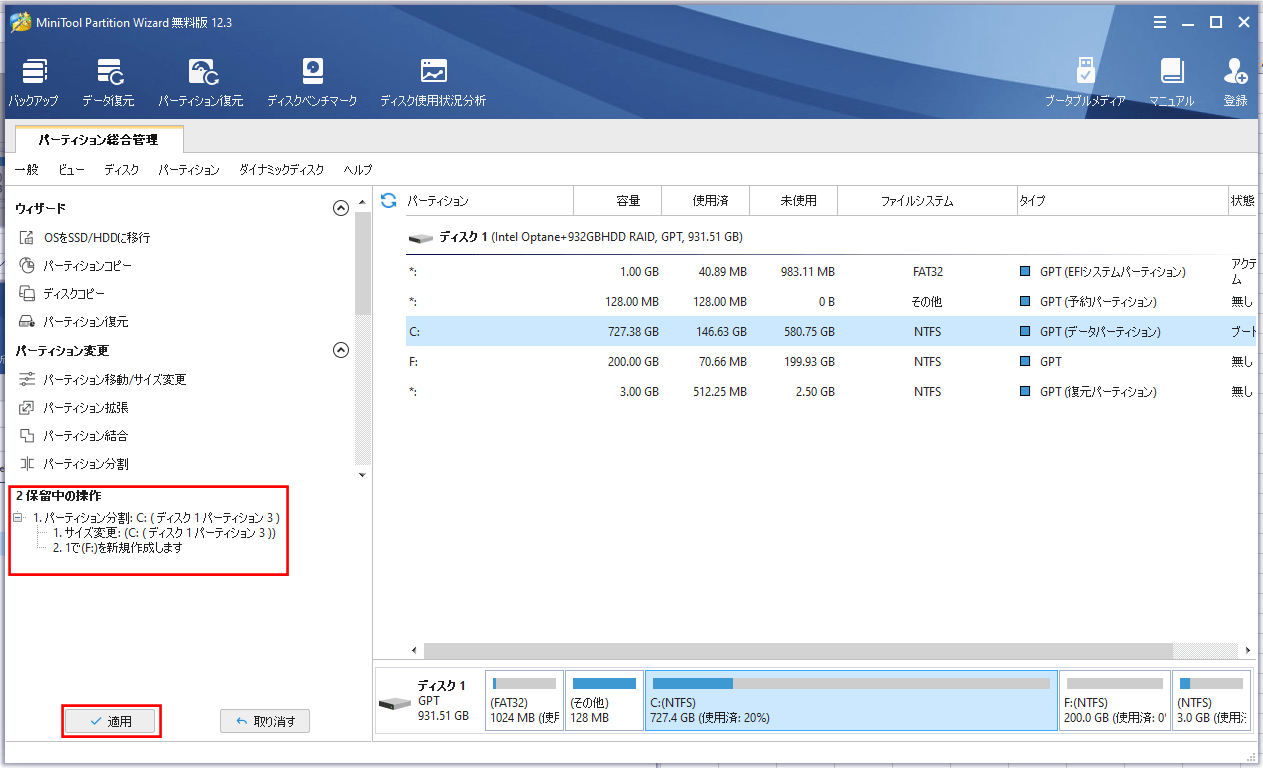
7) 変更を適用する前に、確認メッセージが表示されるため、「はい」ボタンを押下する。
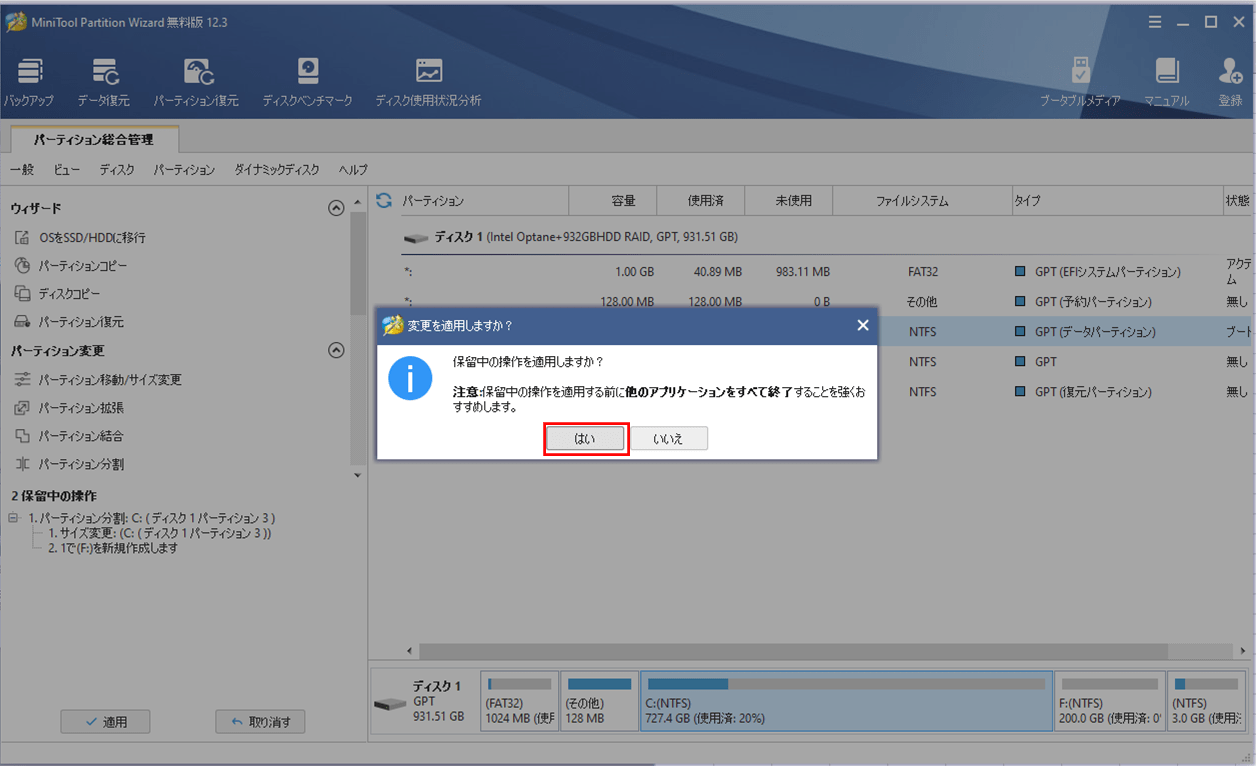
8) 操作するCドライブが使用中のため、以下のようなメッセージが表示されるが、パーティション分割するには「今すぐ再起動」ボタンを押下する。
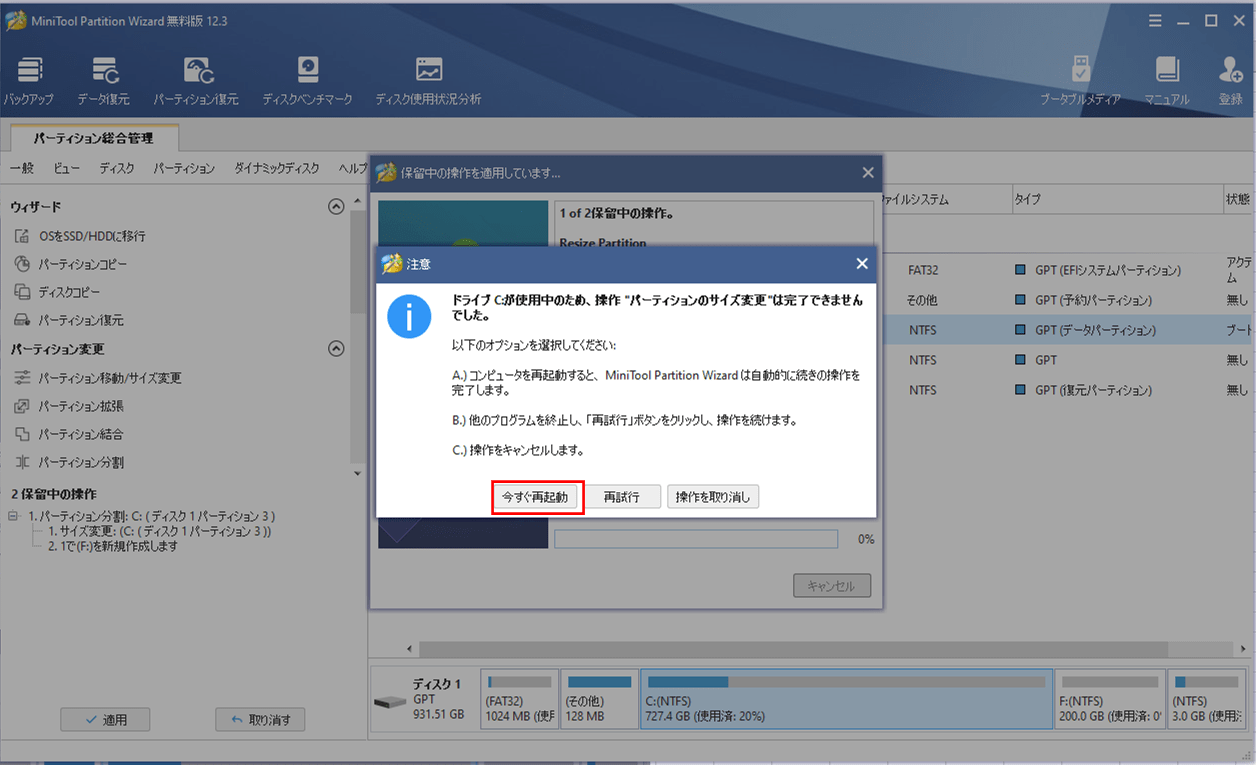
9) 再起動した直後は、以下のような黒いDOS画面が表示されるが、MiniTool Partition Wizardによるパーティション分割が行われているので、そのまま電源を入れた状態で待つ。
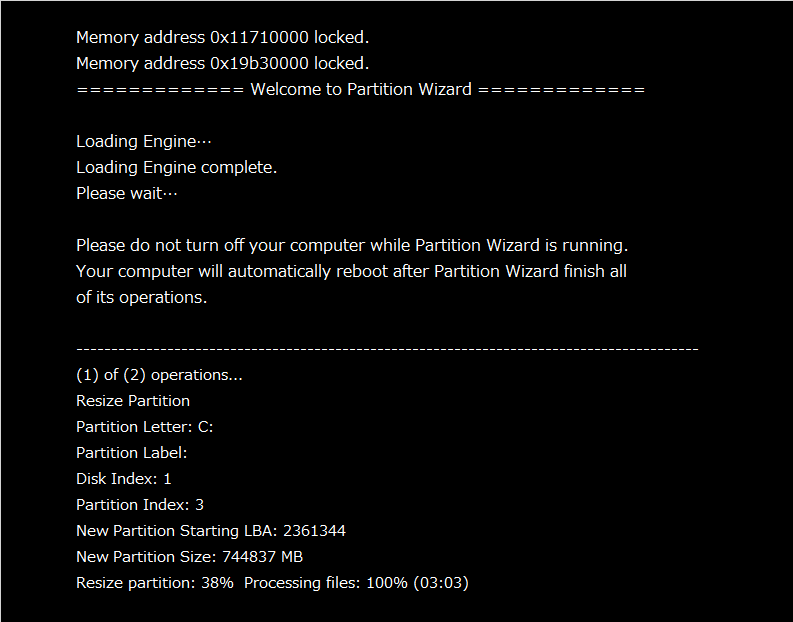
上図の一番下「Resize partion: 38%」が100%になると、処理が終了する。実際にやってみたところ、5分弱の時間で終了した。
ただし、分割後のパーティションC、Fを、Cドライブに結合する処理を行ったところ、1時間程度の時間がかかった。場合によっては時間がかかる場合もあるので注意すること。
10) PCの再起動が完了した後で、MiniTool Partition Wizardの画面を表示すると、以下のように、CドライブとFドライブが分割できていることが確認できる。
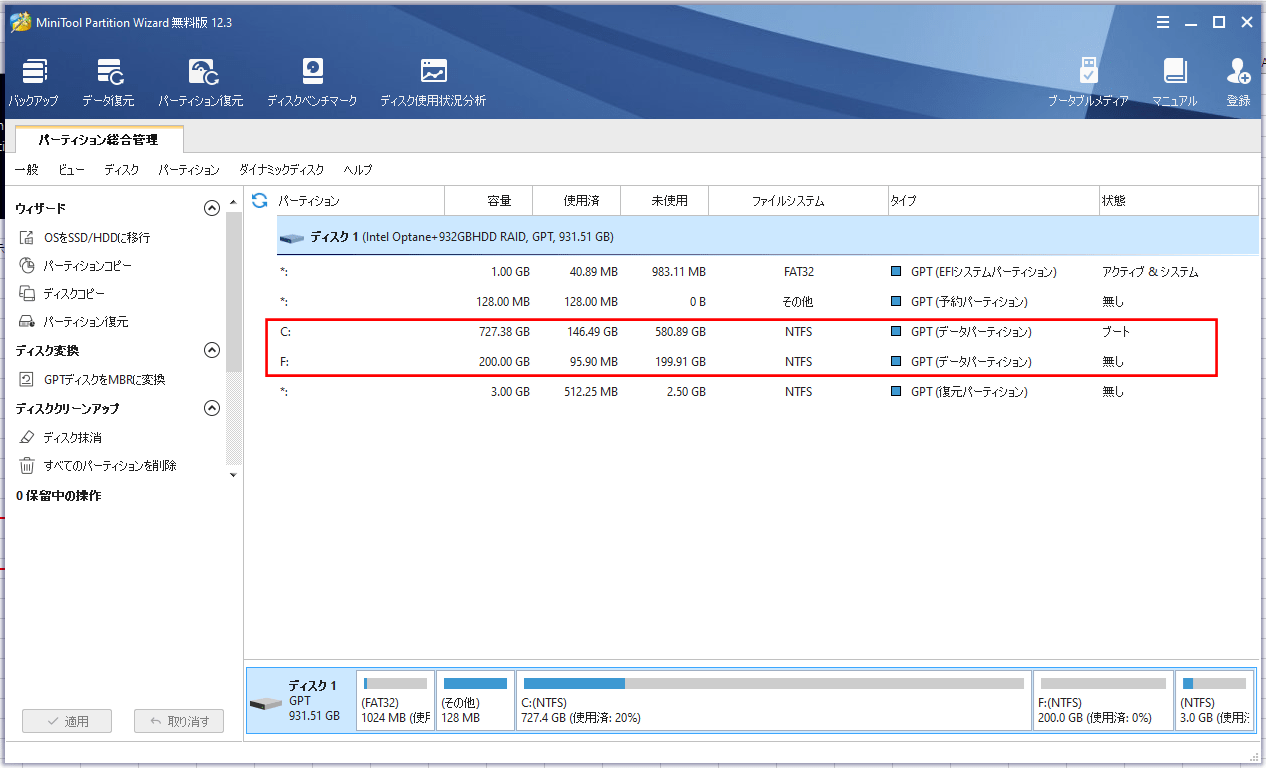
また、以下のように、Cドライブの中身そのままで、Fドライブが新しく作成されていることが確認できる。
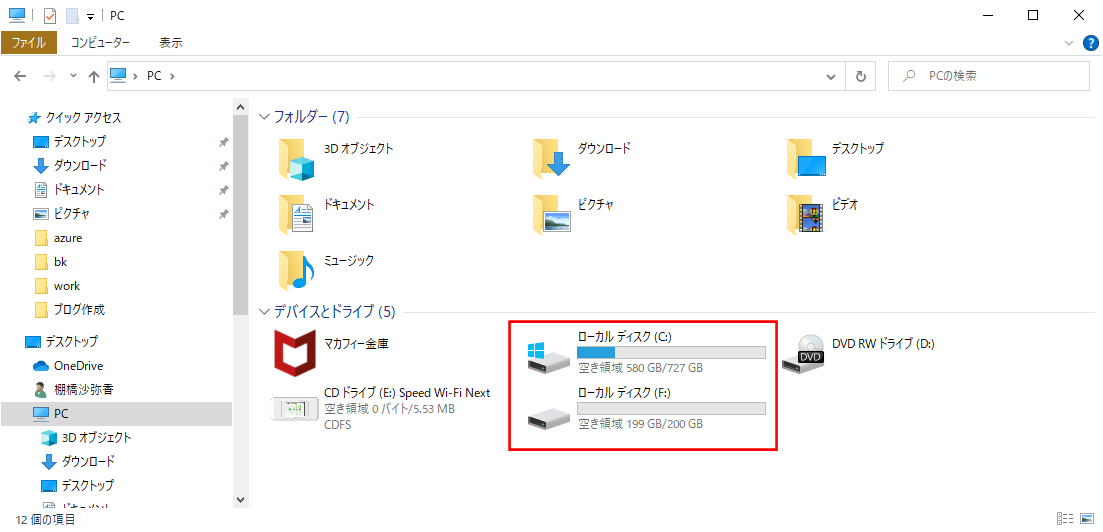
さらに、Fドライブ上で、以下のように、Cドライブの場合と同じように、フォルダやファイルを作成できることが確認できる。
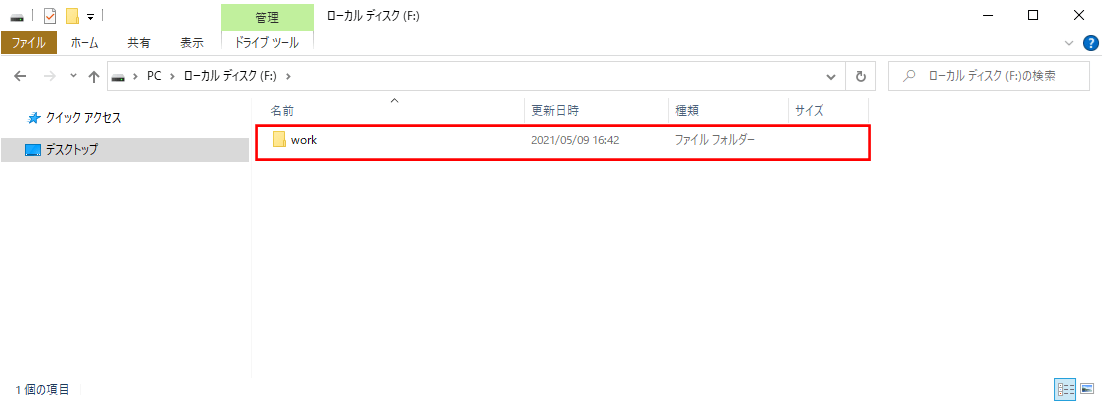
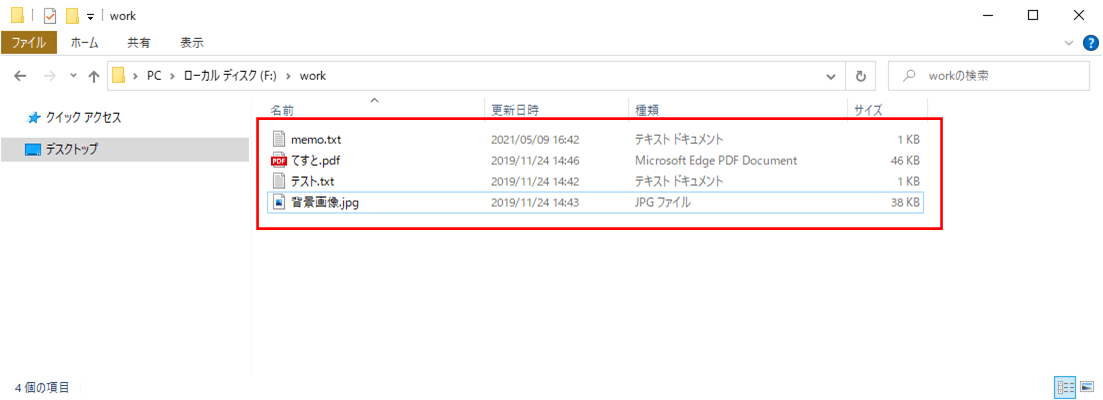
パーティション結合
「MiniTool Partition Wizard 無料版」のパーティション結合手順は、以下の通り。
1) パーティション結合前のドライブの状態は以下の通りで、FドライブとGドライブを結合するものとする。
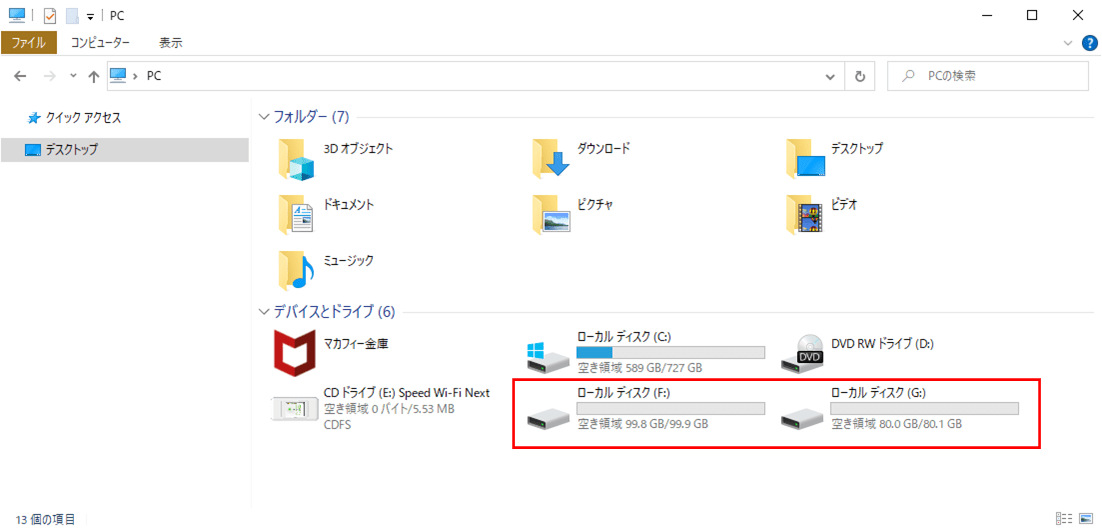
2) MiniTool Partition Wizard 無料版のトップ画面で、「F:」を選択した状態で「パーティション結合」を押下する。
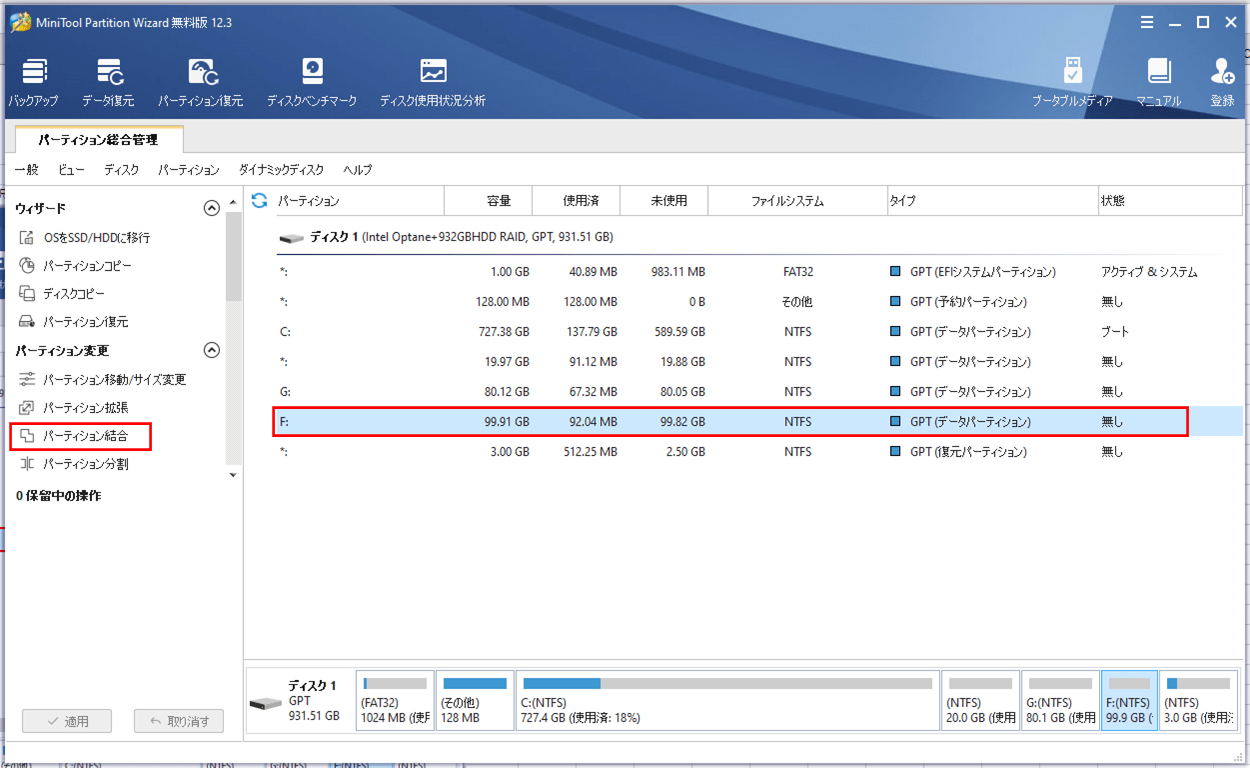
3) 以下のように、拡張したいパーティションを選択する画面が表示されるので、Fドライブを選択した状態で「次へ」ボタンを押下する。
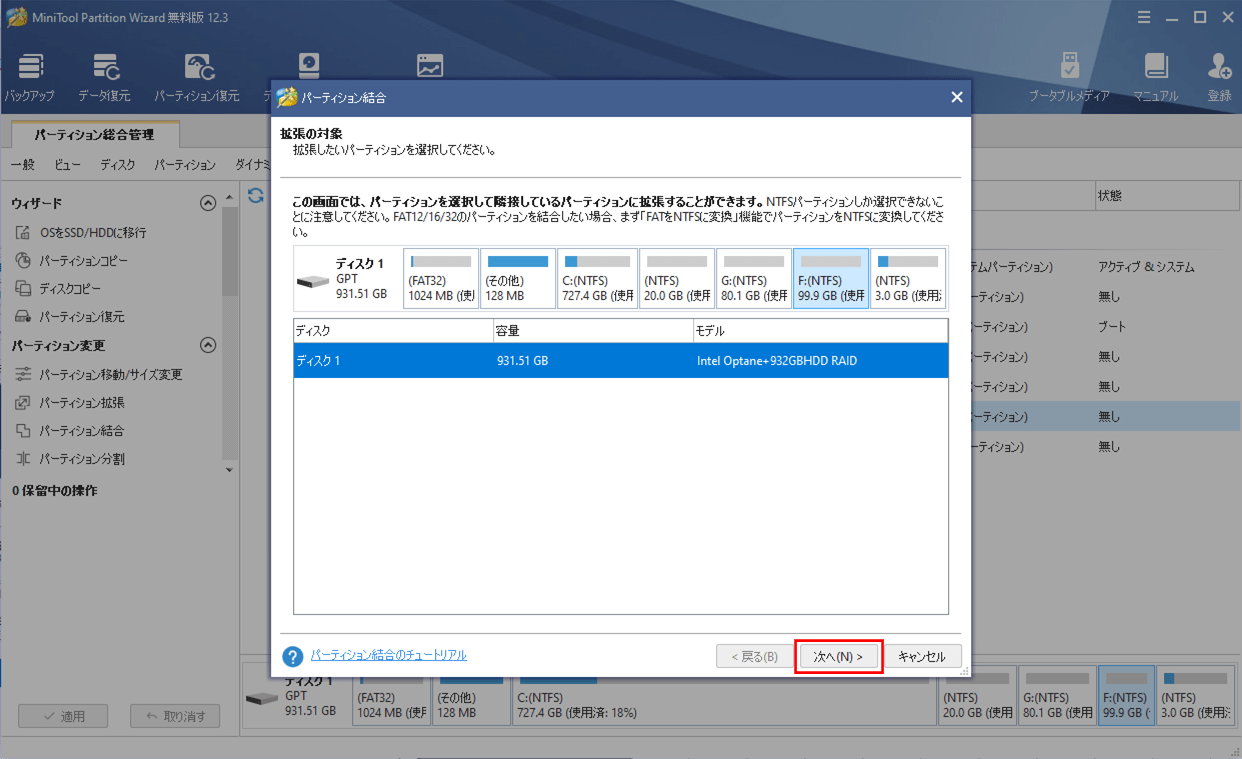
なお、「パーティション結合のチュートリアル」リンクを押下すると、以下のURLのサイトが閲覧でき、パーティション結合手順が確認できる。
https://www.partitionwizard.jp/help/merge-partition.html?from-free-v11120300
4) 以下のように、結合の対象となるパーティションを選択する画面が表示される。
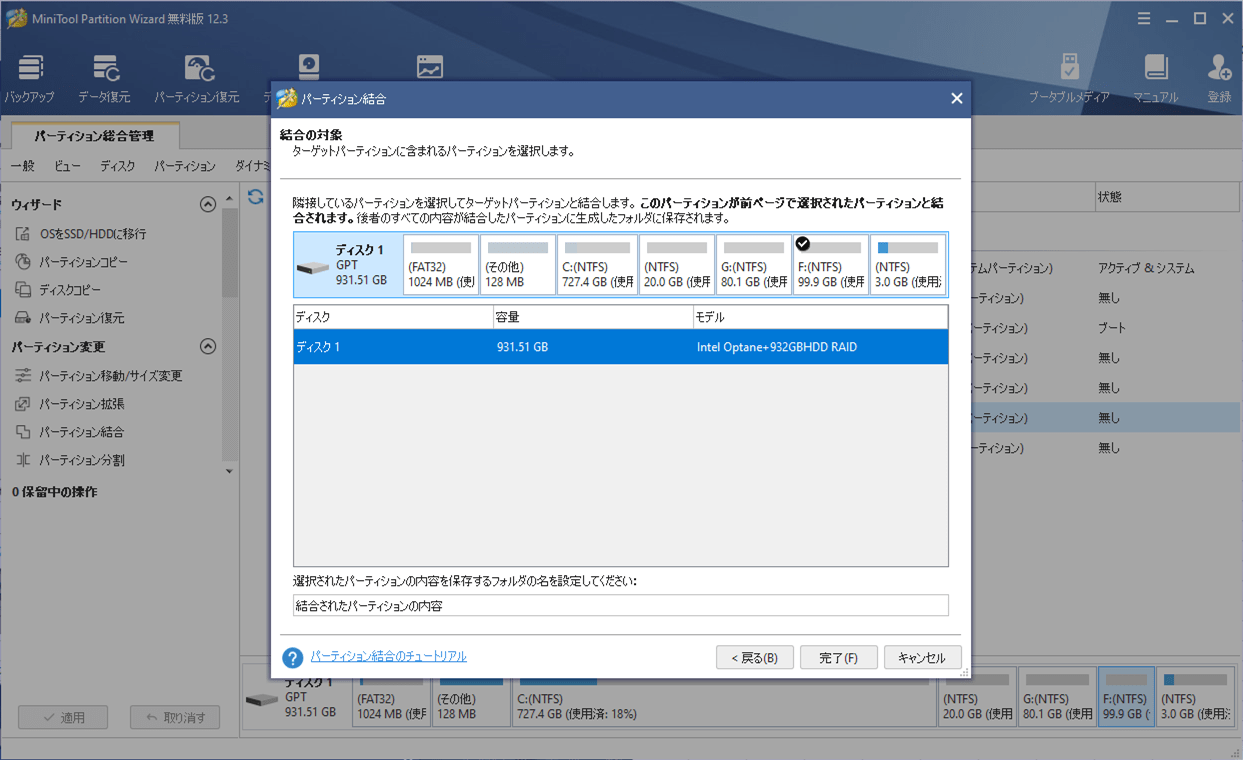
5) 結合の対象にGドライブを選択し、結合の対象となるパーティションの内容を保存するフォルダ名を指定した上で、「完了」ボタンを押下する。
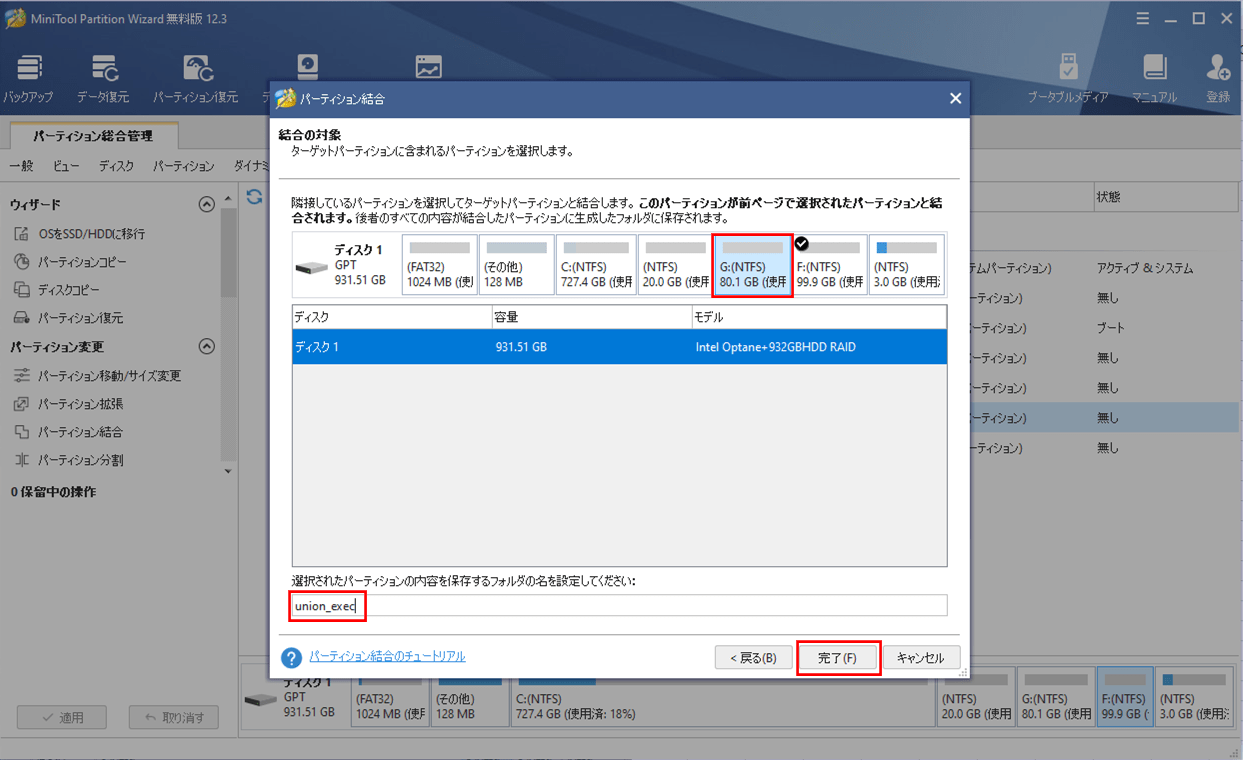
6) 画面左下に、保留中となっている操作が表示され、パーティション結合の操作が保留中になっていることが確認できる。ここで「適用」ボタンを押下する。
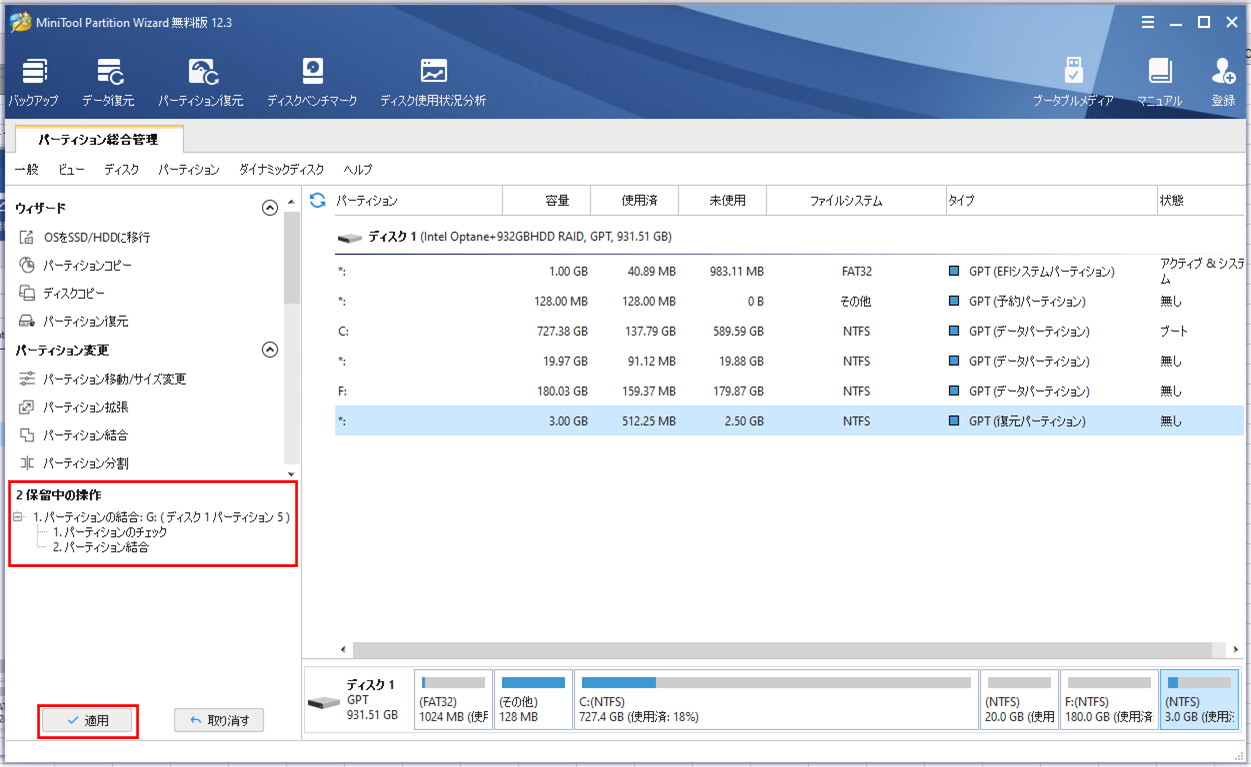
7) 変更を適用する前に、確認メッセージが表示されるため、「はい」ボタンを押下する。
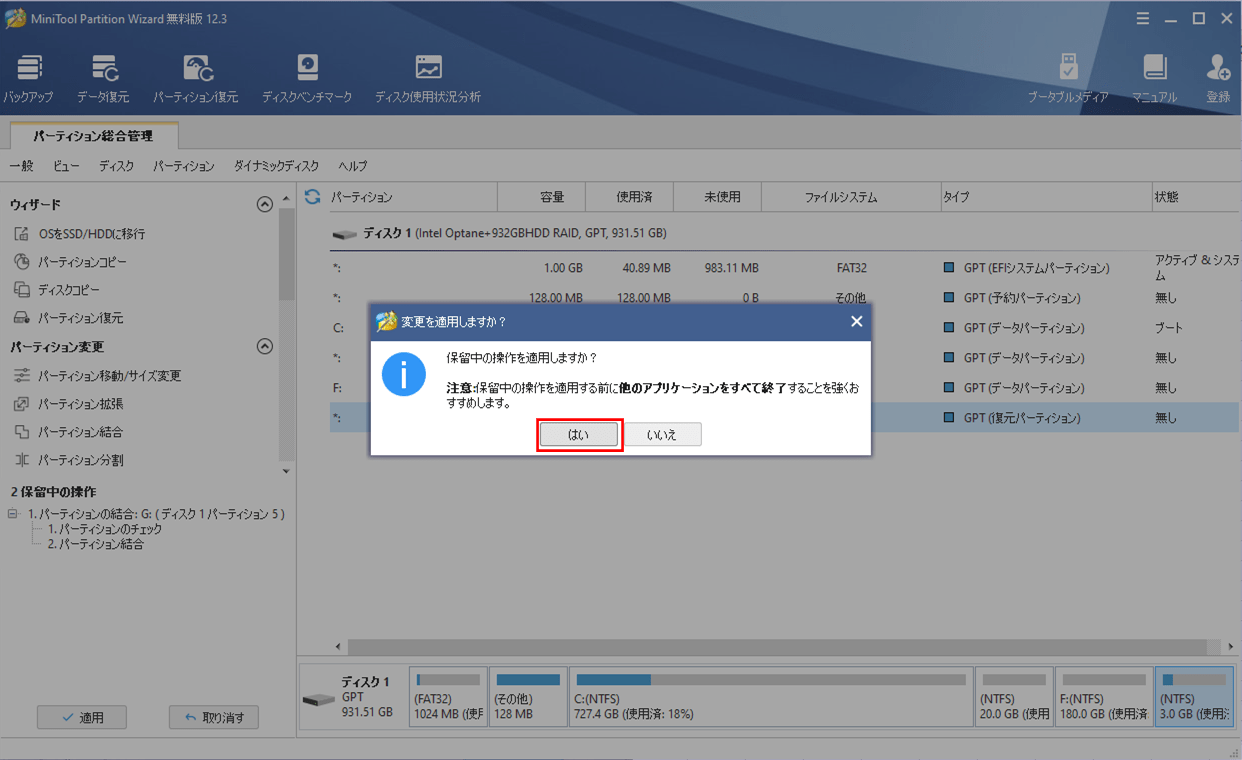
8) 適用が終わると完了メッセージが表示されるため、「OK」ボタンを押下する。
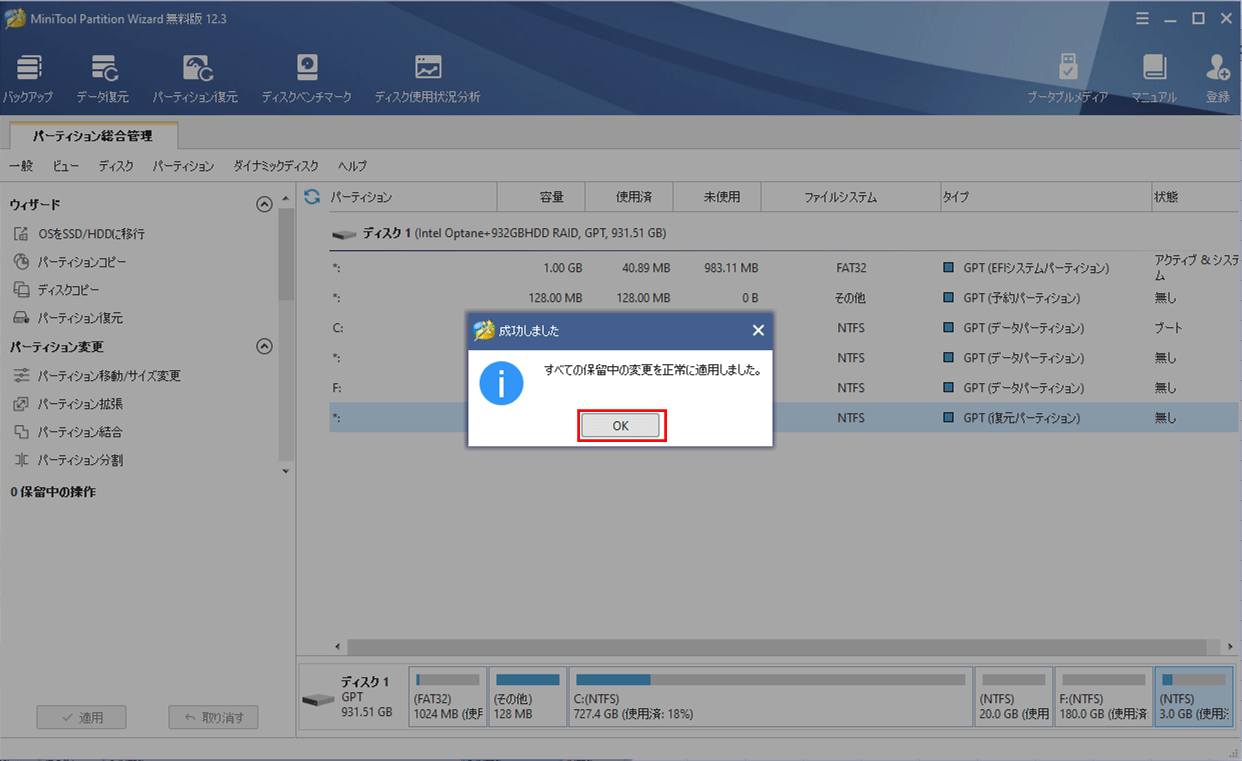
9) 以下のように、GドライブがFドライブに結合されたことが確認できる。なお、今回はCドライブを操作していないため、PCの再起動やDOS画面の表示は発生していない。
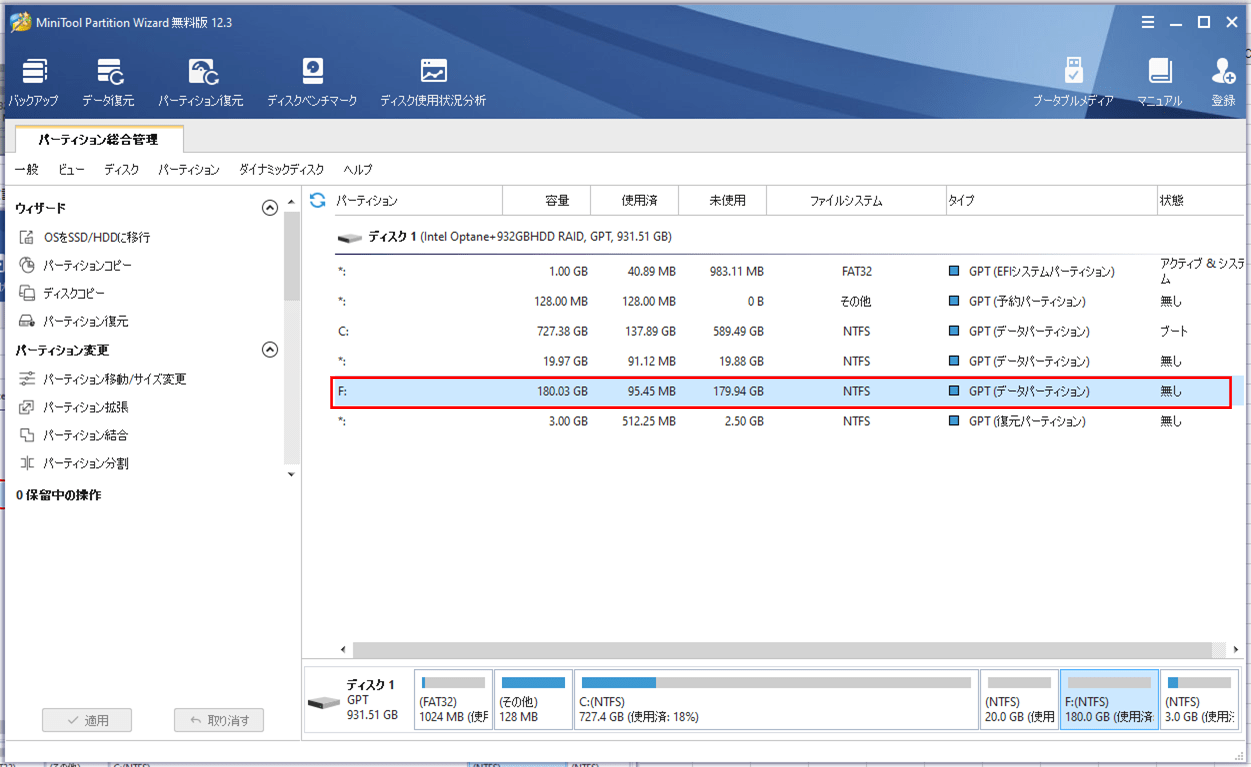
また、以下のように、Fドライブのみになっていることが確認できる。
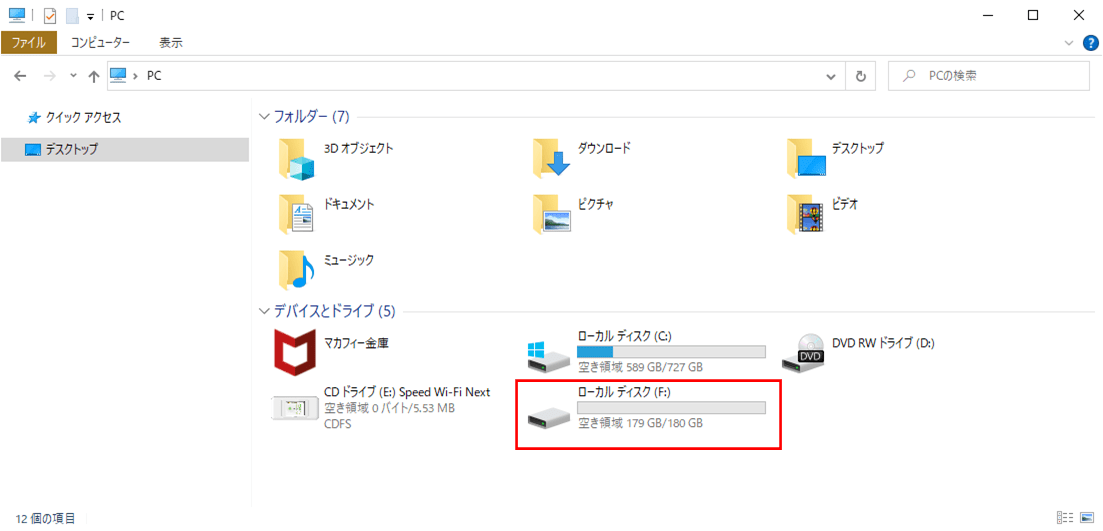
10) Fドライブを確認すると、以下のように、結合対象のパーティション(元Gドライブ)の内容を格納した、指定した名前のフォルダが作成されていることが確認できる。結合対象のパーティションに保存データがあれば、このフォルダ下に格納されることになる。
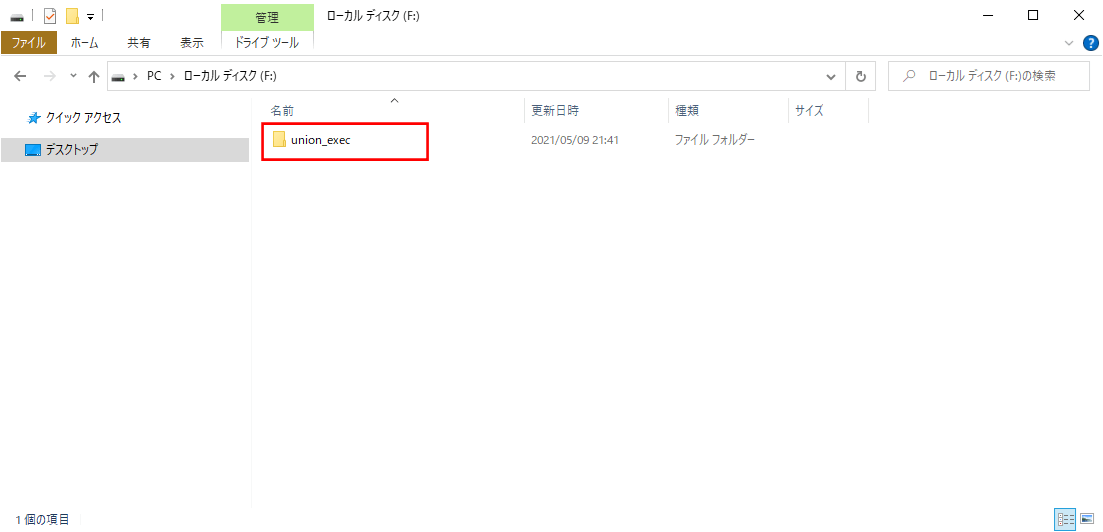
パーティション拡張
「MiniTool Partition Wizard 無料版」のパーティション拡張手順は、以下の通り。
1) パーティション拡張前のドライブの状態は以下の通りで、Cドライブの一部領域をFドライブに割り当てるものとする。
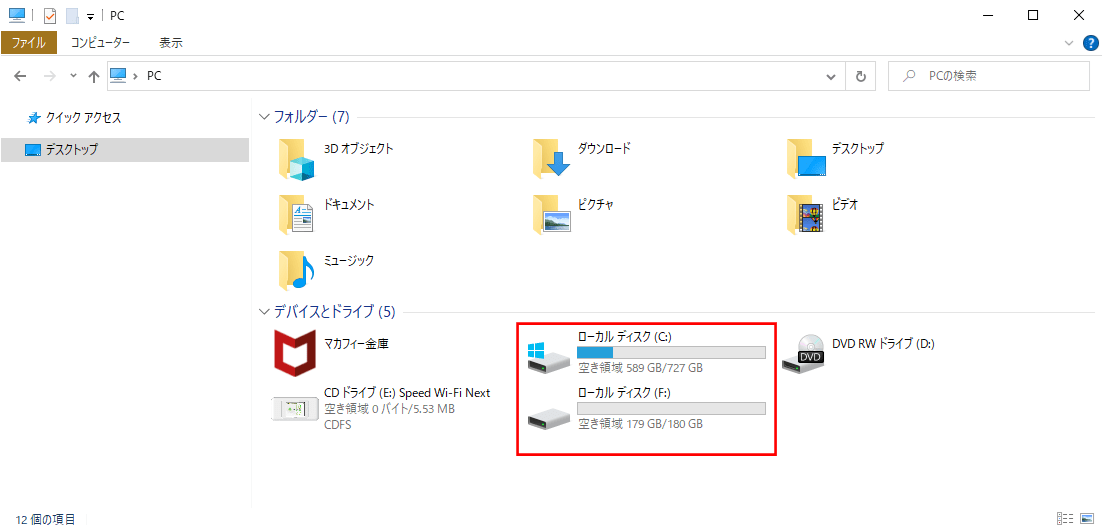
2) MiniTool Partition Wizard 無料版のトップ画面で、「F:」を選択した状態で「パーティション拡張」を押下する。
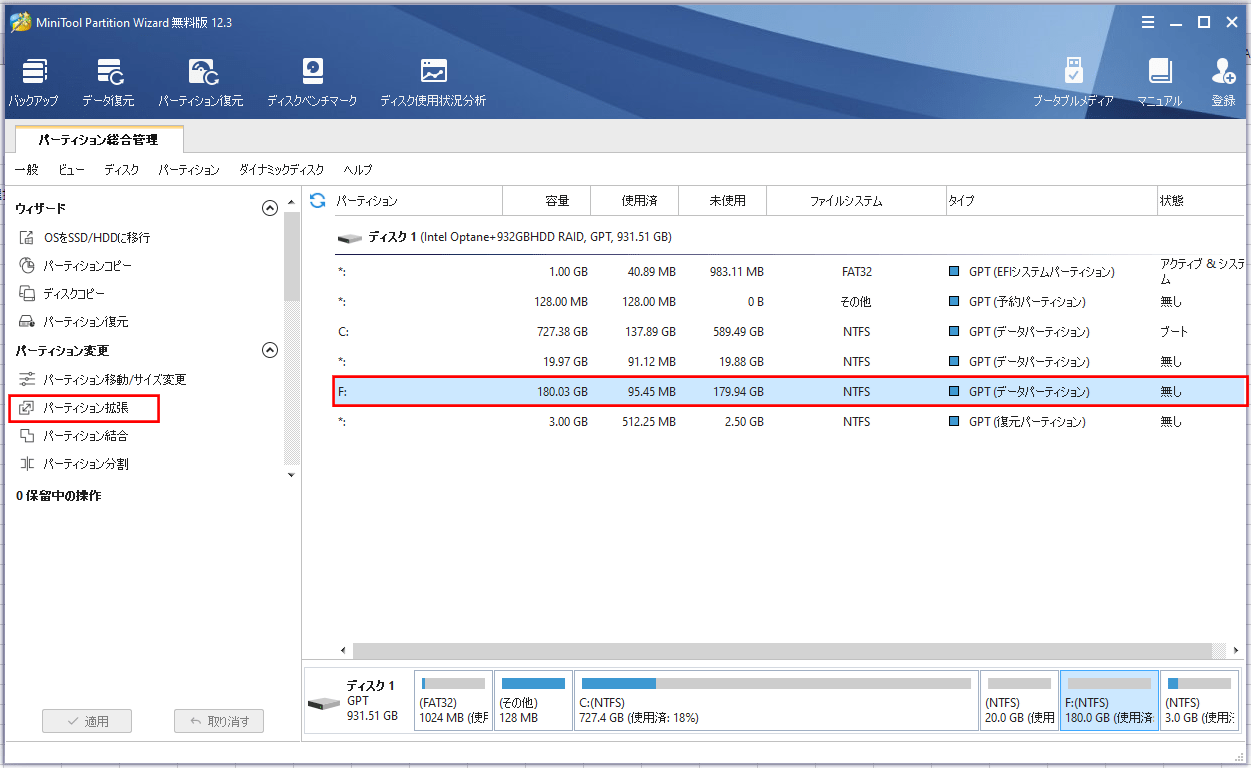
なお、「パーティション拡張のチュートリアル」リンクを押下すると、以下のURLのサイトが閲覧でき、パーティション拡張手順が確認できる。
https://www.partitionwizard.jp/help/extend-partition.html?from-free-v11120300
4) 移行元の空き領域とサイズを指定し、「OK」ボタンを押下する。ここでは、CドライブからFドライブへ、約50GB移行するものとする。
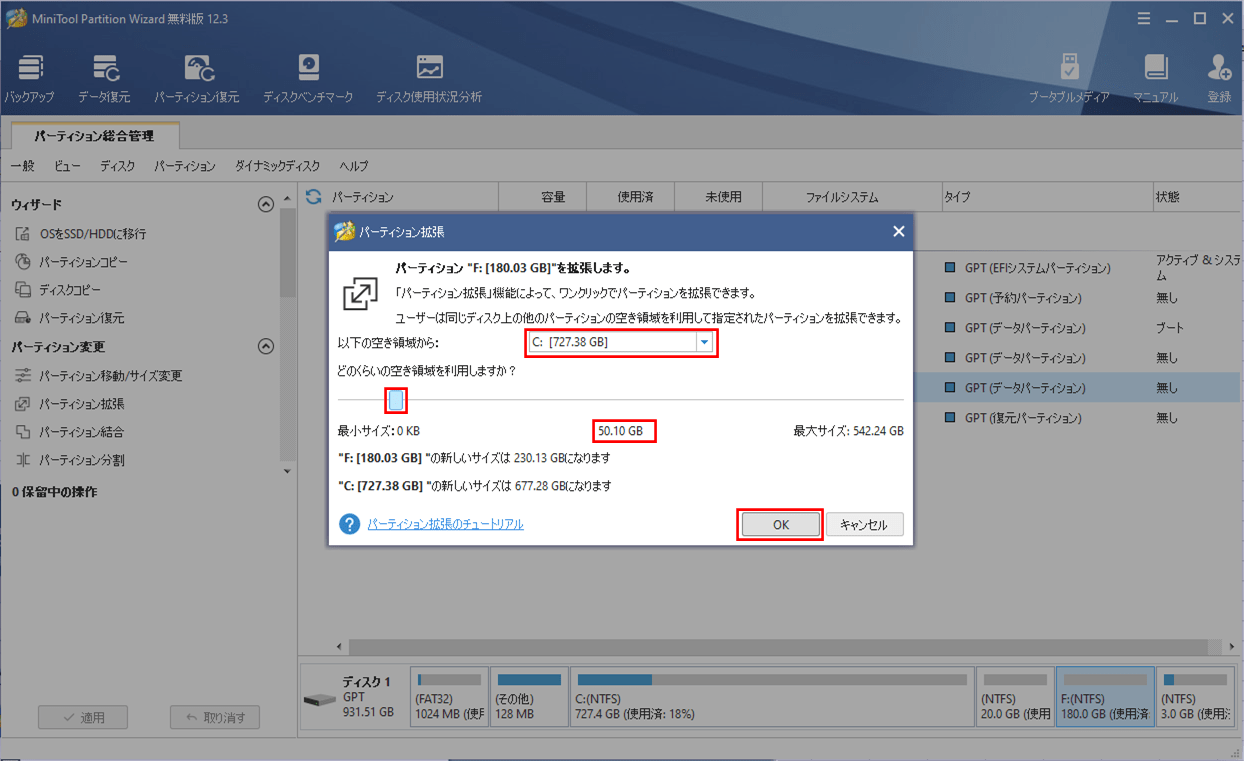
5) 画面左下に、保留中となっている操作が表示され、パーティション拡張の操作が保留中になっていることが確認できる。ここで「適用」ボタンを押下する。
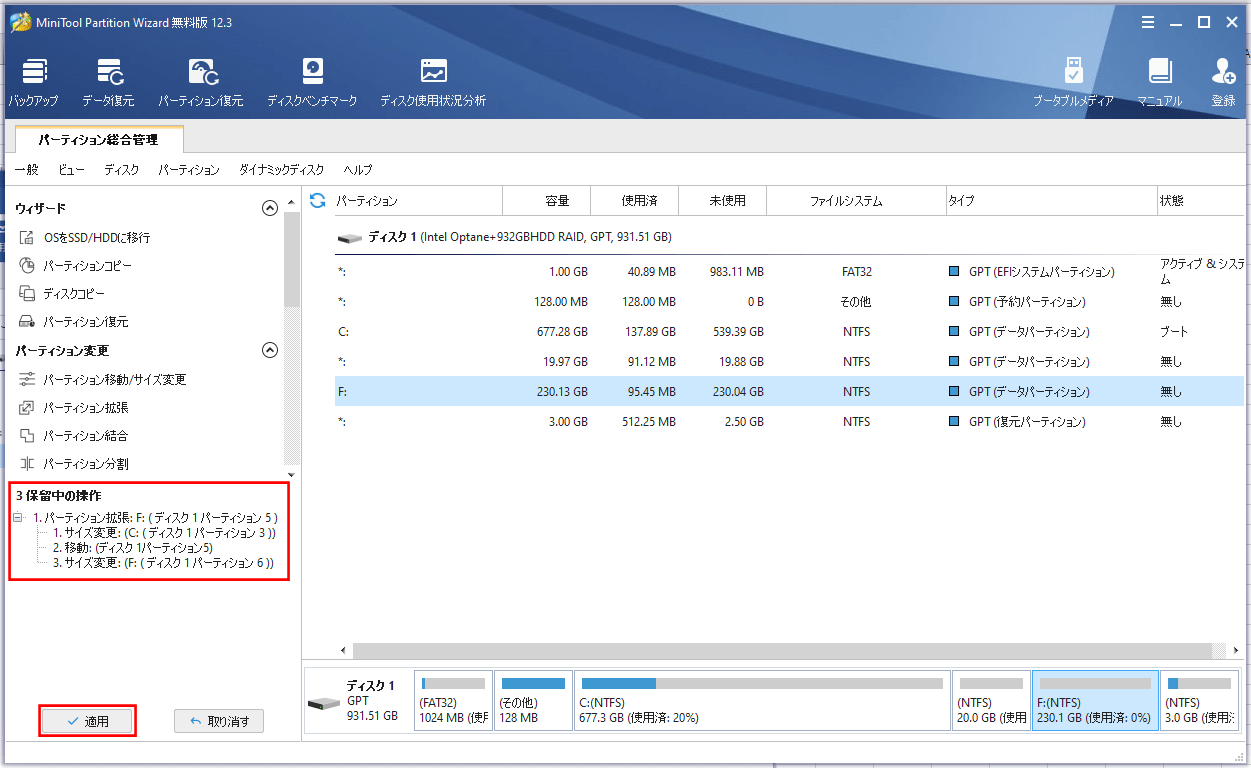
6) 変更を適用する前に、確認メッセージが表示されるため、「はい」ボタンを押下する。
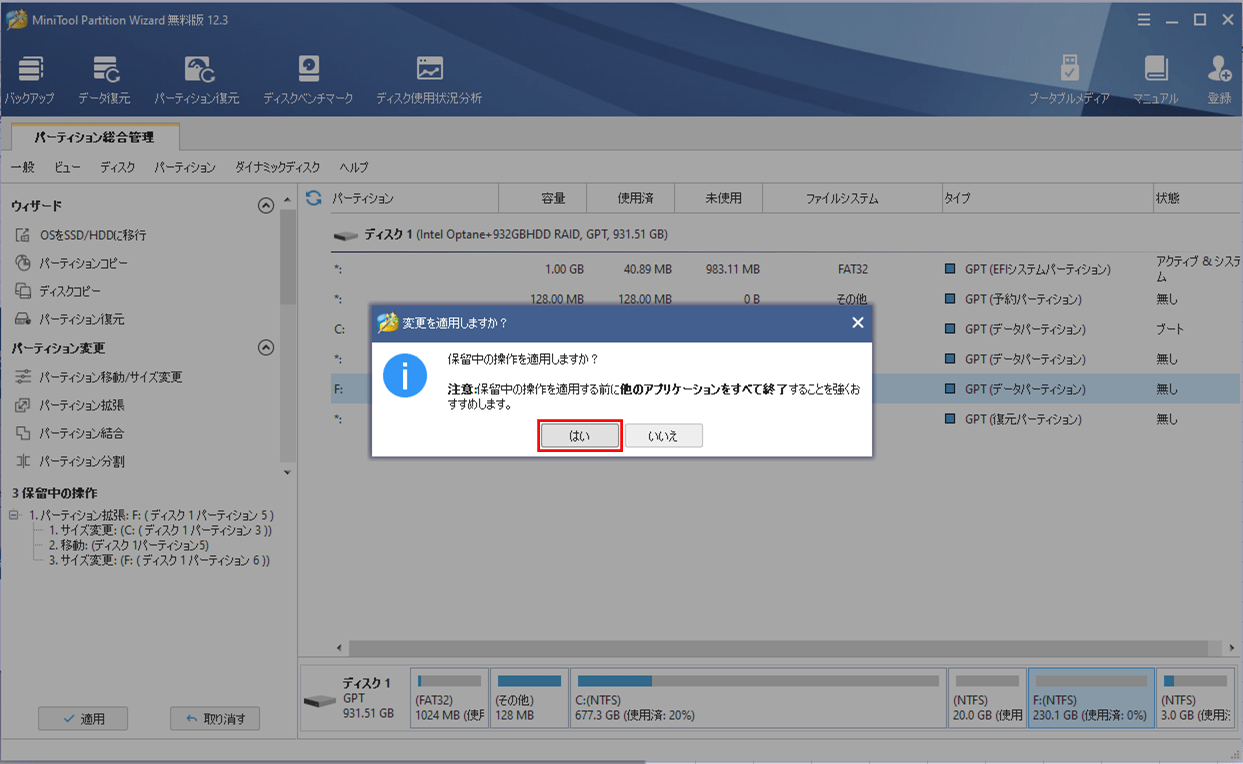
7) 操作するCドライブが使用中のため、以下のようなメッセージが表示されるが、パーティション拡張するには「今すぐ再起動」ボタンを押下する。
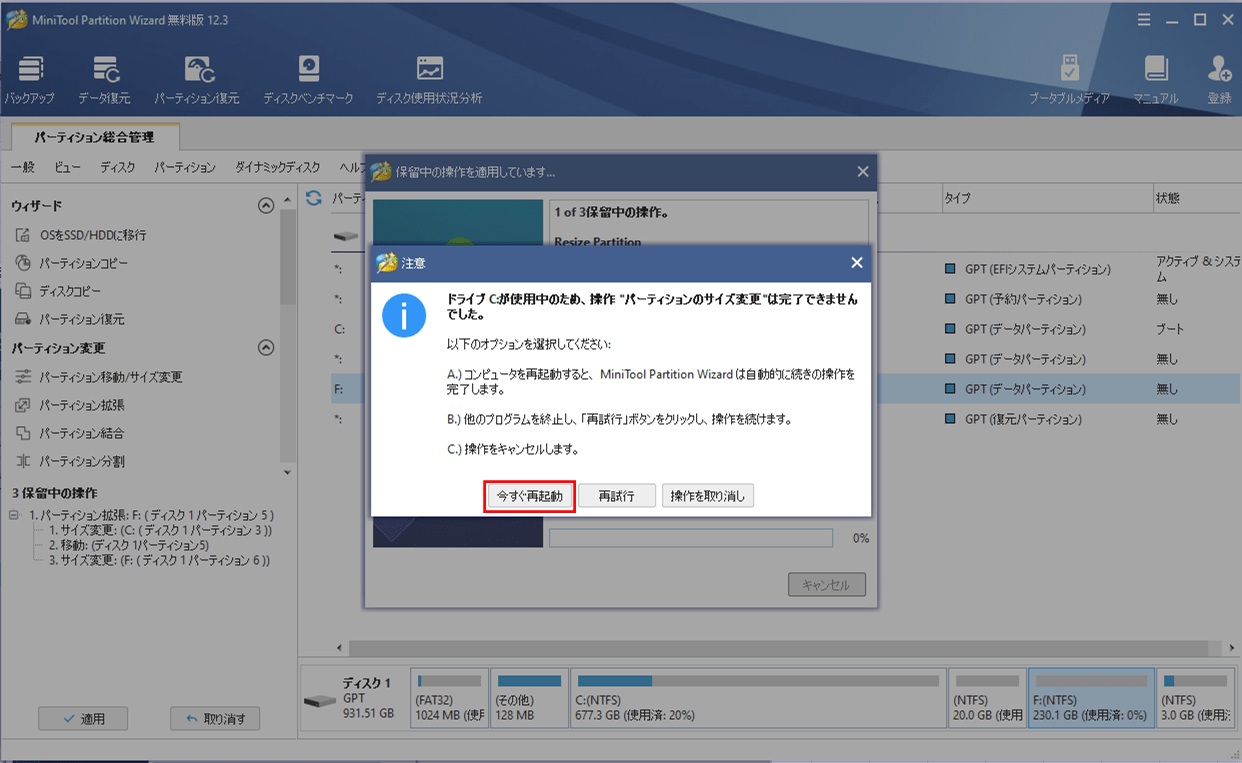
8) 再起動した直後は、以下のような黒いDOS画面が表示されるが、MiniTool Partition Wizardによるパーティション拡張が行われているので、そのまま電源を入れた状態で待つ。
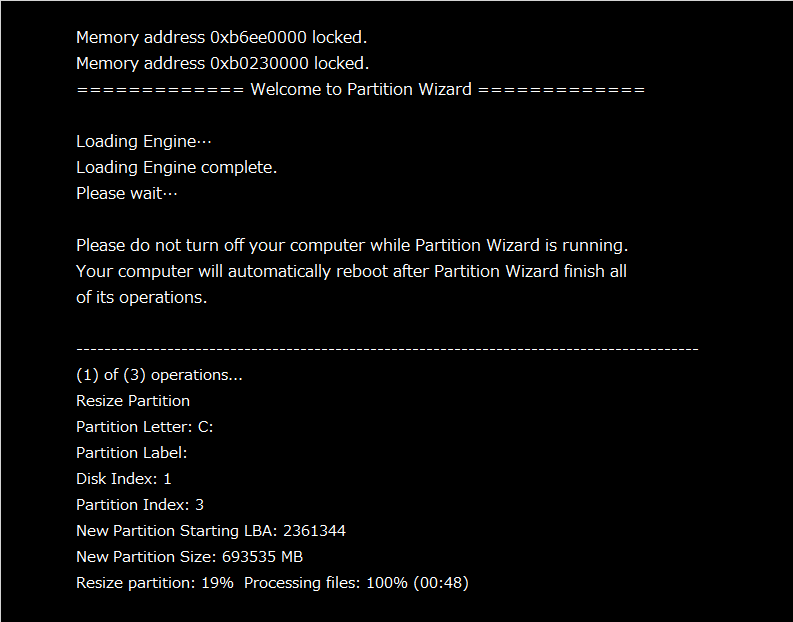
上図の一番下「Resize partion: 19%」が100%になると、処理が終了する。実際にやってみたところ、5分弱の時間で終了した。ただし、分割後のパーティションC、Fを、Cドライブに結合する処理を行ったところ、1時間程度の時間がかかった。場合によっては時間がかかる場合もあるので注意すること。
9) PCの再起動が完了した後で、MiniTool Partition Wizardの画面を表示すると、以下のように、CドライブとFドライブの容量が変更できていることが確認できる。
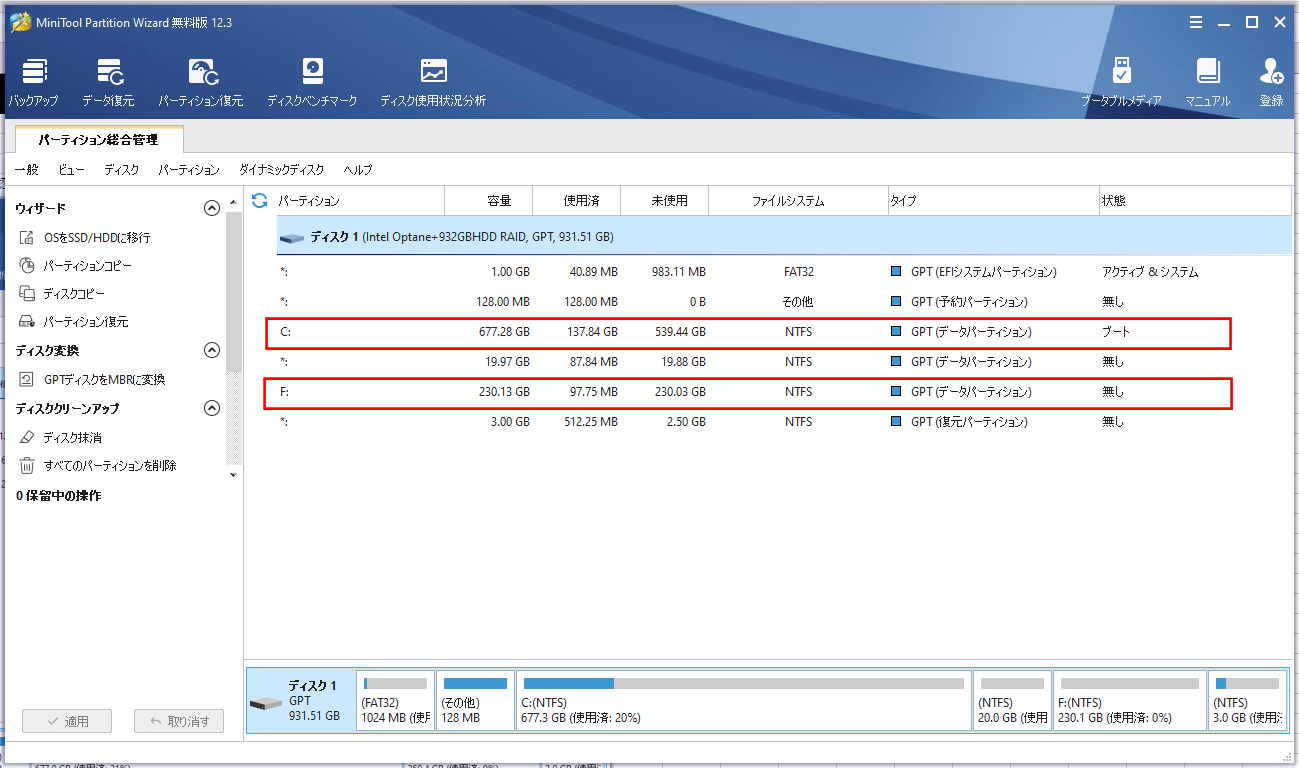
また、以下のように、CドライブとFドライブの容量が変更できていることが確認できる。
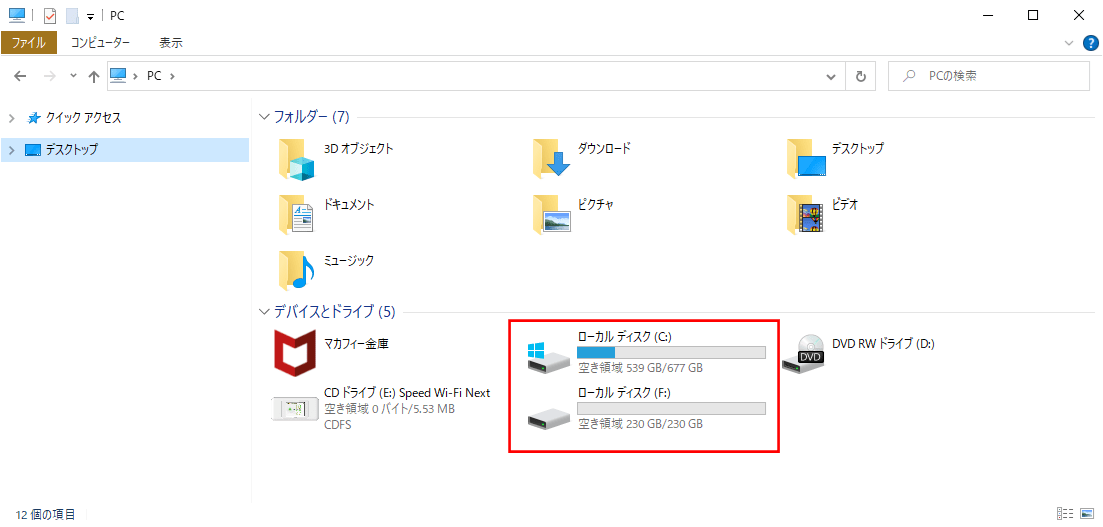
要点まとめ
- 「MiniTool Partition Wizard 無料版」を利用すると、パーティション分割・統合・拡張といったパーティション操作が直感的に行えて便利である。
- Cドライブ操作中でDOS画面が表示された場合は、MiniTool Partition Wizardによるパーティション操作が行われているので、そのまま電源を入れた状態で待つようにする。
- チュートリアルのリンクを押下すると、操作手順が確認できる。