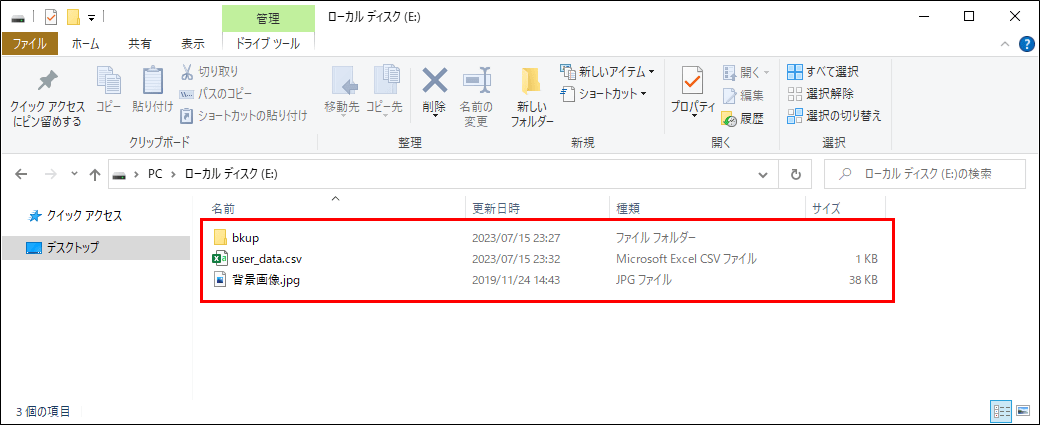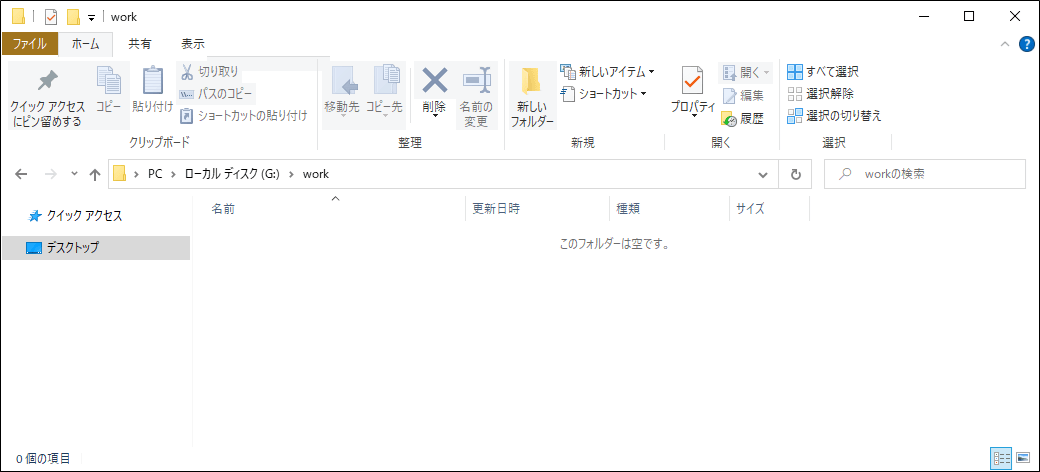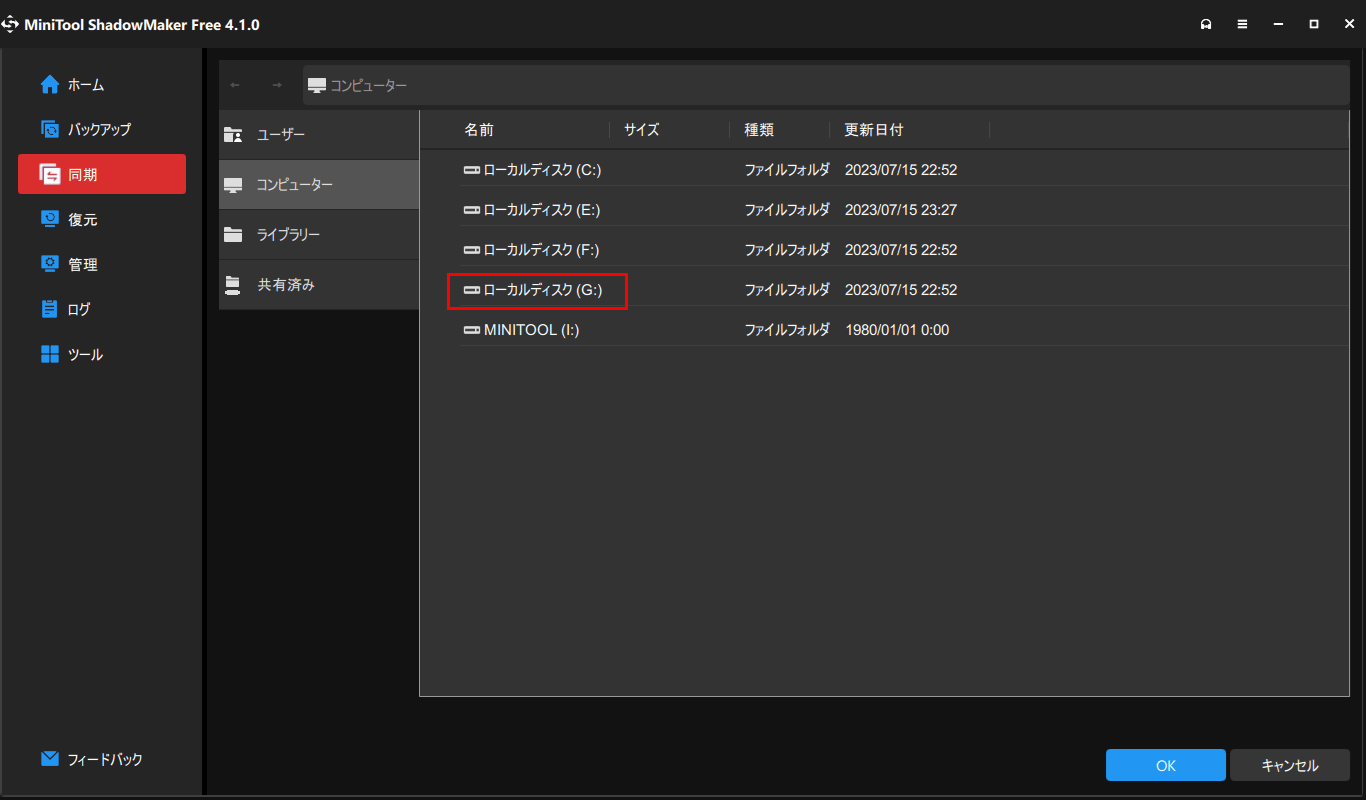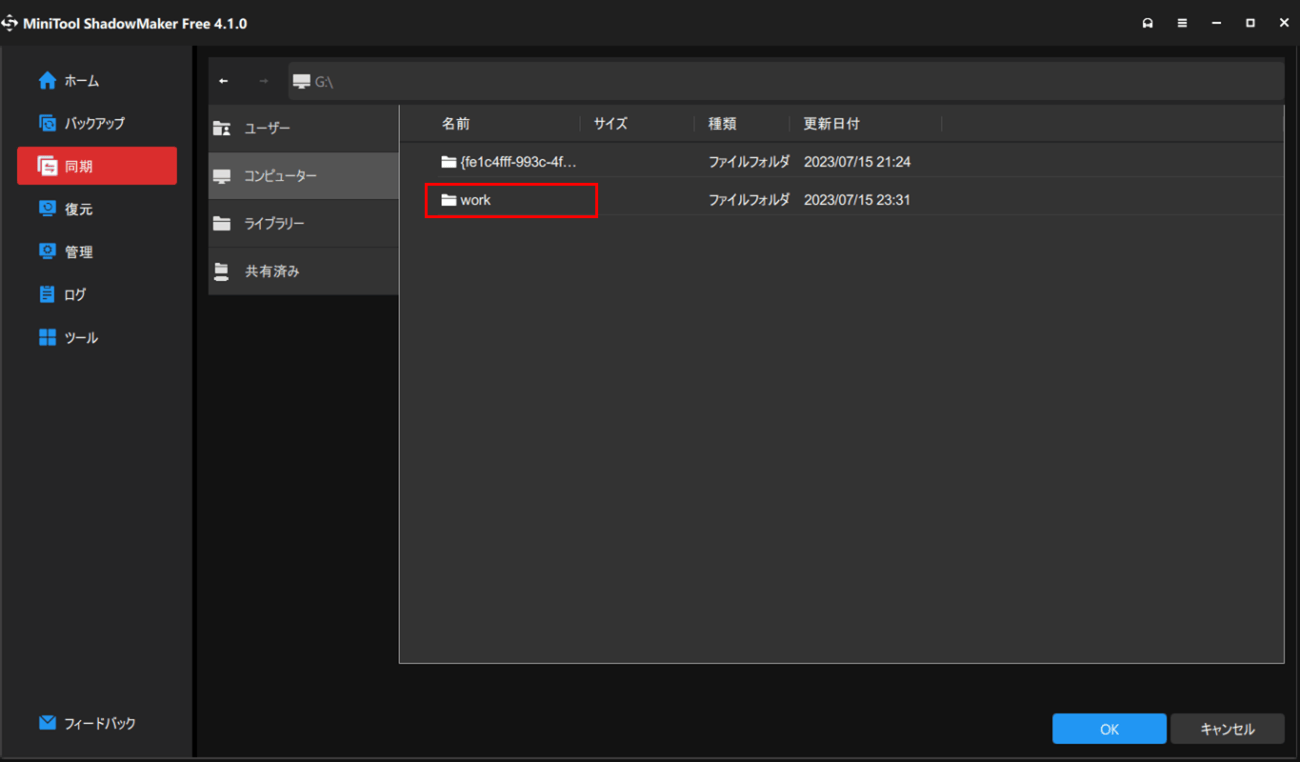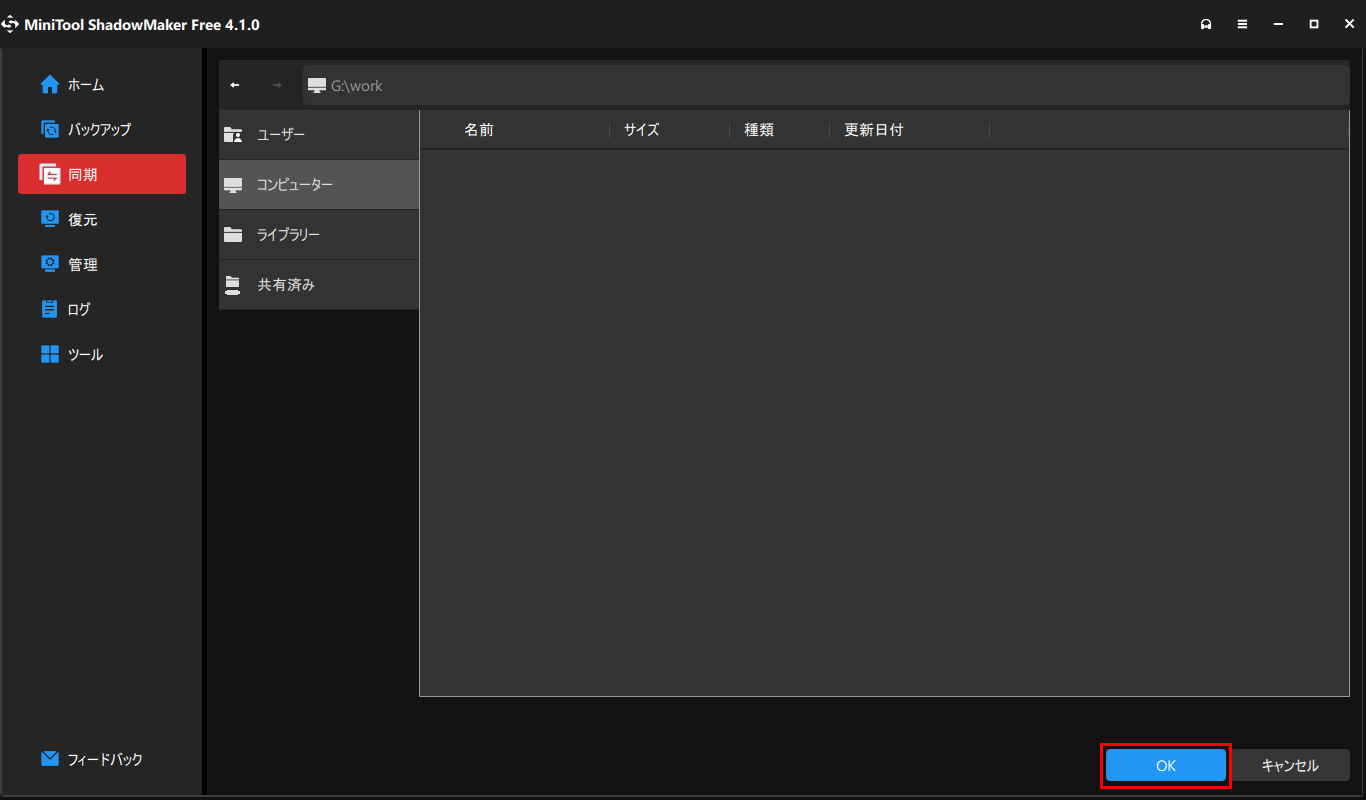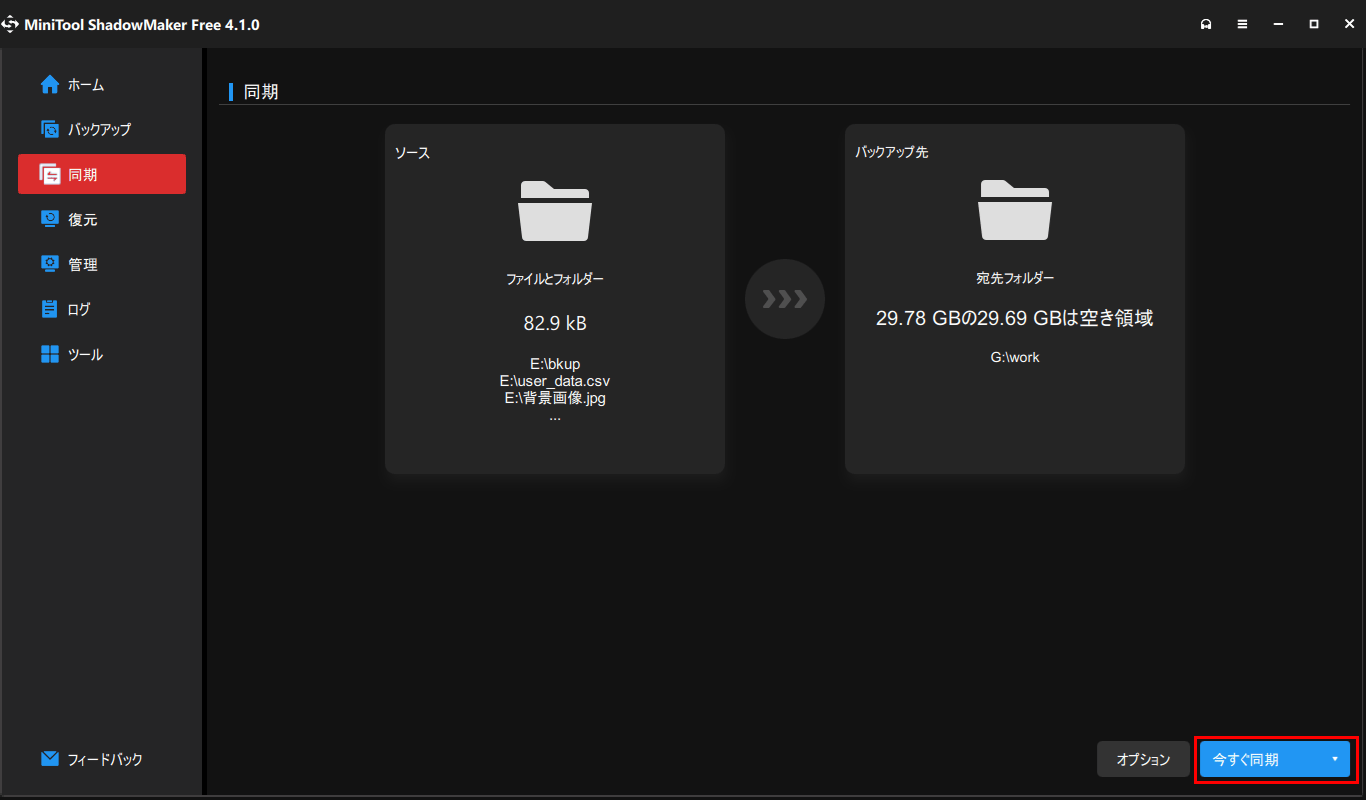「Minitool ShadowMaker Free」を利用すると、ファイルのバックアップや復元に加え、ファイルの同期を行うこともできる。
今回は、「Minitool ShadowMaker Free」を利用したファイルの同期を行ってみたので、その手順を共有する。
前提条件
下記記事の「Minitool ShadowMaker Free」のインストールが完了していること。

「Minitool ShadowMaker Free」をインストールしてみた「Minitool ShadowMaker」を利用すると、パソコン内のデータを、ファイル/パーティション/ディスク等の様々な単位でバック...
また、以下のEドライブのファイル/フォルダ一式を、Gドライブのbkupフォルダ内に同期するものとする。
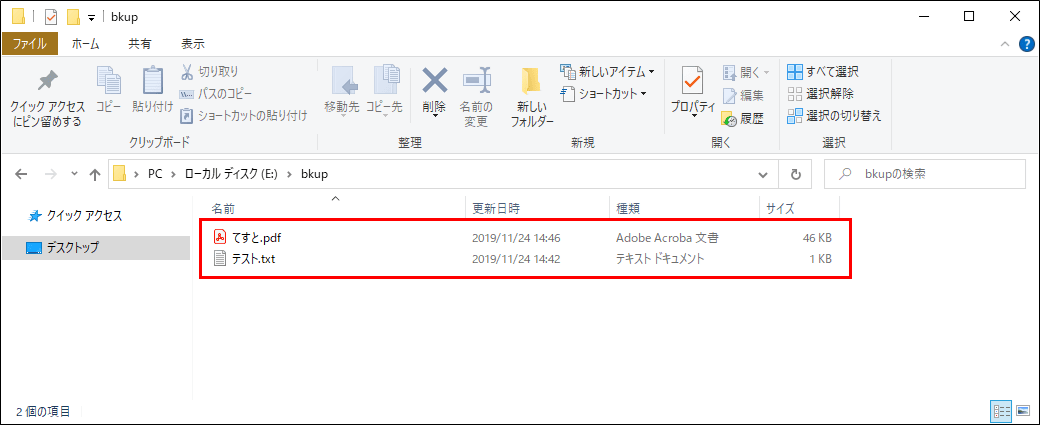
ファイルの同期
「Minitool ShadowMaker Free」を利用したファイルの同期手順は、以下の通り。
1)「Minitool ShadowMaker Free」を起動し、「同期」メニューを押下する。
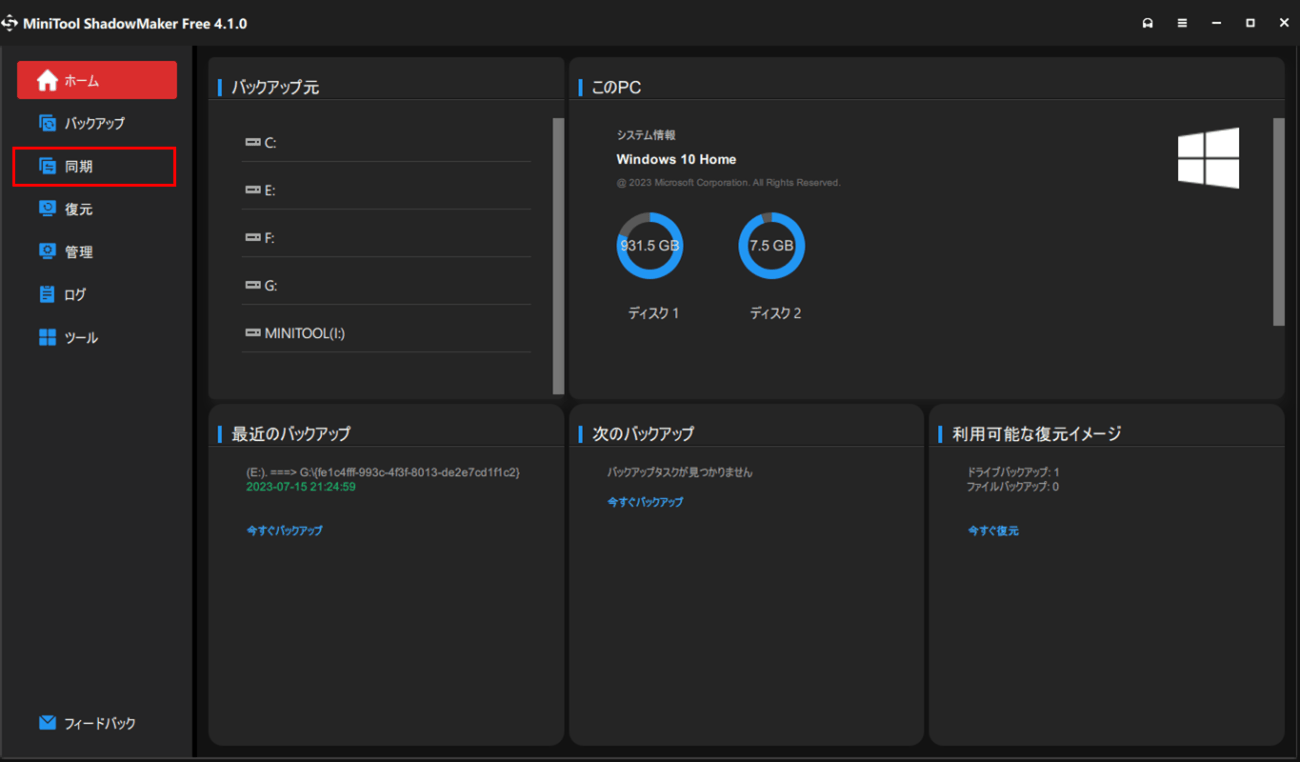
2) バックアップ対象のファイル・フォルダを指定するため、「ソース」ボタンを押下する。
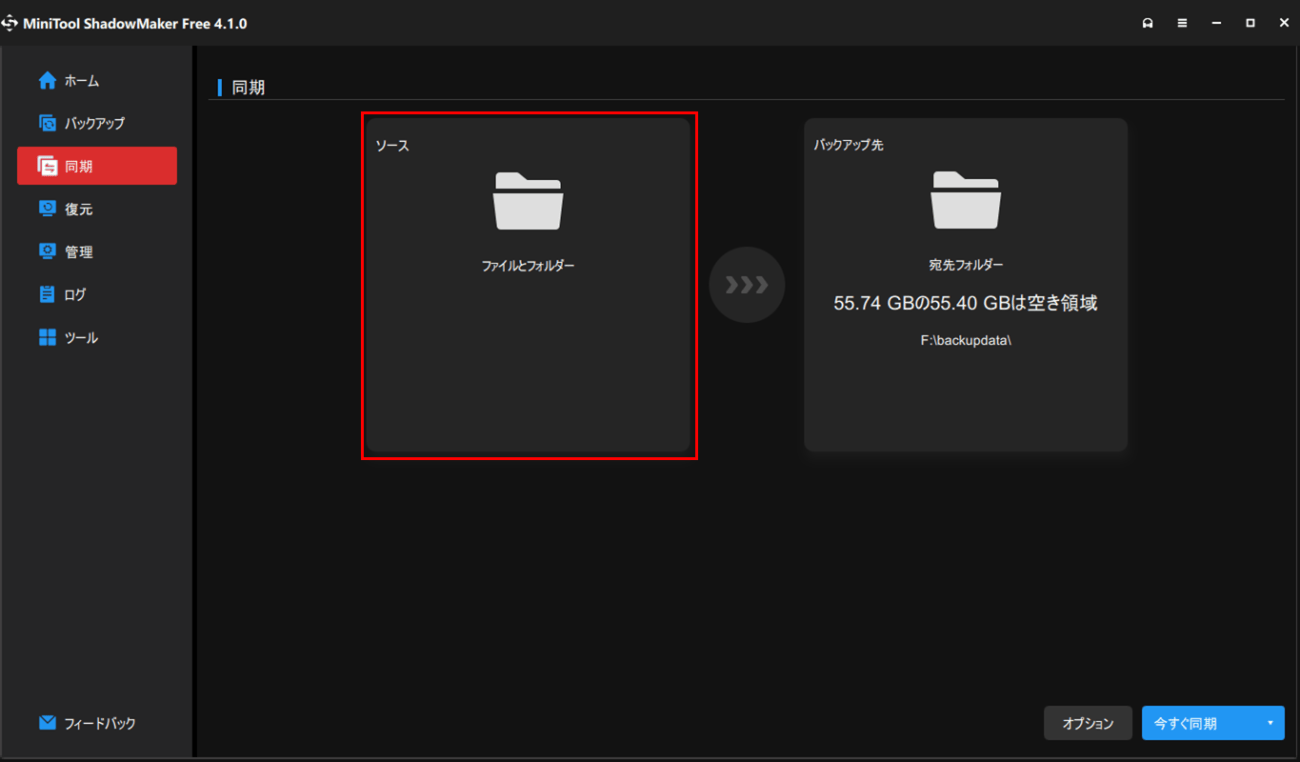
3) 同期化対象となるディスク(ここではEドライブ)をダブルクリックする。
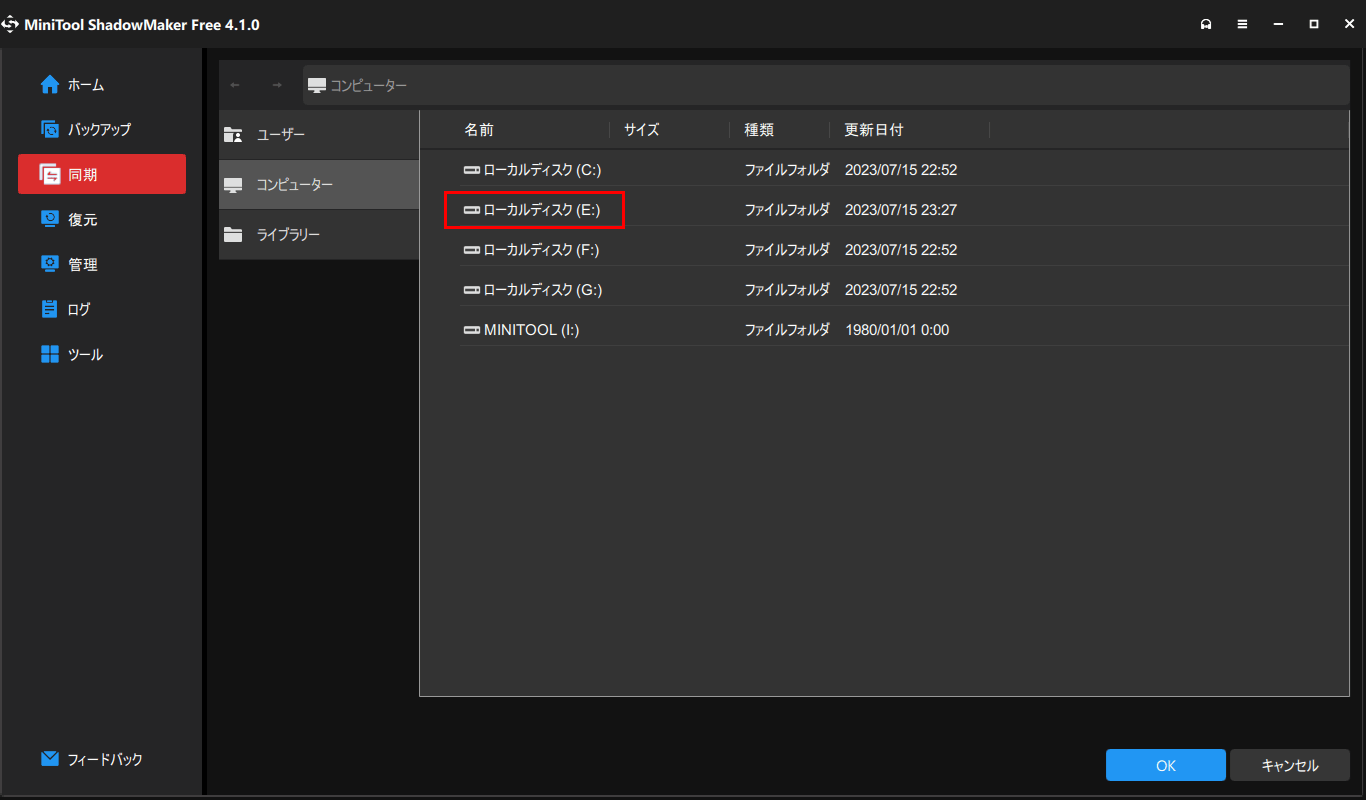
4) 同期化対象となるファイル・フォルダを選択し、「OK」ボタンを押下する。
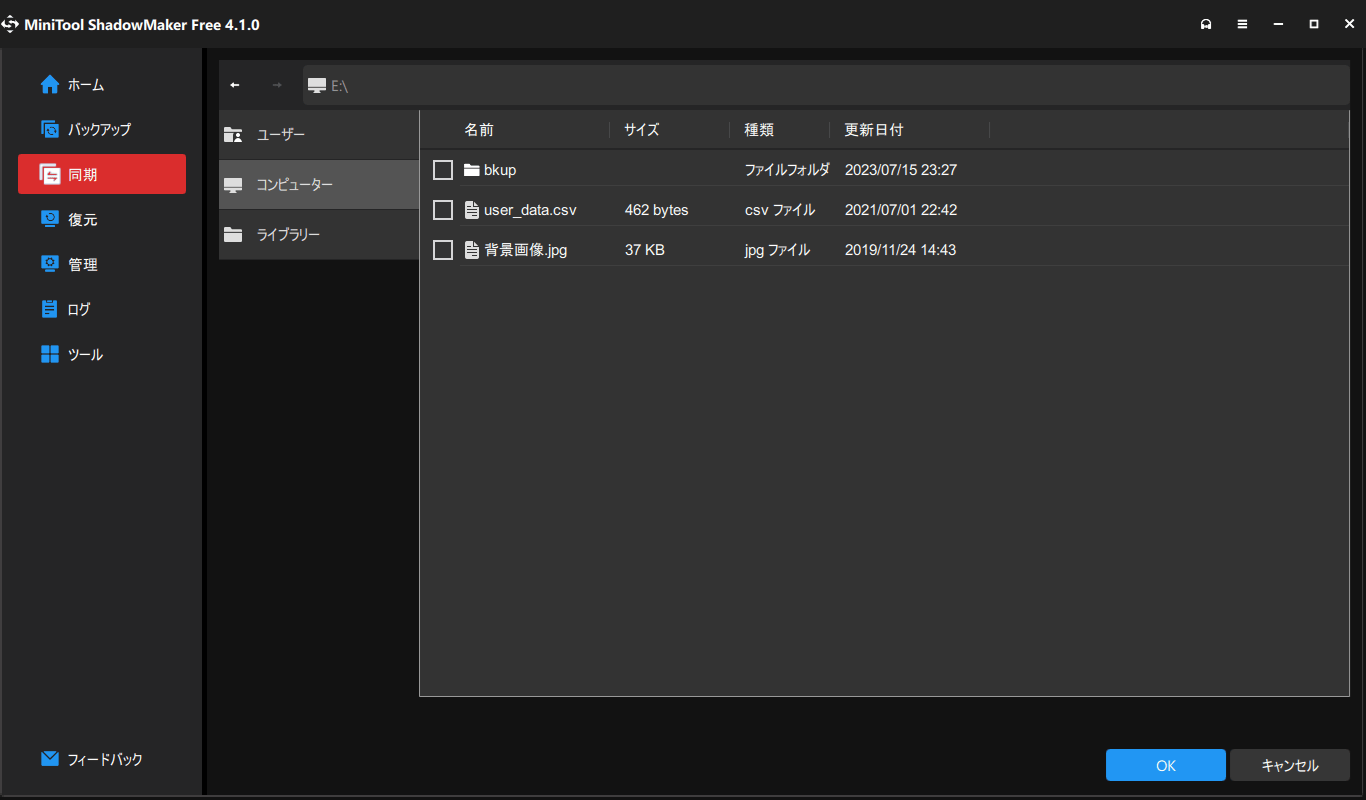
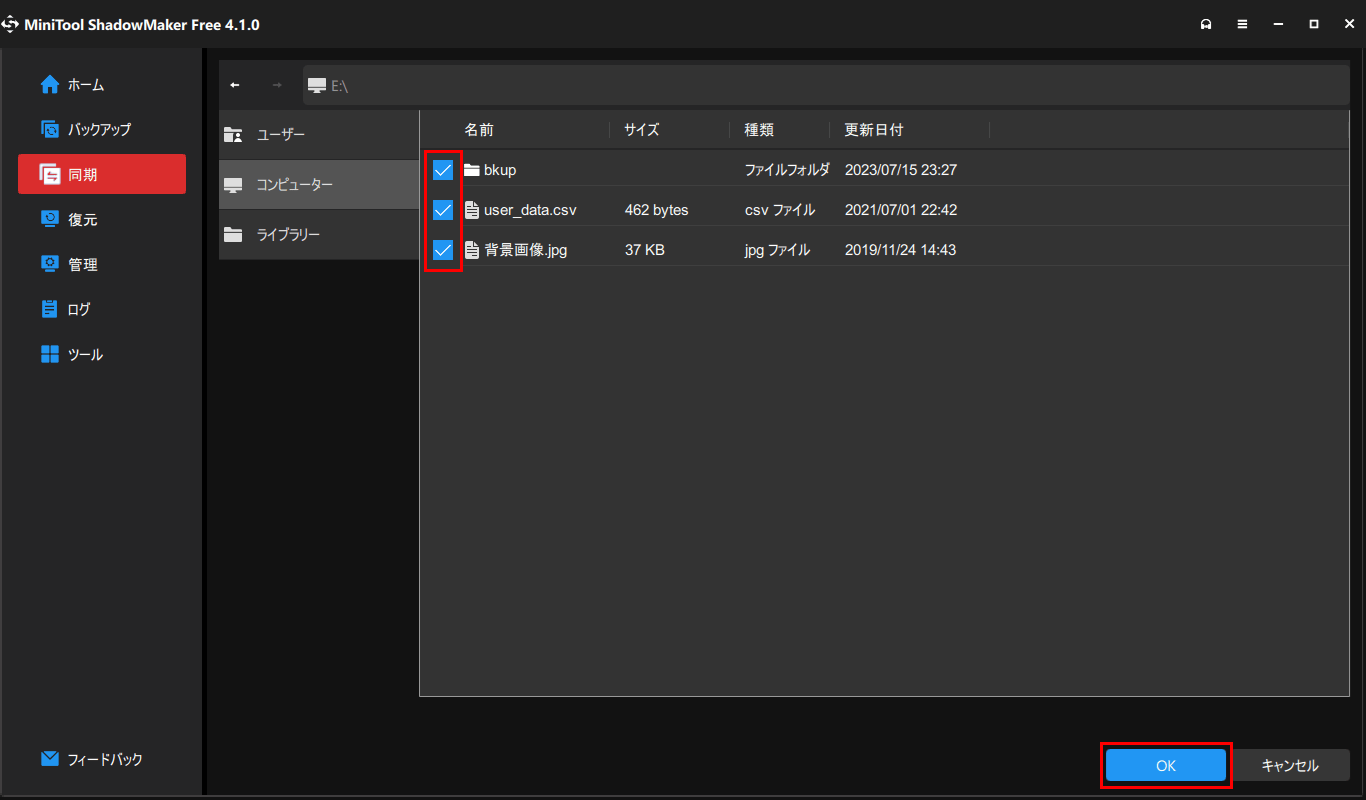
5) バックアップ先は、下図では「F:\backupdata」フォルダ下となる。ここではバックアップ先を変更したいため、「バックアップ先」を押下する。
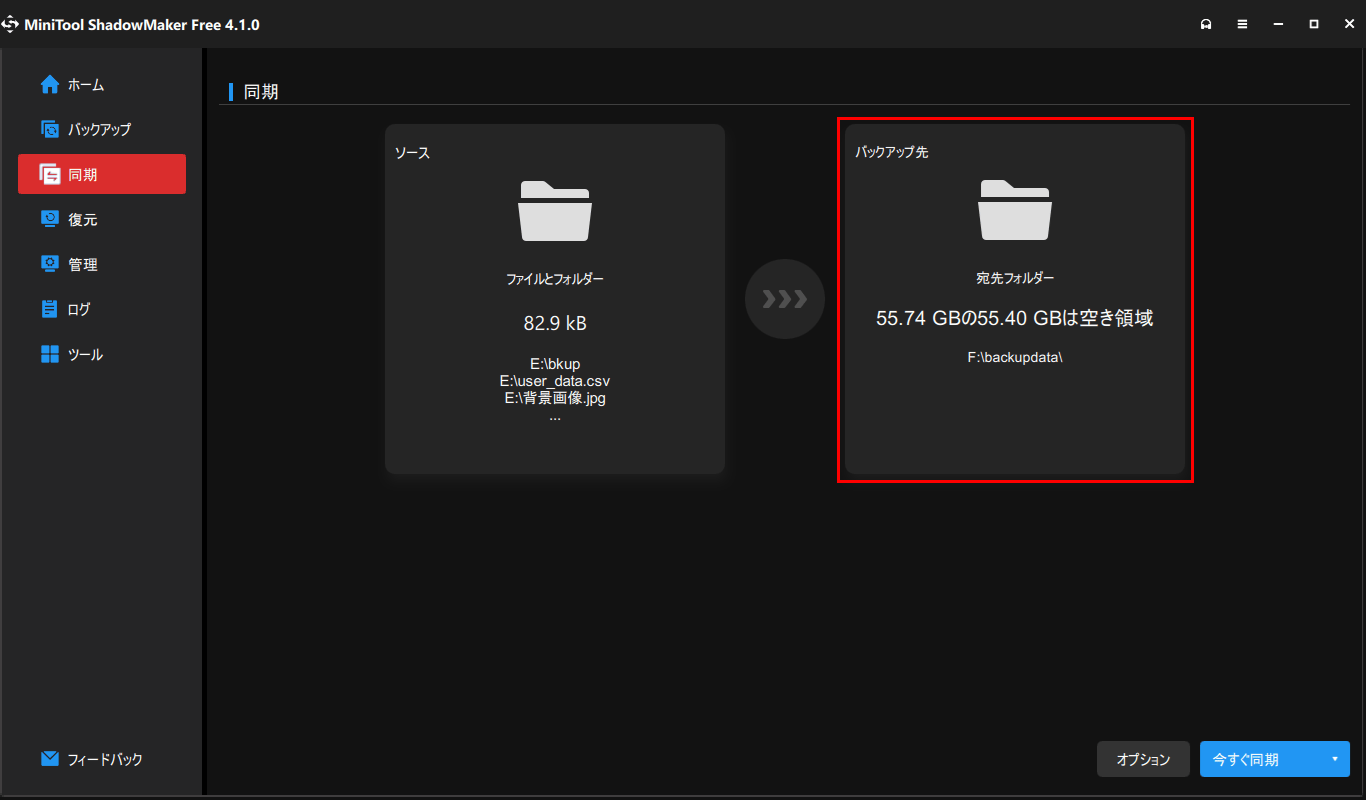
なお、「オプション」ボタンを押下すると、以下のように、ファイルの同期設定を行うことができる。
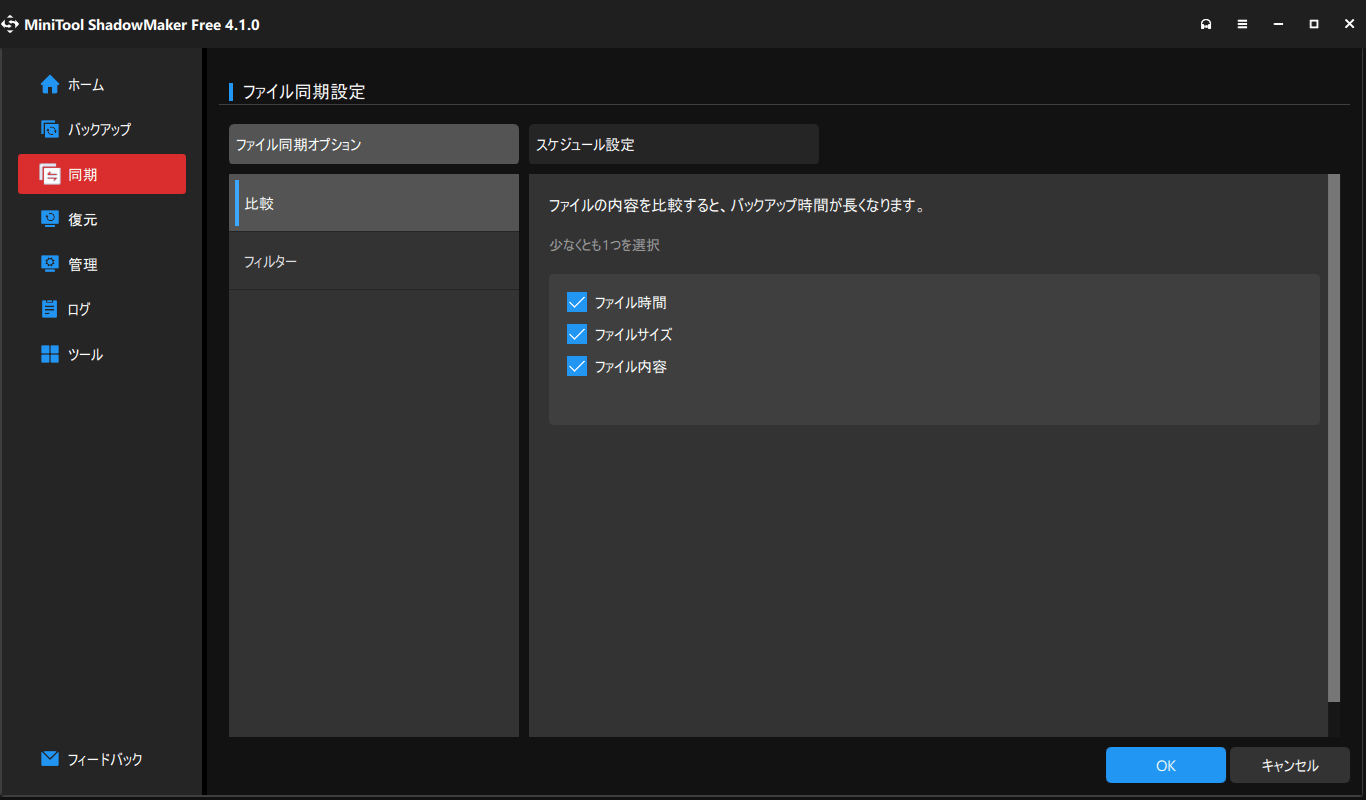
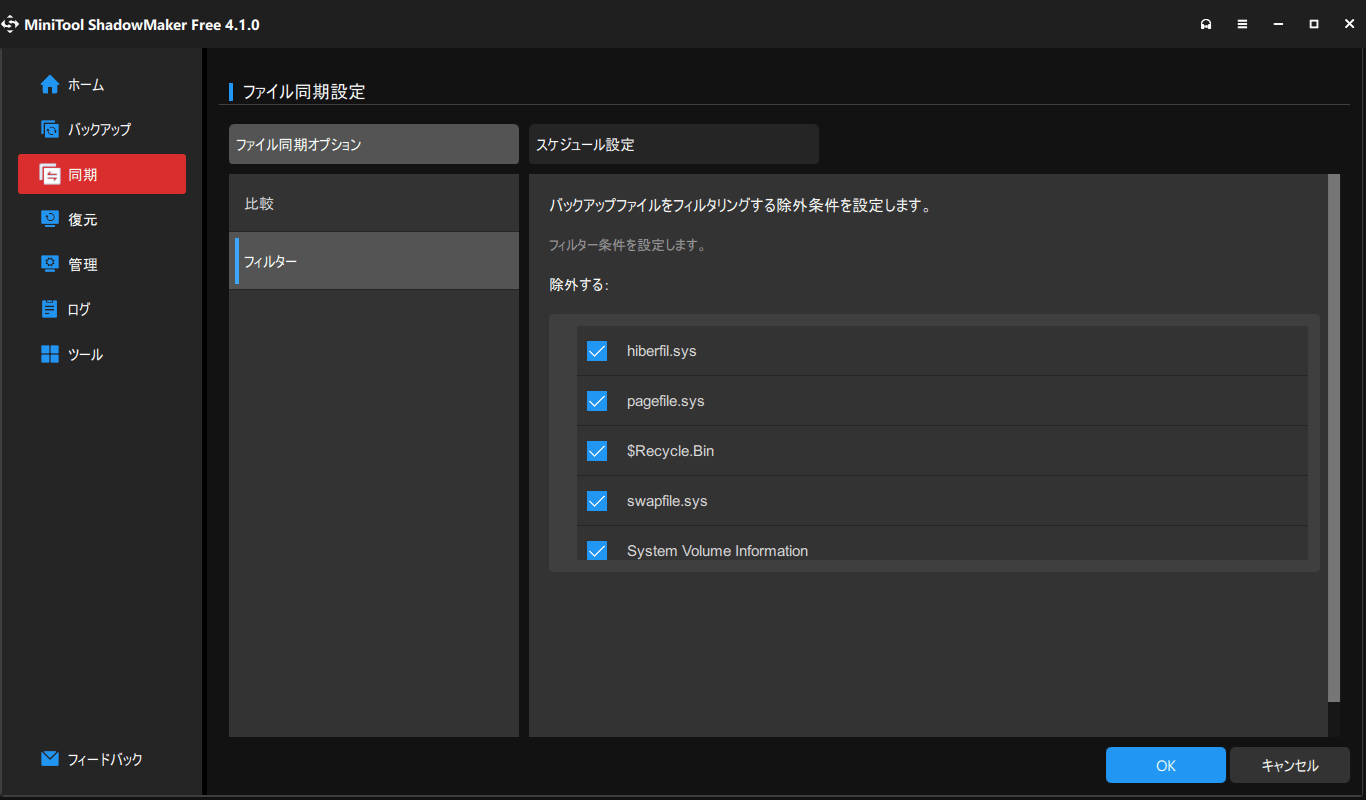
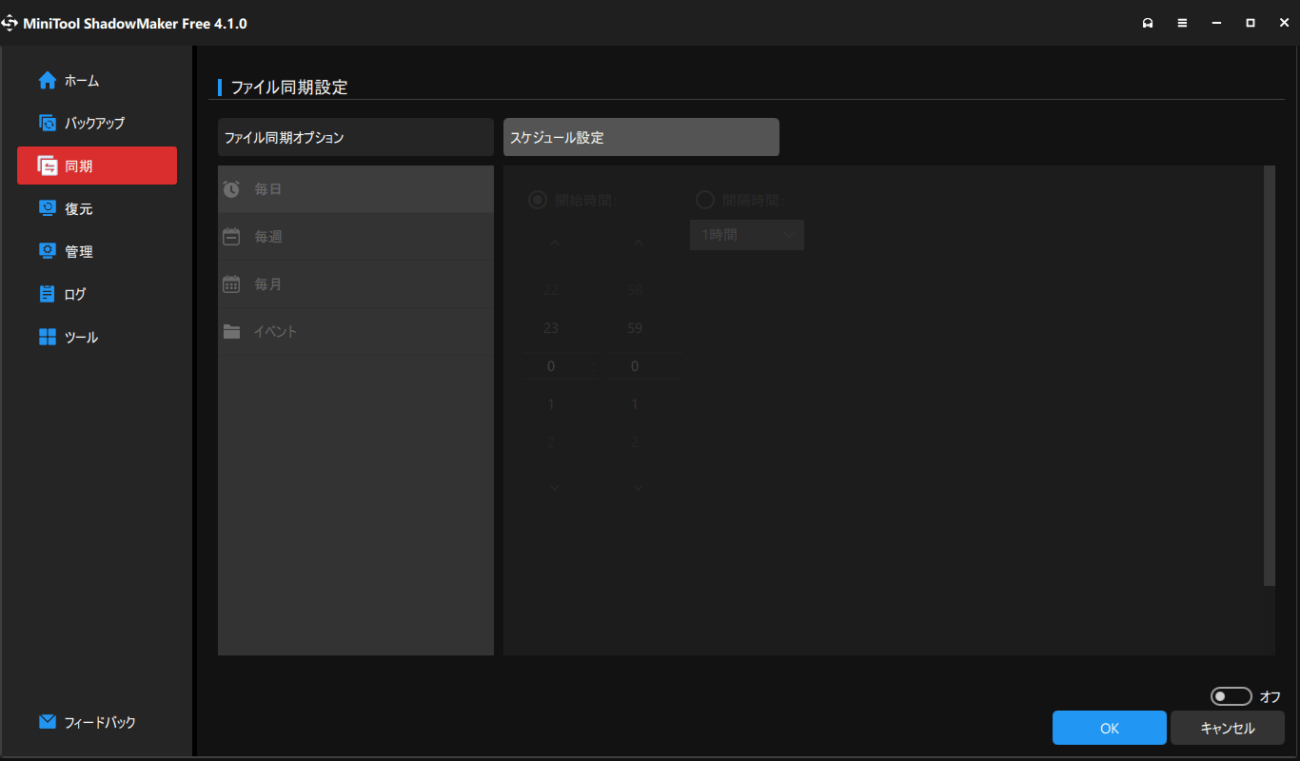
10) 同期処理が行われ、以下のように、イメージファイルが作成されることが確認できる。
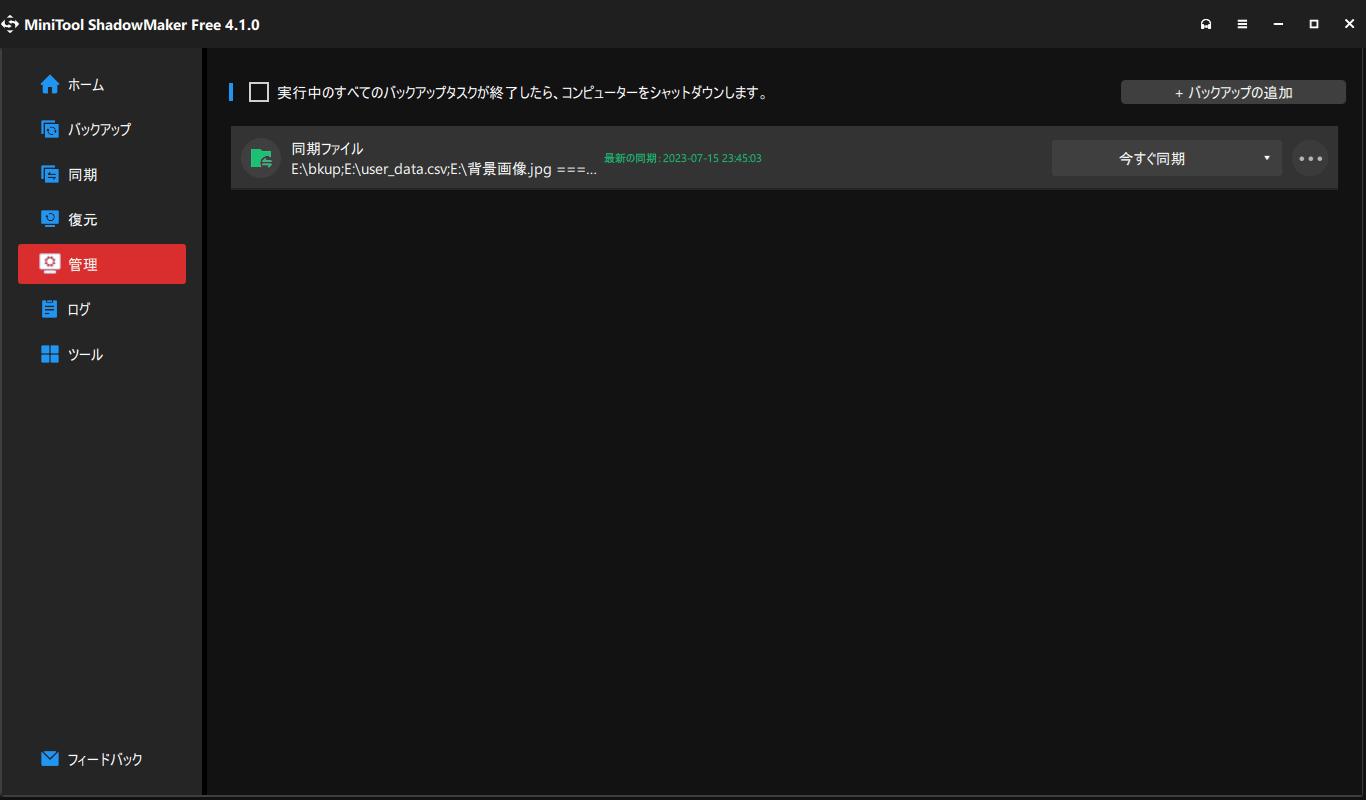
11) 同期取得後、Gドライブ下のworkフォルダ内を見ると、以下のように、同期したファイルが、問題なく作成されていることが確認できる。
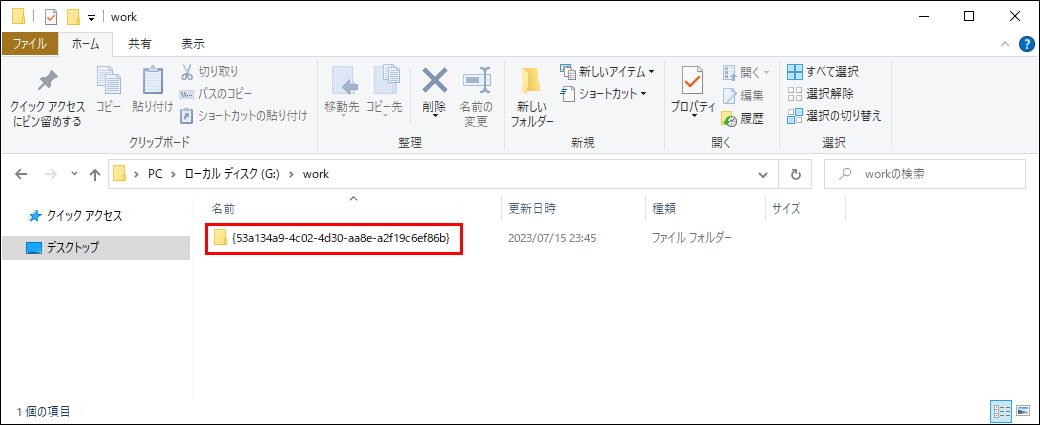
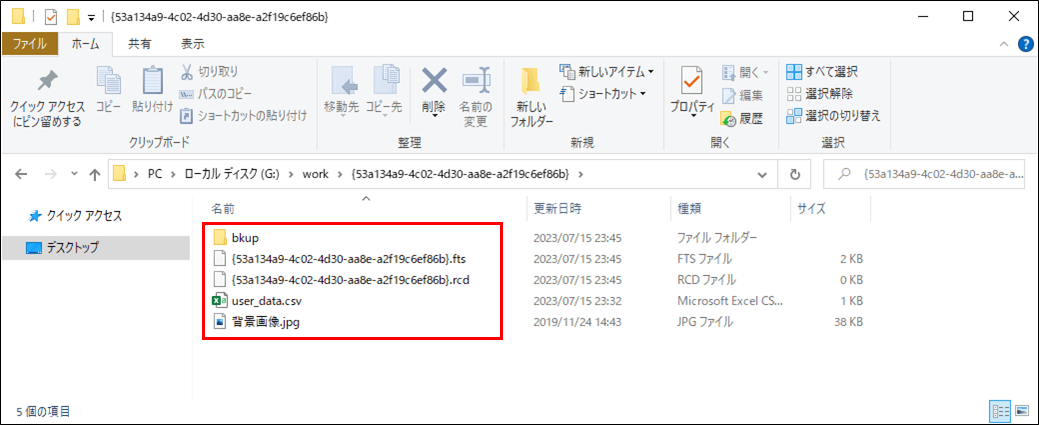
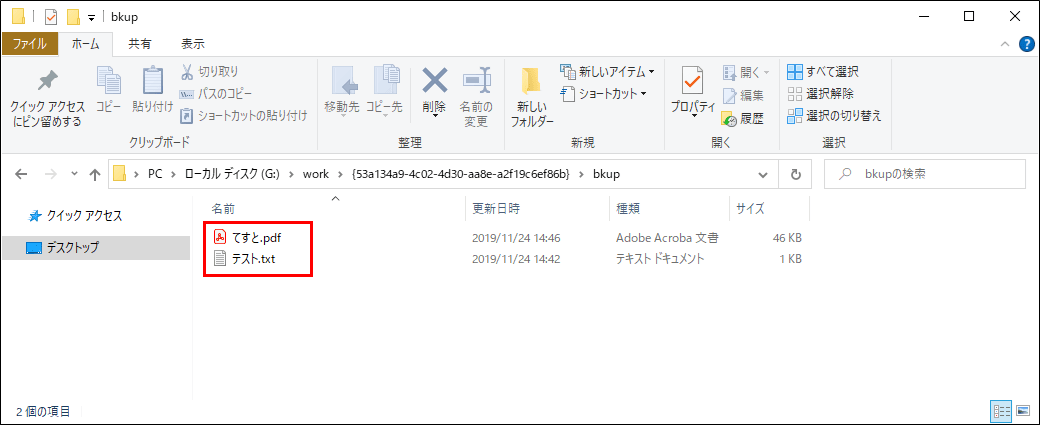
なお、「Minitool ShadowMaker Free」にご興味をもたれた方は、こちらをご参照ください。