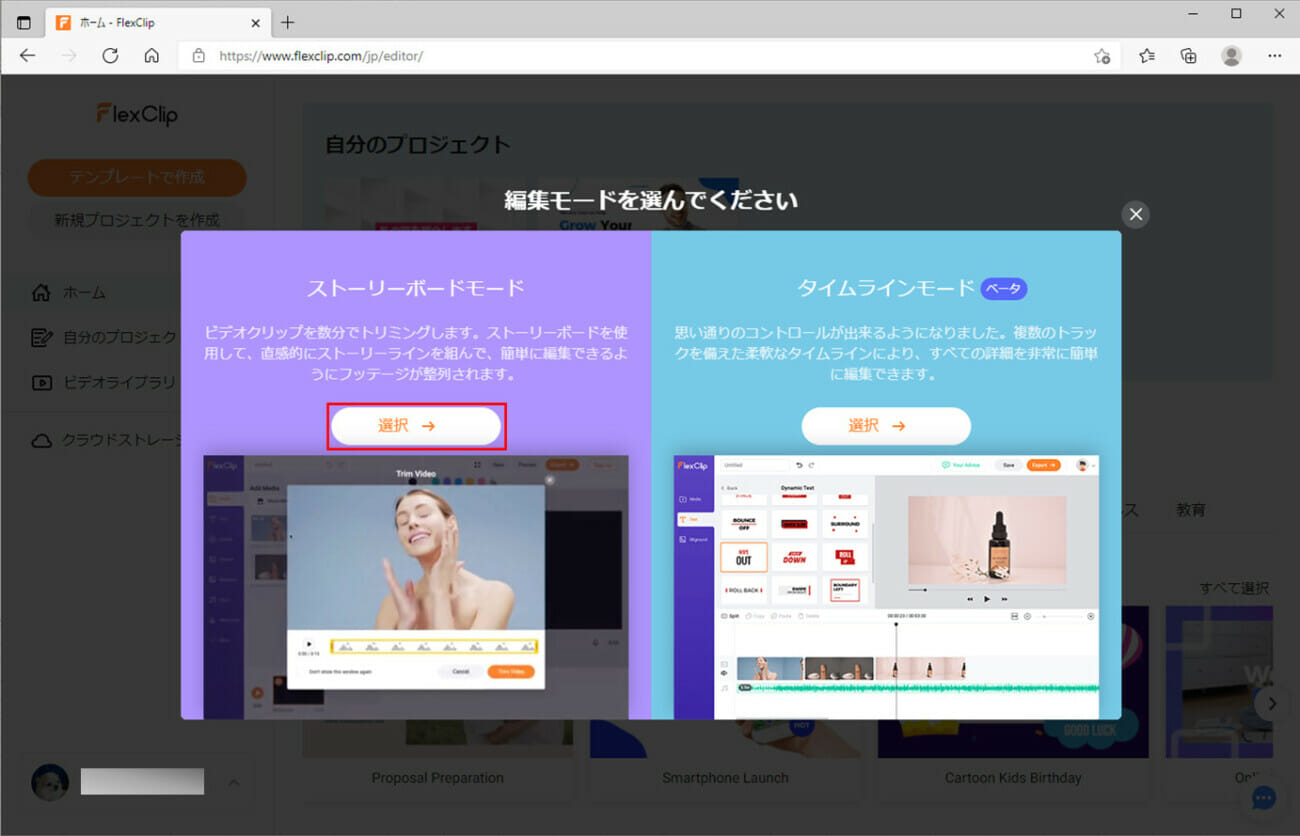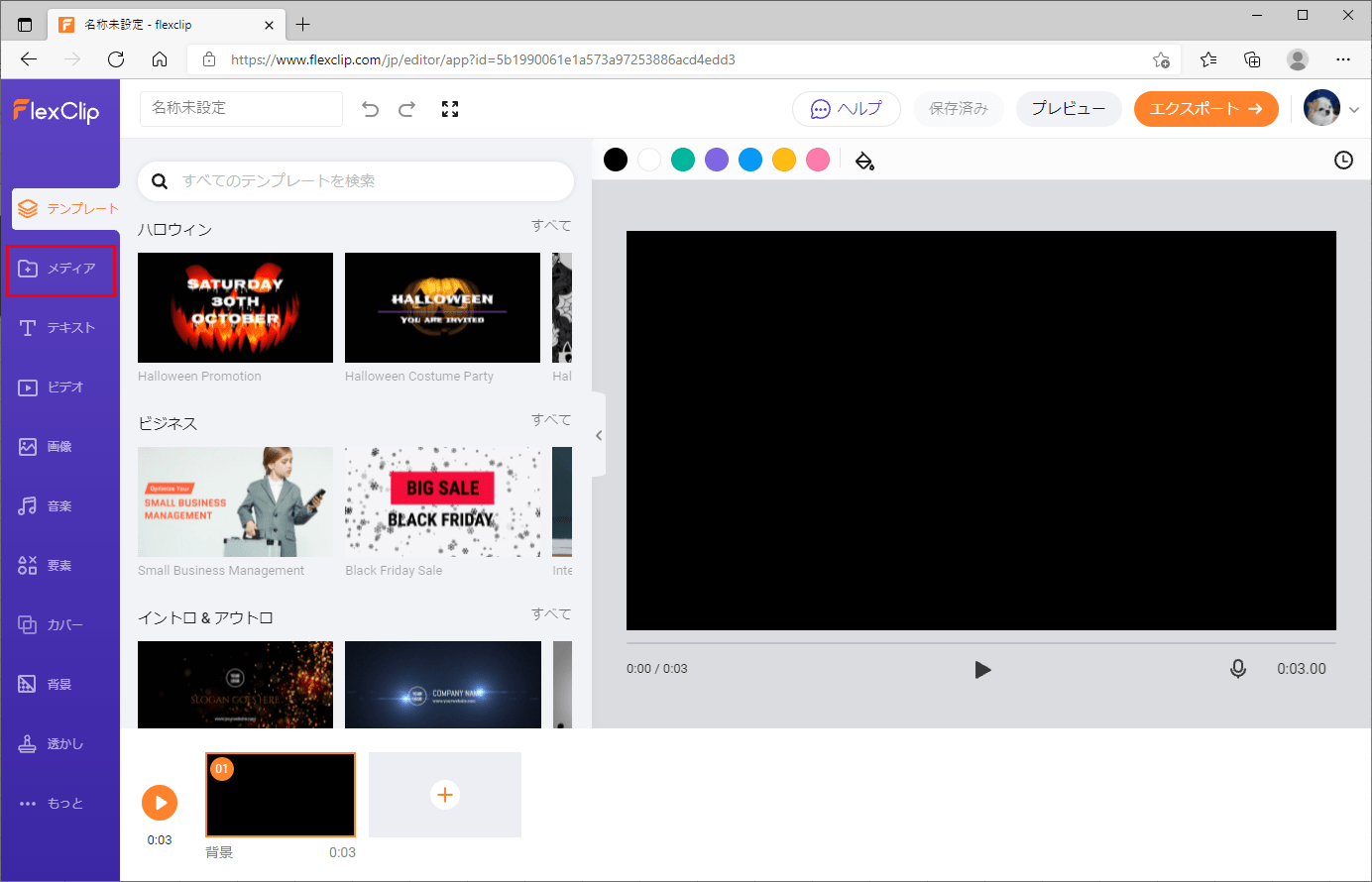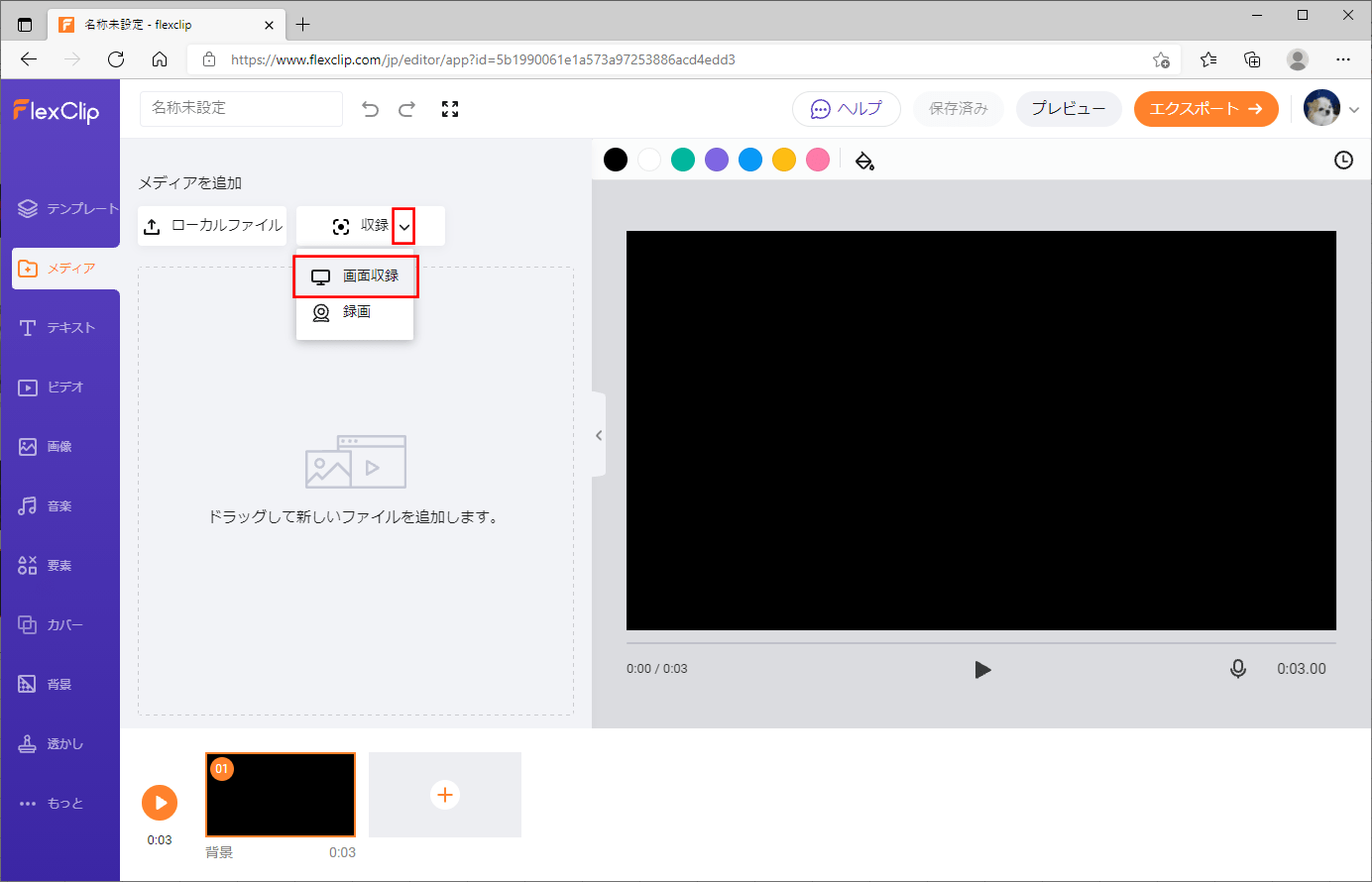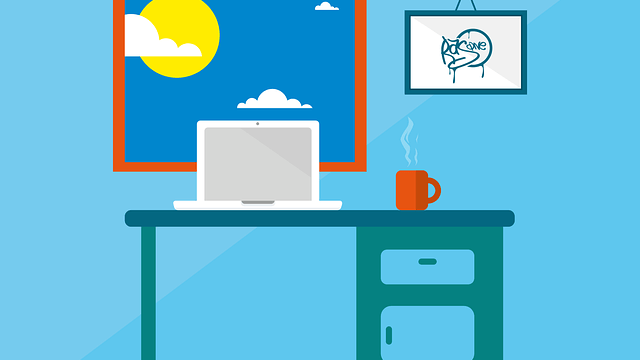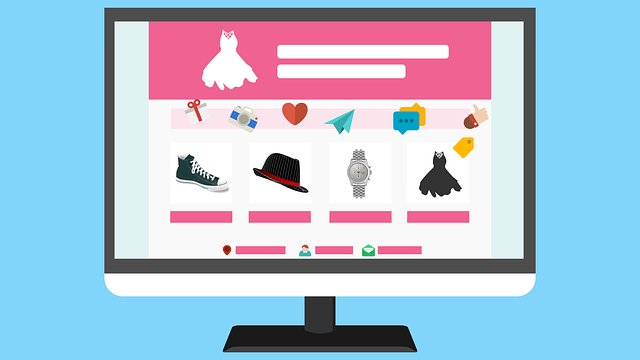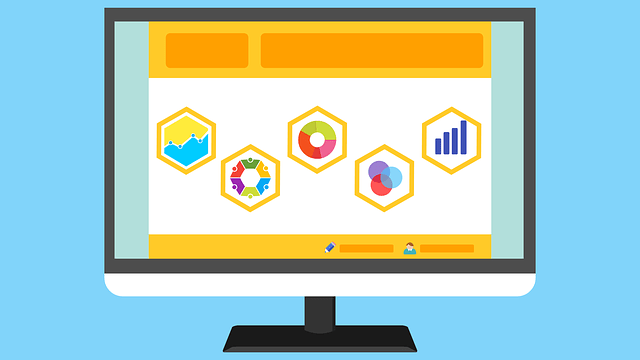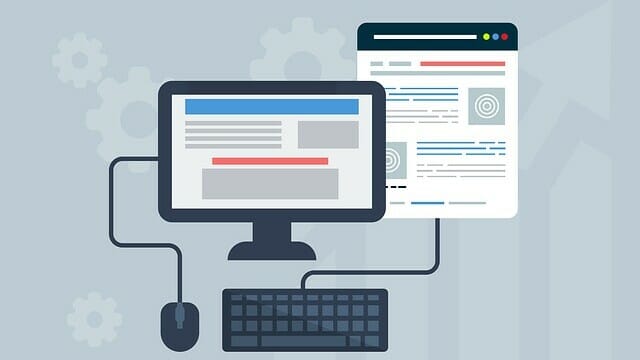「FlexClip」には、動画編集やローカルファイルの追加機能に加え、PC上の画面を録画する「画面収録機能」もある。今回は、新規プロジェクトを作成し画面収録機能を利用してみたので、その手順を共有する。
前提条件
下記記事の「FlexClipへのログイン」が実施できていること。

「FlexClip」へのログインと有料プランの購入をしてみた「FlexClip」を利用すると、テンプレートを利用した動画編集が簡単に行えて便利である。今回は、「FlexClip」へのログインと、有...
FlexClipでの画面収録機能の利用
「FlexClip」で、新規プロジェクトを作成し画面収録機能を利用する手順は、以下の通り。
1) FlexClipにログインし、「新規プロジェクトを作成」ボタンを押下する。
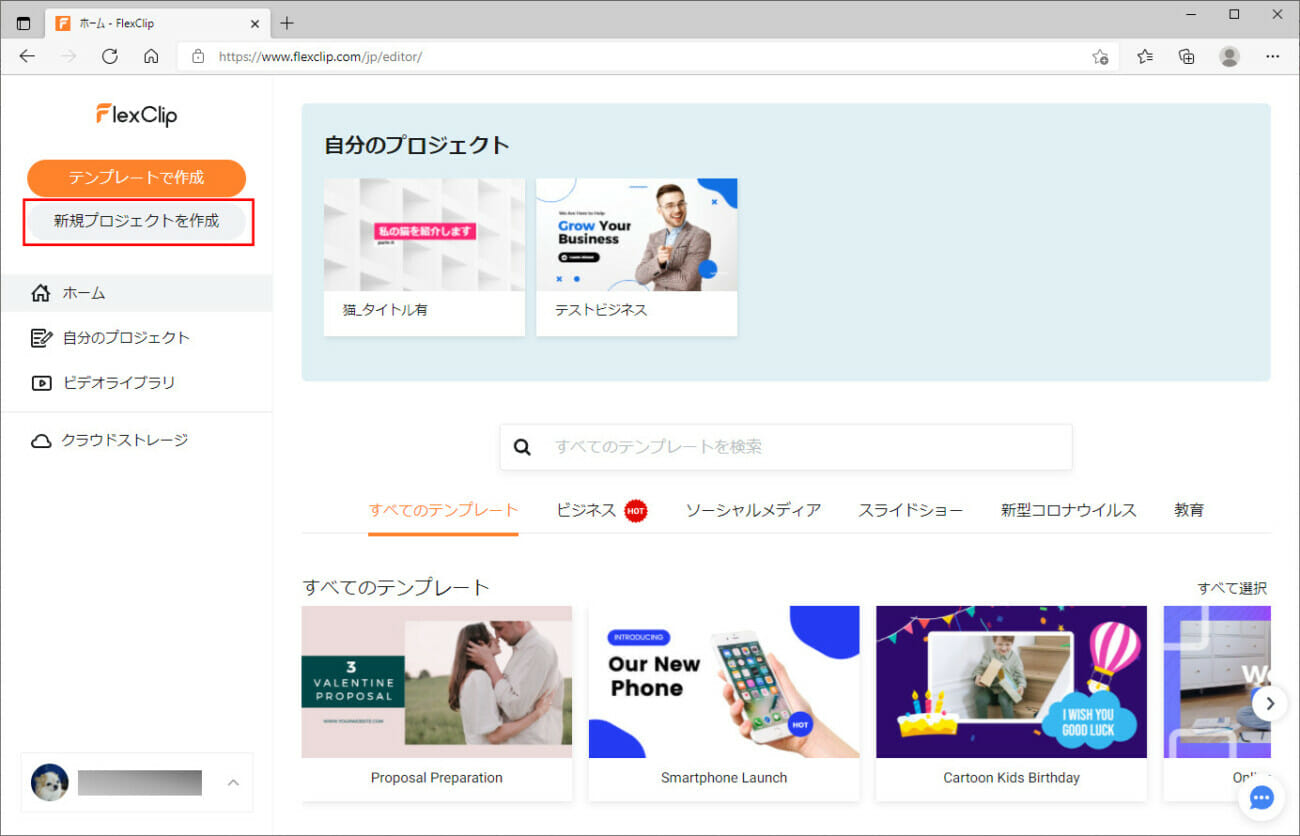
3) 作成したい動画の画面比率を選択し、「はい」ボタンを押下する。
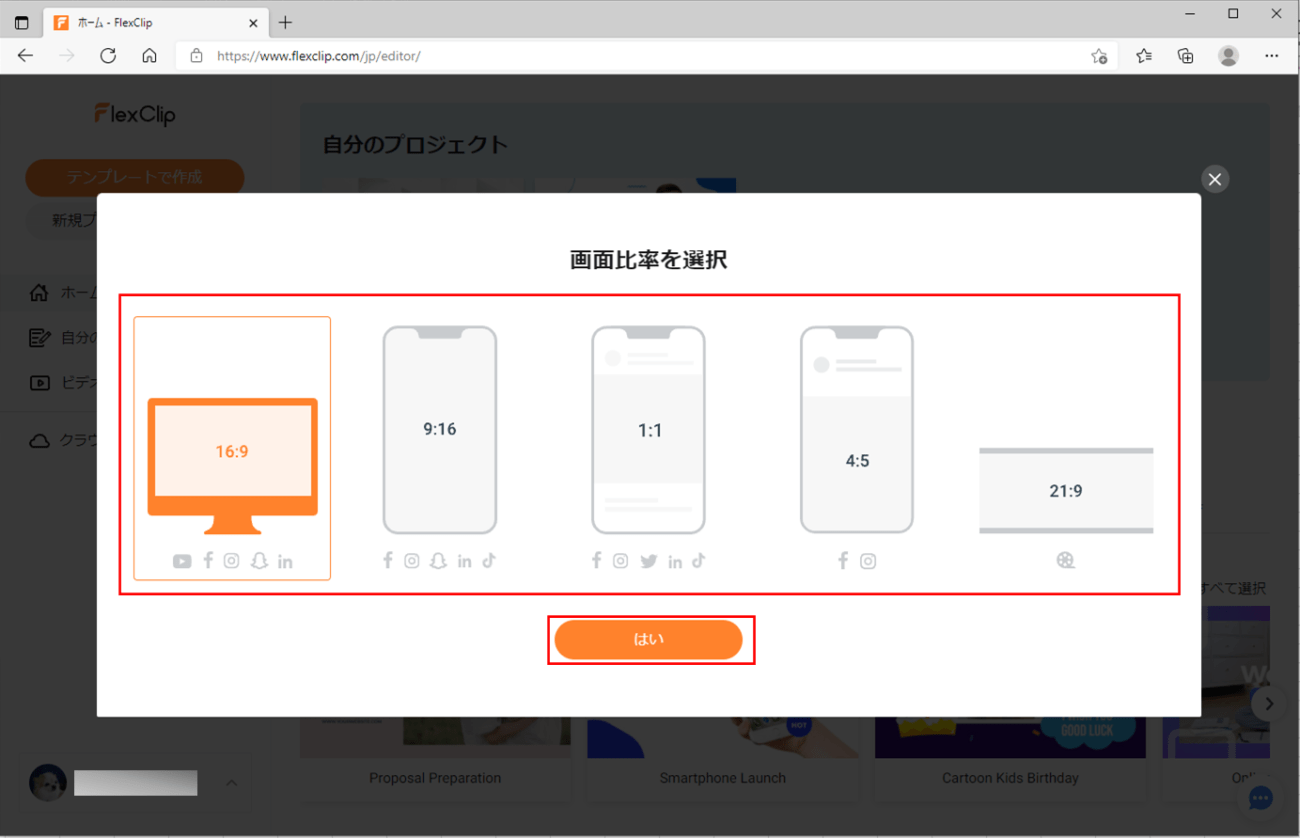
6) 今回はコマンドプロンプトの画面を録画したいため、「ウィンドウ」タブを選択後、「コマンドプロンプト」を選択し「共有」ボタンを押下する。
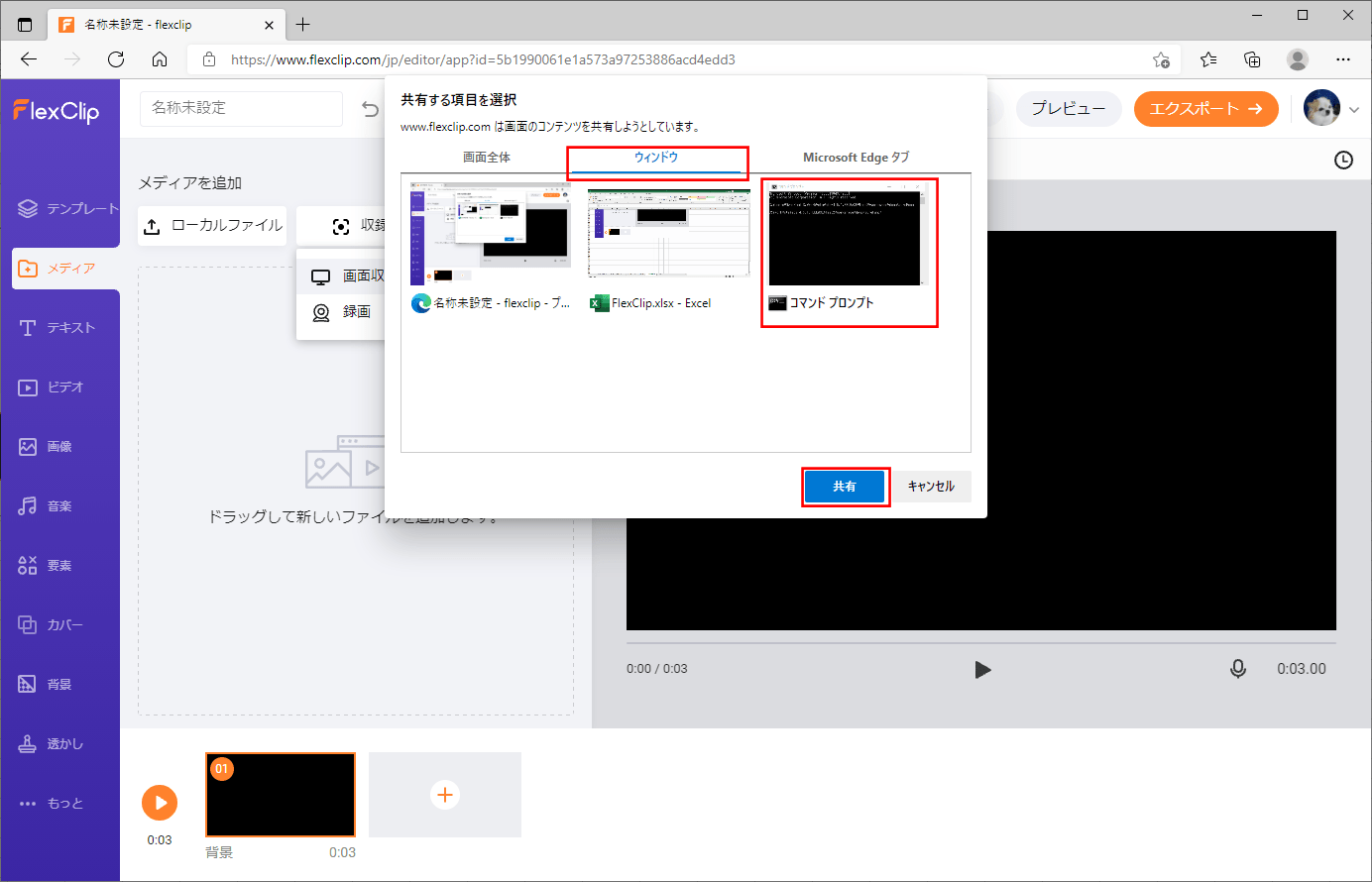
7) 画面収録中の画面表示例は、以下の通り。なお、画面収録が終わったら、「■」ボタンを押下する。
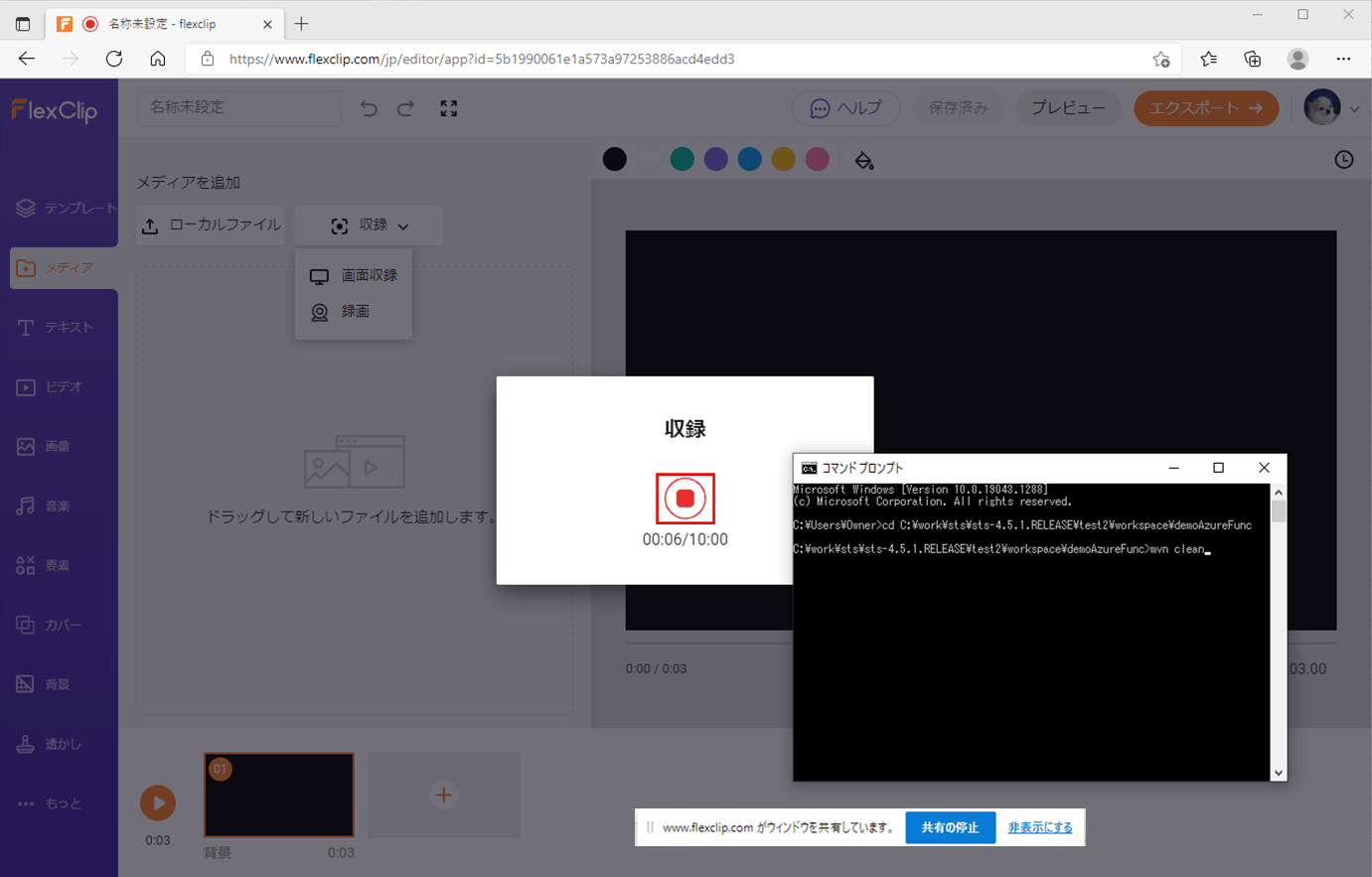
8) 画面収録が終わったら、「メディアライブラリに追加」ボタンを押下する。
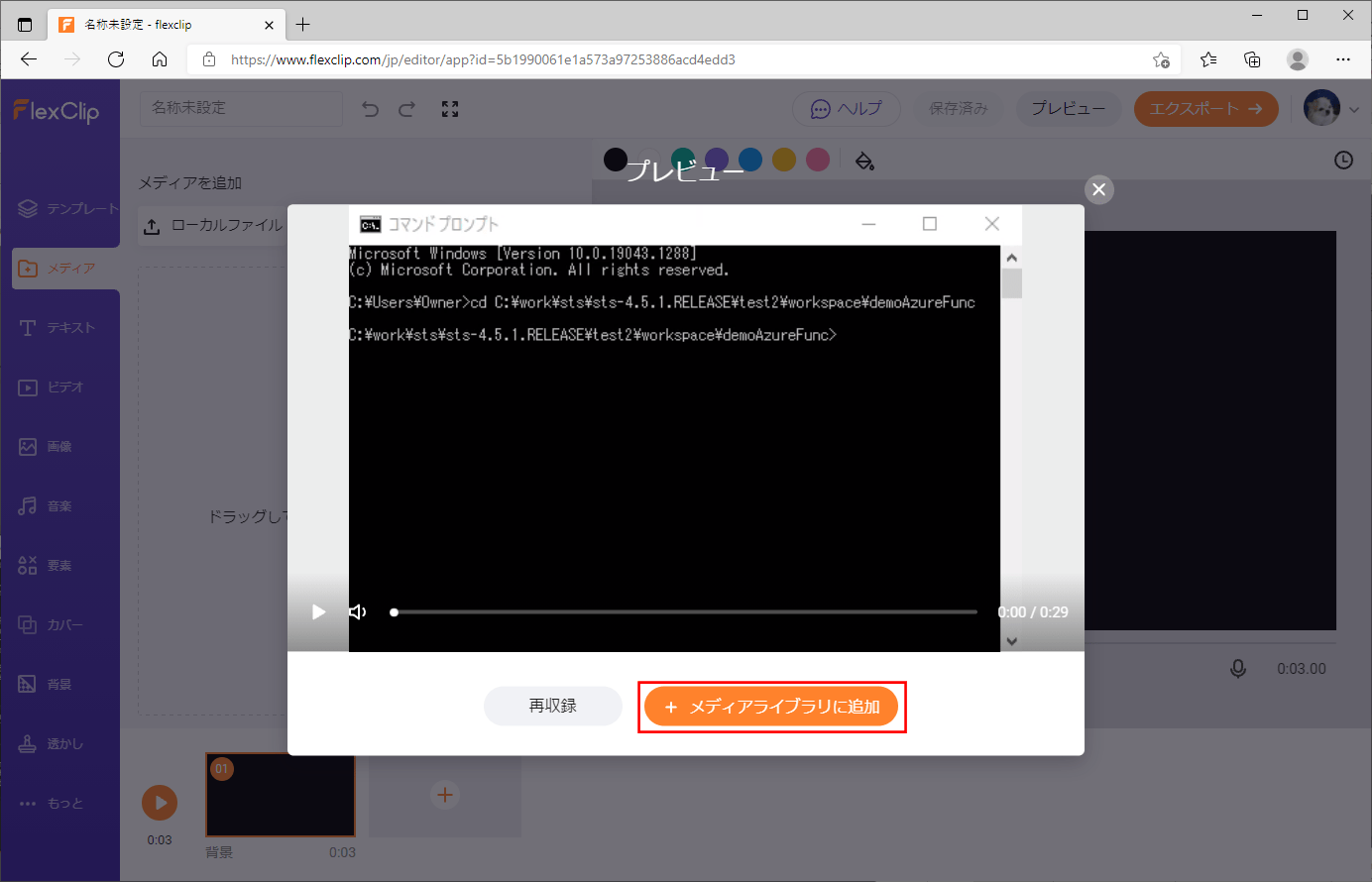
9) 以下のように、画面収録した動画が「メディア」メニューに追加されたことが確認できる。
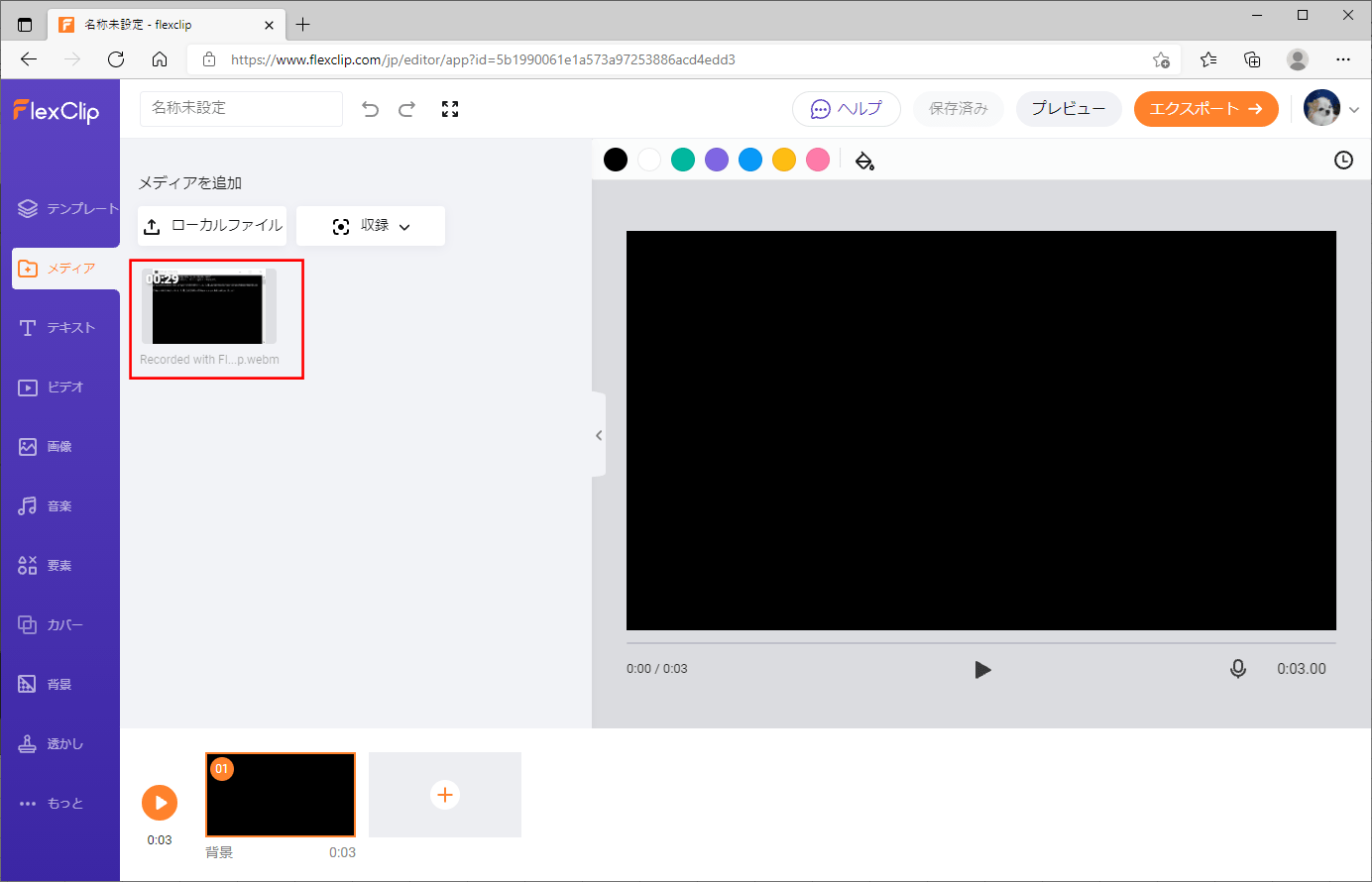
10) 画面収録した動画をプロジェクトに追加するには、動画にカーソルをあてたときに表示される「+」ボタンを押下する。
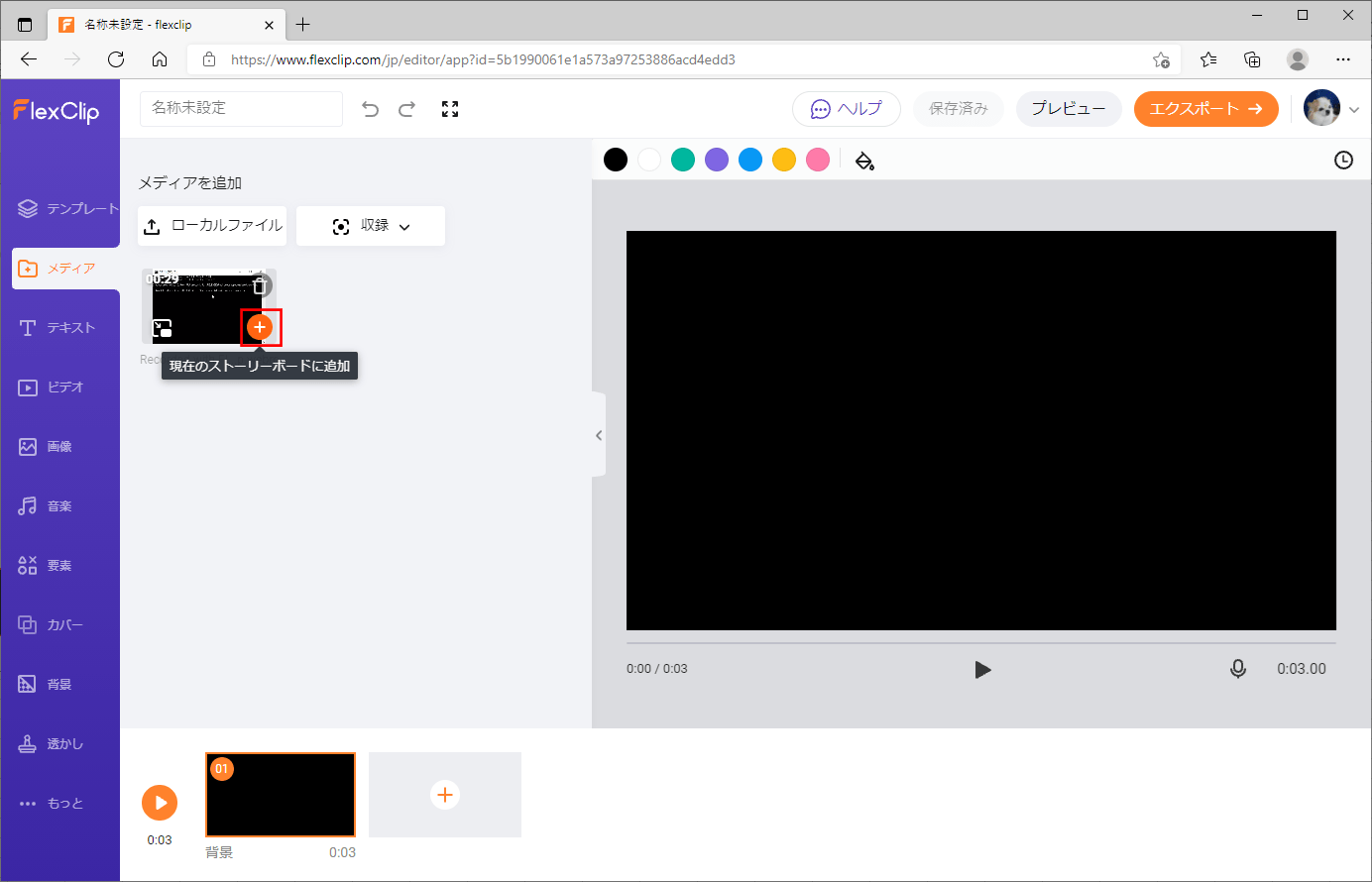
11) 今回は動画全体を利用するため、そのまま「トリミング」ボタンを押下する。
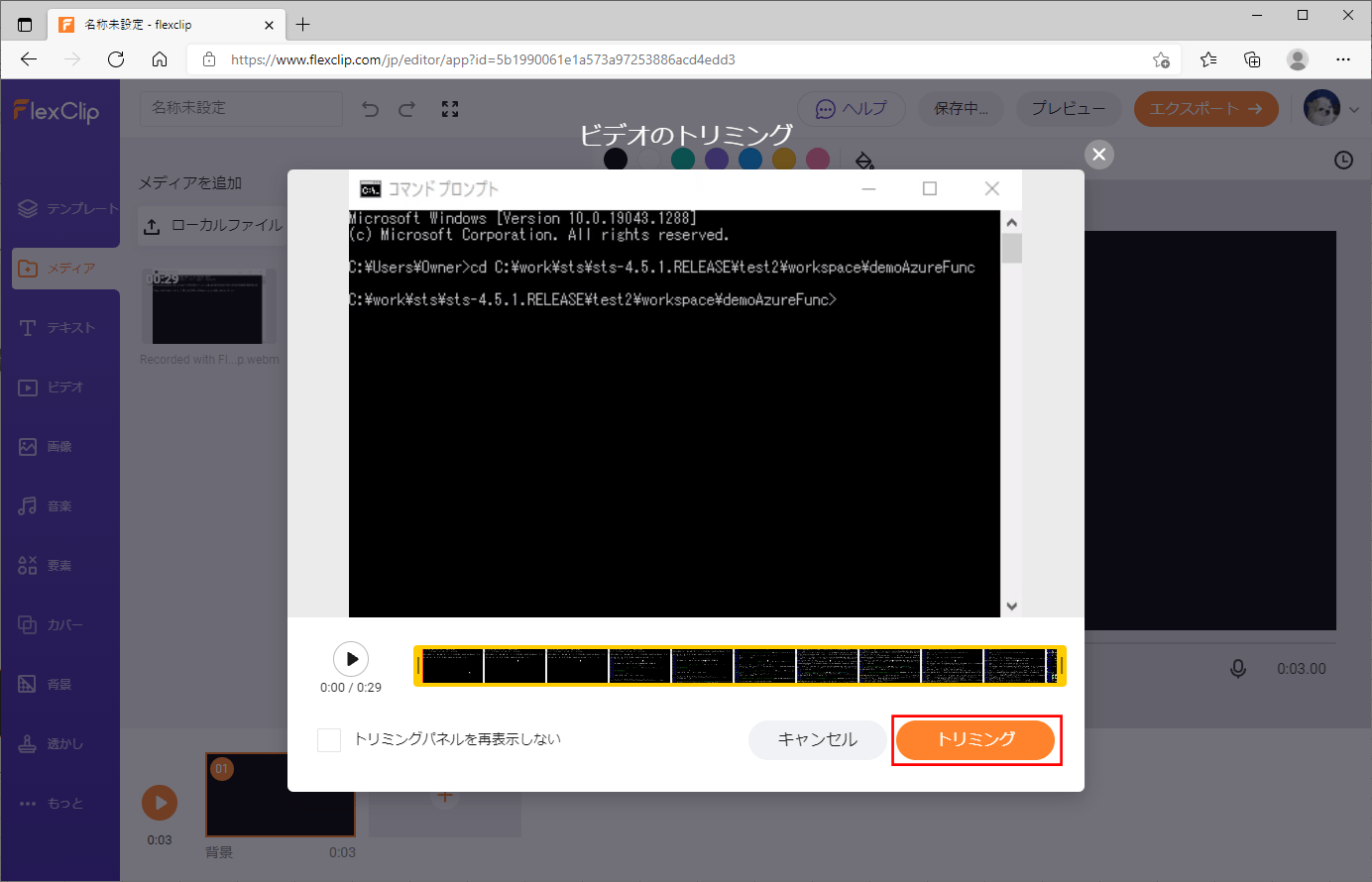
12) 動画がプロジェクトに追加されると、下のストーリーボードの①に、動画が表示されることが確認できる。
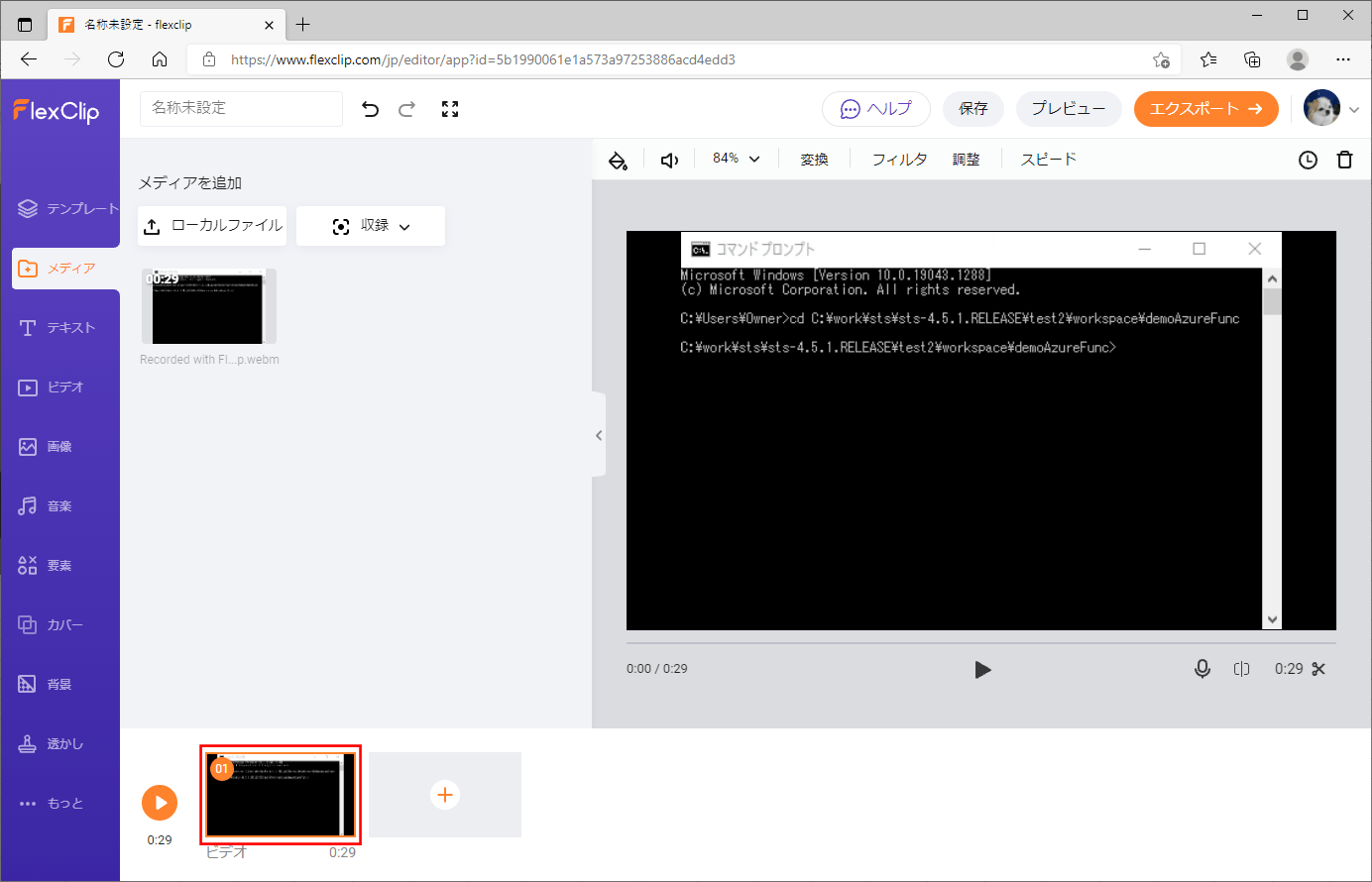
13) この状態で動画をエクスポートした結果は以下の通りで、画面収録した動画が再生されることが確認できる。
なお、「FlexClip」にご興味をもたれた方は、以下のサイトをご参照のこと。
https://www.flexclip.com/jp/
要点まとめ
- 「FlexClip」を利用すると、動画編集やローカルファイルの追加機能に加え、PC上の画面を録画する「画面収録機能」を利用することができる。