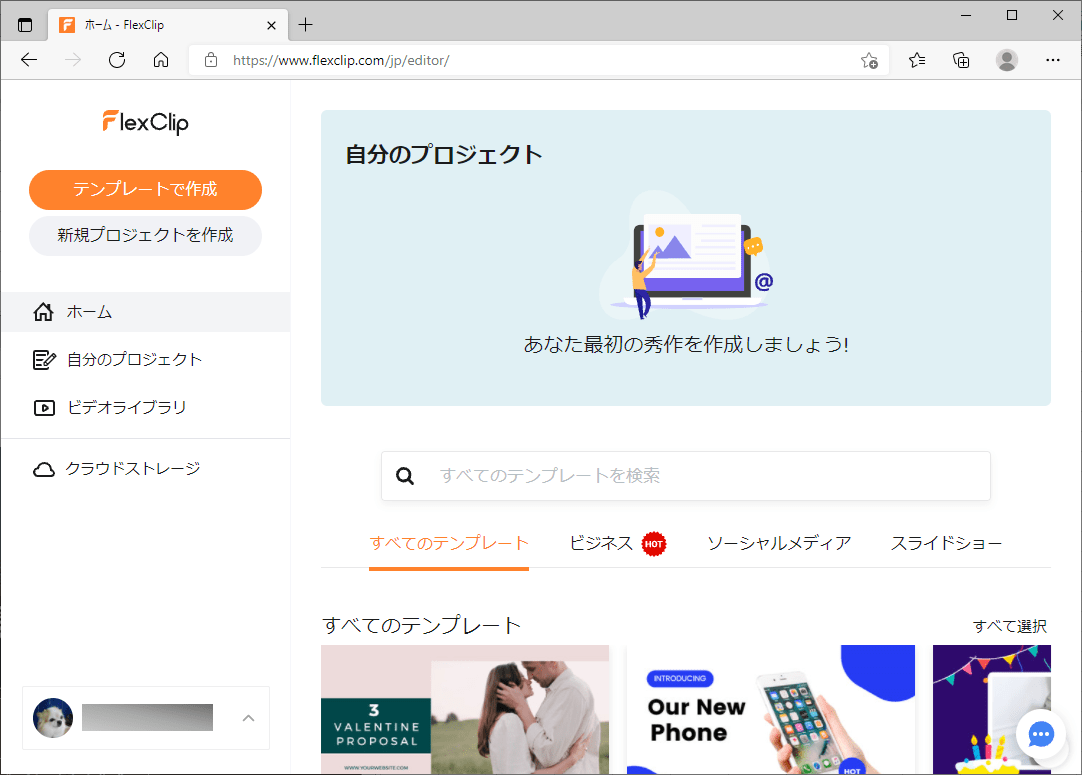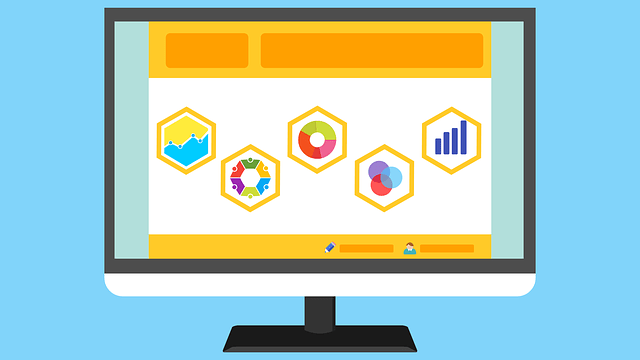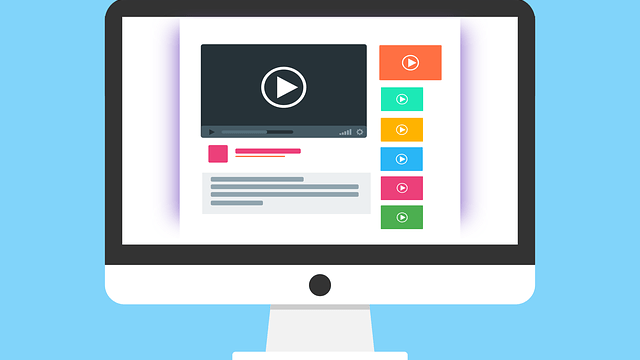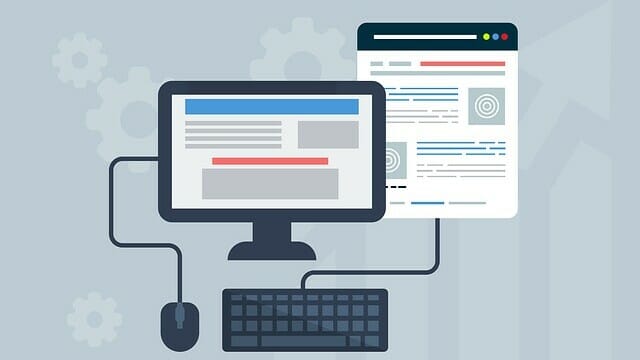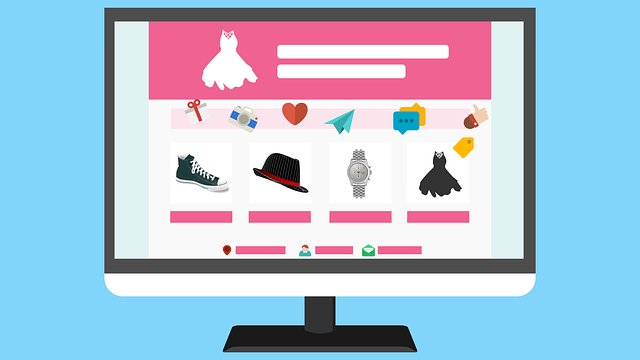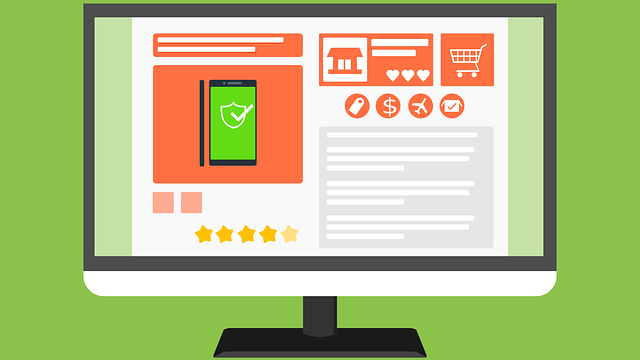「FlexClip」を利用すると、テンプレートを利用した動画編集が簡単に行えて便利である。今回は、「FlexClip」へのログインと、有料プランの購入をしてみたので、その手順を共有する。
前提条件
Windows10がインストール済の端末で操作すること。
やってみたこと
FlexClipでの有料プランの購入
「FlexClip」は無料でも利用できるが、動画の長さは最大1分まで等の制限があるため、有料プランの購入をお勧めする。有料プランの購入手順は、以下の通り。
1) 下記ページにアクセスし、画面下方にスクロールし「価格」メニューを押下する。
https://www.flexclip.com/jp/
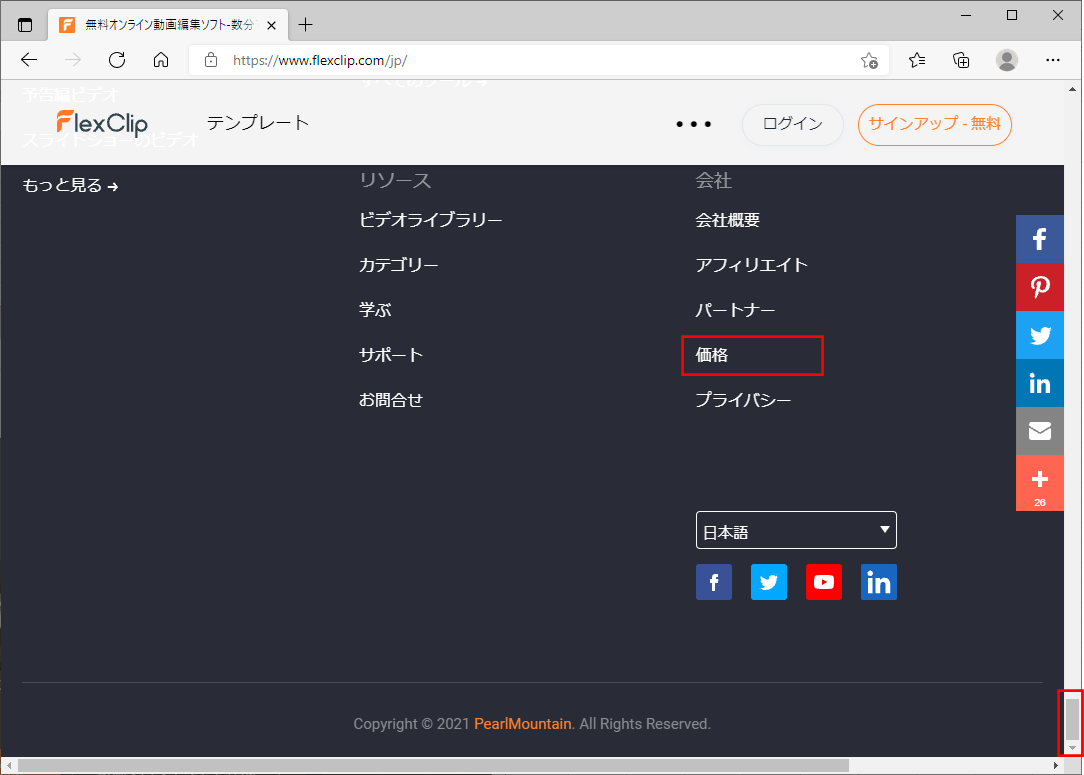
2) 以下のプランを選択する画面が表示されるため、購入したいプランの「選択」ボタンを押下する。なお、下図では「ビジネスプラン」を選択している。
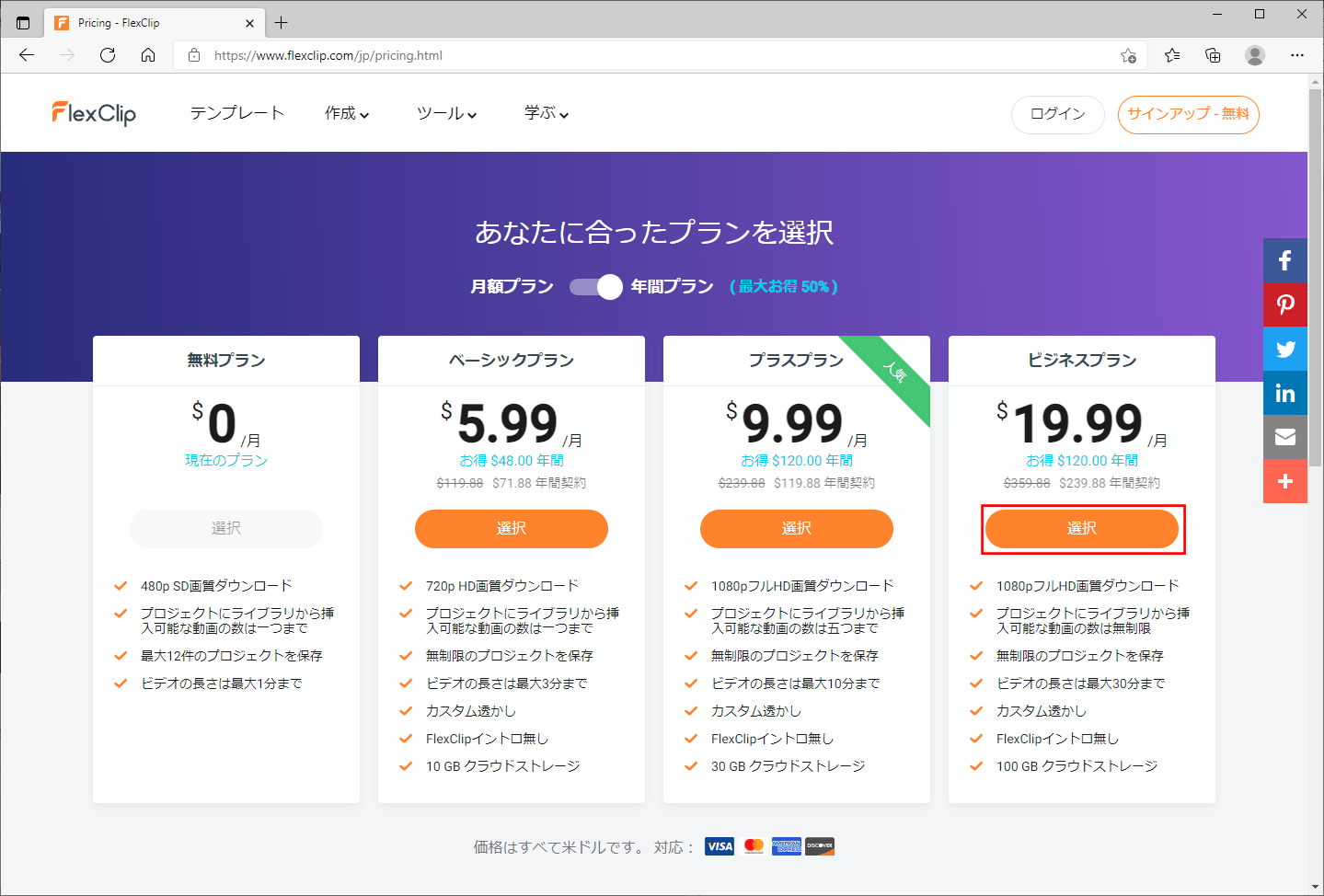
3) ログイン画面が表示されるため、Facebook または Googleのアカウントを利用し、ログインする。
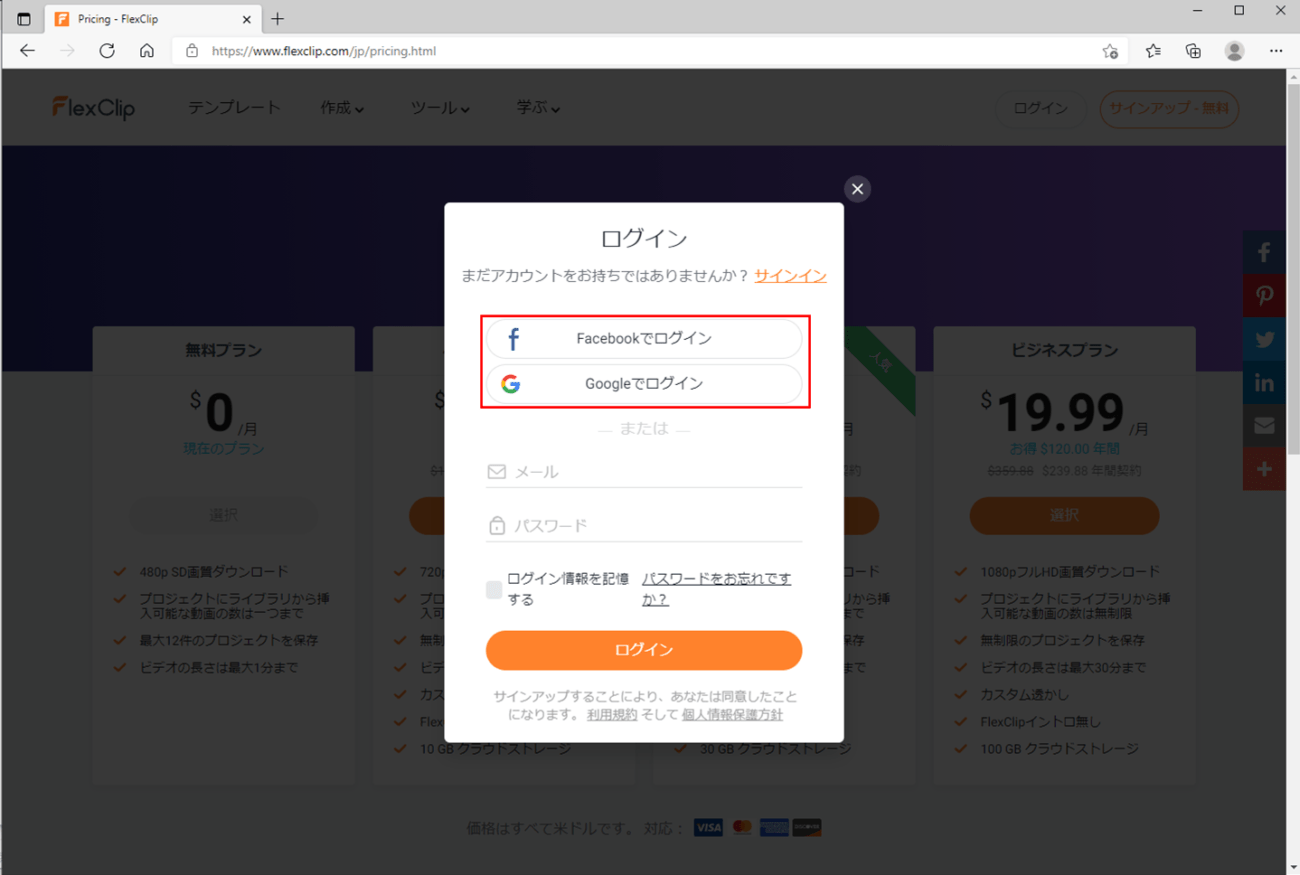
4) 初めてログインした場合は、以下の画面が表示されるため、あてはまる利用目的のボタンを押下する。
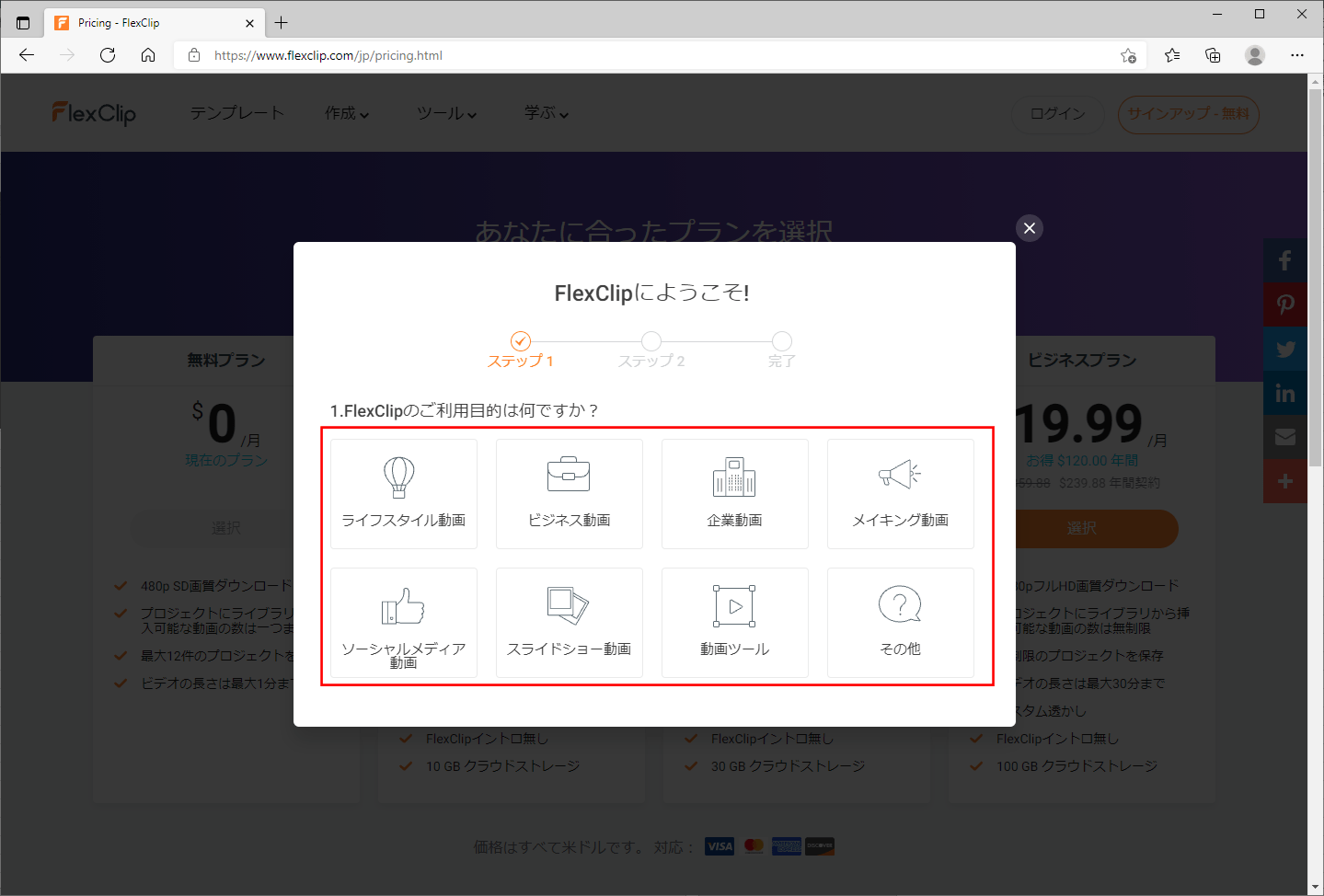
5) 初めてログインした場合は、次に以下の画面が表示されるため、あてはまる利用目的のボタンを押下する。
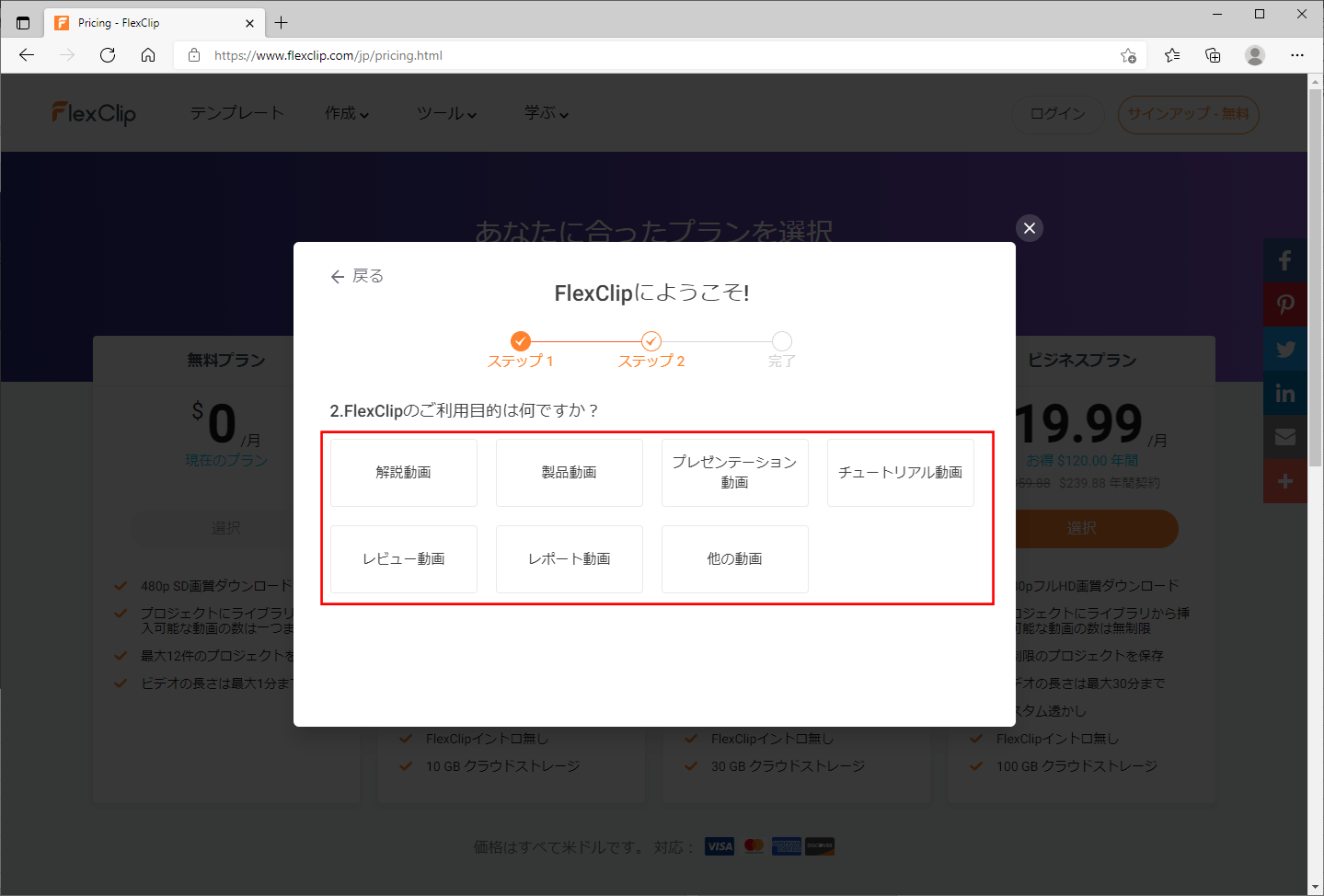
6) 初めてログインした場合は、次に以下の画面が表示されるため、「今すぐ確認!」ボタンを押下し、アカウントを有効化する。
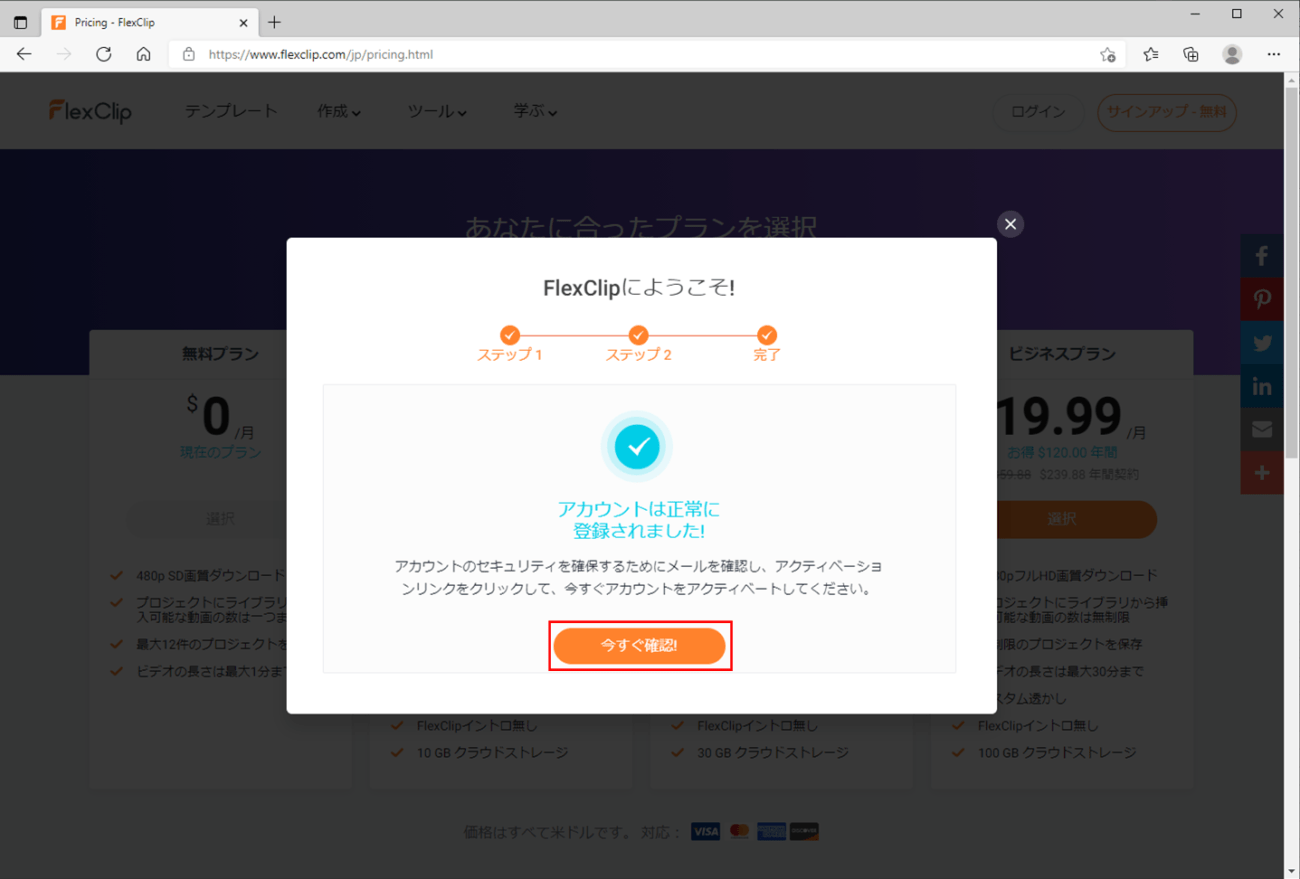
7) ログインできたので、再度、購入したいプランの「選択」ボタンを押下する。
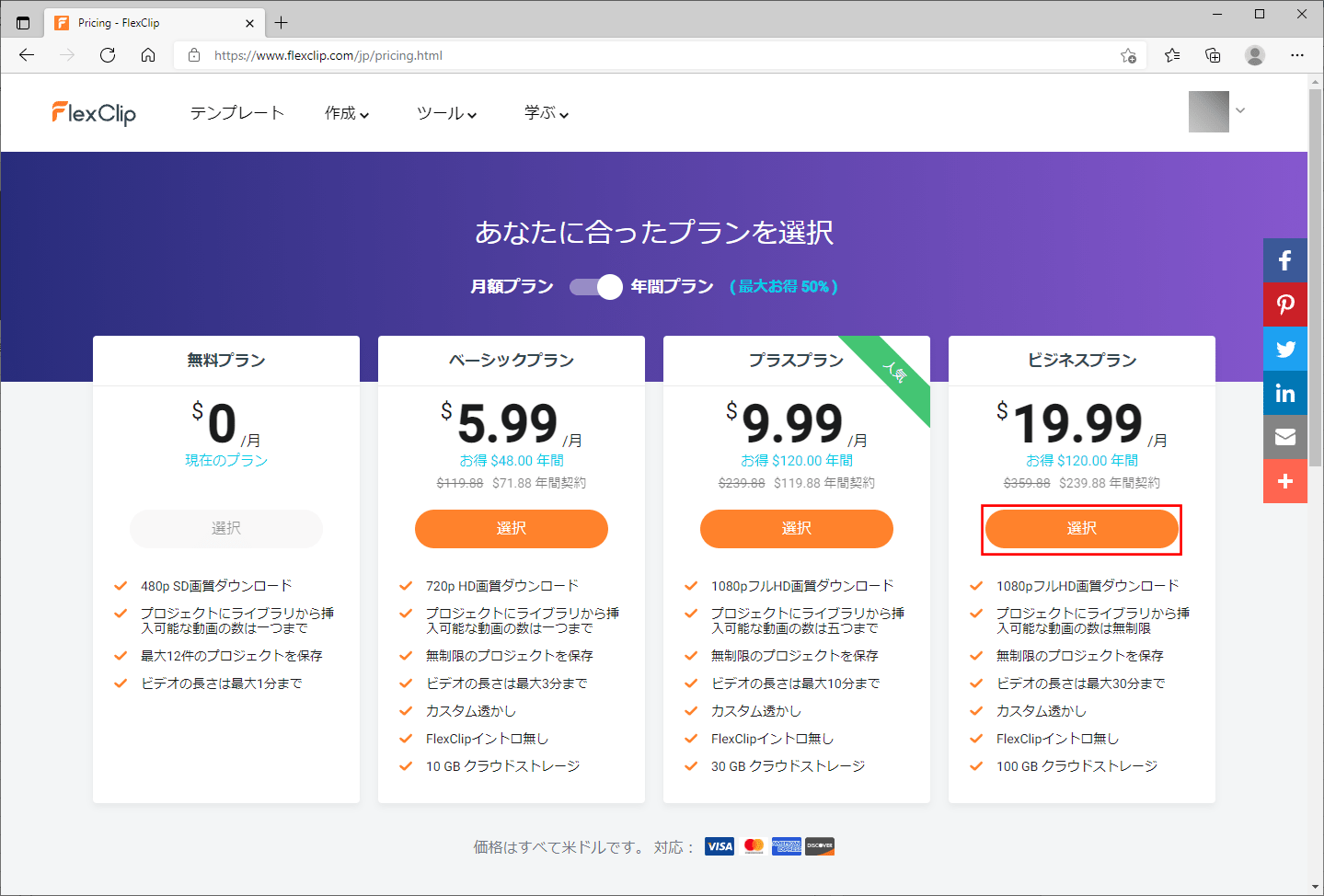
8) 以下のように、クレジットカードの入力画面が表示されるため、入力後「お支払い」ボタンを押下する。
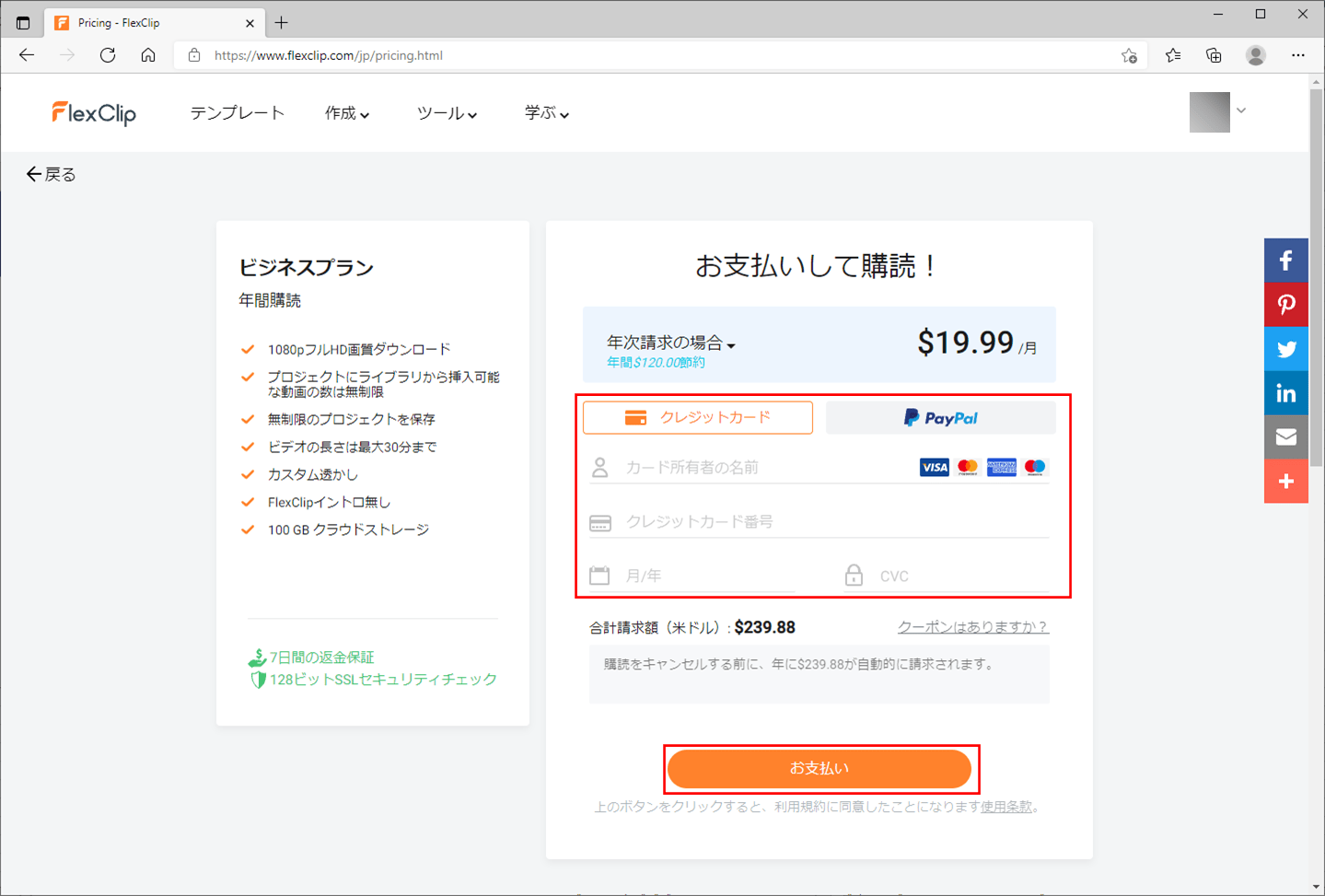
FlexClipへのログイン
「FlexClip」へのログイン手順は、以下の通り。
1) 下記ページにアクセスし、「ログイン」ボタンを押下する。
https://www.flexclip.com/jp/
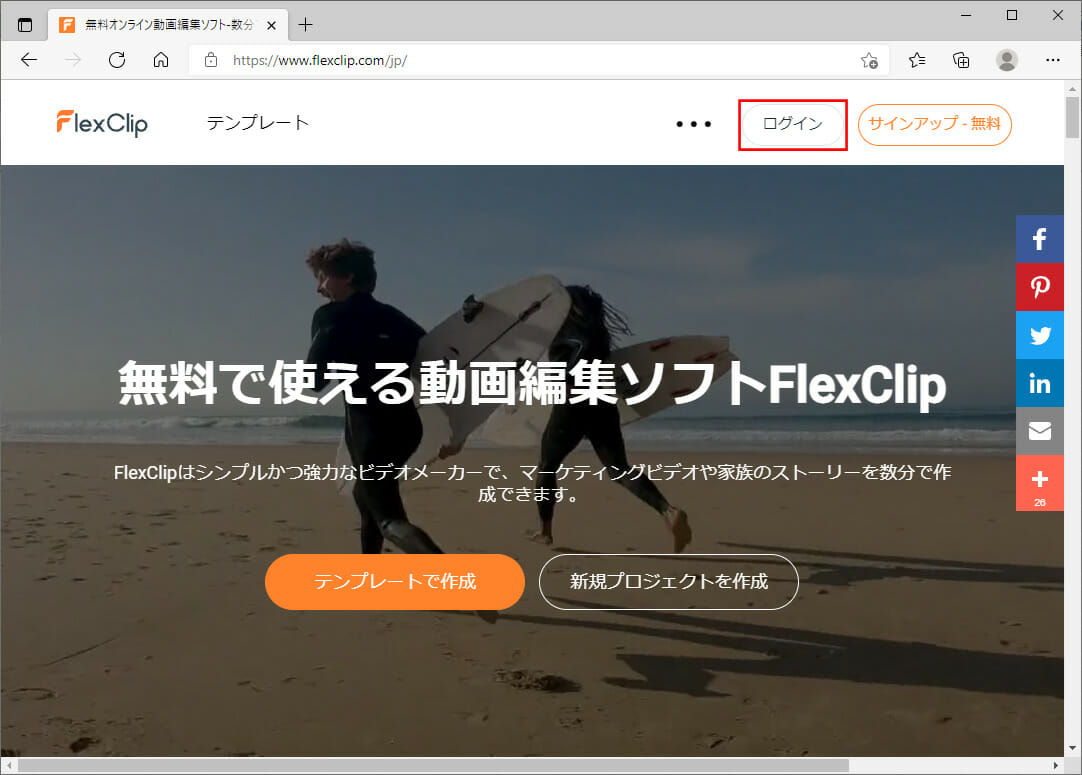
2) Facebook または Googleのアカウントを利用し、ログインする。
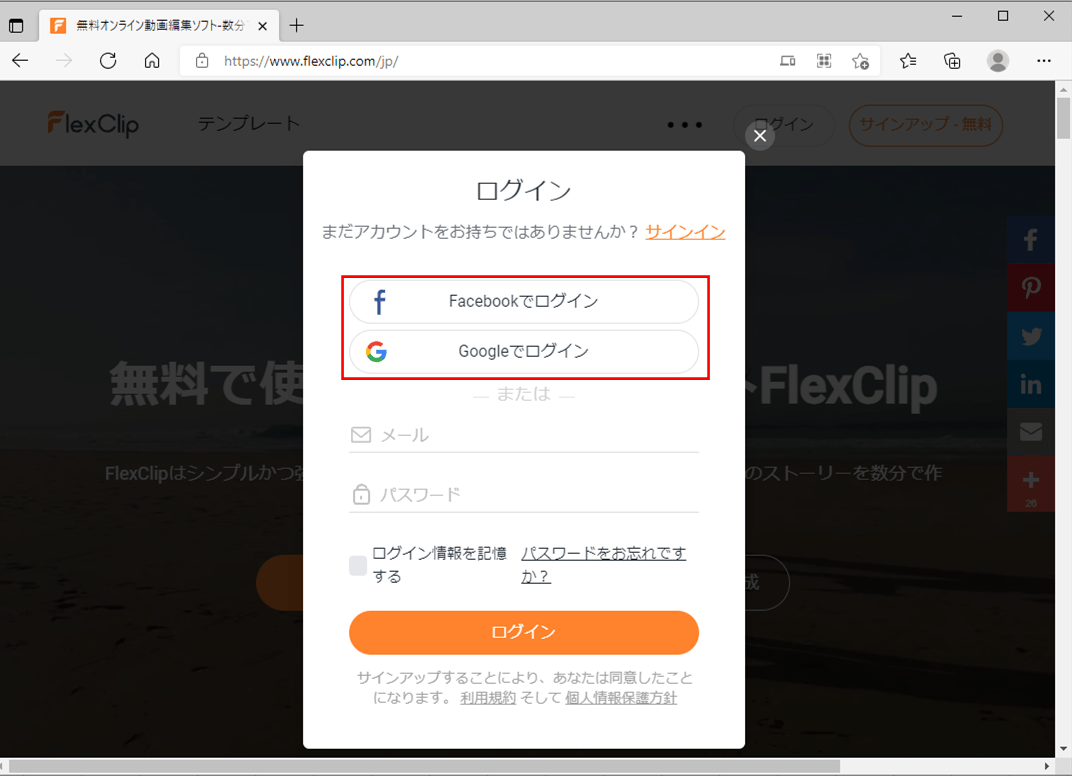
4) ログアウトするには、左下のアカウントメニューから、「サインアウト」を選択する。
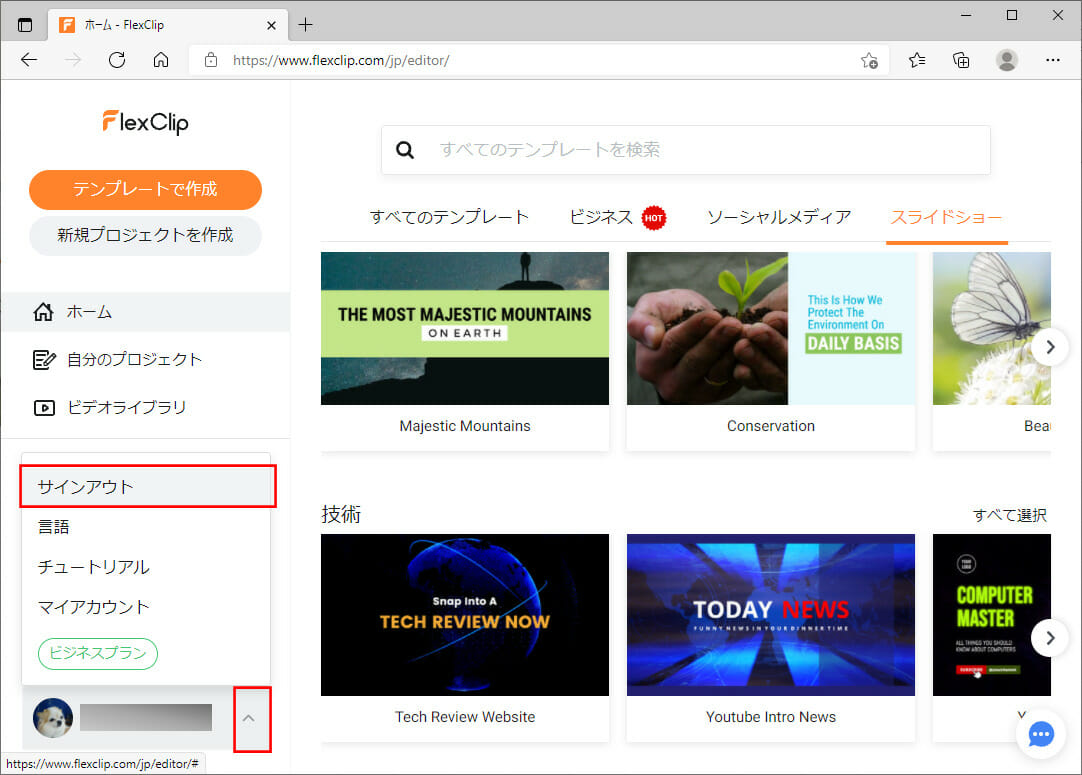
5) ログアウトすると、以下のログイン前の画面が表示される。
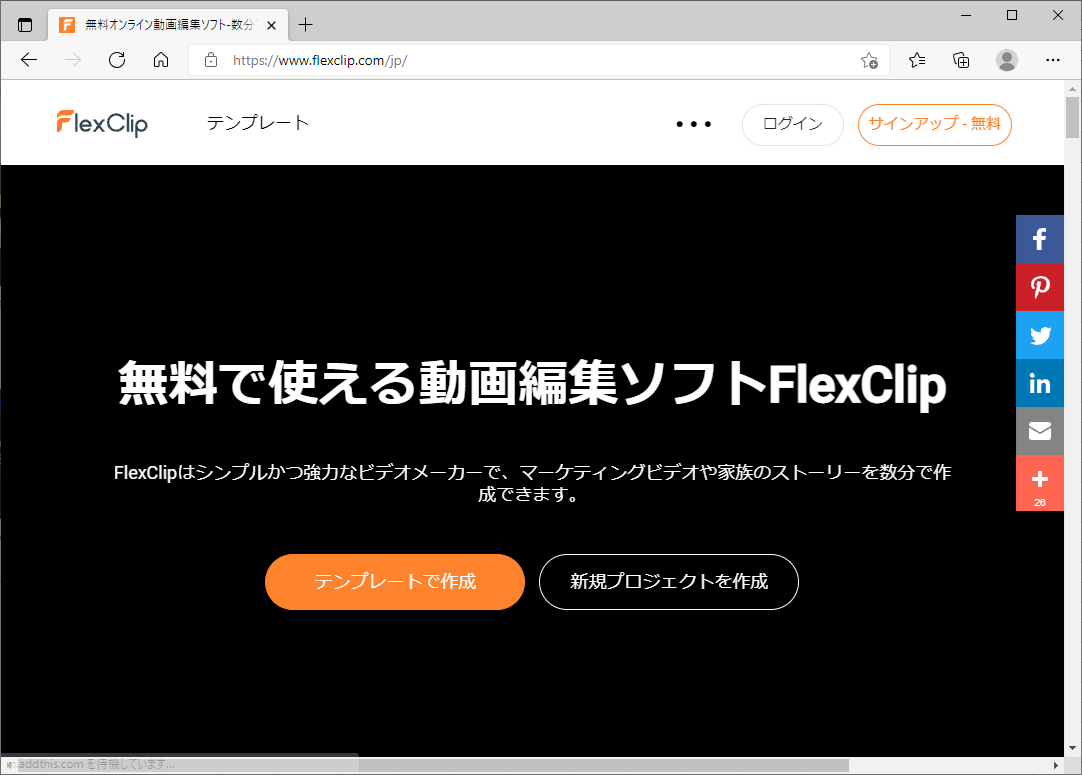
要点まとめ
- 「FlexClip」を利用すると、テンプレートを利用した動画編集が簡単に行えて便利である。
- 「FlexClip」は無料でも利用できるが、動画の長さは最大1分まで等の制限があるため、有料プランを購入するとよい。有料プランの購入は、FlexClipのページ下方の「価格」メニューから行う。