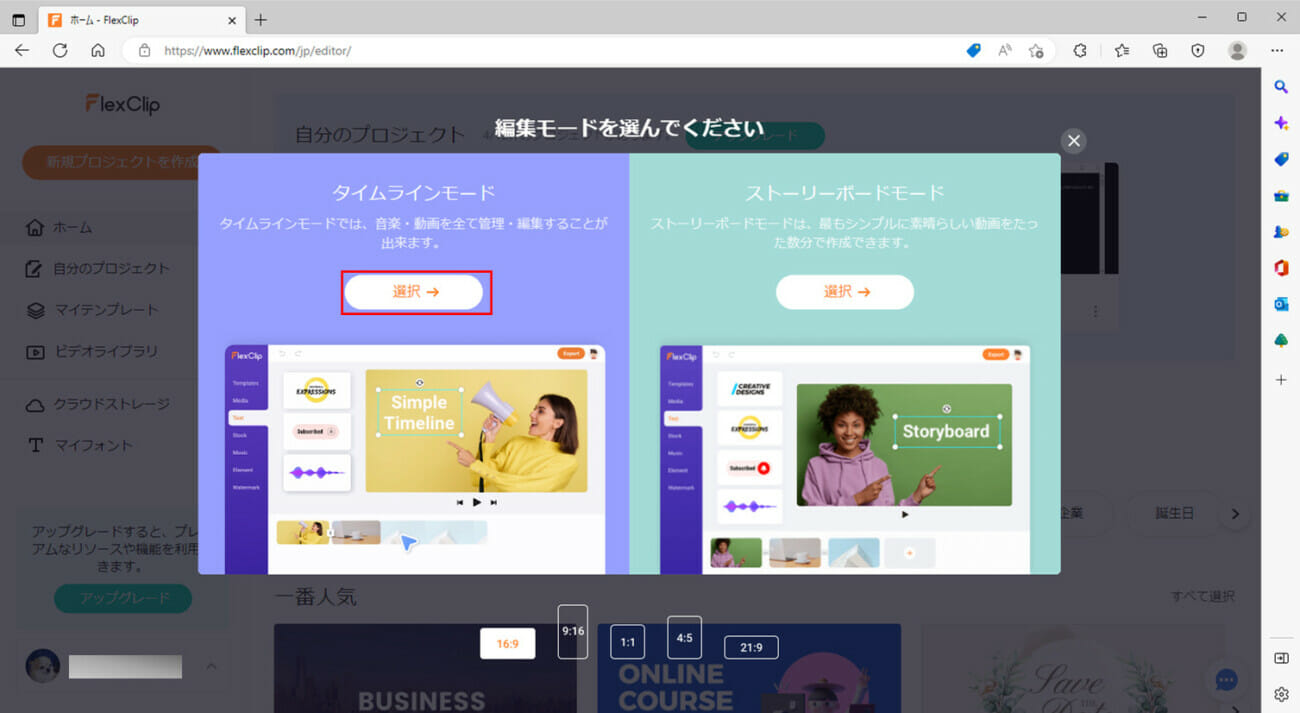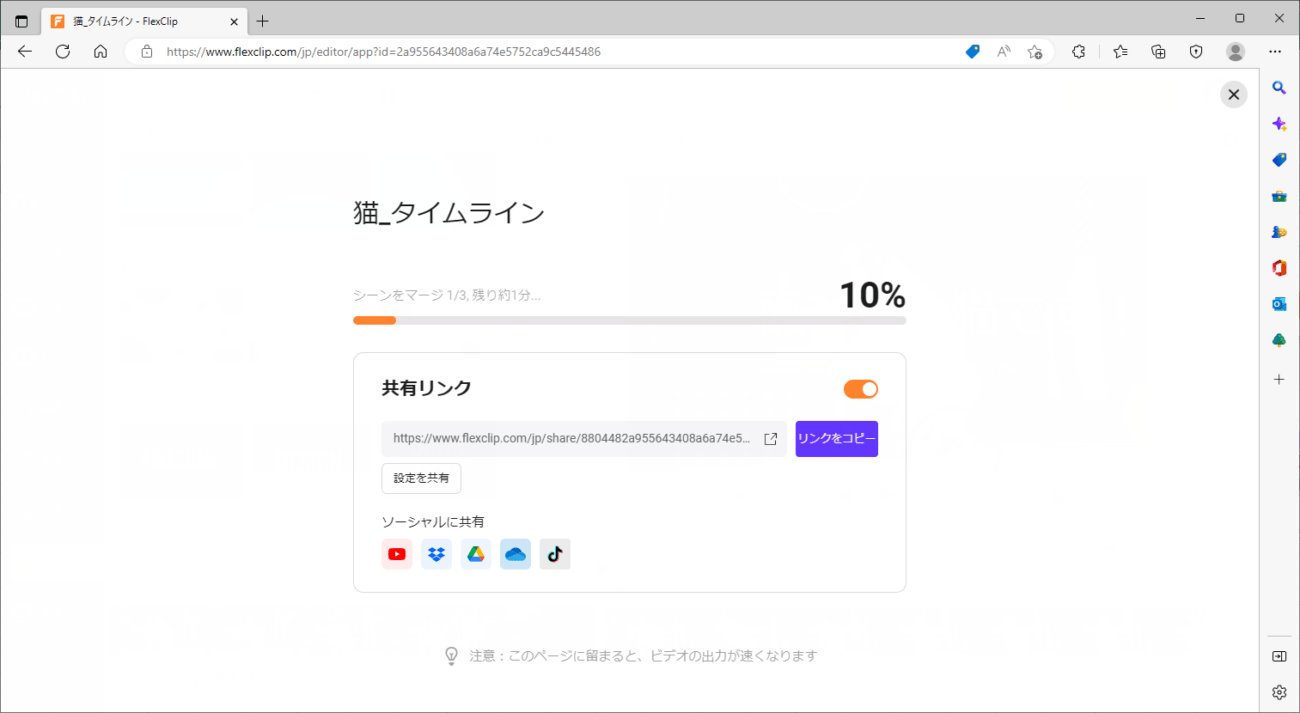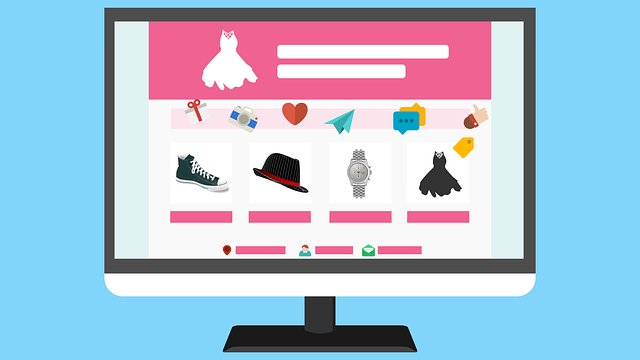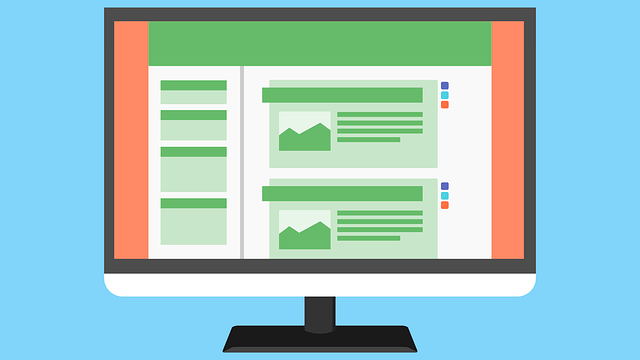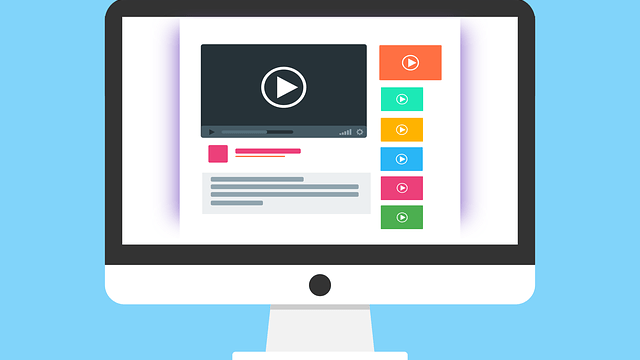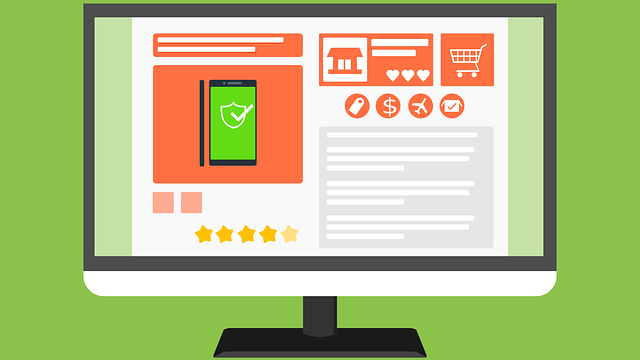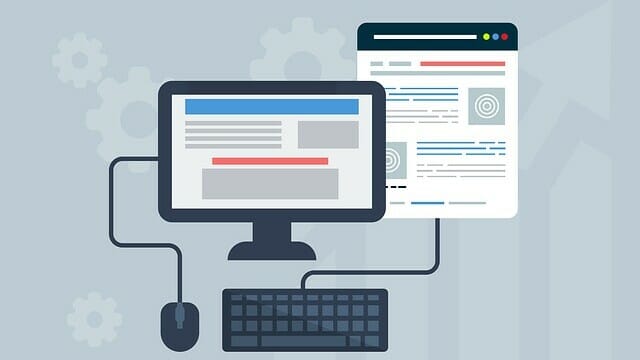「FlexClip」を利用して動画編集を行うには、「プロジェクト」を作成する必要があるが、「ストーリーボードモード」でなく「タイムラインモード」を利用すると、動画を短い単位に簡単に切り取りでき、切り取った動画単位で異なる内容の動画編集が行うことができる。
今回は、タイムラインモードで「FlexClip」の新規プロジェクトを作成後、簡単な動画編集をしてみたので、その手順を共有する。
前提条件
下記記事の「FlexClipへのログイン」が実施できていること。

タイムラインモードによる動画編集
タイムラインモードによる動画編集手順は、以下の通り。
1) FlexClipにログインし、「新規プロジェクトを作成」ボタンを押下する。
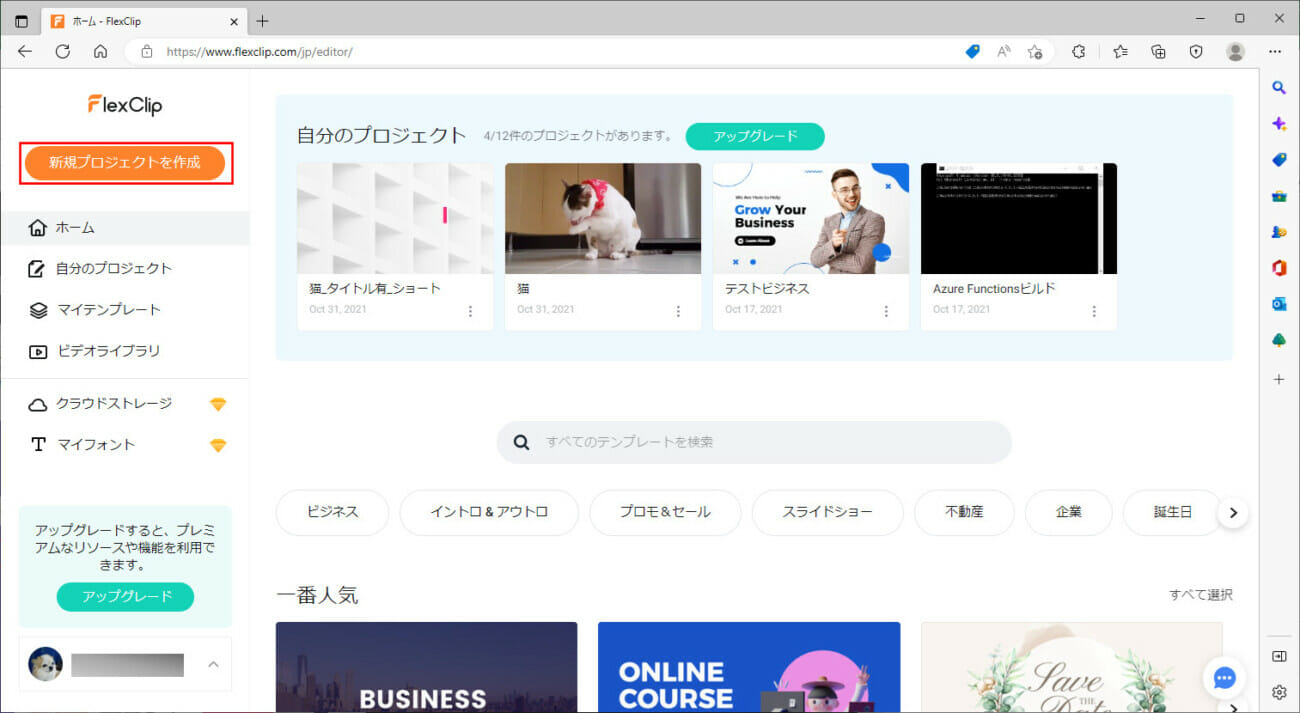
3)「メディアをインポートする」ダイアログが表示されるが、ここでは右上の×ボタンを押下する。
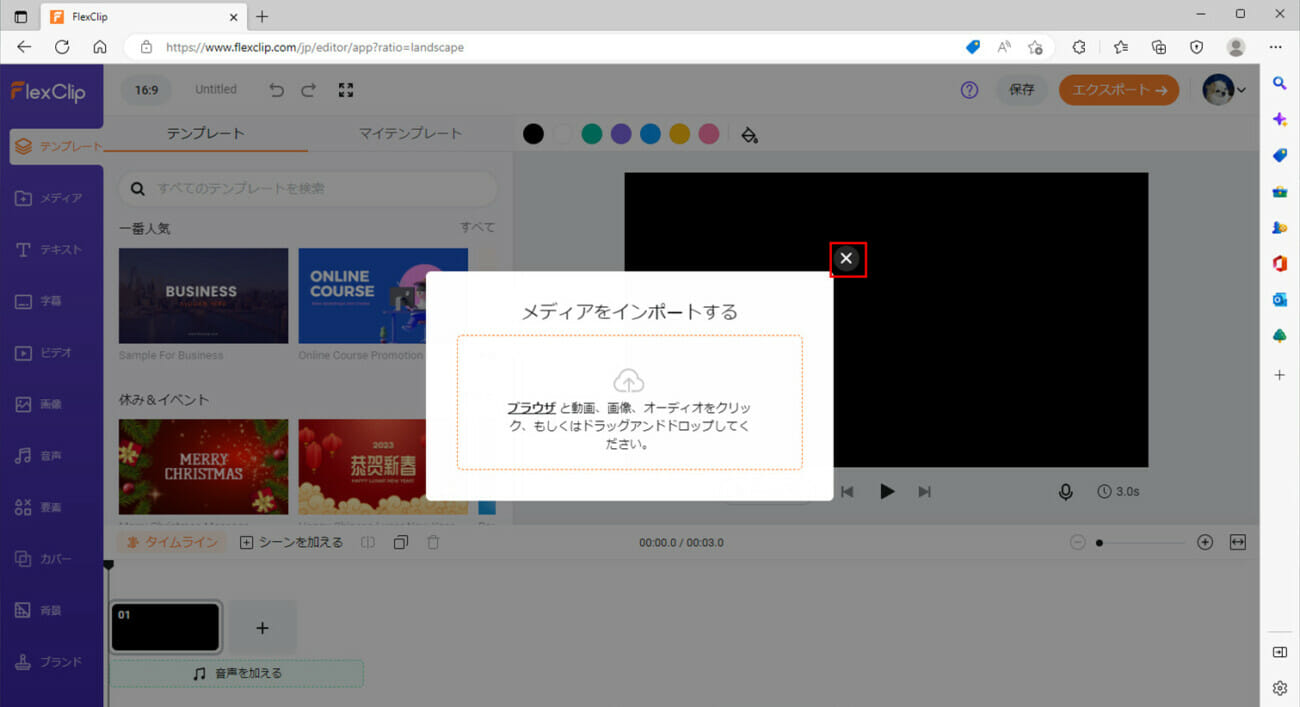
4)「メディア」メニューを選択後、「ローカルファイル」ボタンを押下する。
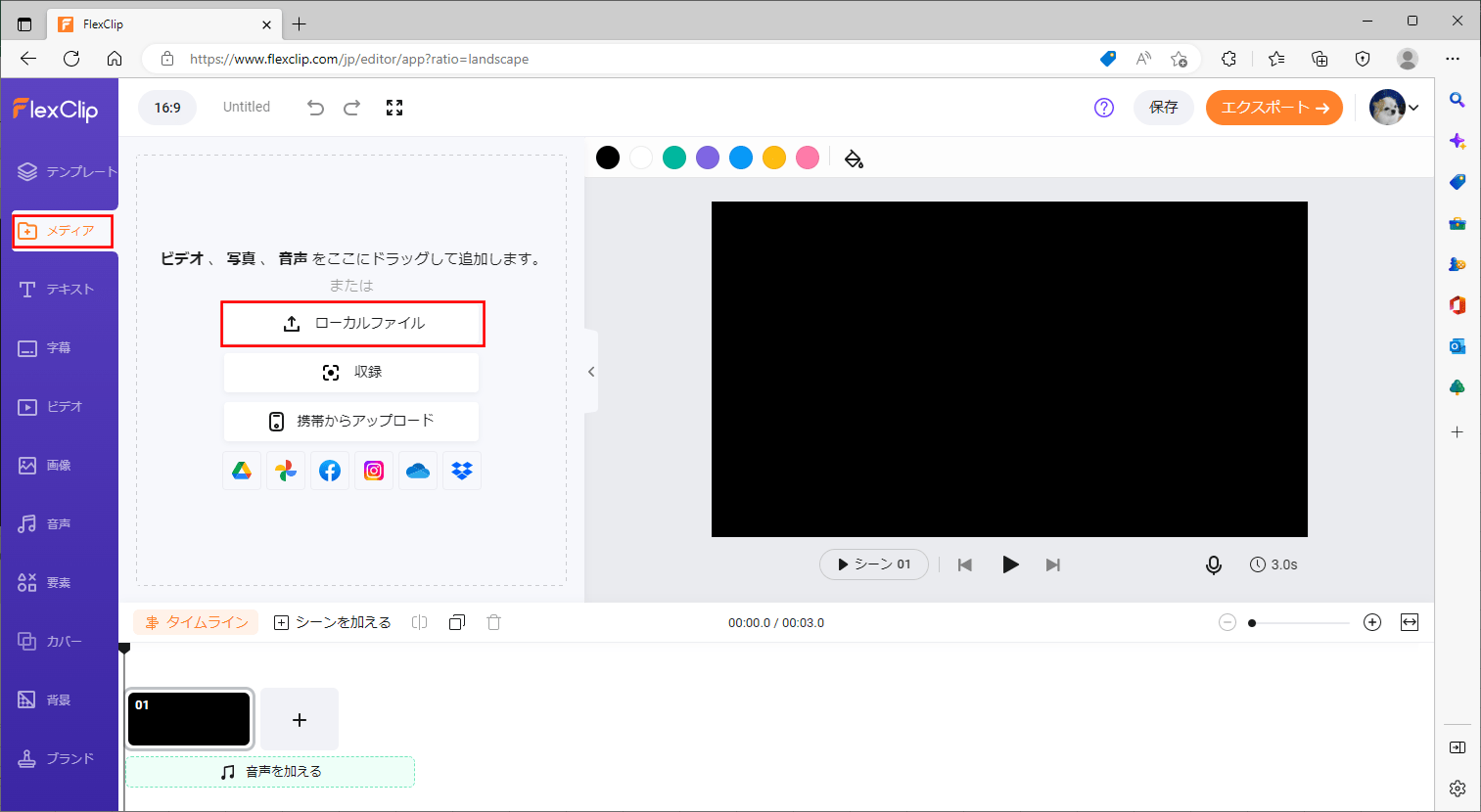
5) アップロードするローカルのファイルを選択し、「開く」ボタンを押下する。
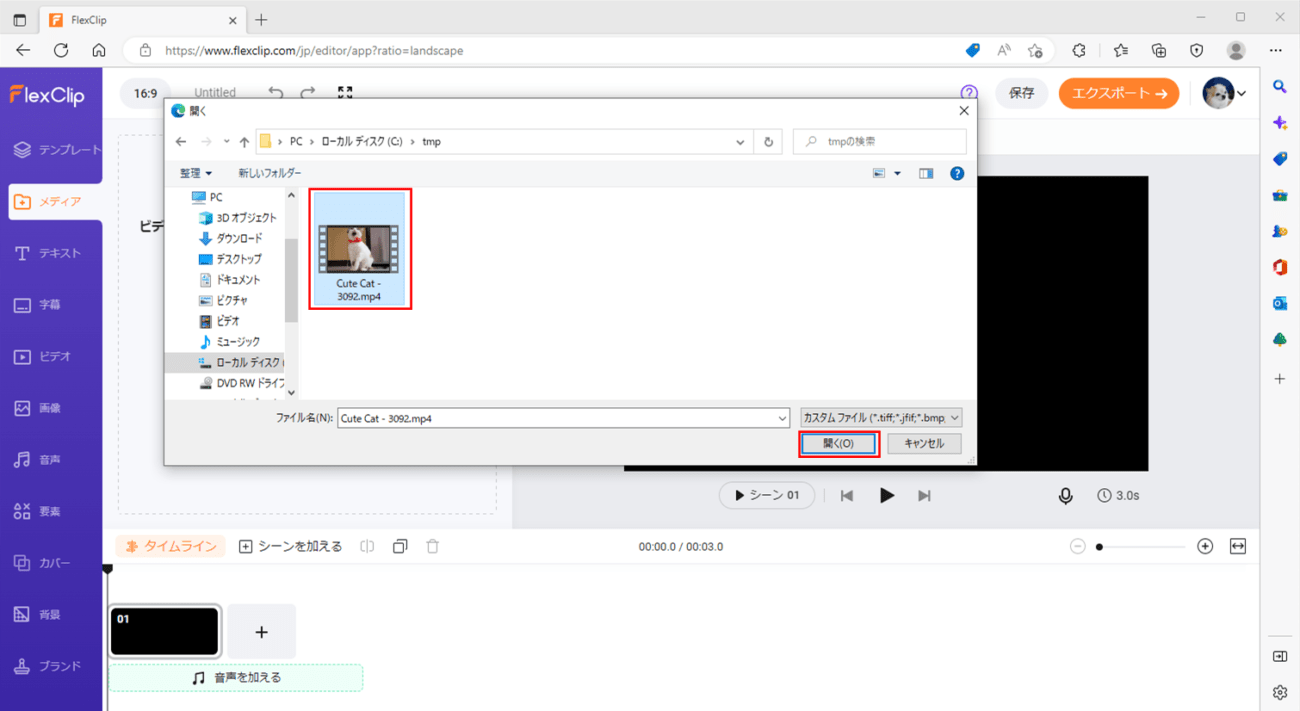
6) アップロードした動画をプロジェクトに追加するには、動画にカーソルをあてたときに表示される「+」ボタンを押下する。
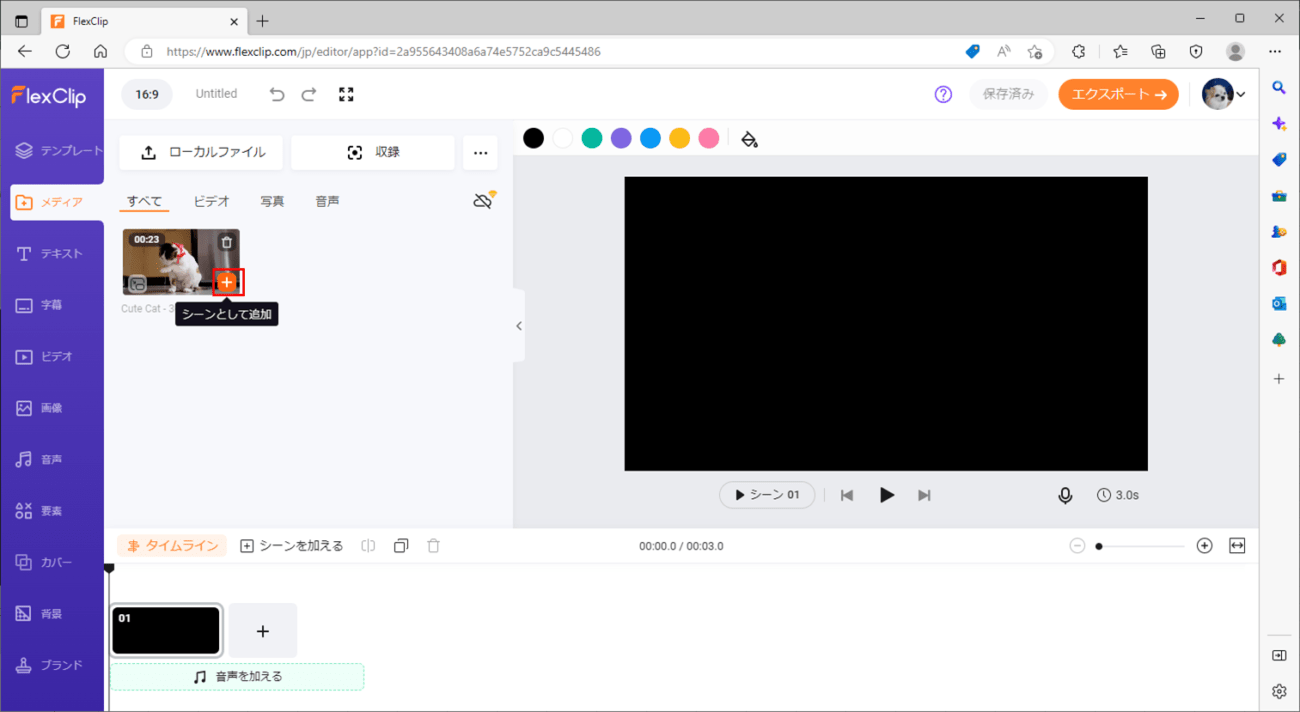
7) 動画がプロジェクトに追加されると、下のストーリーボードに、動画が表示されることが確認できる。
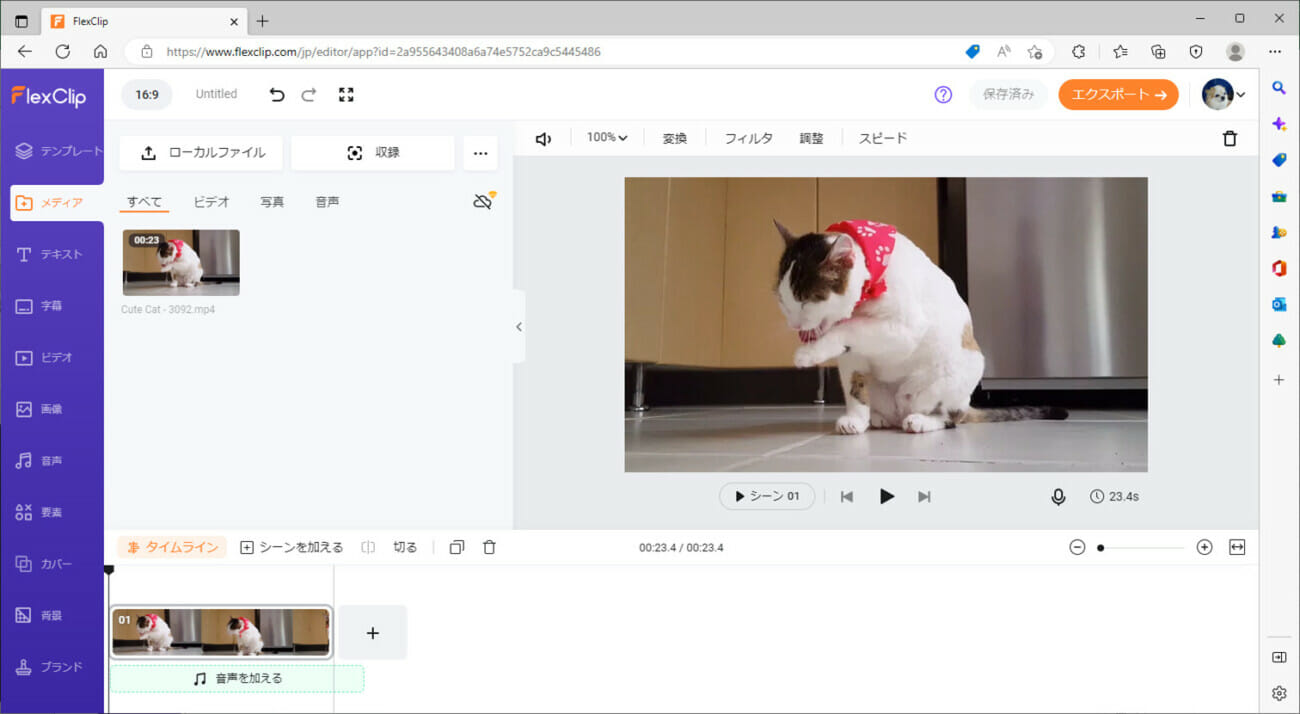
8) 右下の「+」ボタン(ズームイン)を何度か押下することで、タイムライン上の動画が細かく分割して表示されることが確認できる。
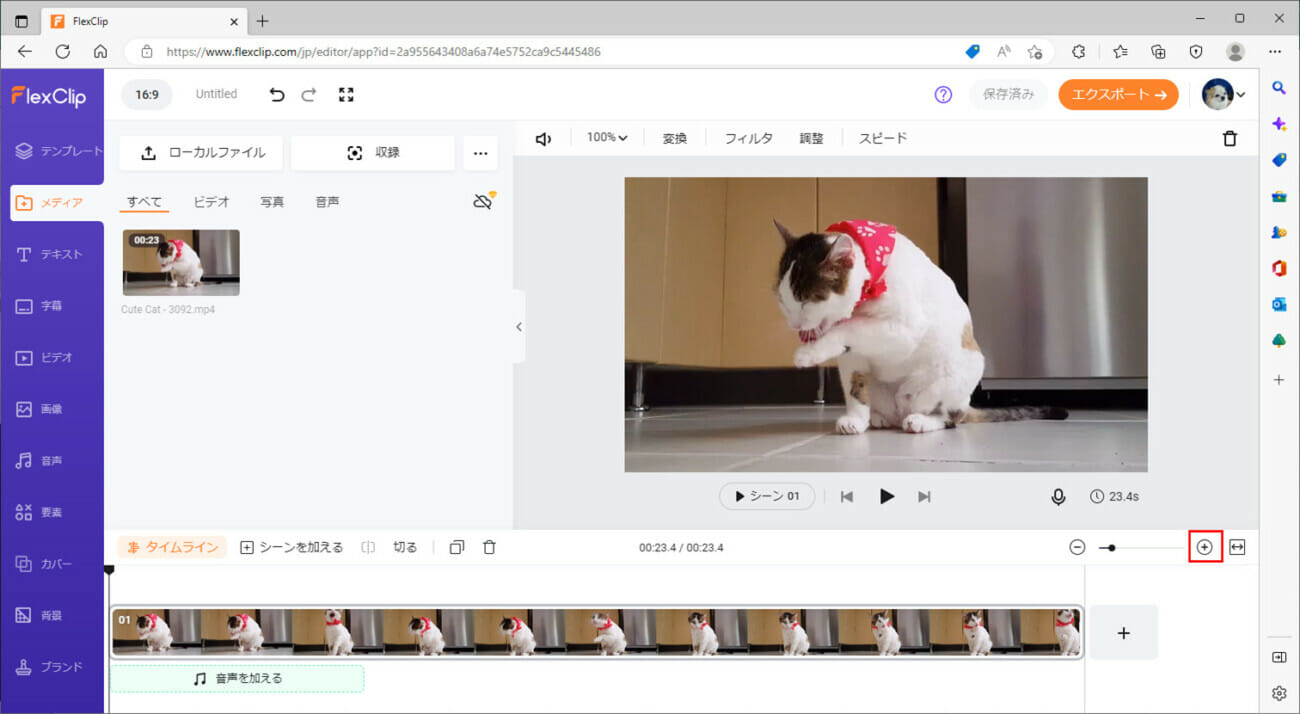
9) 動画を途中で切断するには、タイムライン上で動画を切りたい箇所で選択し右クリックし、「スプリット編集」メニューを押下する。
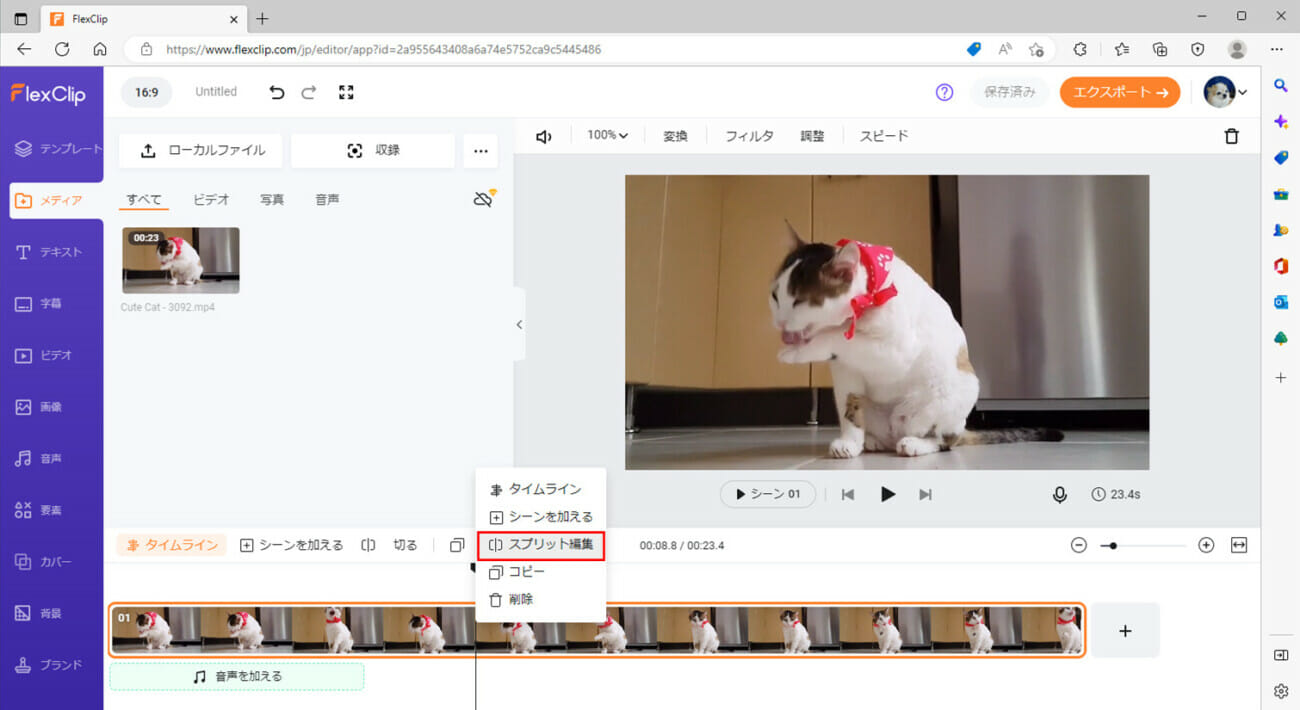
10)「スプリット編集」メニューを押下後、以下のように、動画が2つに分割されることが確認できる。
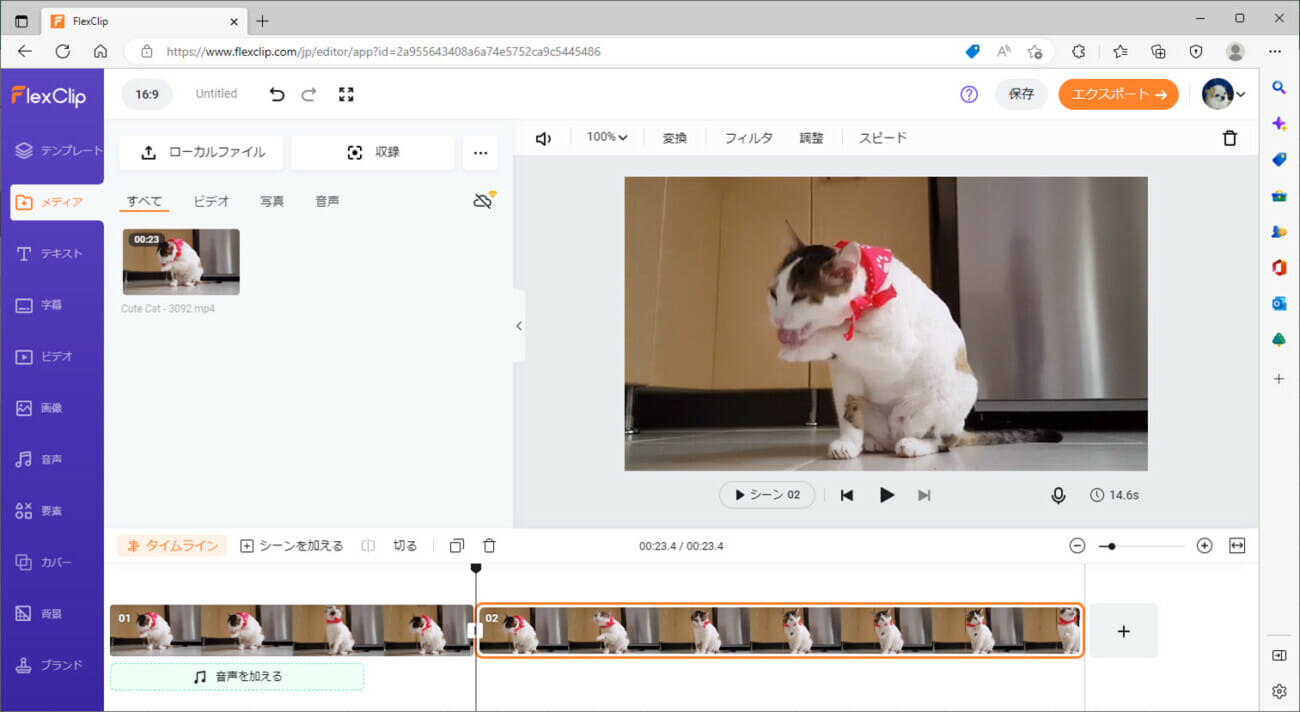
11) 画像を動画途中に追加するため、「画像」メニューから追加したい画像の「+」ボタンを押下する。
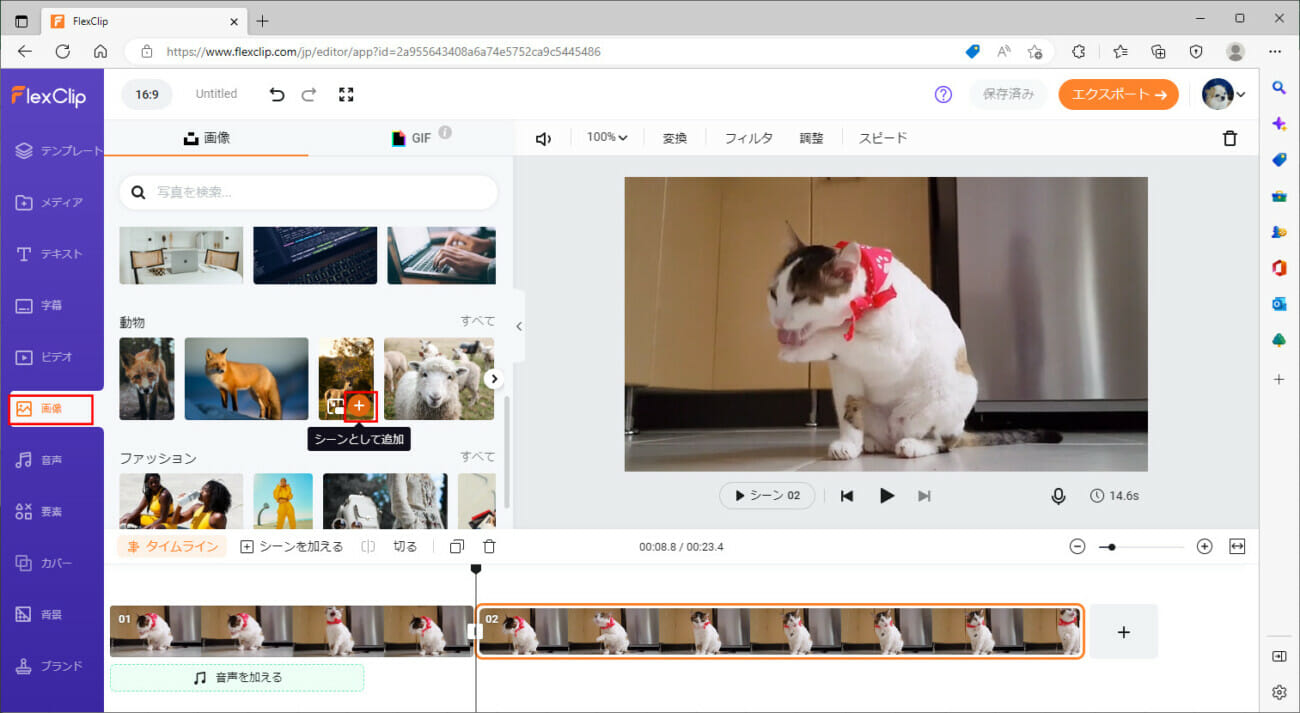
12) 画像がタイムラインの末尾に追加されるため、画像を選択しはさみたい場所にドラッグ&ドロップする。
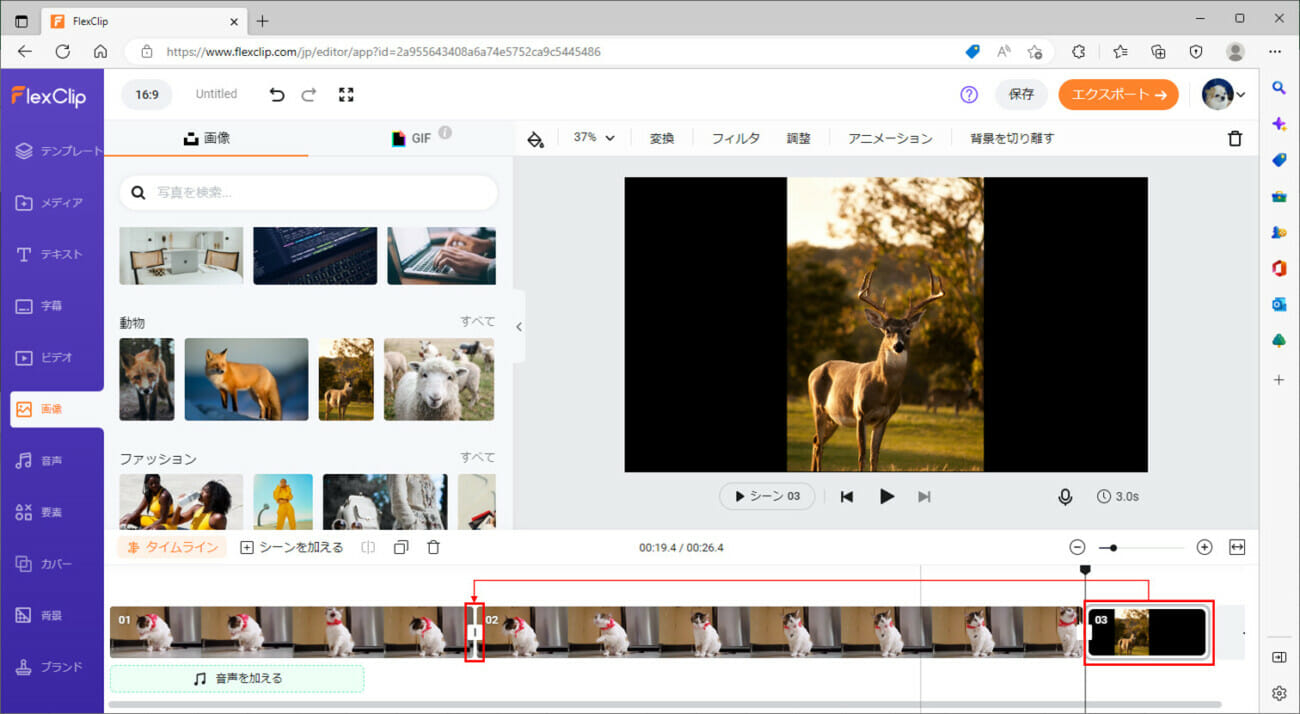
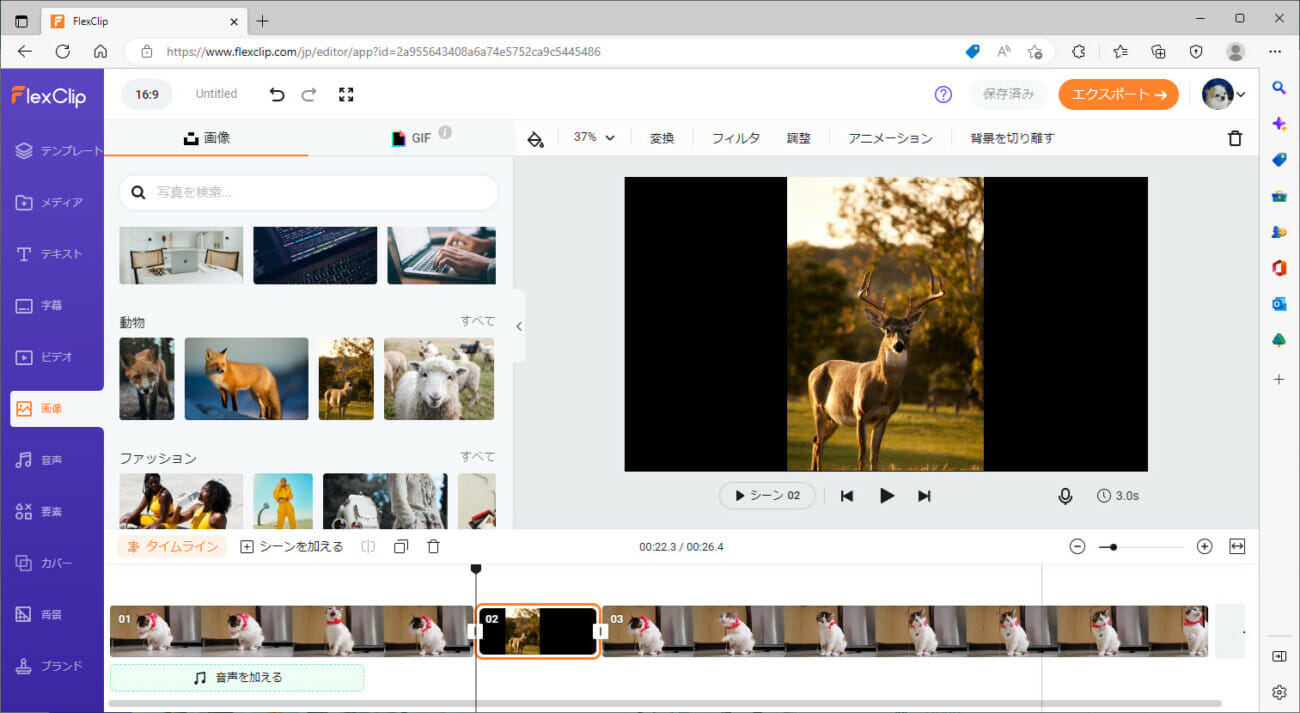
13) 動画は、タイムライン上の切断された部分毎に、編集を加えることができる。例えばテキストを追加するには、タイムライン上のテキストを追加したい部分を選択した状態で、「テキスト」メニューから追加したいレイアウトのテキストを選択する。
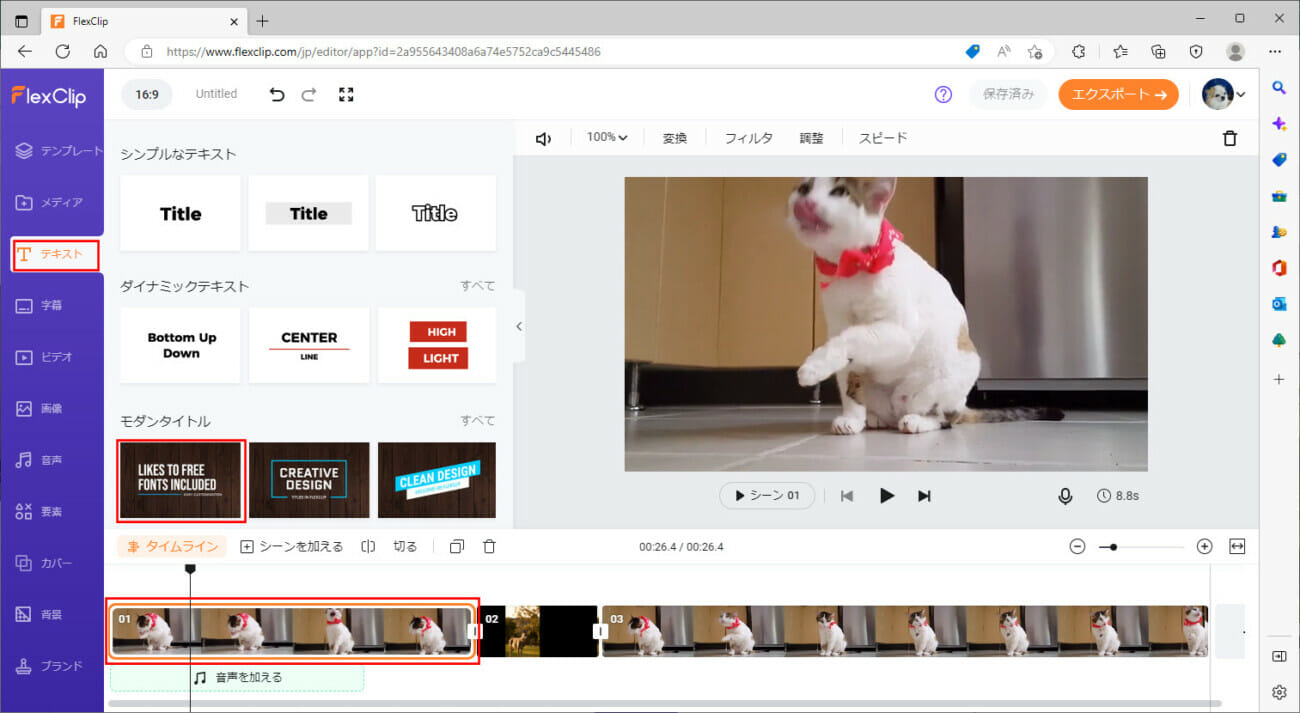
14) 追加されたテキストを選択しダブルクリックすると、以下のように、テキストを編集する画面が表示される。
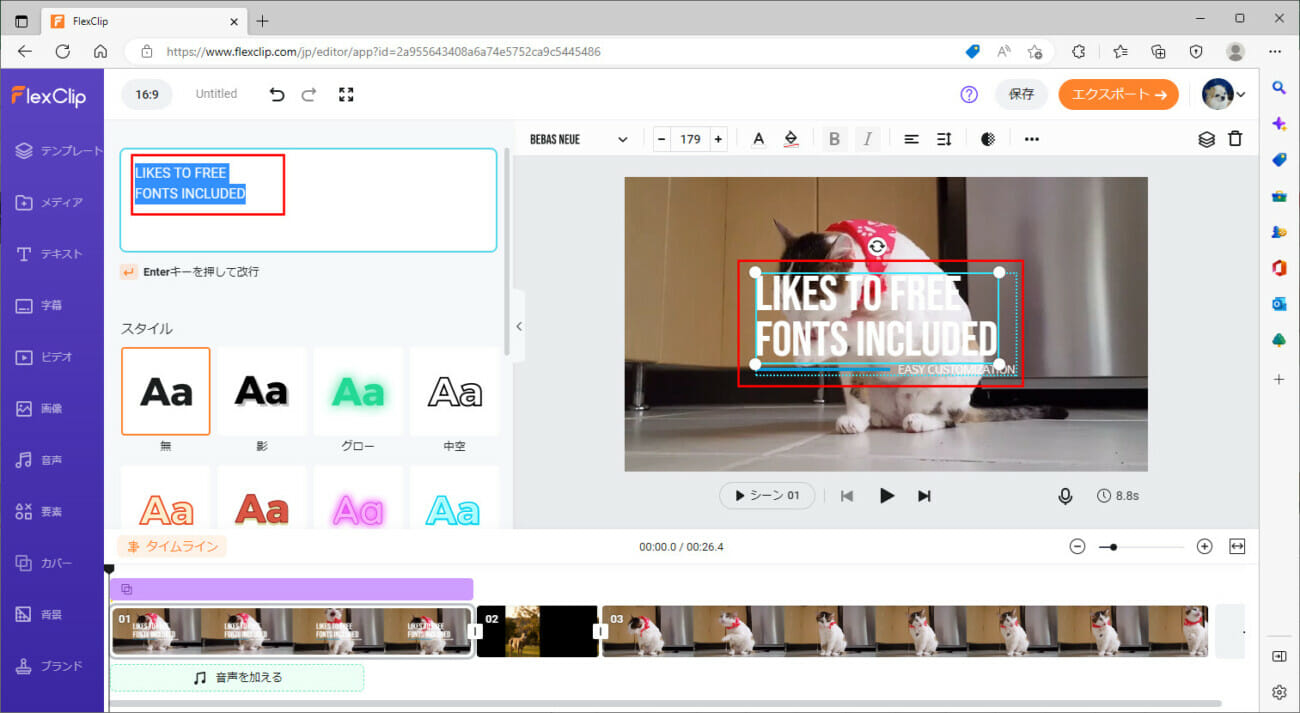
15) テキストを変更しカーソルを外すと、以下のように、動画の文字が編集されることが確認できる。
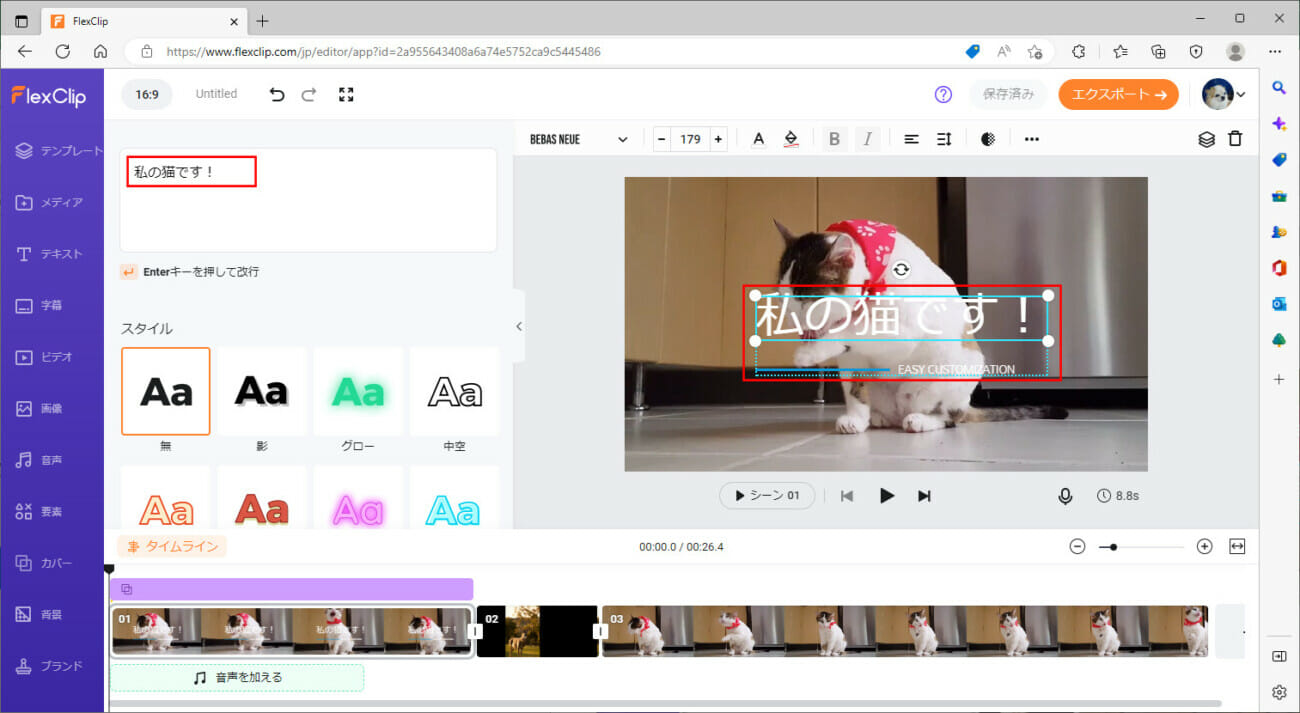
16) 同様に、以下のように、動画の他の部分にも、先ほどと違う文字を追加することができる。
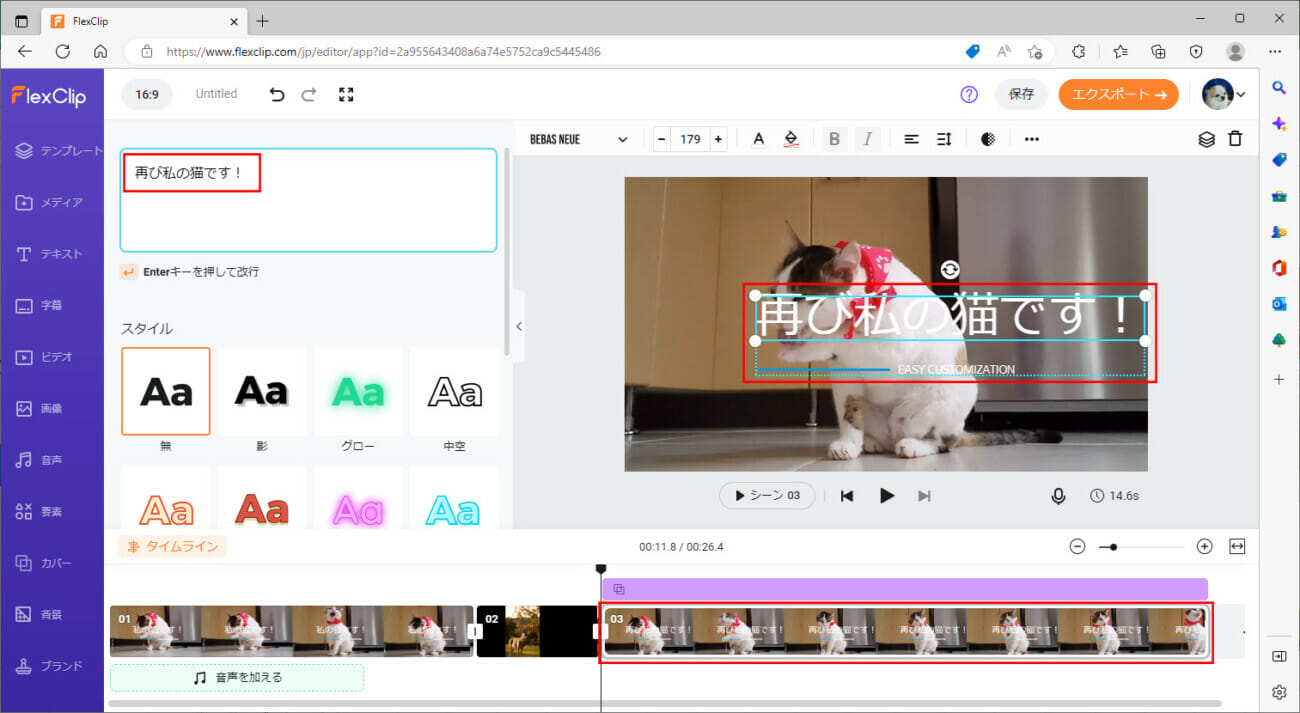
17) 動画に背景画像を設定する際も、タイムライン上の切断された部分毎に、設定を変えることができる。
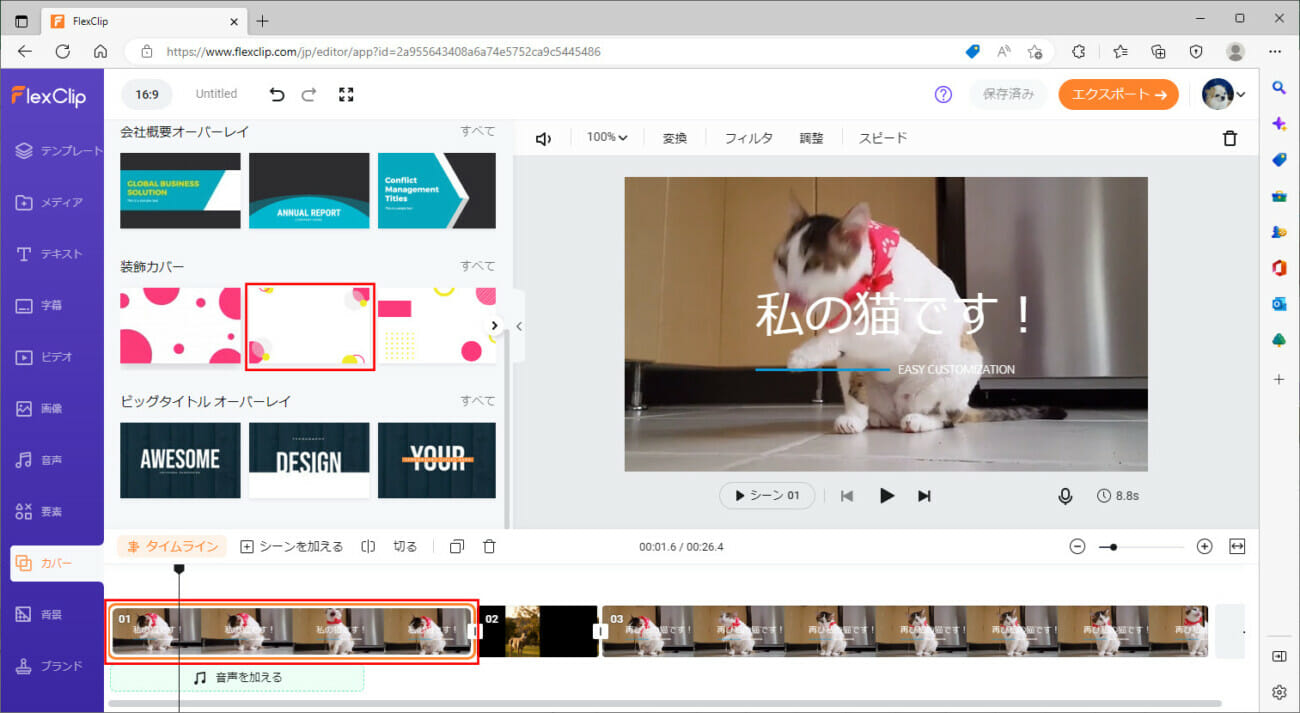
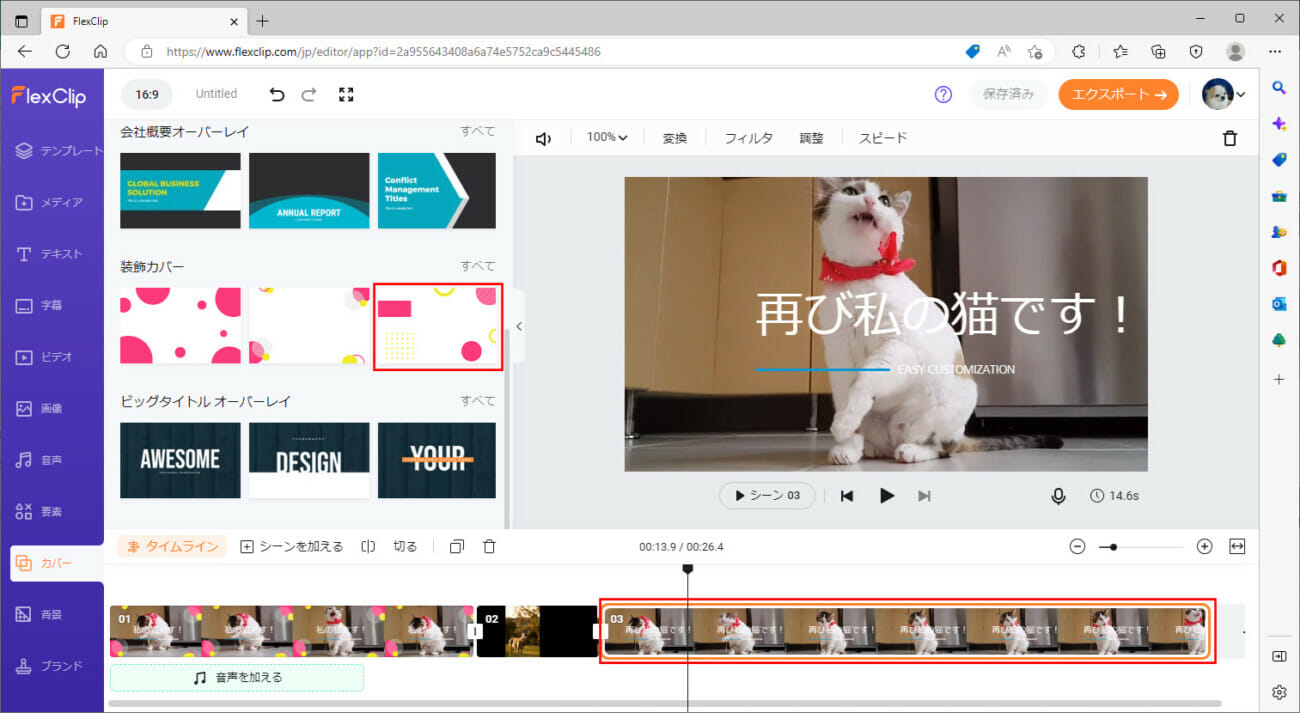
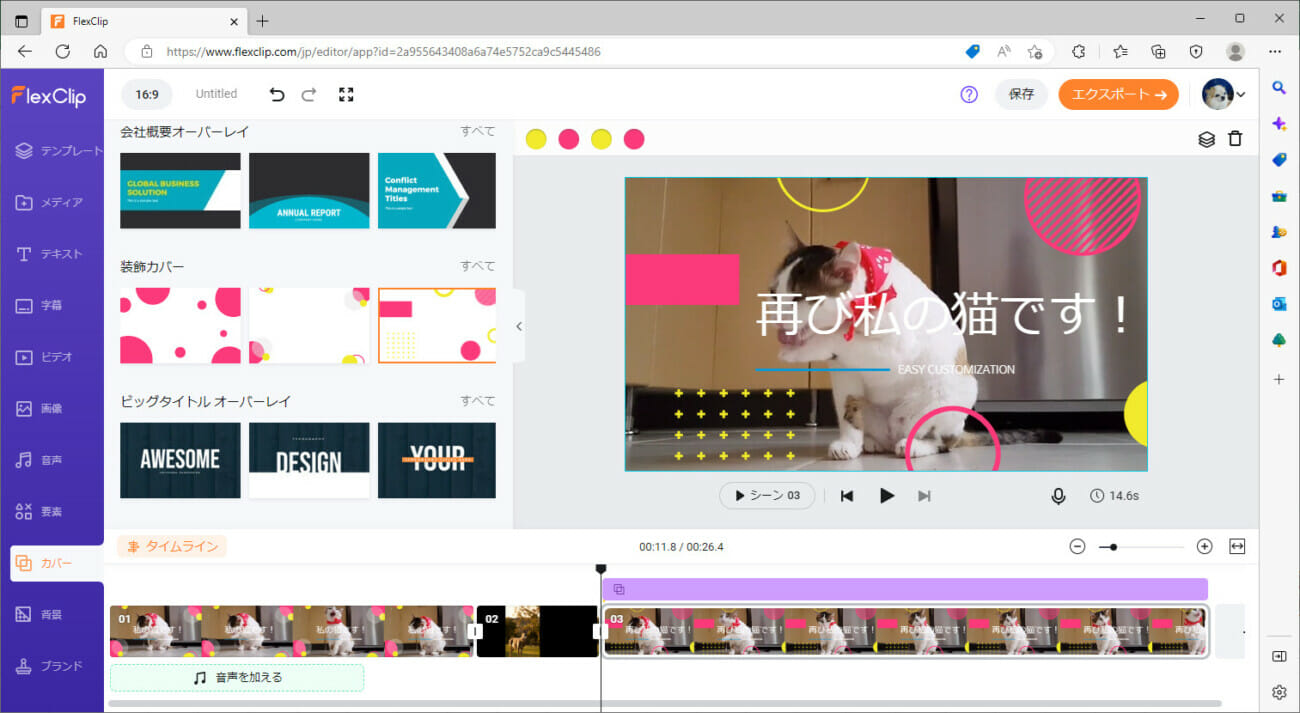
なお、その他の動画編集手順については、以下のサイトを参照のこと。

18) 作成した動画を出力するために、動画のタイトルを編集後、「エクスポート」ボタンを押下する。
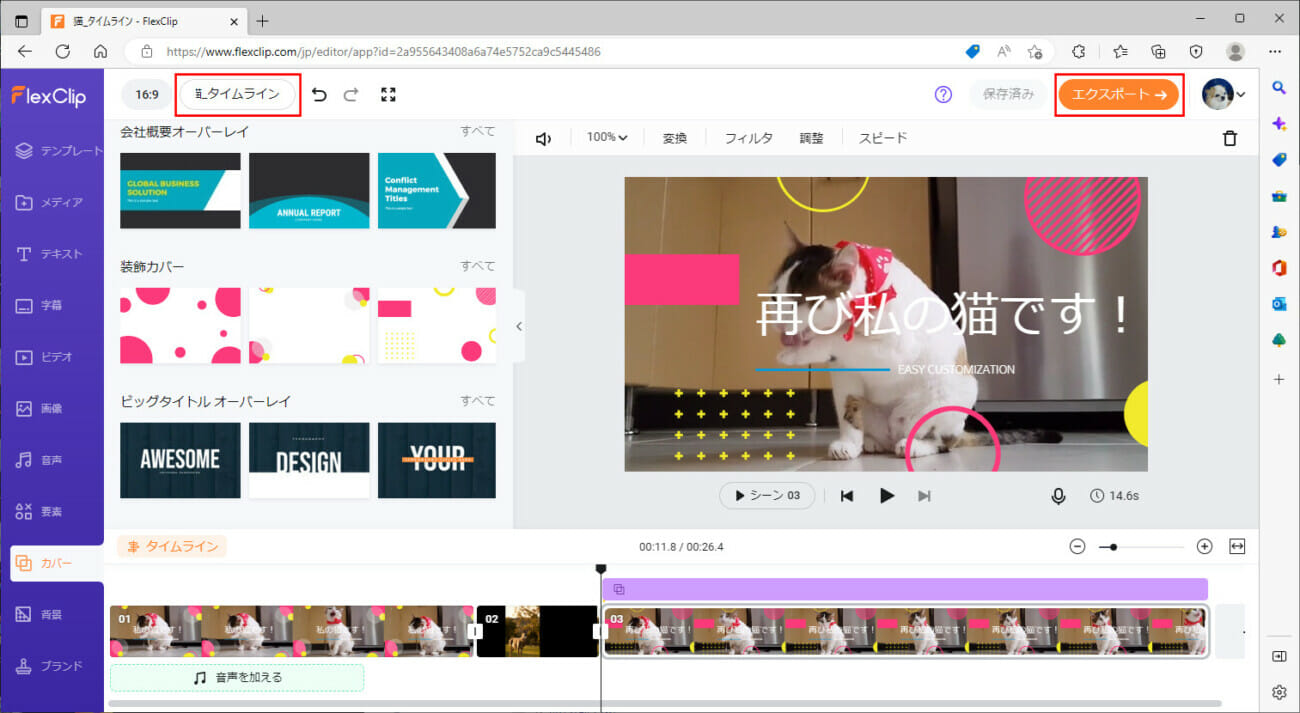
19) エクスポート形式を選択のウィンドウ上で、「エクスポート」ボタンを押下する。
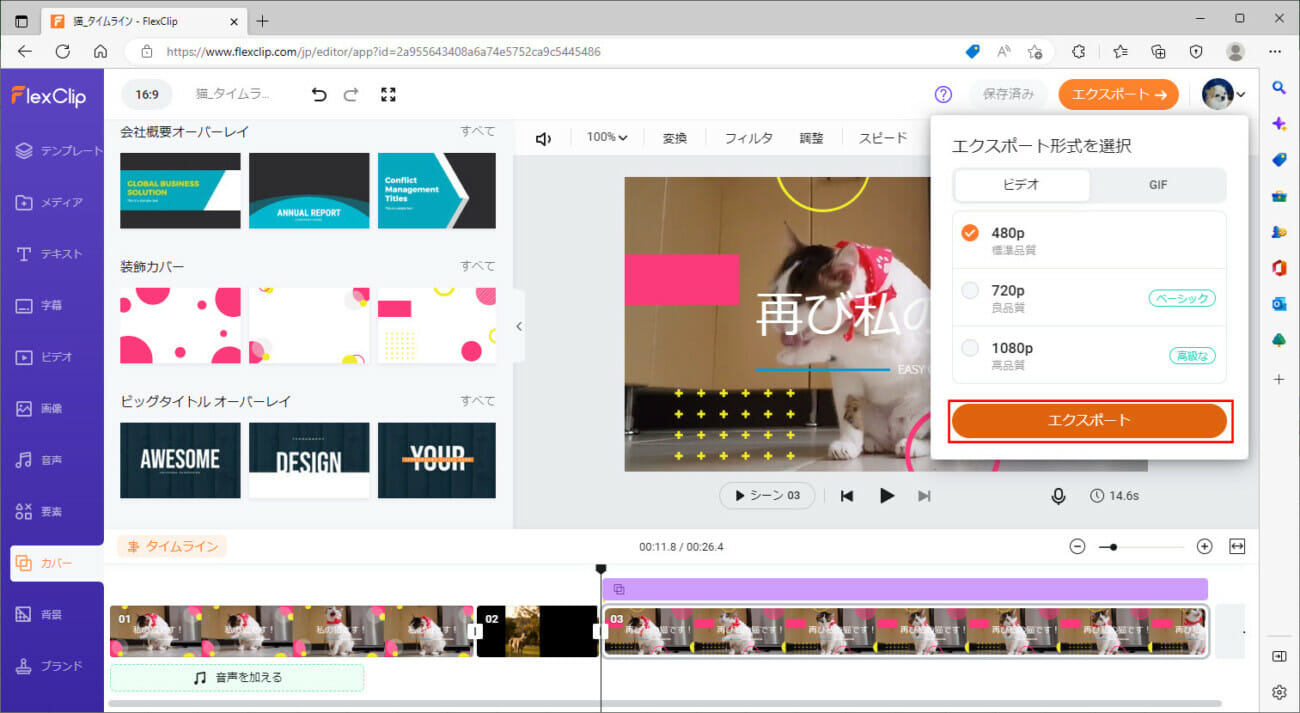
21) 動画のダウンロードが完了すると、右上に完了したダウンロードファイルが表示される。
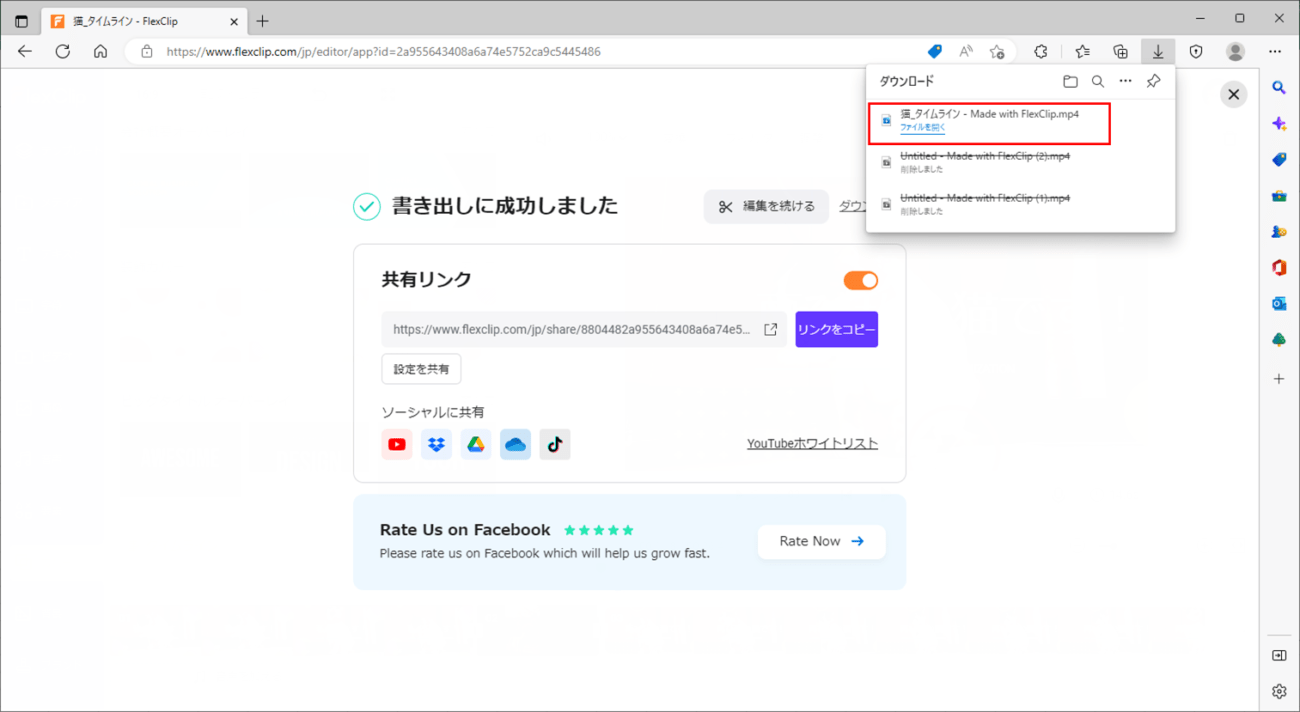
22) ダウンロードされた動画の内容は、以下の通り。
なお、「FlexClip」にご興味をもたれた方は、以下のサイトをご参照ください。
https://www.flexclip.com/jp/