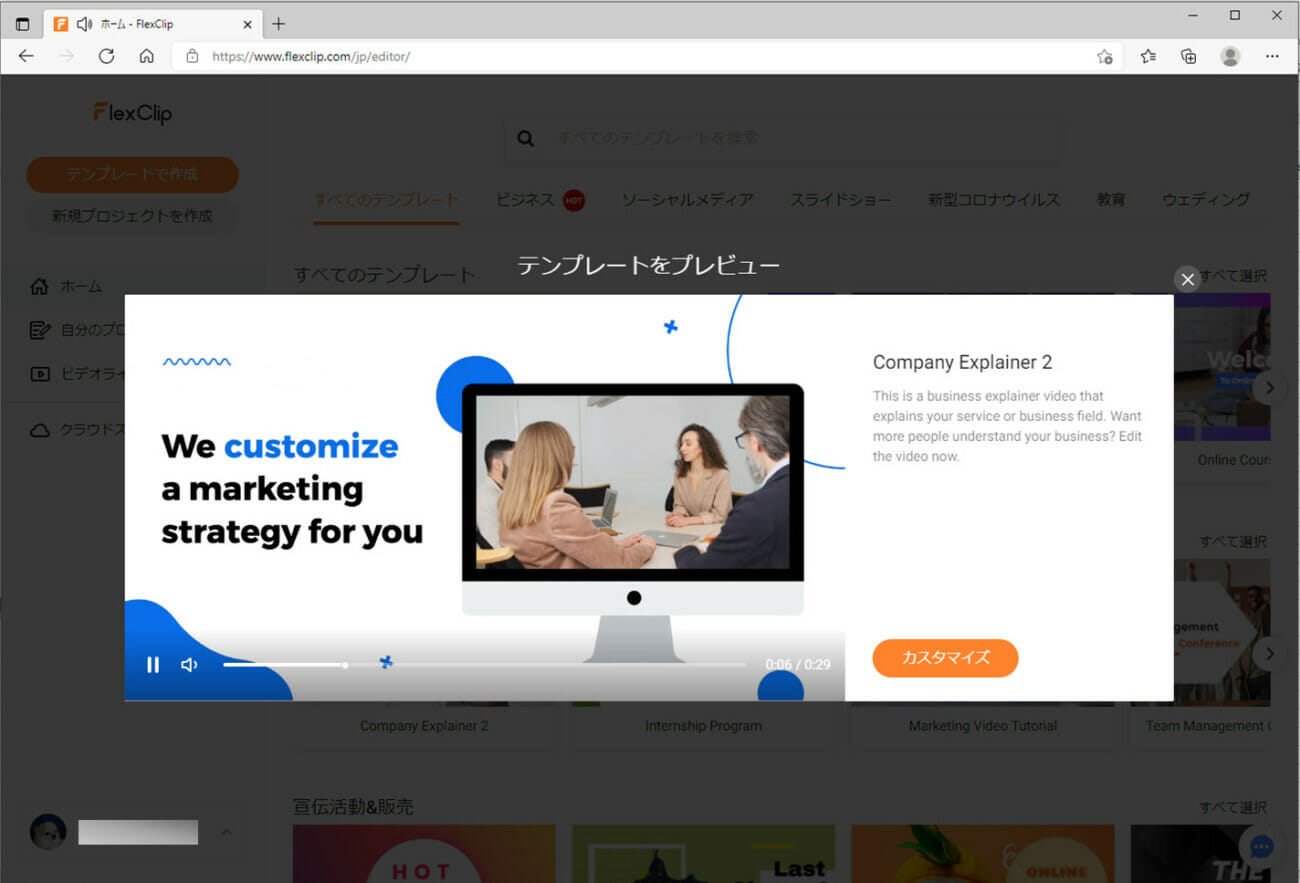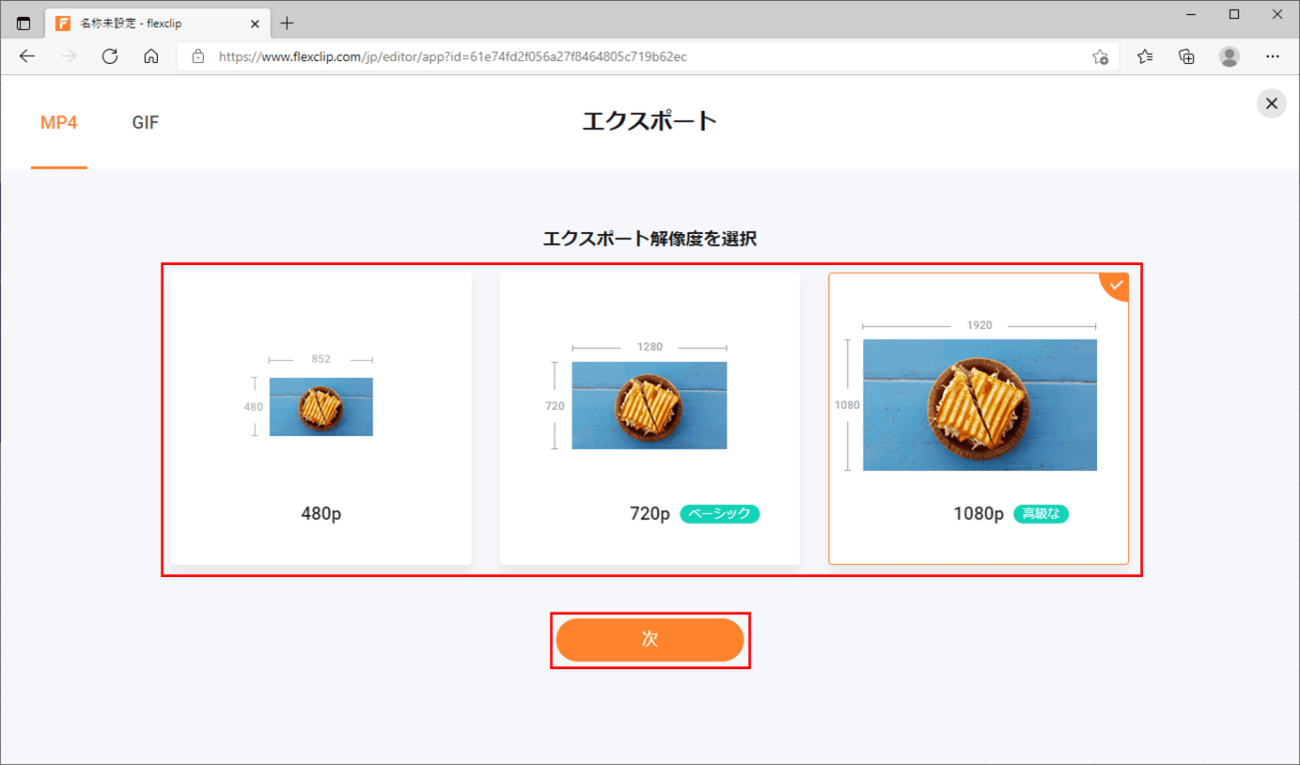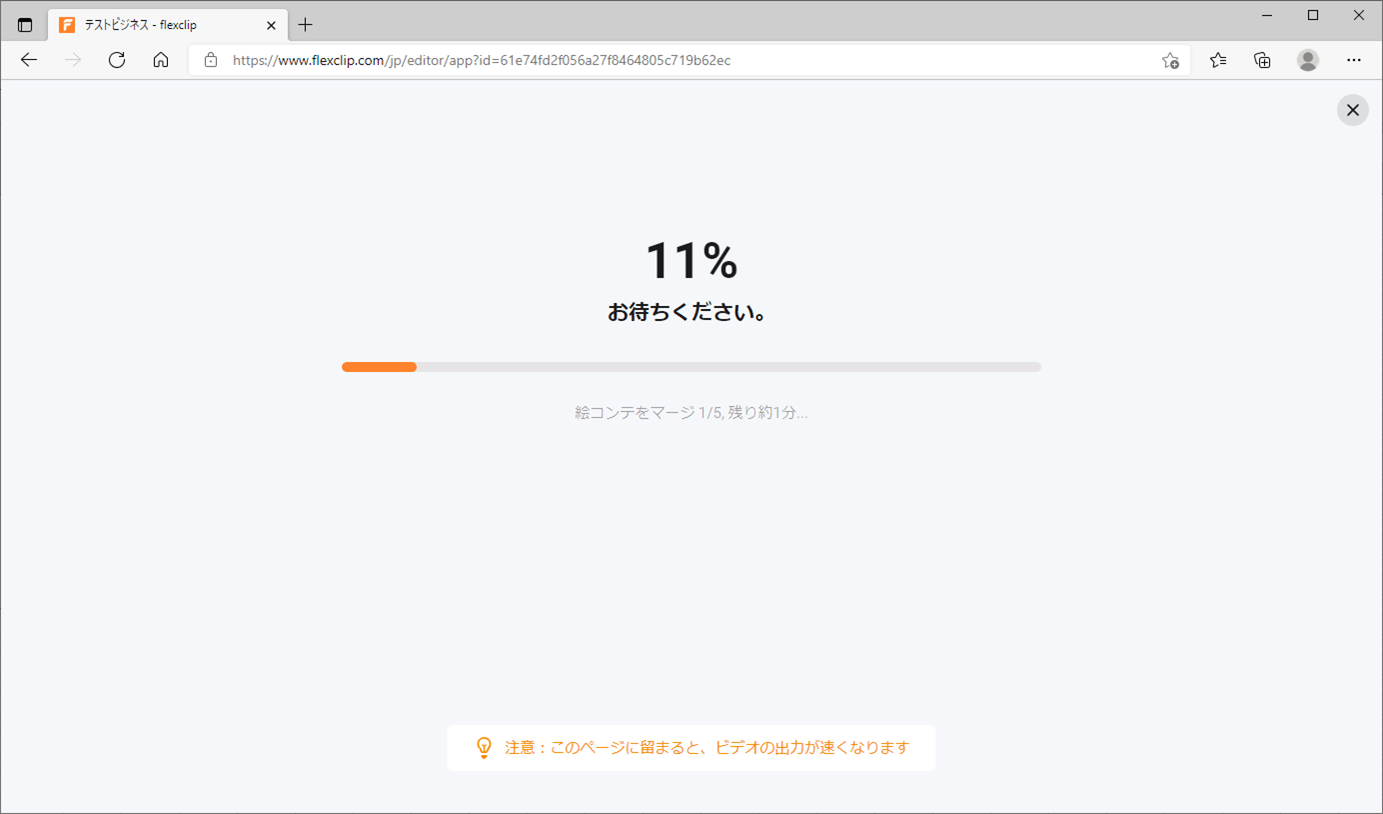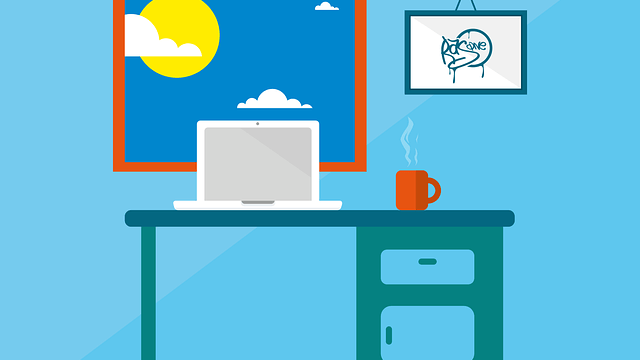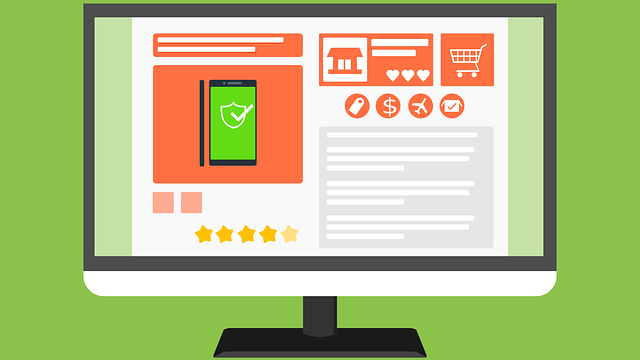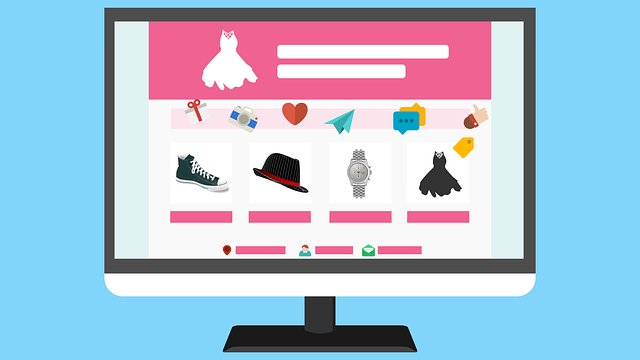「FlexClip」には、動画作成のベースになるテンプレート(著作権フリー)がいくつか用意されているため、このテンプレートを利用して動画編集を行うことができる。今回は、用意されているテンプレートを利用して動画を出力してみたので、その手順を共有する。
前提条件
下記記事の「FlexClipへのログイン」が実施できていること。

FlexClipでのテンプレートの利用
「FlexClip」で、テンプレートを利用して動画作成を行う手順は、以下の通り。
1) FlexClipにログインすると、以下のように、用意されている動画のテンプレートがいくつか表示されることが確認できる。
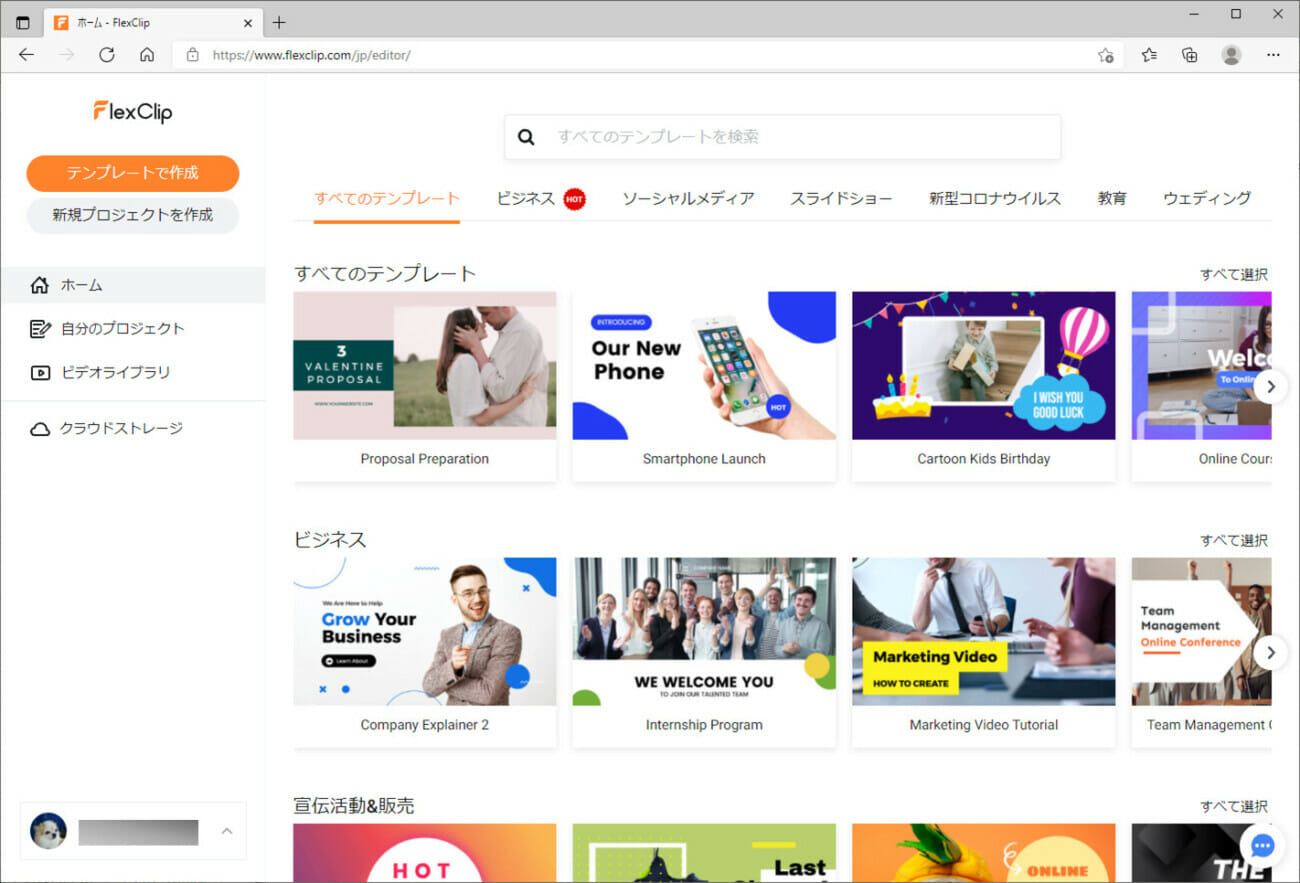
2) 利用したいテンプレートにカーソルをあてる(実際に操作すると音が出る)と、以下のように、「プレビュー」や「カスタマイズ」というボタンが表示される。ここでテンプレートの内容を確認するには、「プレビュー」ボタンを押下する。
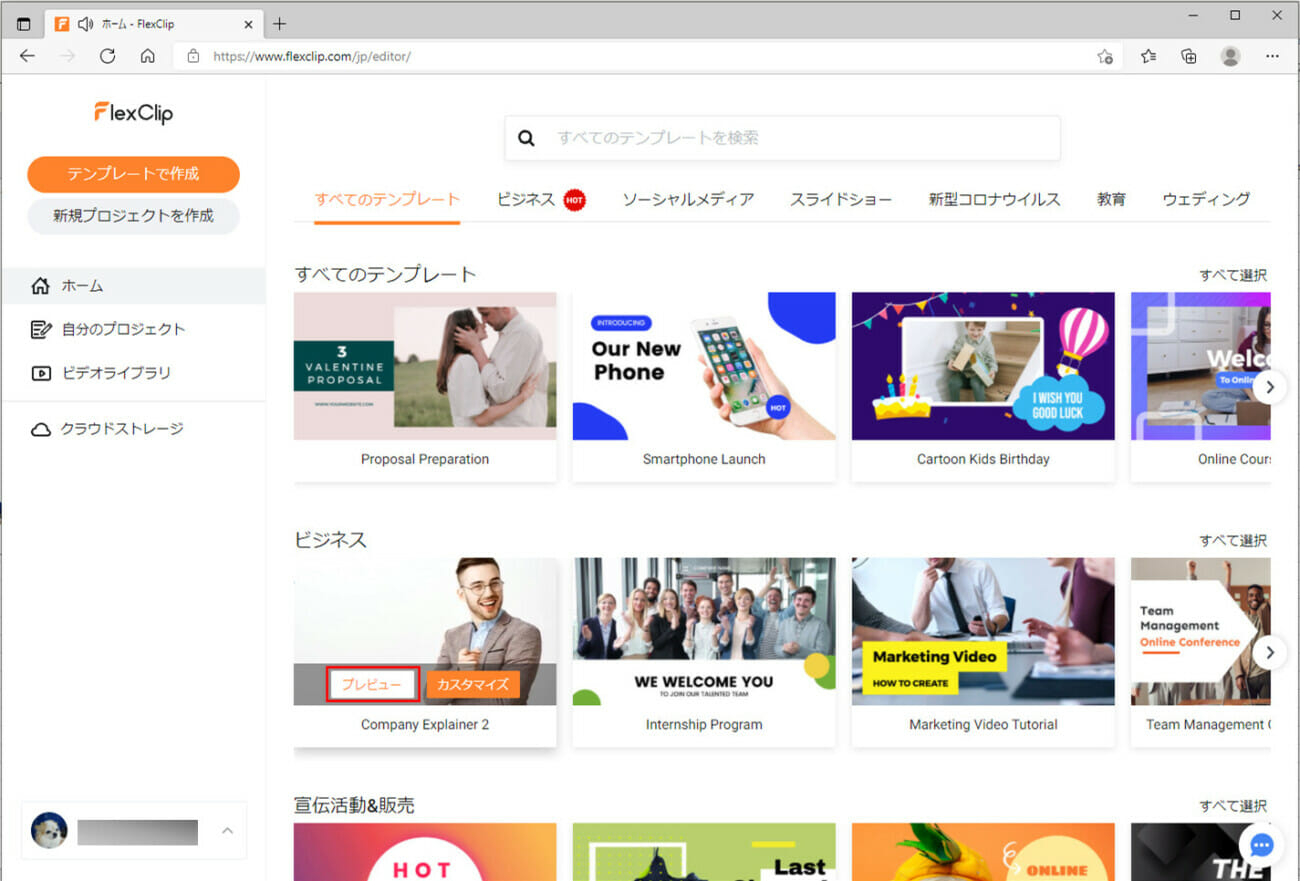
4) プレビューを確認後、確認した動画を編集したい場合は、「カスタマイズ」ボタンを押下する。
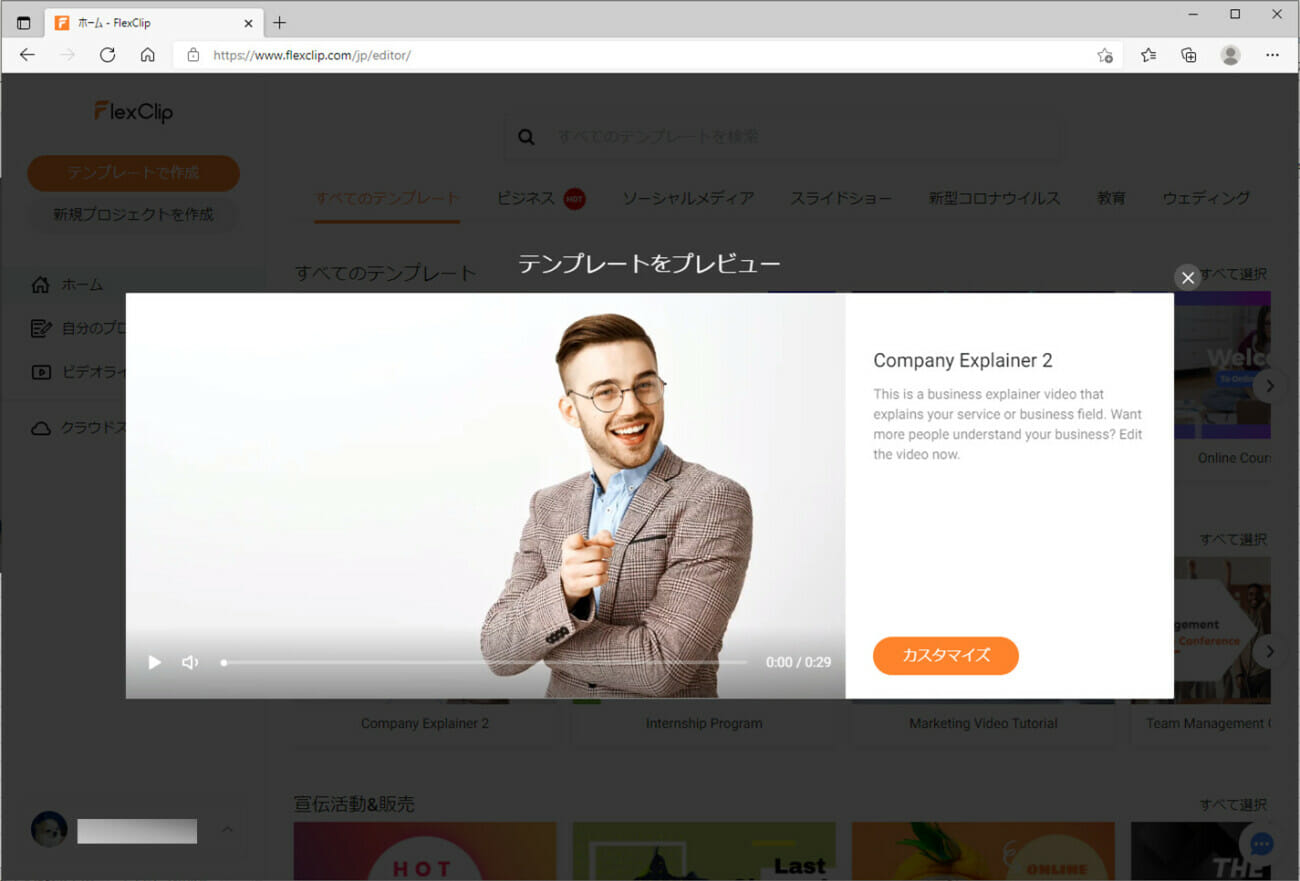
5) 以下のように、動画を編集するための画面に遷移することが確認できる。ここで、動画をローカルに出力するには、右上の「エクスポート」ボタンを押下する。
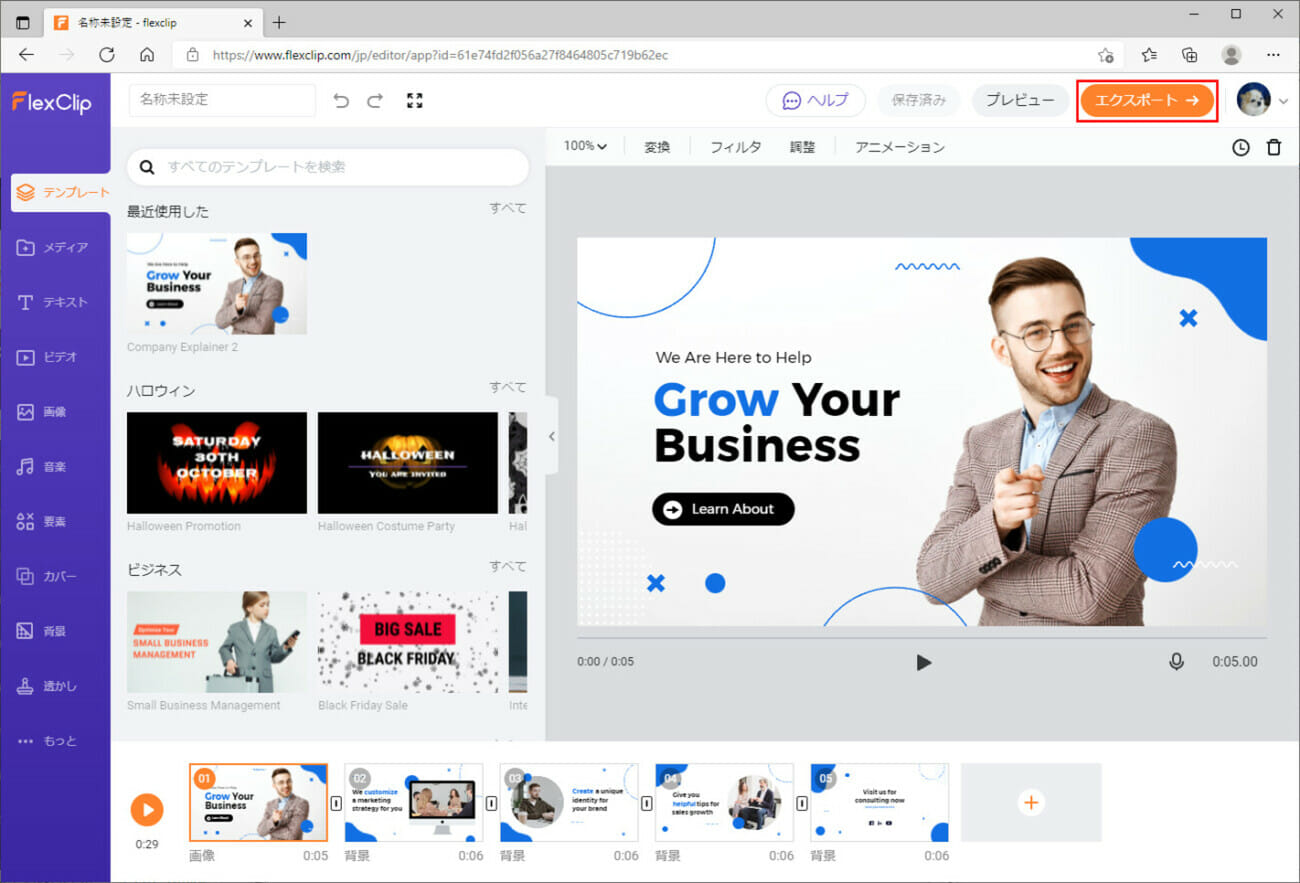
なお、テンプレートの動画を編集したい場合は、ここで各種編集を行った後で、後続の「エクスポート」を行う。動画編集の実行例は、以下のサイトを参照のこと。

7) 動画の名称、クリエーター、FlexClipイントロを設定し、「エクスポート」ボタンを押下する。なお、今回はイントロを追加する指定をしている。
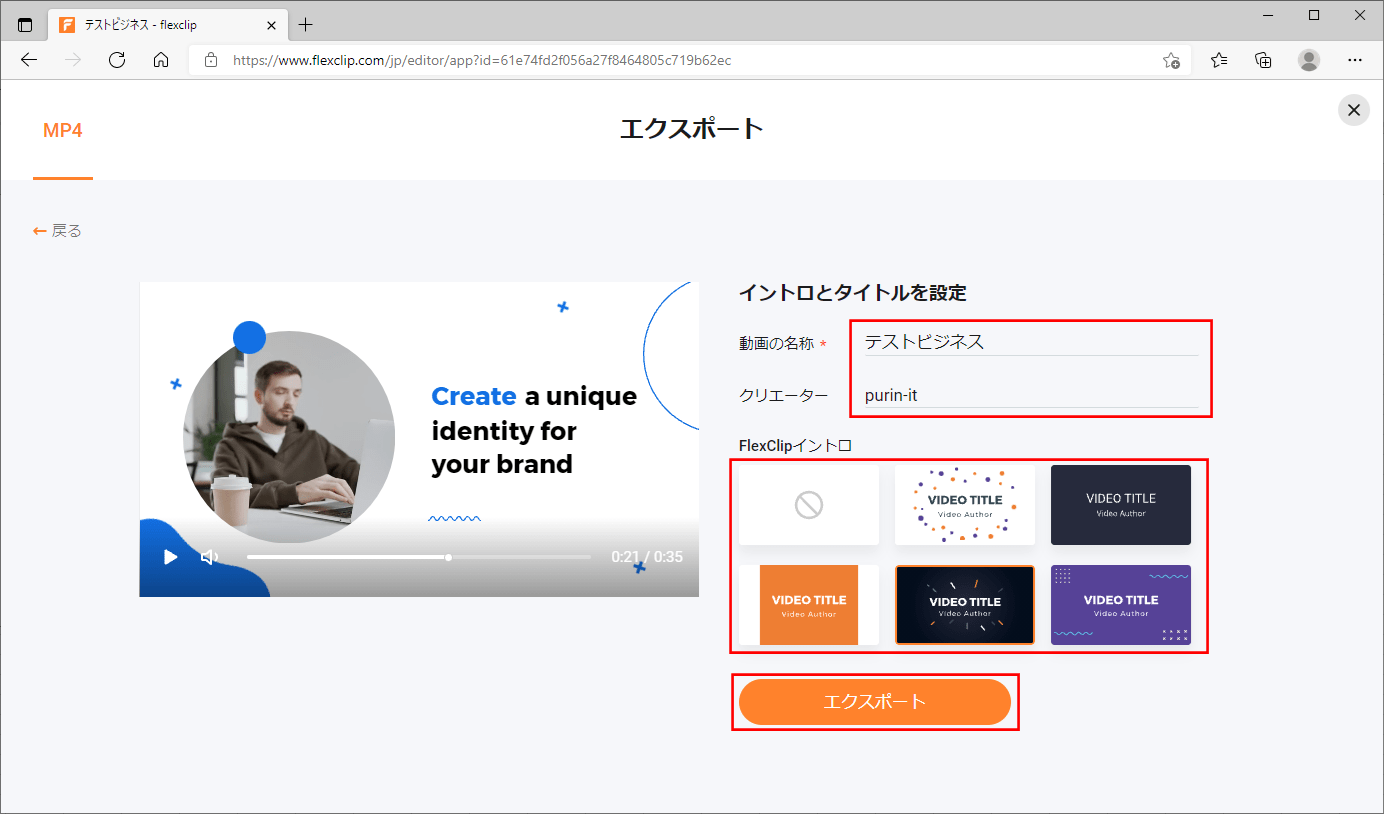
9) 動画のエクスポートが完了すると、以下のように、右上にダウンロードメッセージが表示される。なお、右上の「×」ボタンを押下すると、この画面が閉じる。
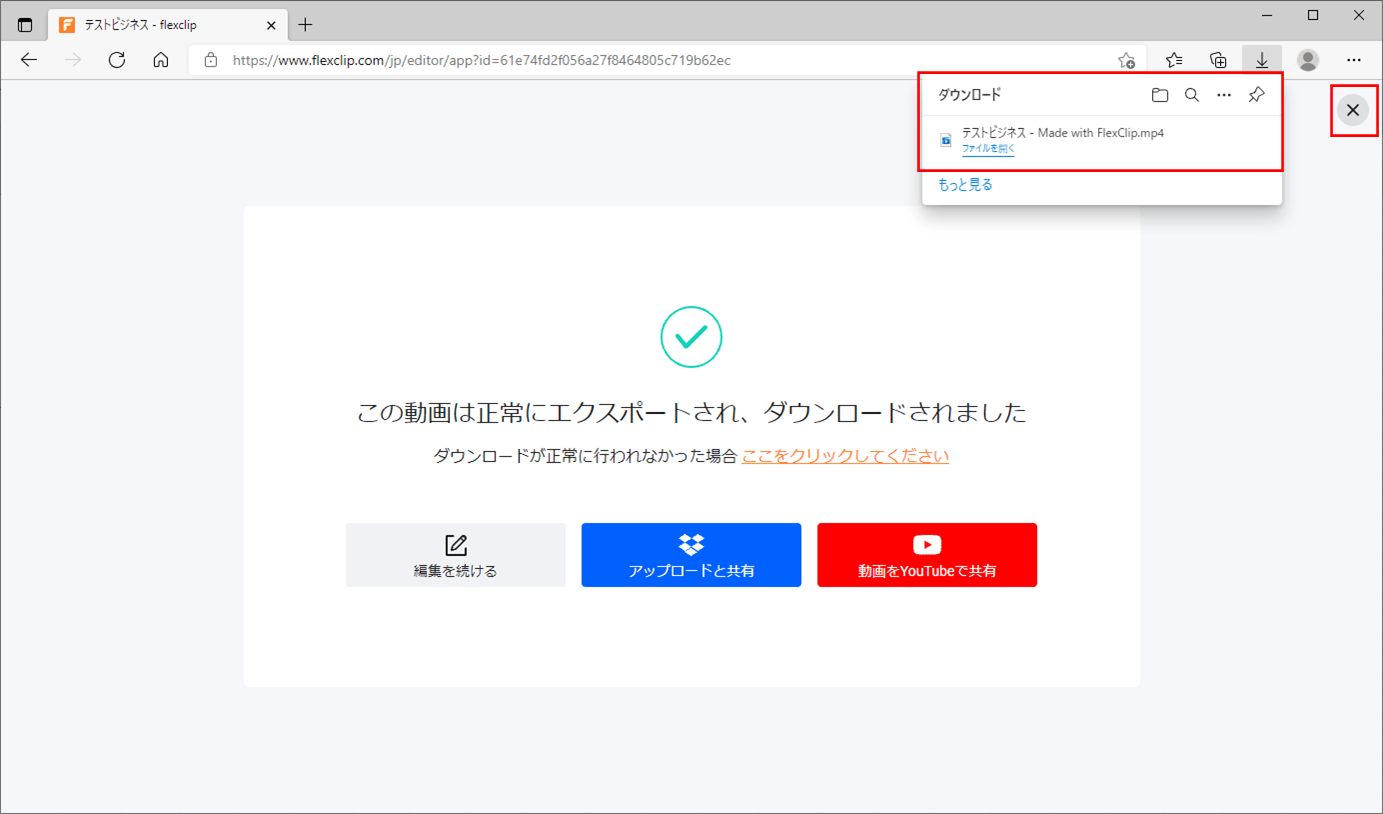
10) 左上の「FlexClip」ロゴを選択すると、ホーム画面に遷移する。
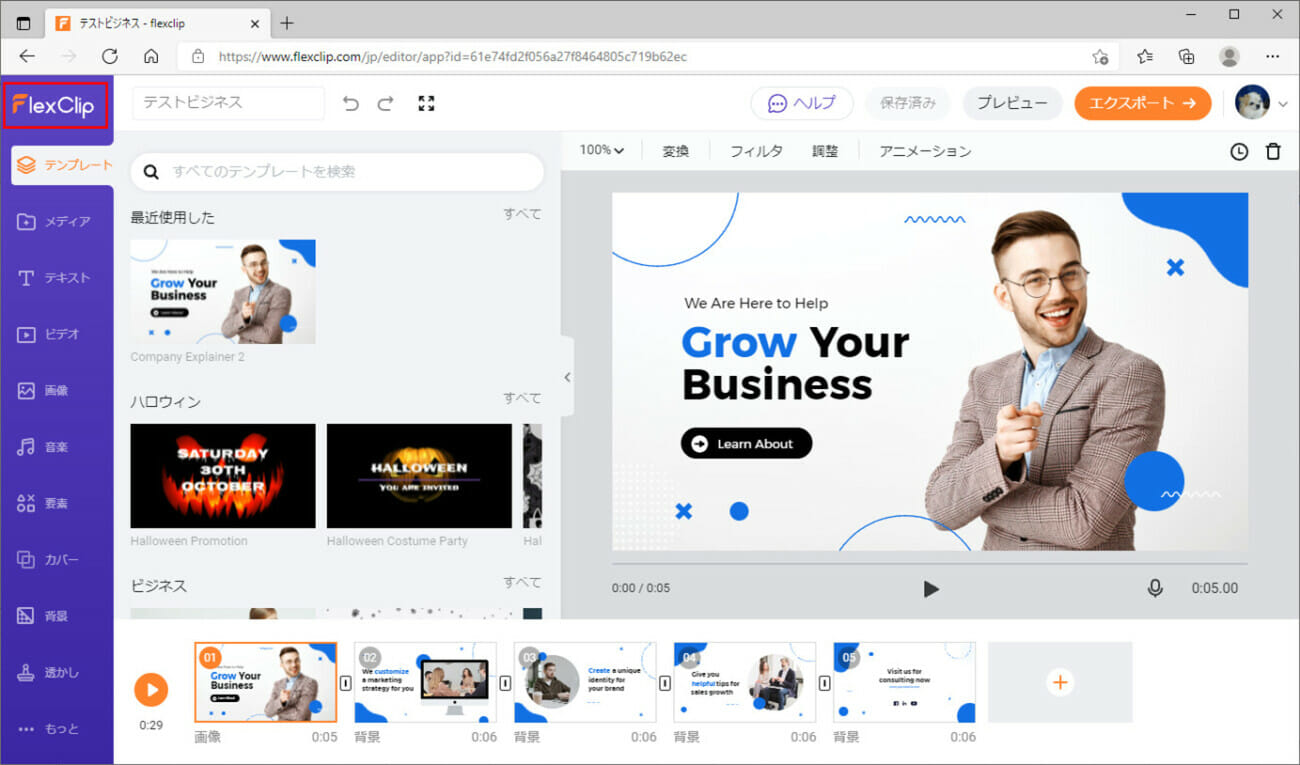
11) ホーム画面をみると、自分のプロジェクトに先ほどの動画「テストビジネス」が追加されていることが確認できる。
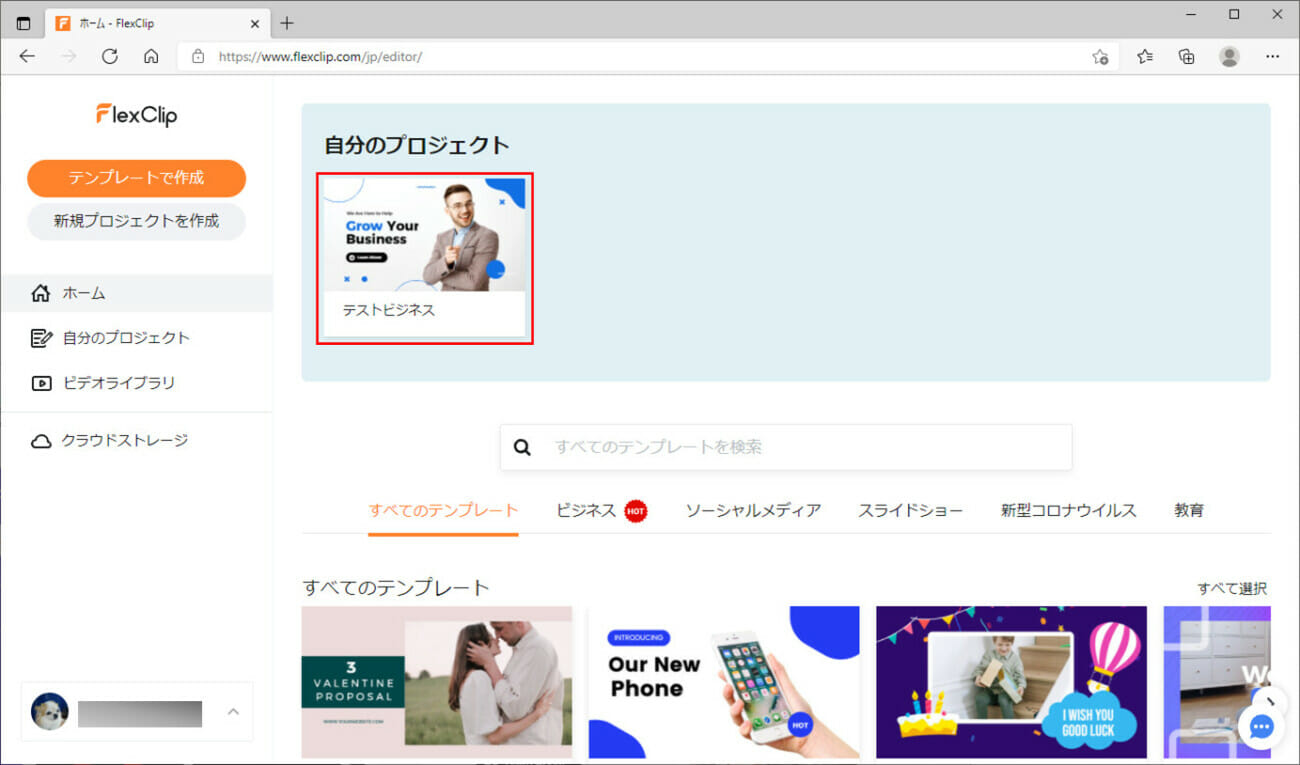
12) 今回作成された動画の内容は以下の通りで、指定したイントロが表示された後で、指定したテンプレートの内容が出力されていることが確認できる。
※実際に再生すると音が出るので注意すること。
なお、「FlexClip」にご興味をもたれた方は、以下のサイトをご参照のこと。
https://www.flexclip.com/jp/
要点まとめ
- 「FlexClip」を利用すると、用意されているいくつかのテンプレートを利用して動画編集を行うことができる。