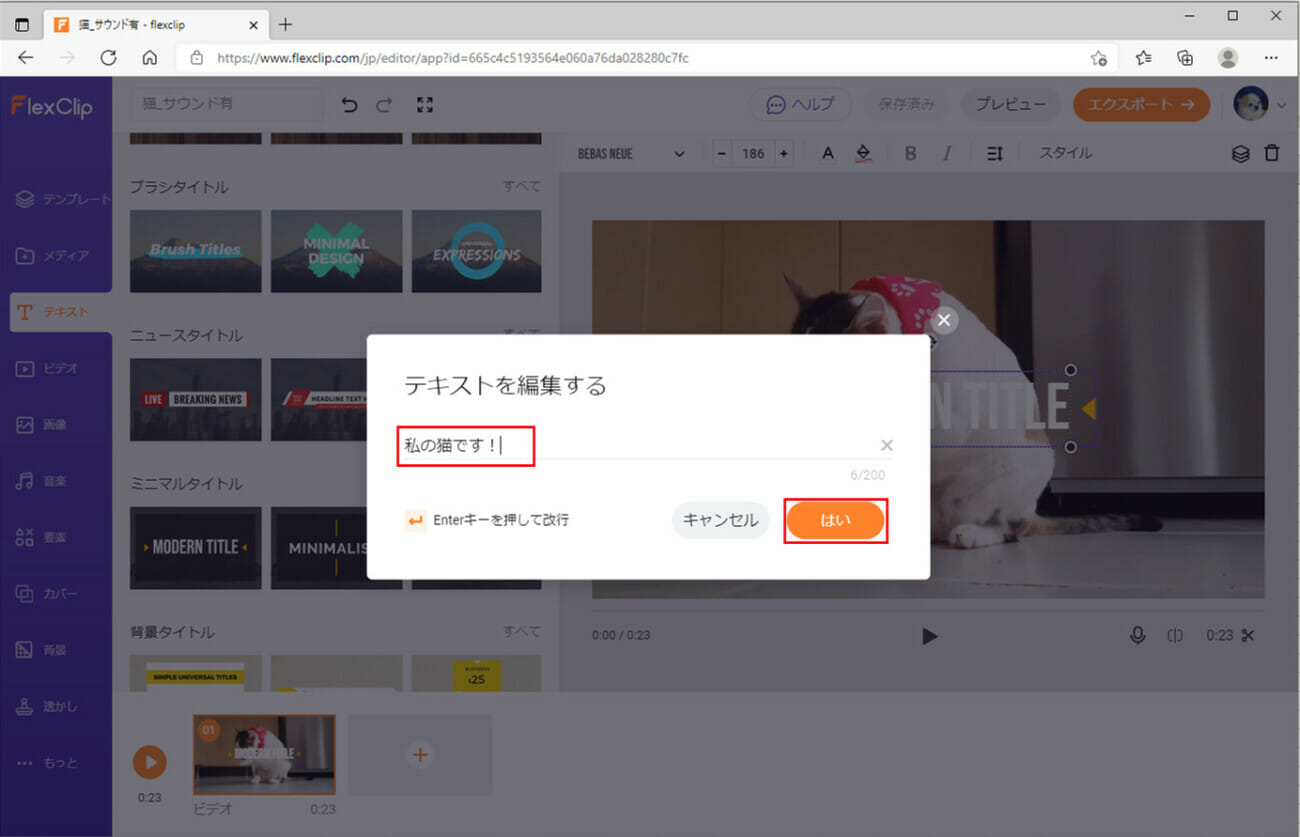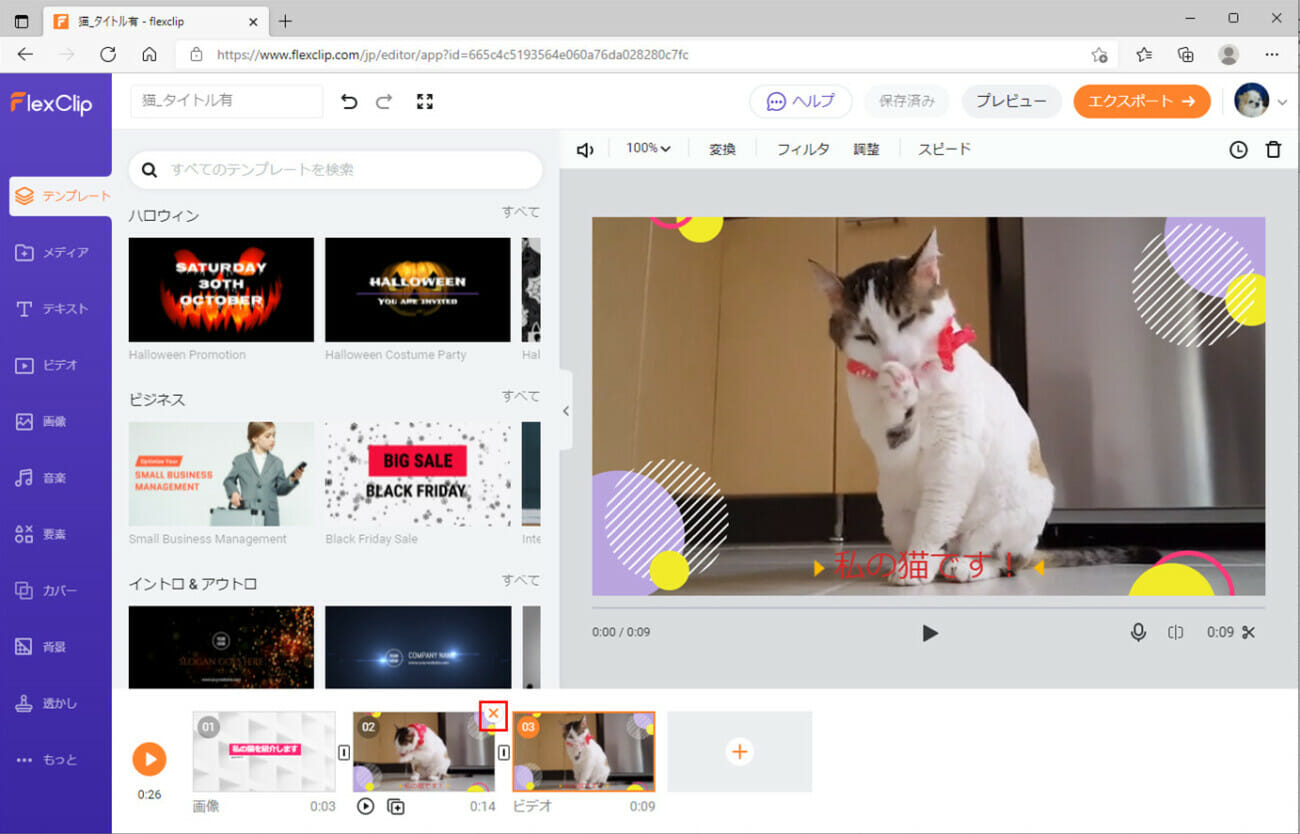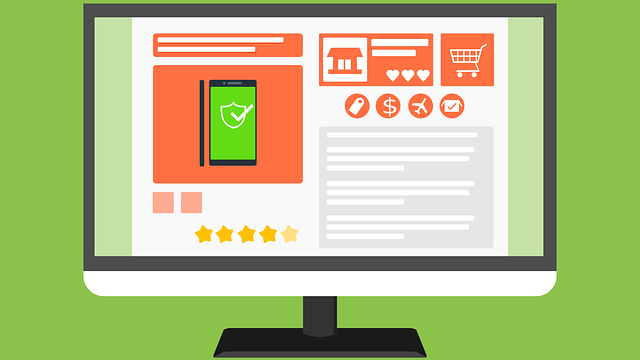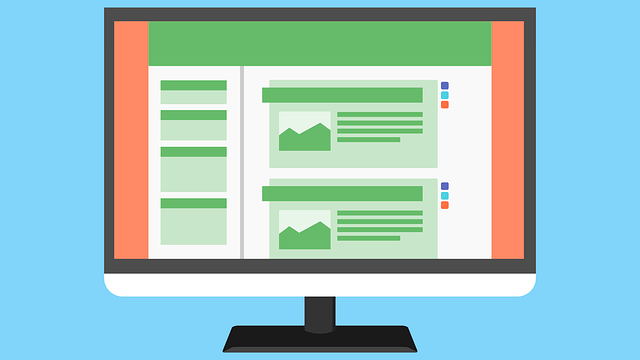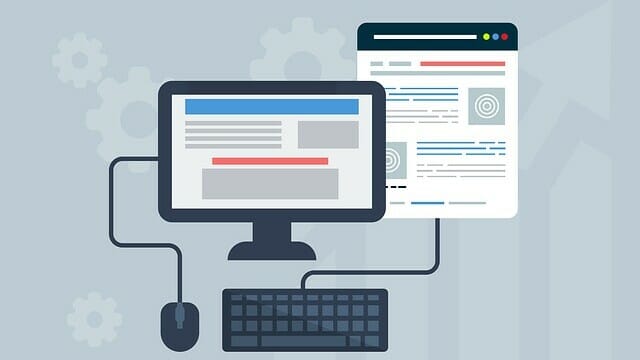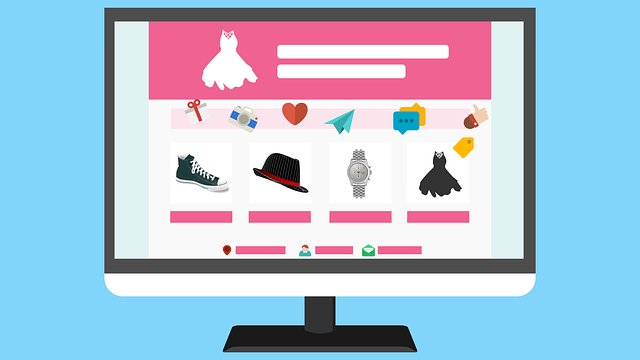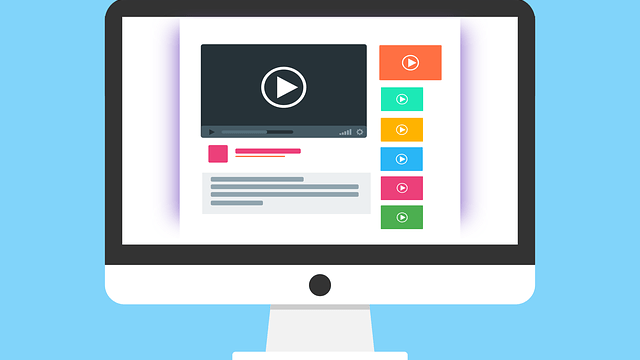「FlexClip」を利用すると、様々な動画編集を行うことができ、その際に利用する文字・動画・画像・音楽等は全て著作権フリーになっている。
今回は、ローカル端末にあった動画に文字や背景・音楽や別の画像を追加したり、動画の切り取りを行ったりしてみたので、その手順を共有する。
前提条件
下記記事の「FlexClipでのローカルファイルの利用」が実施できていること。

やってみたこと
FlexClipでの音楽の追加
FlexClipにはいくつかの音楽が用意されているため、実際に音楽を再生して確認した後で、編集中の動画に音楽を追加することができる。その手順は、以下の通り。
1) FlexClipにログインし、自分のプロジェクトから編集したい動画を選択する。
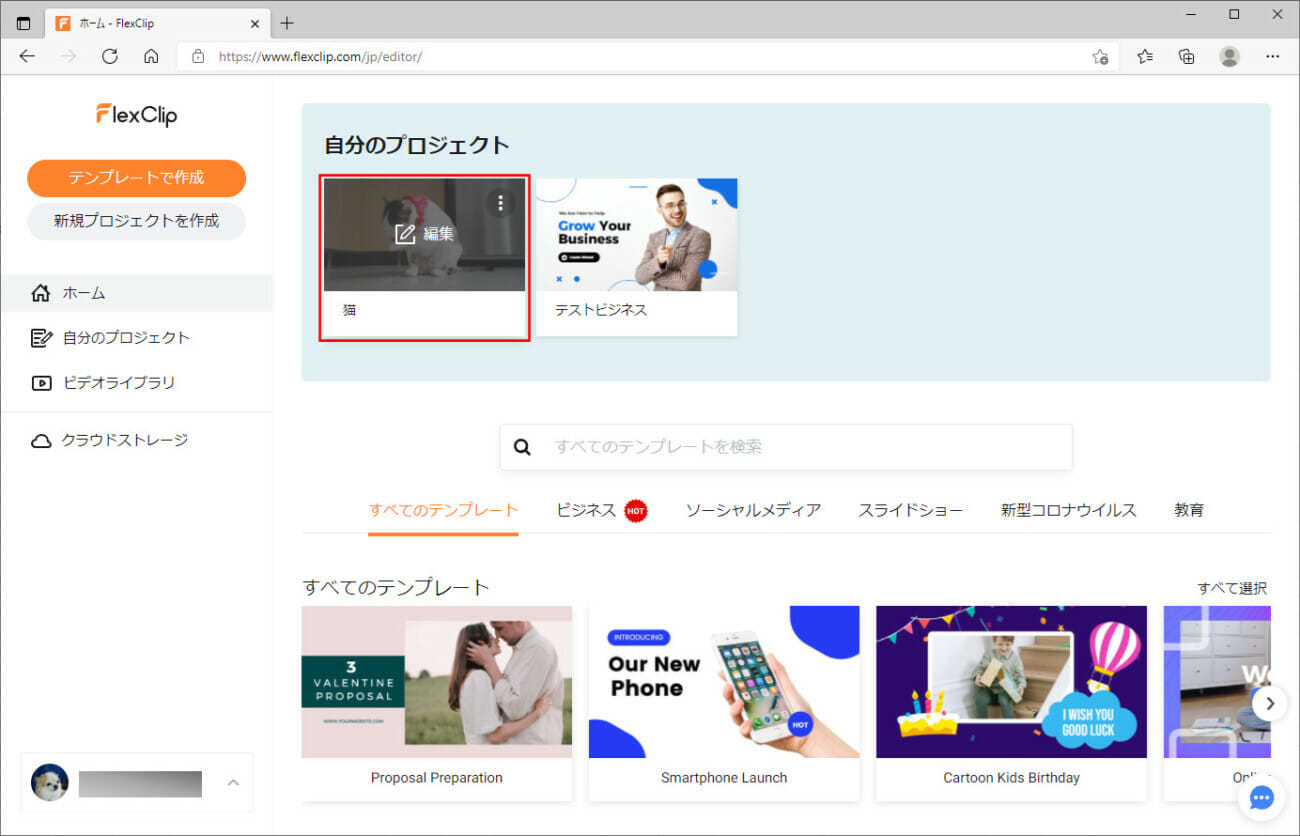
2) 以下のような、動画を編集するための画面が表示されるため、左下のメニューから「音楽」を選択する。
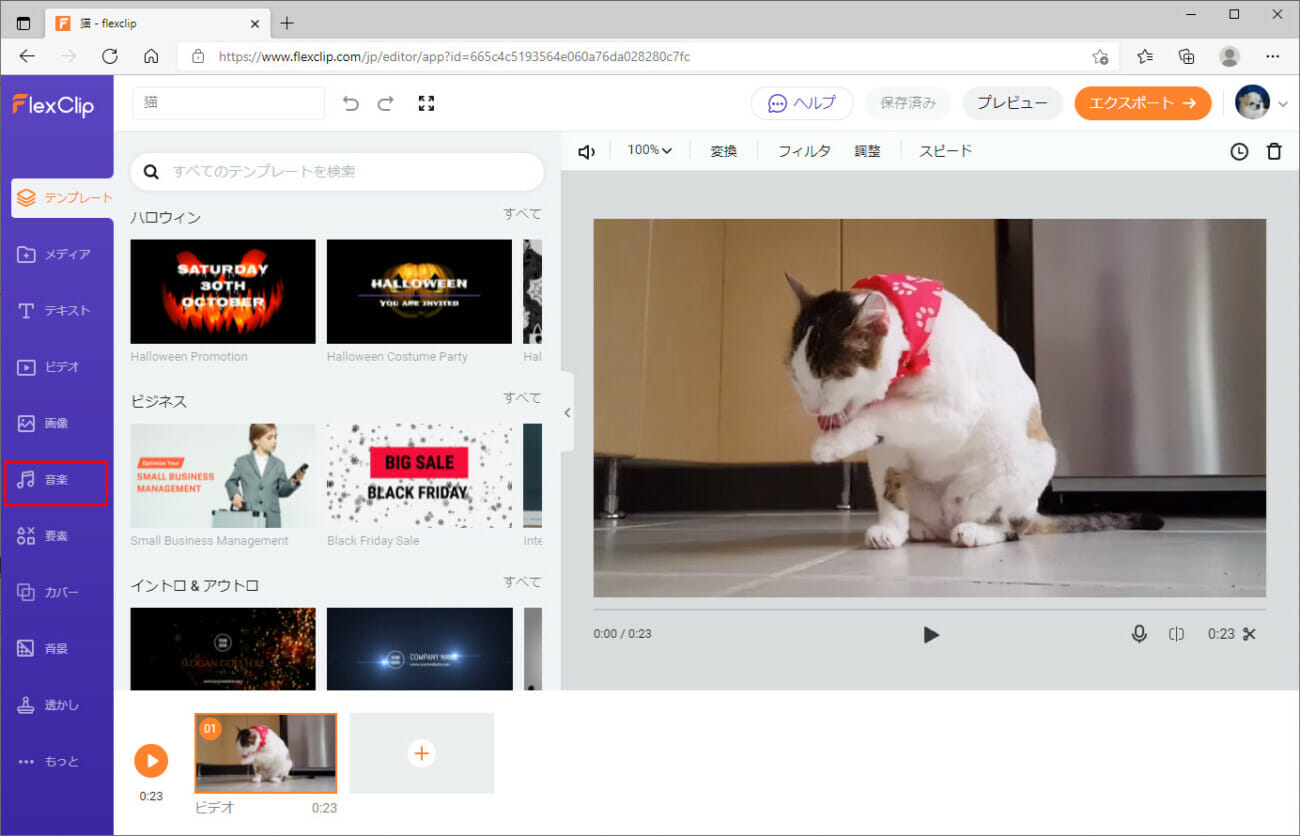
3) 以下のように、追加可能な音楽の一覧が表示されることが確認できる。ここで確認したい音楽の再生ボタンを押下すると、音楽の再生が行われる。
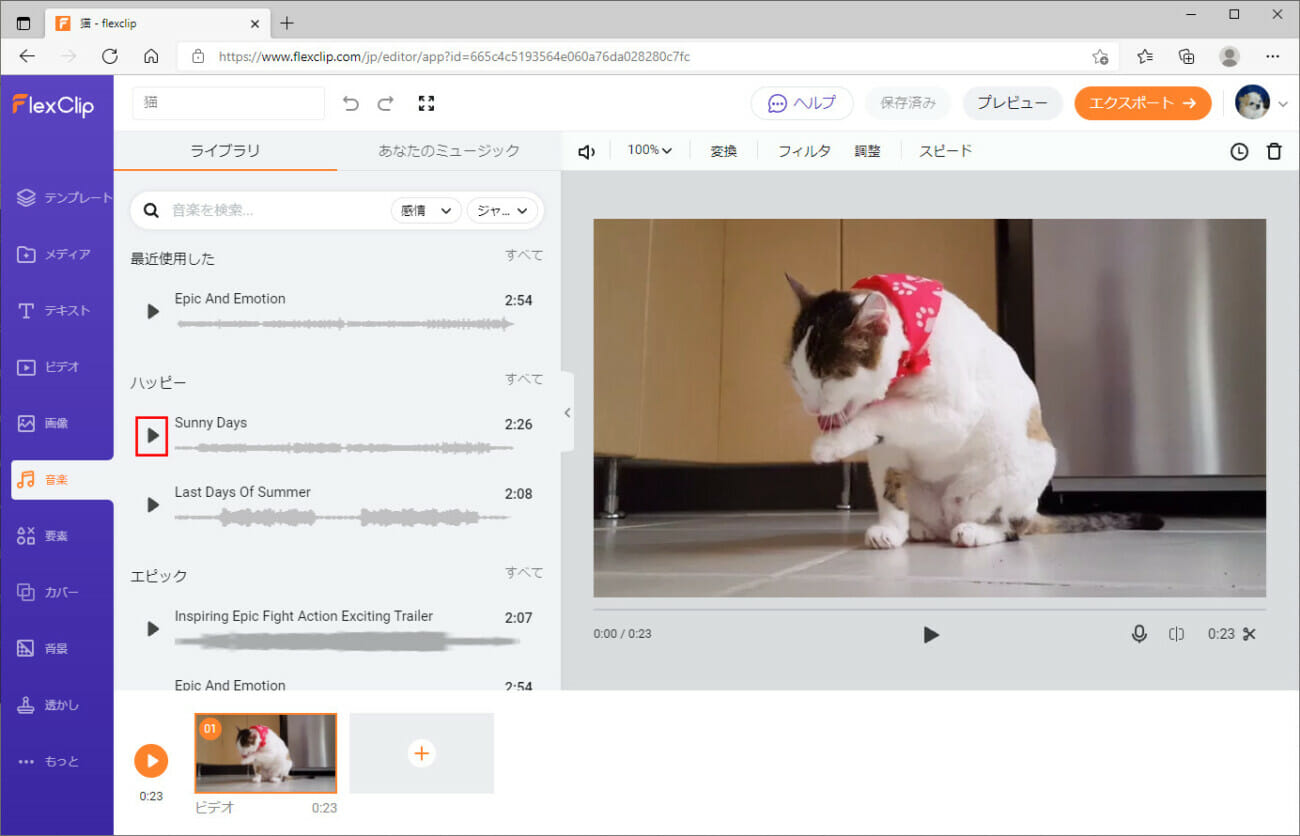
4) 音楽の再生中の画面は、以下の通り。ここで一時停止ボタンを押下すると、再生中の音楽が停止する。
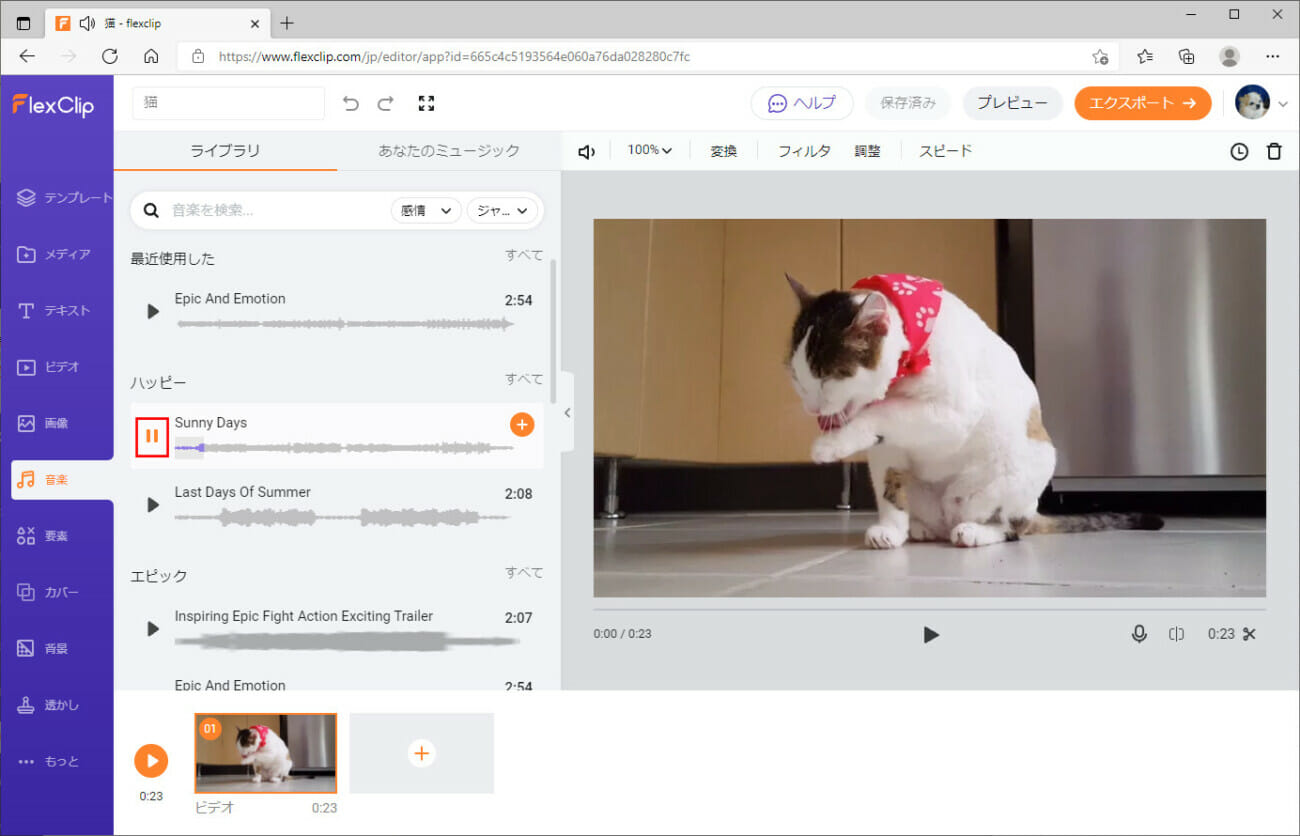
5) 編集中の動画に音楽を適用するには、音楽にカーソルをあてたときに表示される「+」ボタンを押下する。
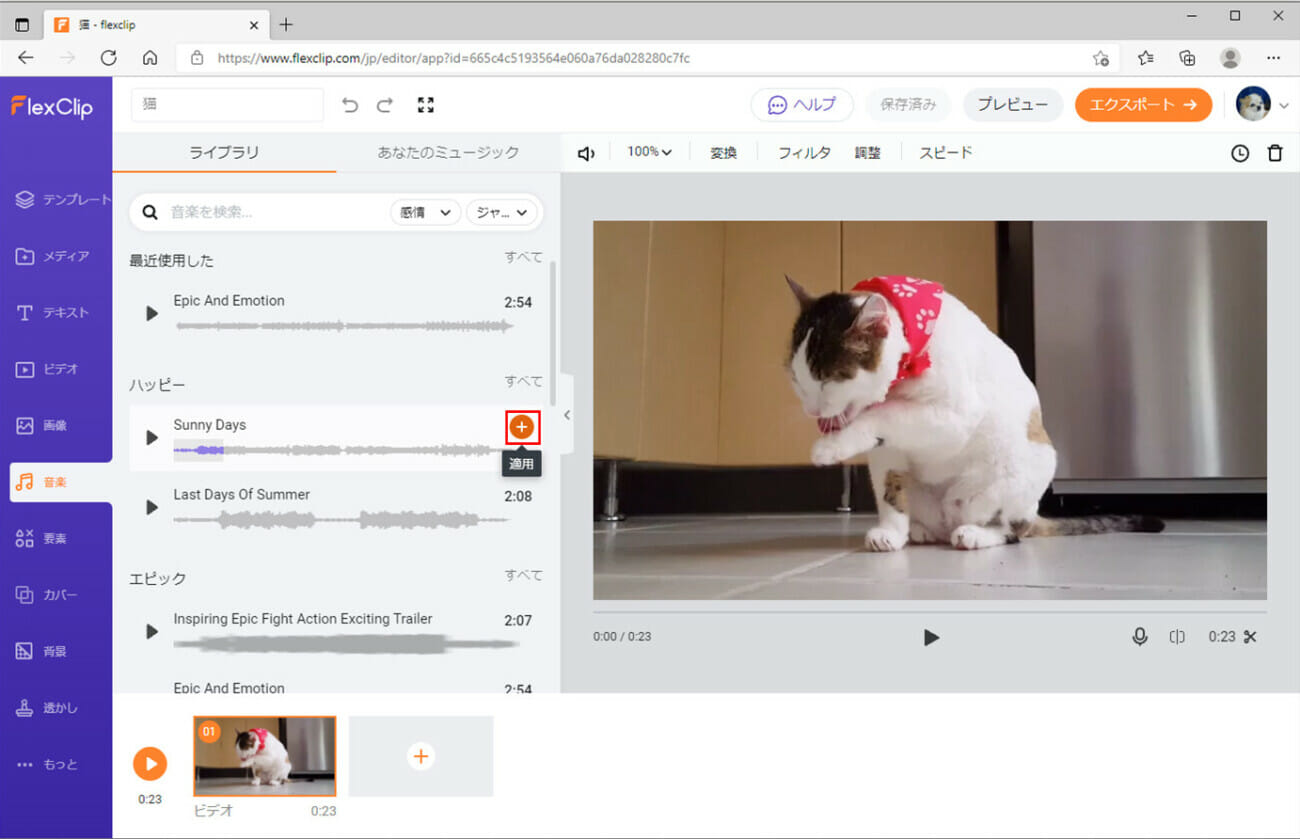
6) 動画に音楽が適用されると、以下のように、「あなたのミュージック」タブに追加した音楽が表示されることが確認できる。
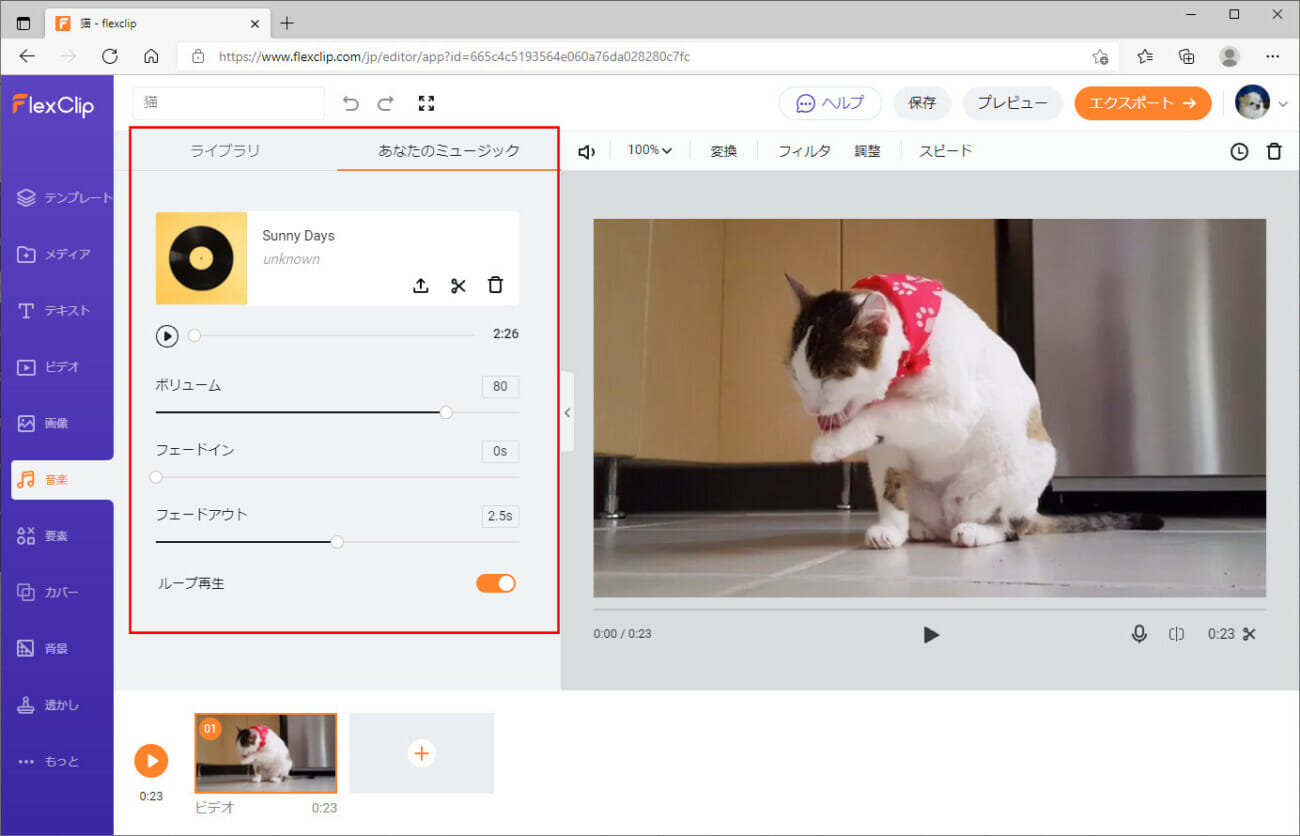
7) この状態で動画をエクスポートした結果は、以下の通りで、動画に音楽が追加されていることが確認できる。なお、動画のエクスポートは右上の「エクスポート」ボタンから実施できる。
※実際に再生すると音が出るので注意すること。
FlexClipでのテキストの追加
FlexClipにはテキストを追加するためのフォーマットがいくつか用意されていて、任意のテキスト文言を追加できる。テキストを編集中の動画に追加する手順は、以下の通り。
1) FlexClipにログインし動画編集をするための画面を表示した状態で、左側のメニューから「テキスト」を選択する。
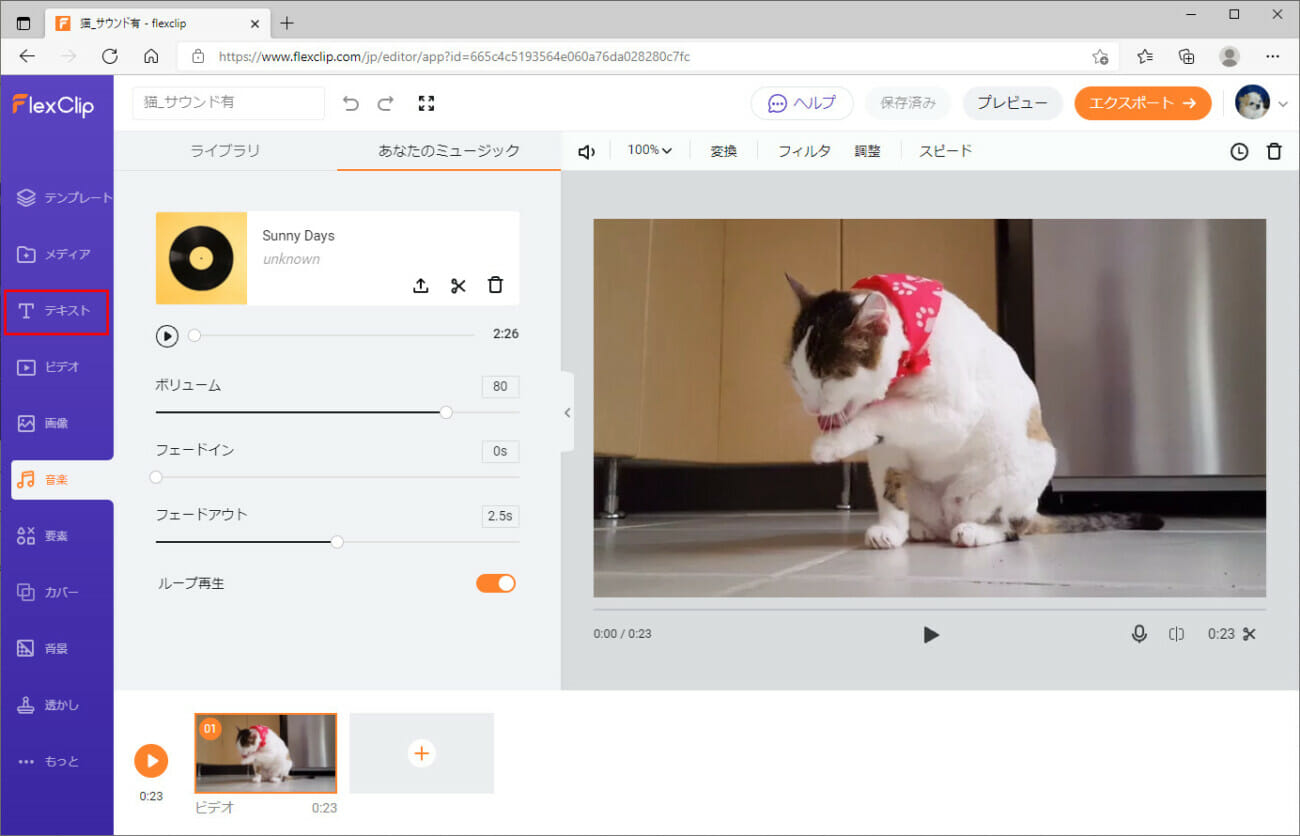
2) 以下のように、追加可能なテキストフォーマットの一覧が表示されることが確認できる。ここで追加したいテキストフォーマットをクリックすると、動画にテキストが追加される。
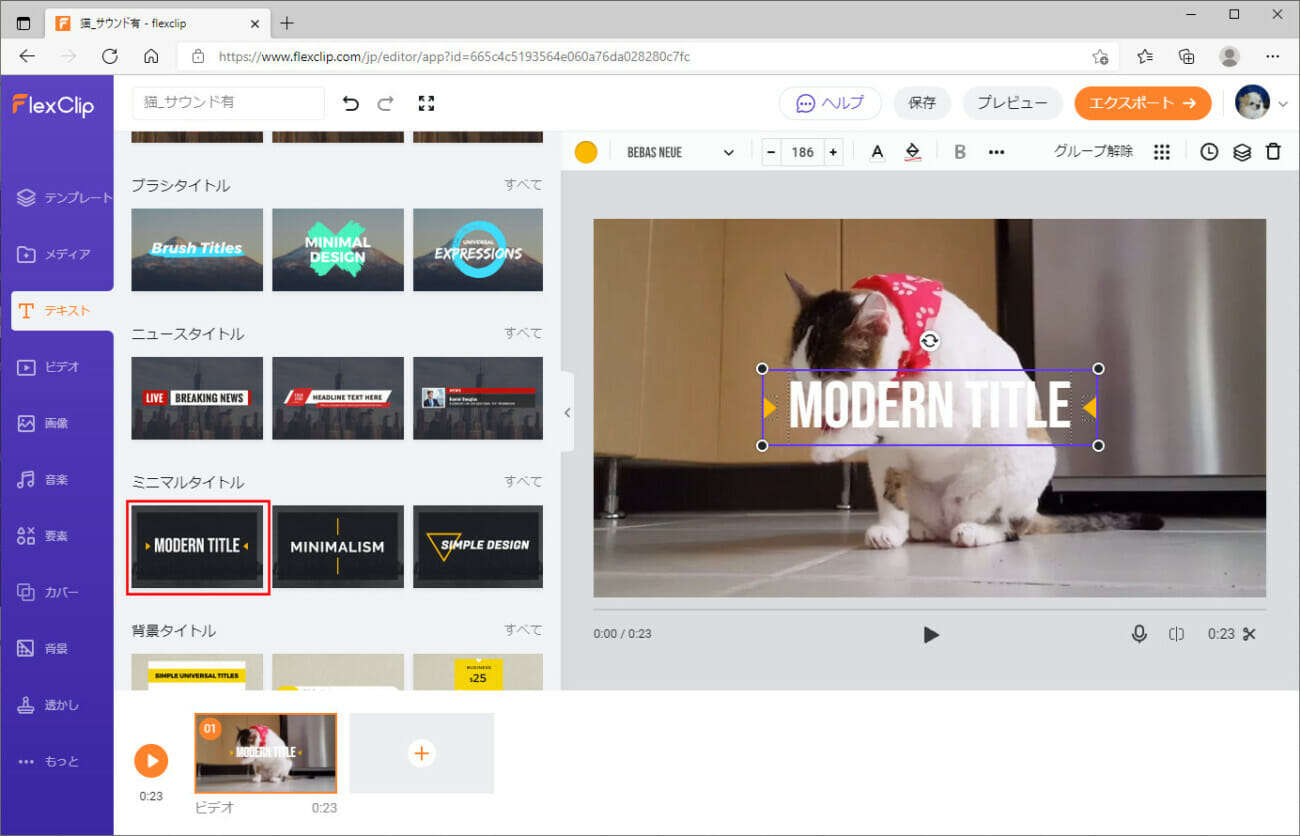
3) 編集するテキスト上でダブルクリックすると、以下のように、テキスト編集画面が表示される。
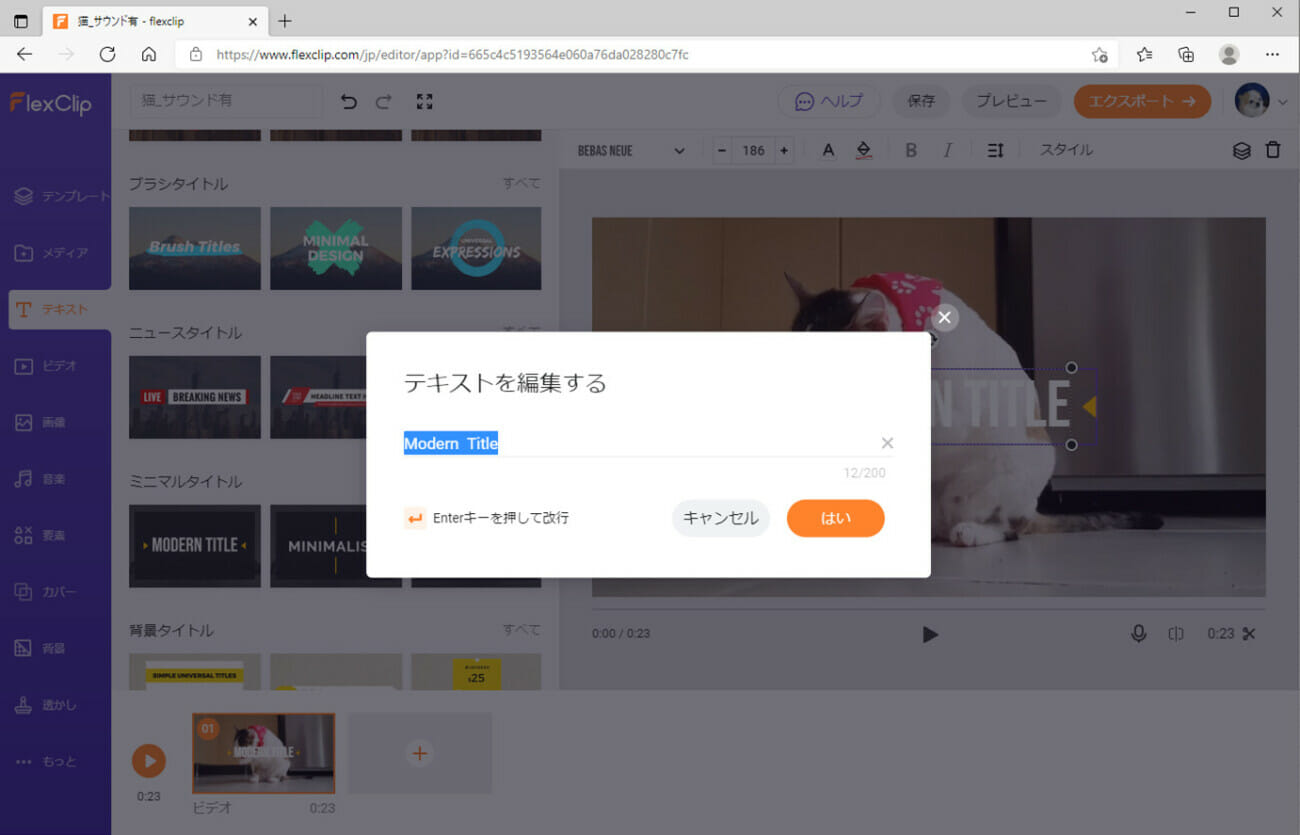
5) 以下のように、編集後のテキスト文言に変わっていることが確認できる。
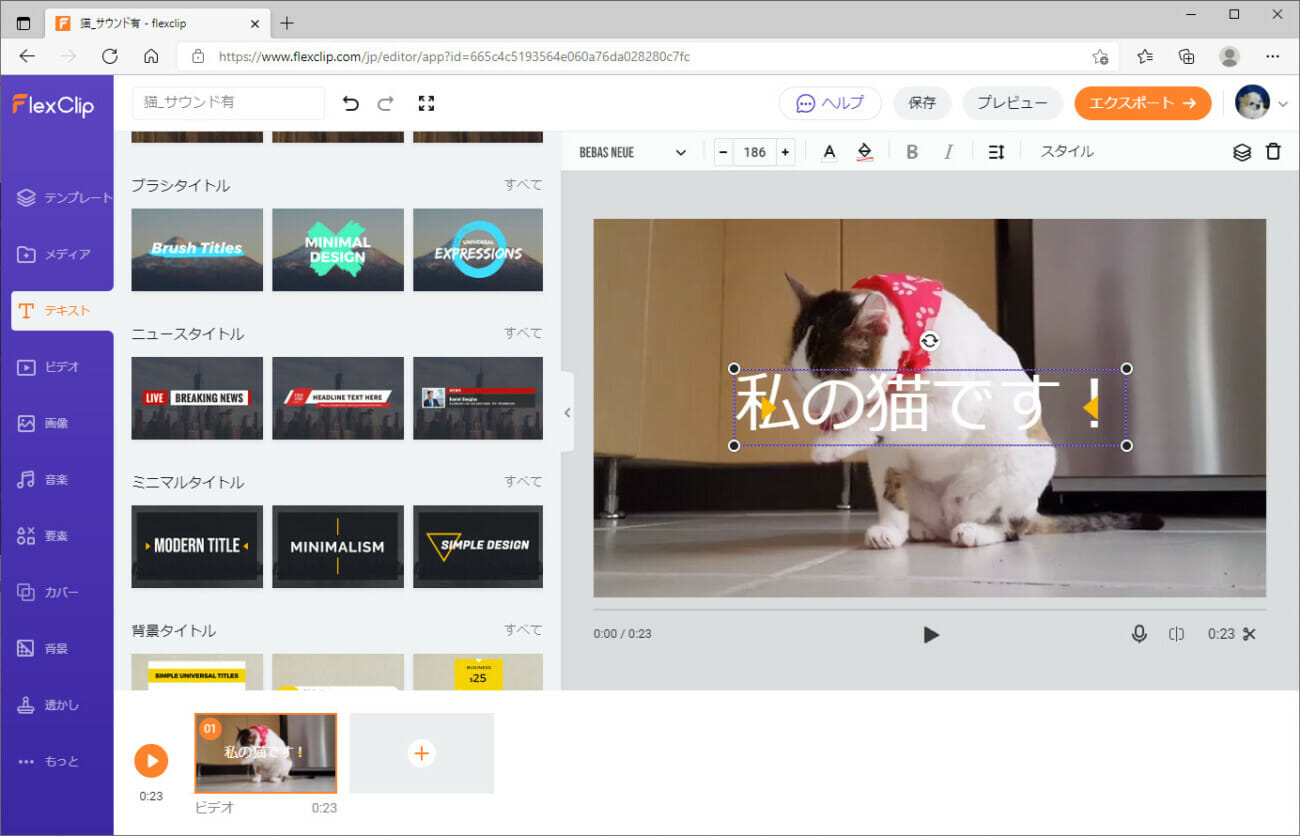
6) 編集したテキストは、以下のように、位置やサイズを変更することもできる。
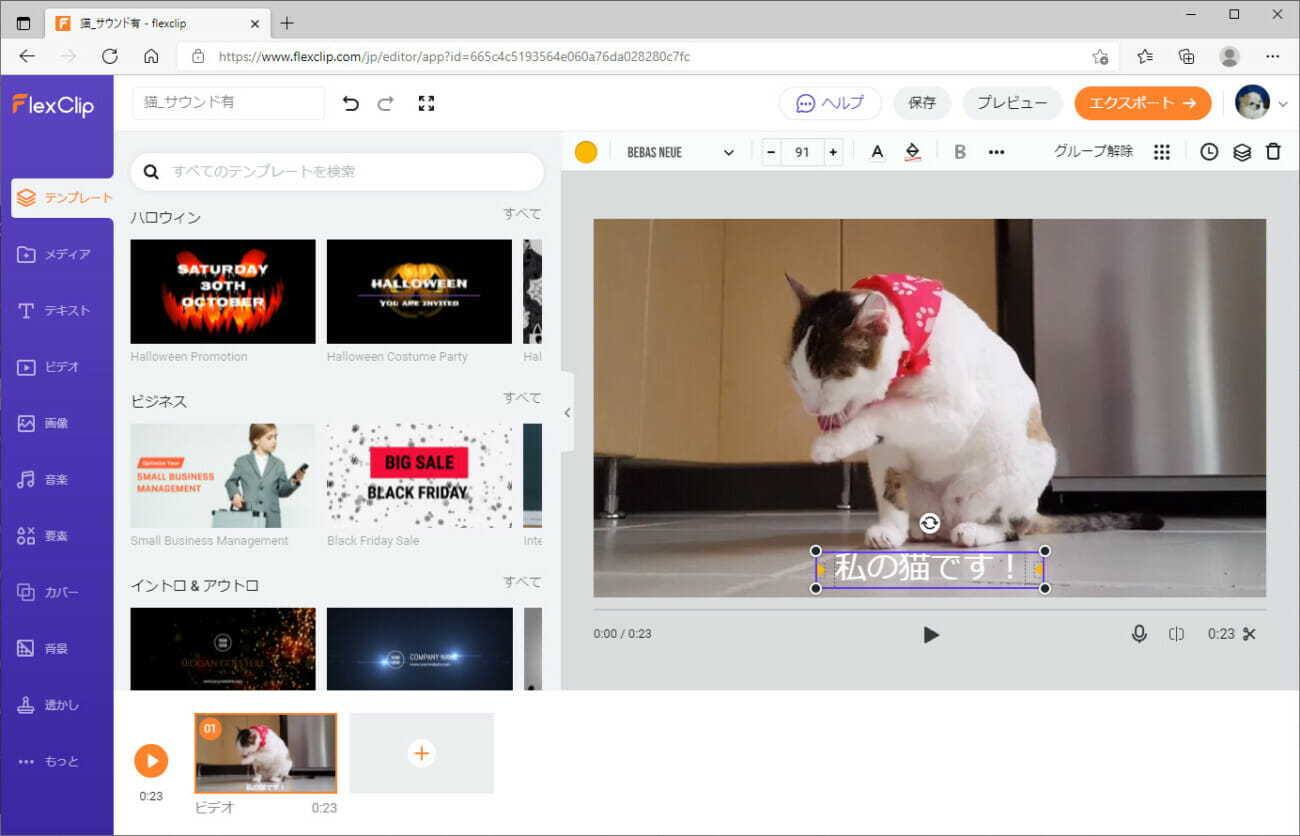
7) 編集したテキストは、以下のように、色を変更することもできる。その他、文字フォーマットの変更なども可能になっている。
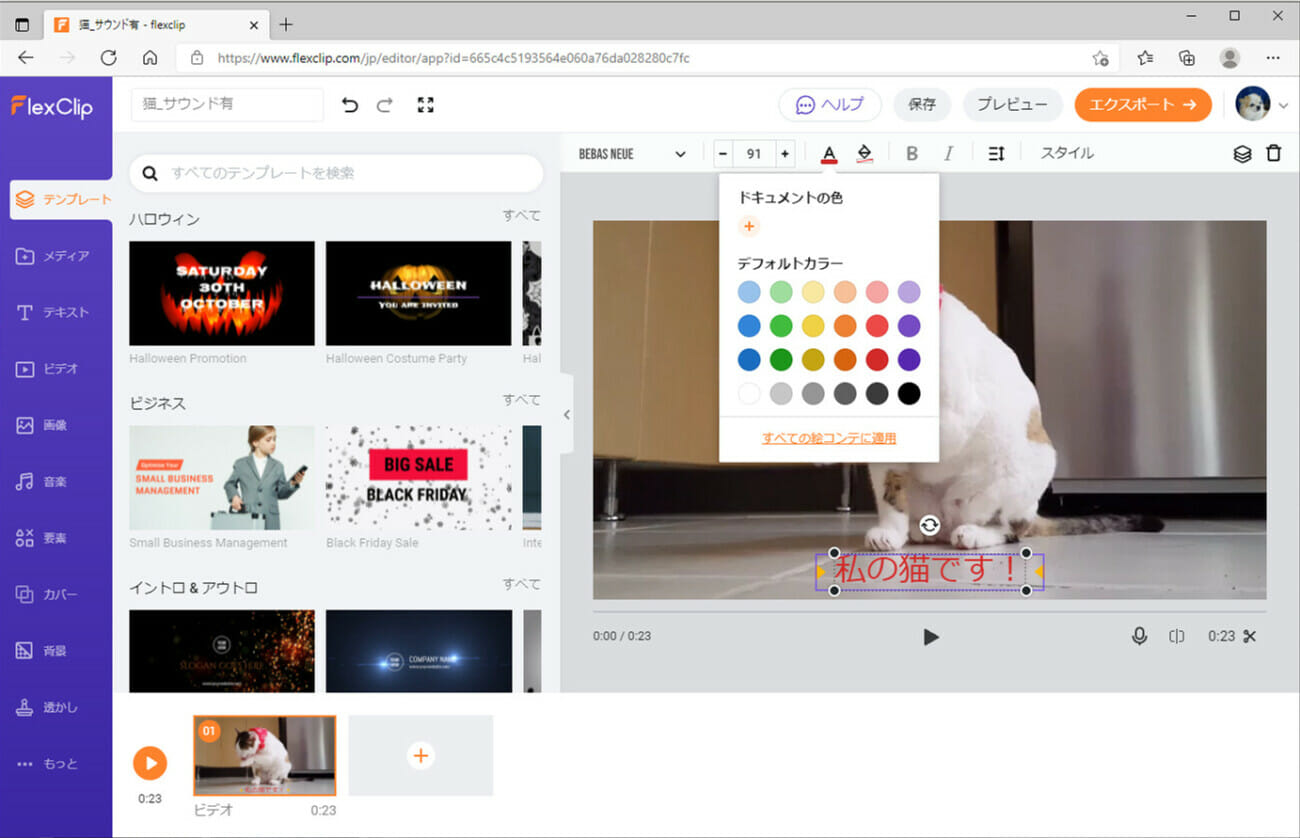
8) この状態で動画をエクスポートした結果は、以下の通りで、動画にテキストが追加されていることが確認できる。※実際に再生すると音が出るので注意すること。
FlexClipでのカバー(背景)の追加
FlexClipにはカバー(背景)もいくつか用意されている。動画にカバー(背景)を編集中の動画に追加する手順は、以下の通り。
1) FlexClipにログインし動画編集をするための画面を表示した状態で、左側のメニューから「カバー」を選択する。
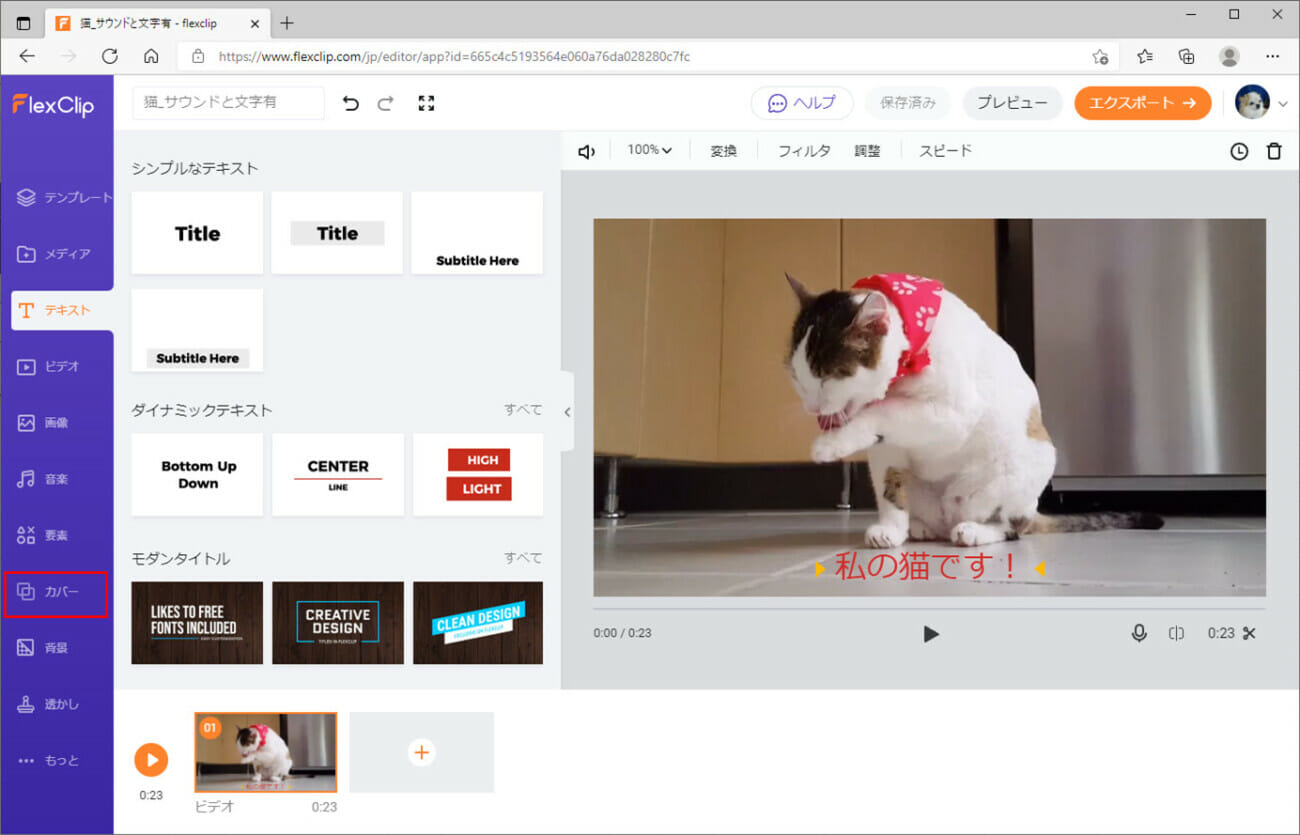
2) 以下のように、追加可能なカバー(背景)の一覧が表示されることが確認できる。ここで追加したいカバー(背景)をクリックすると、動画にカバー(背景)が追加される。
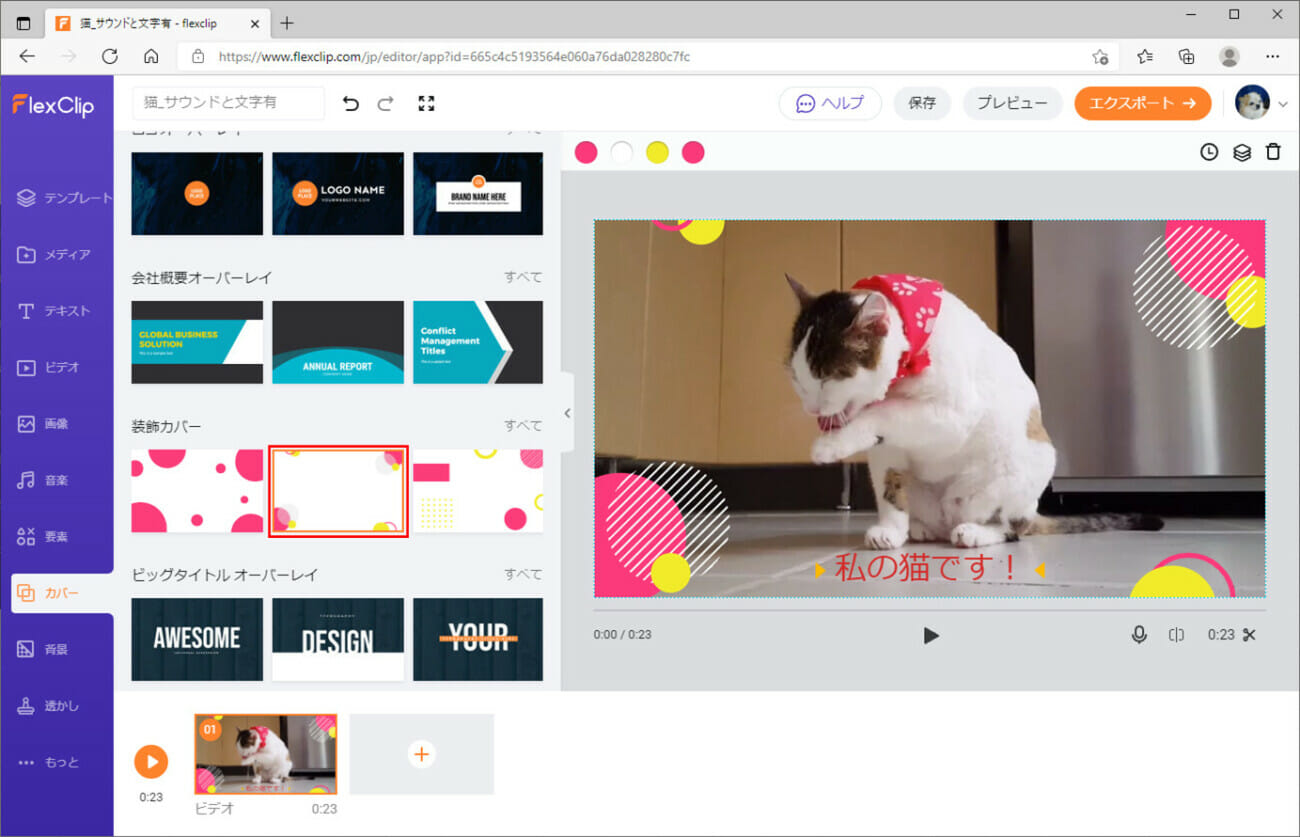
3) 動画の左上に、カバー(背景)で使用している色の一覧が表示されているので、色を選択すると、カバー(背景)の色を変更することができる。
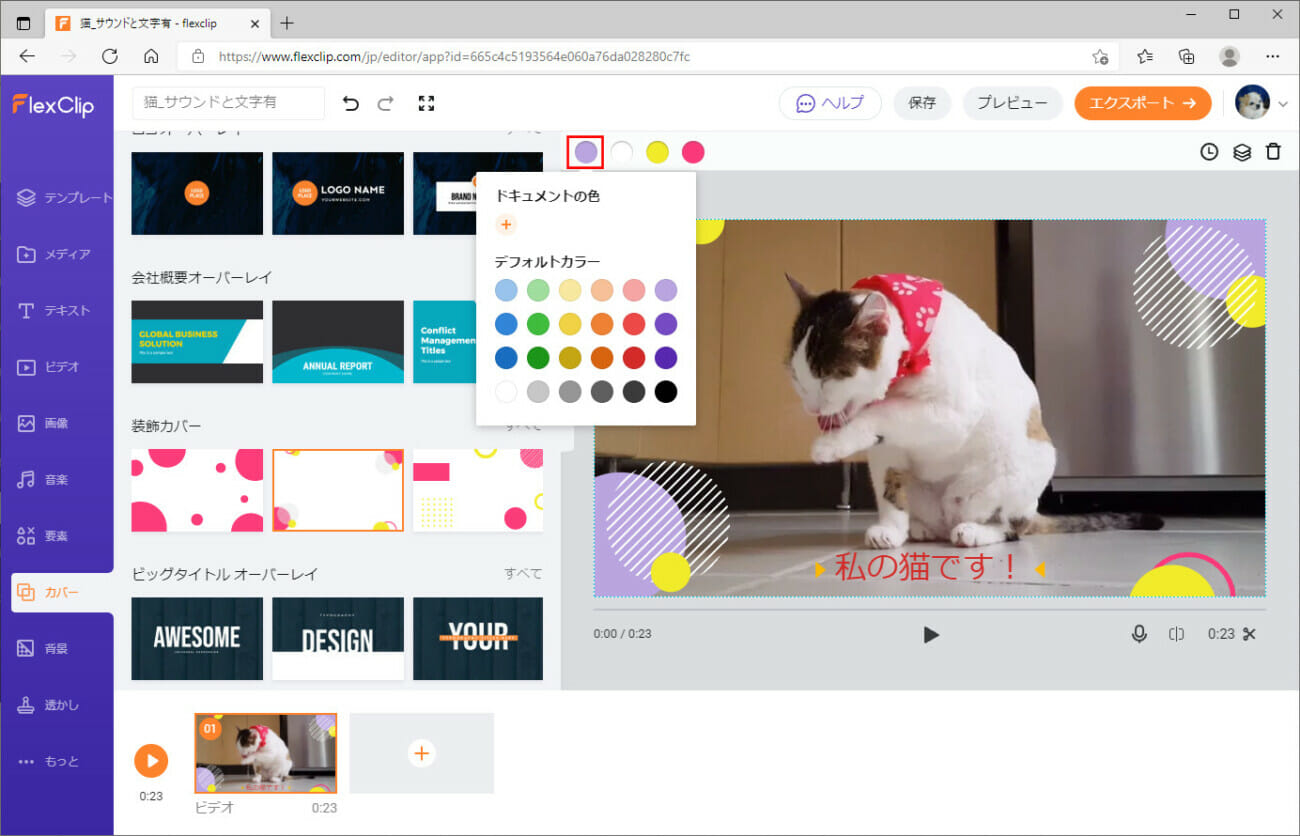
4) この状態で動画をエクスポートした結果は、以下の通りで、動画にカバー(背景)が追加されていることが確認できる。※実際に再生すると音が出るので注意すること。
FlexClipでの別の画像を追加
FlexClipに画像や動画がたくさん用意されていて、新しい画像や動画を、編集中の動画に追加することができる。その手順は、以下の通り。
1) FlexClipにログインし動画編集をするための画面を表示した状態で、左側のメニューから「背景」または「画像」を選択する。下図では「背景」を選択している。
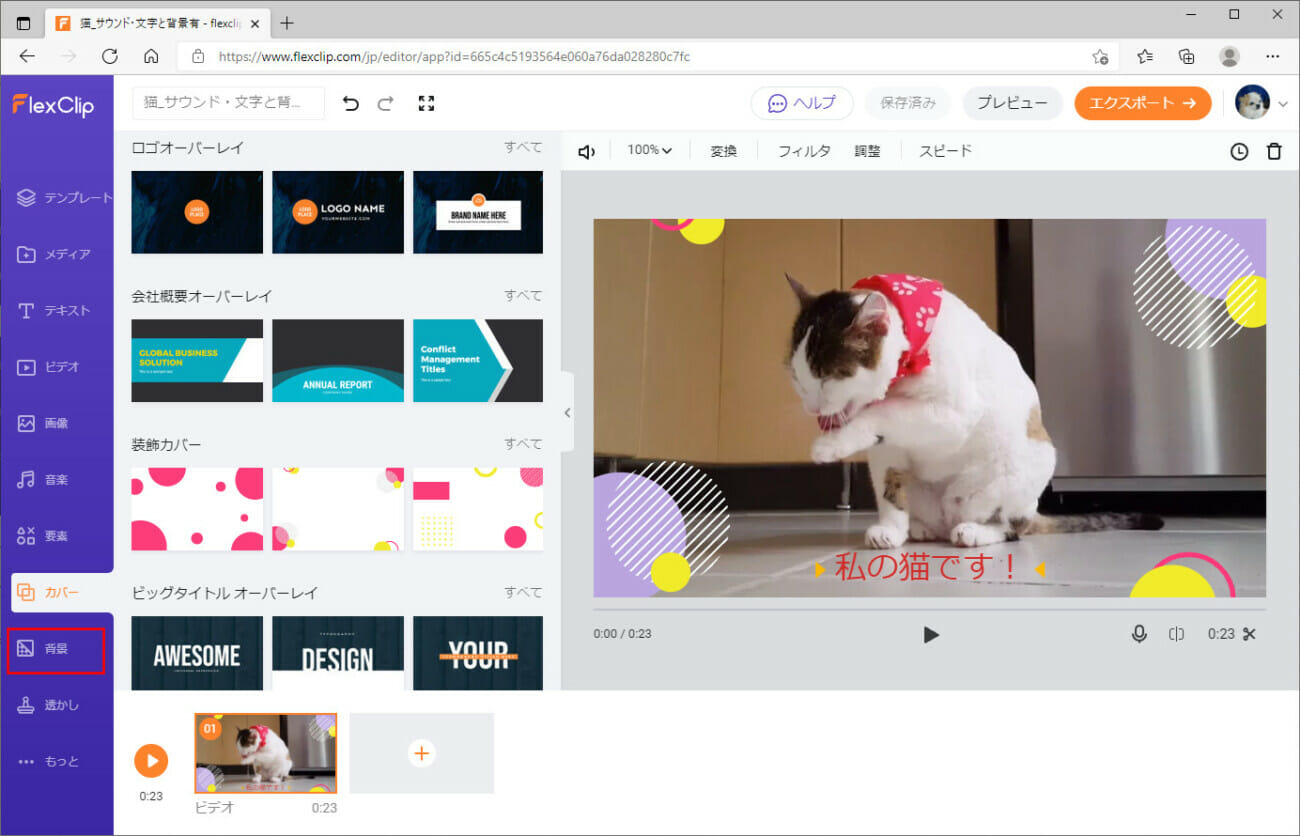
2) 以下のように、追加可能な背景画像の一覧が表示されることが確認できる。ここで、追加したい背景画像にカーソルをあてたときに表示される「+」ボタンを押下する。
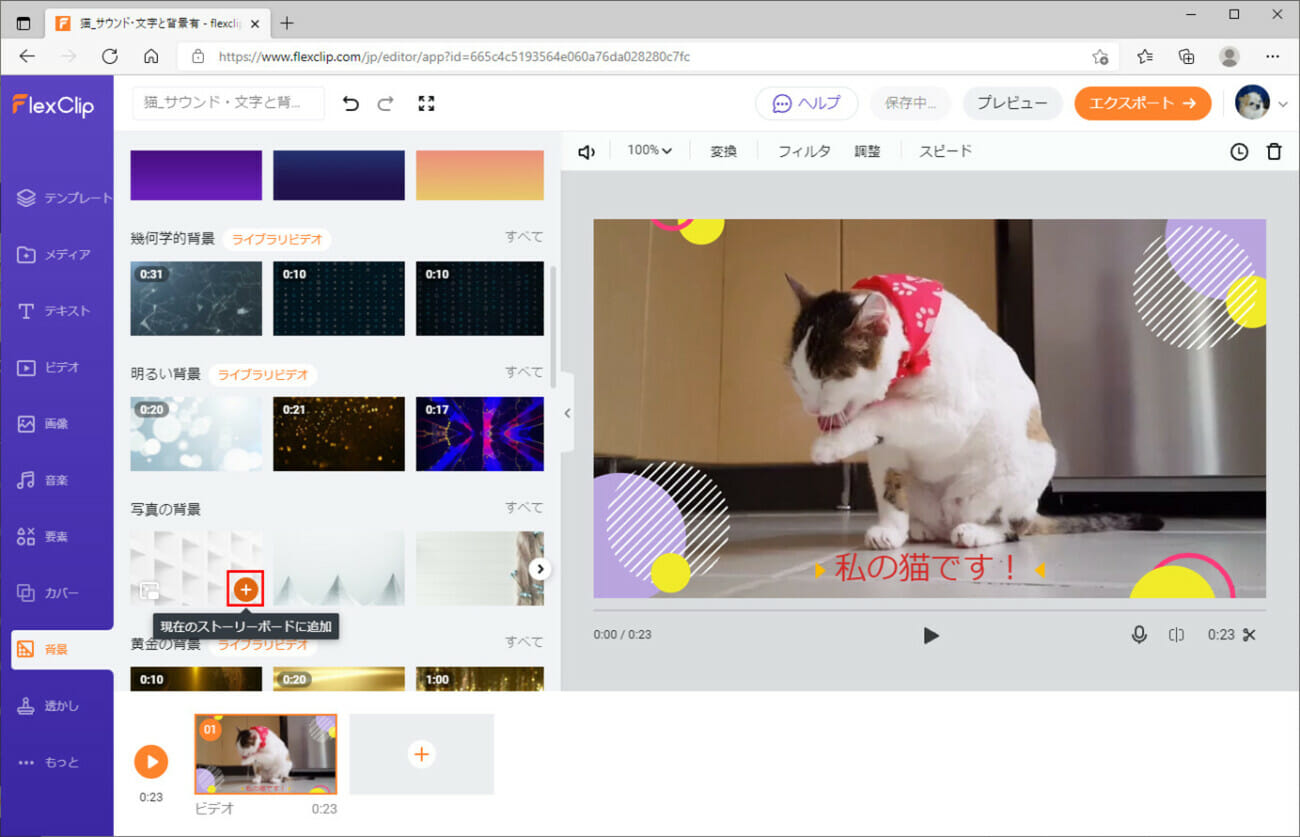
なお、タイトルに「ライブラリビデオ」と書いてあるものは動画で、背景画像と同じように動画も追加することができる。
3) 以下のように、選択した背景画像が、編集中の動画の末尾に追加されたことが確認できる。
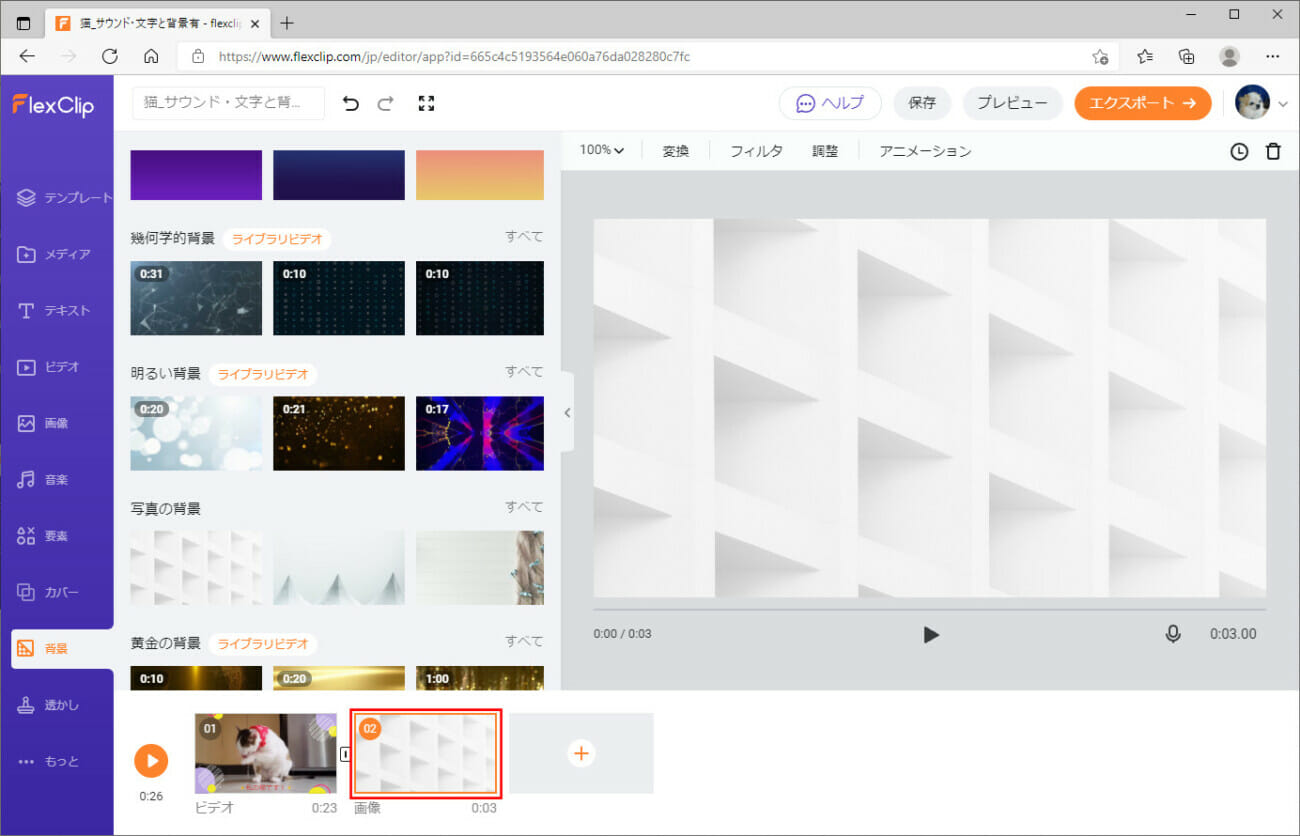
4) 追加した画像をドラッグ&ドロップすることで、編集中の動画の再生順序を変更することができる。
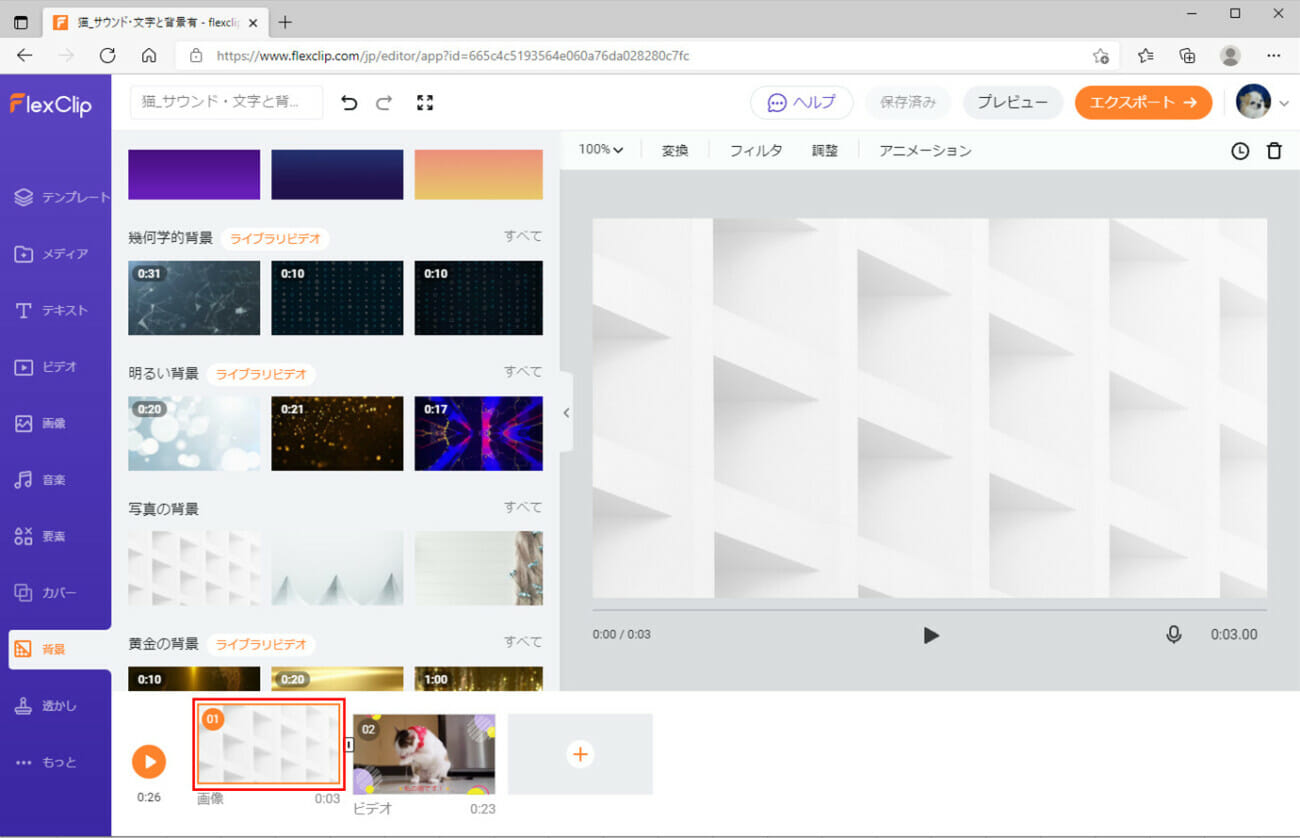
5) 追加した画像に対しても、以下のように、テキストの追加を行うことができる。
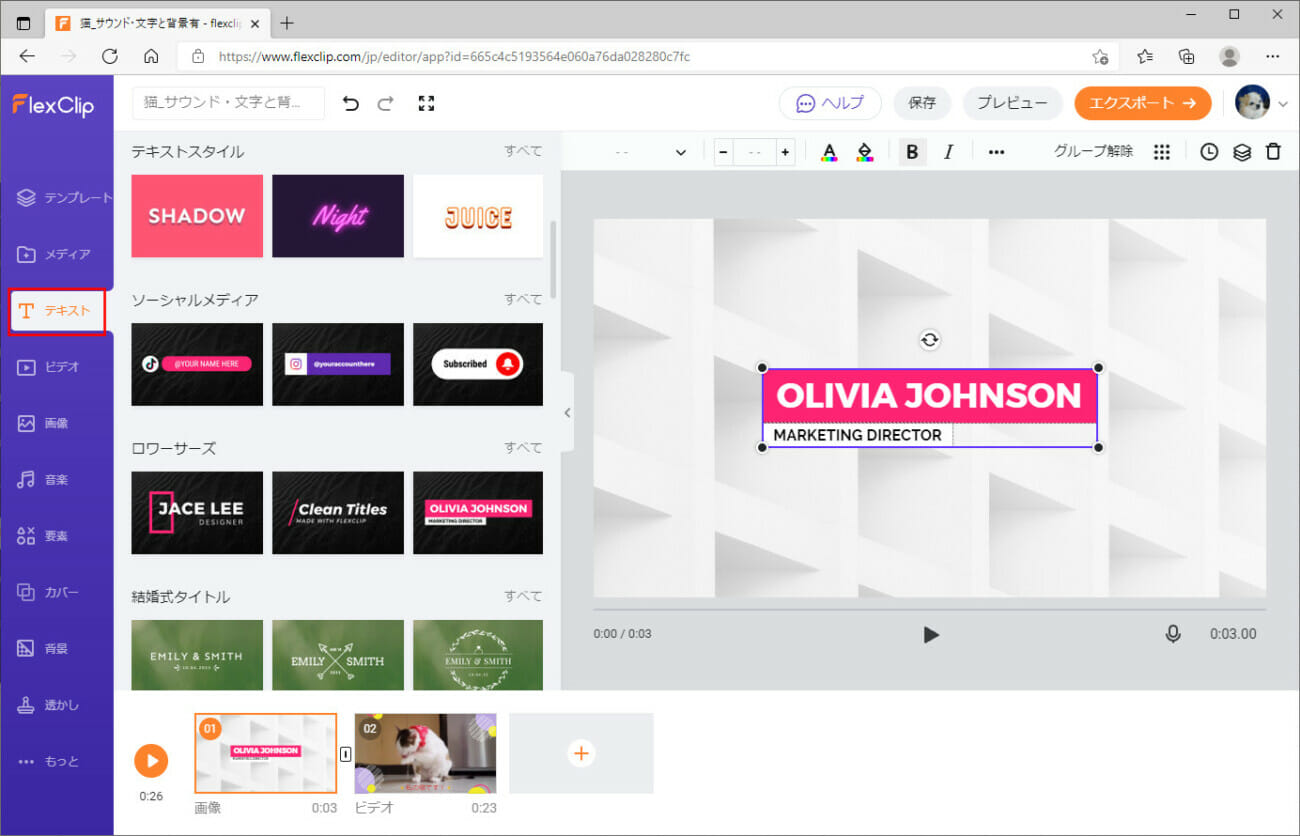
6) 「FlexClipでのテキストの追加」に記載されていたように、テキストの編集を行う。
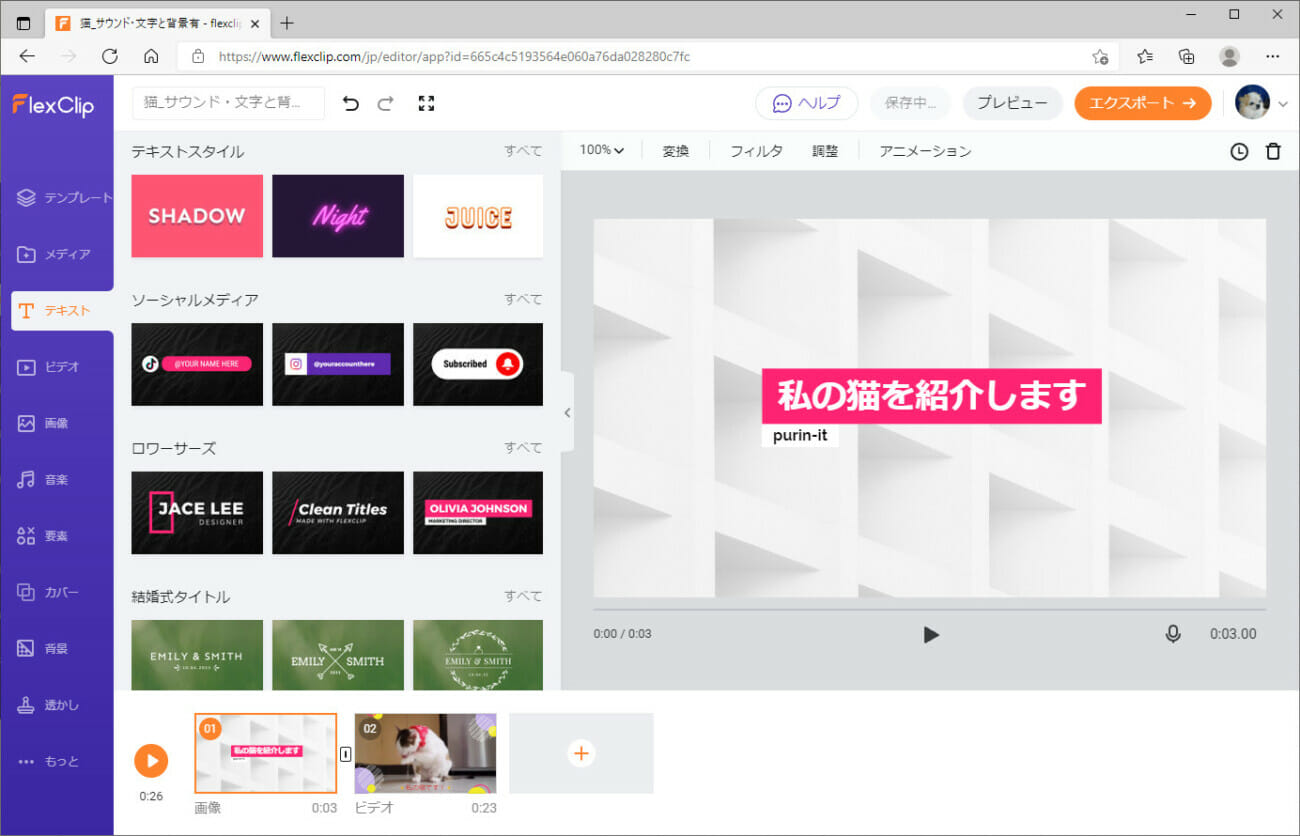
7) この状態で動画をエクスポートした結果は、以下の通りで、動画の最初に追加した画像が表示されることが確認できる。※実際に再生すると音が出るので注意すること。
FlexClipでの動画の切り取り
FlexClipでは、編集中の動画の切り取りも行うことができる。その手順は、以下の通り。
1) FlexClipにログインし動画編集をするための画面を表示した状態で、切り取りしたい動画を選択し「スプリットビデオ」ボタンを押下する。
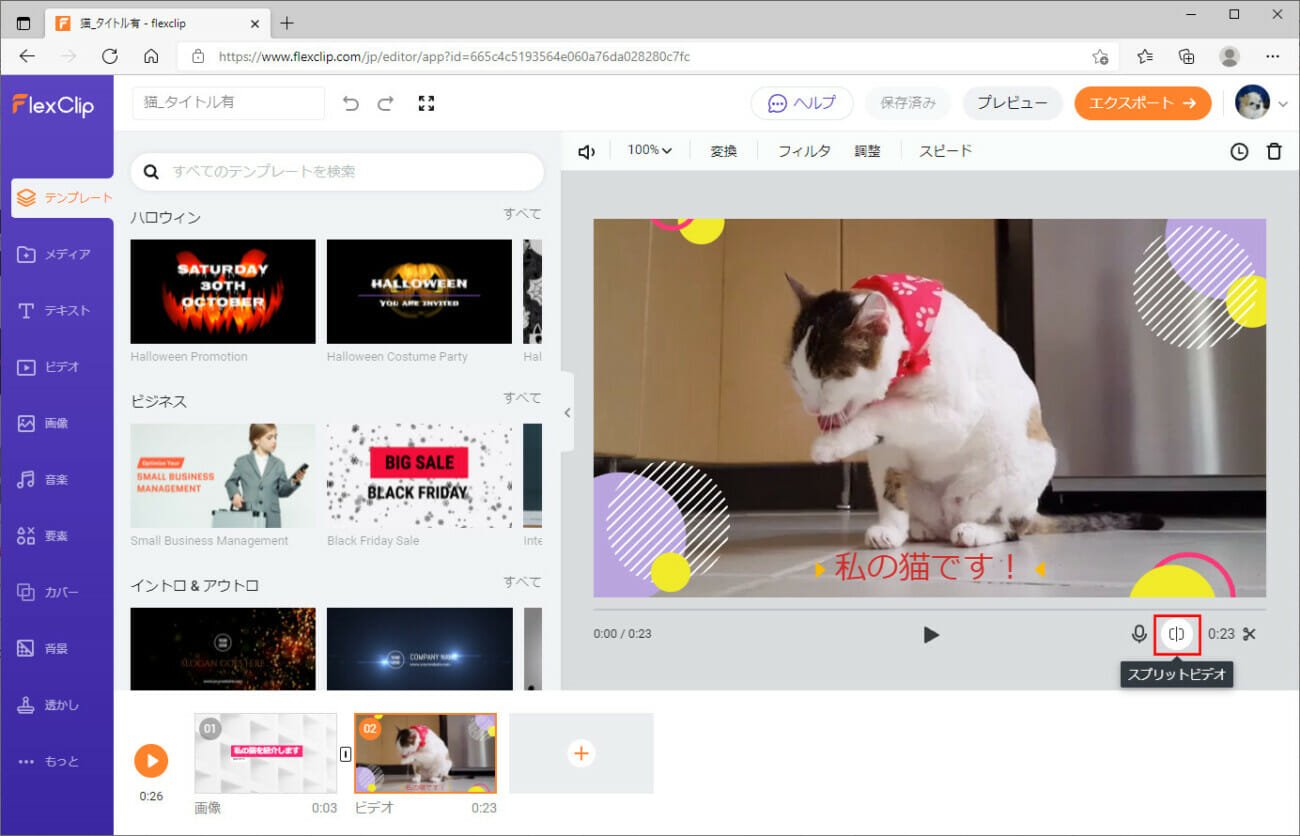
2) 以下のように、ビデオの切り取りを行うための画面が表示されることが確認できる。
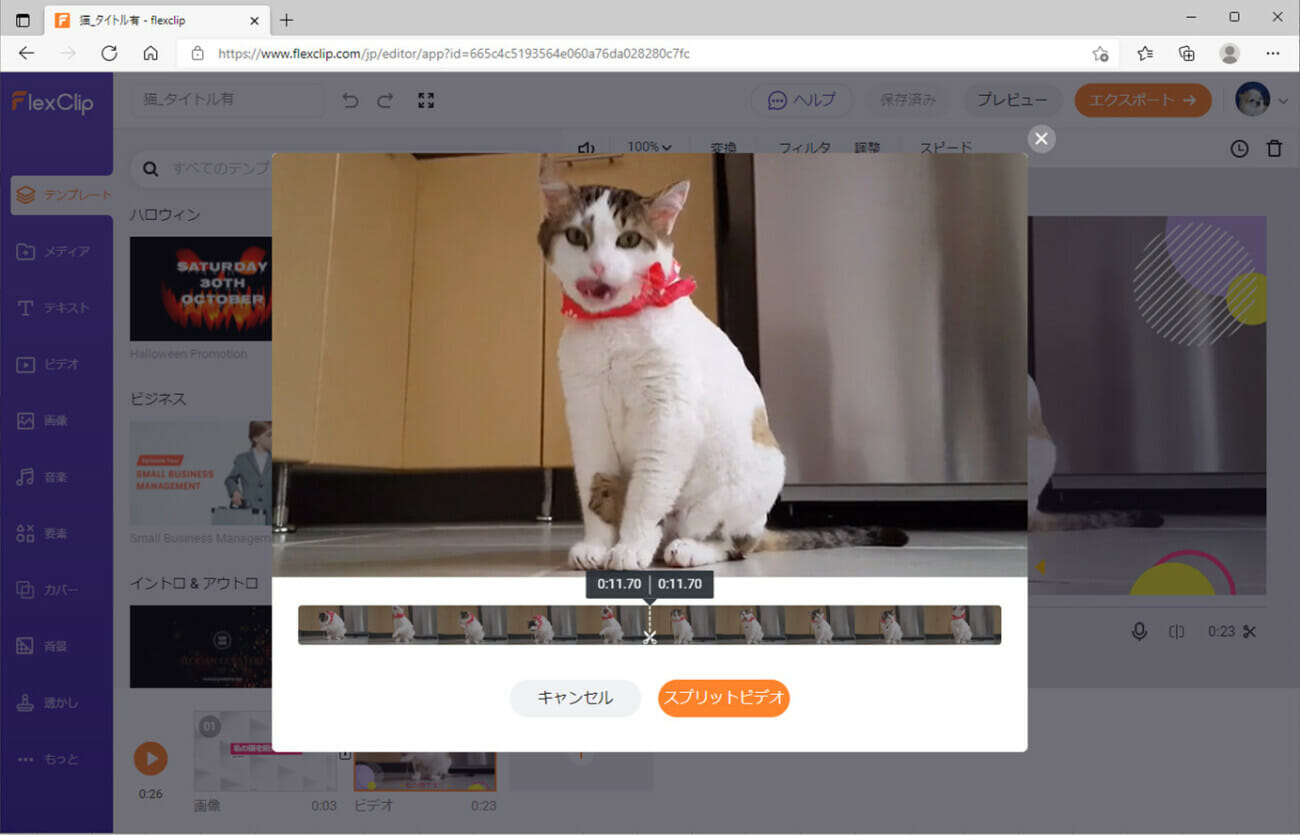
3) 切り取り位置を指定し、「スプリットビデオ」ボタンを押下する。
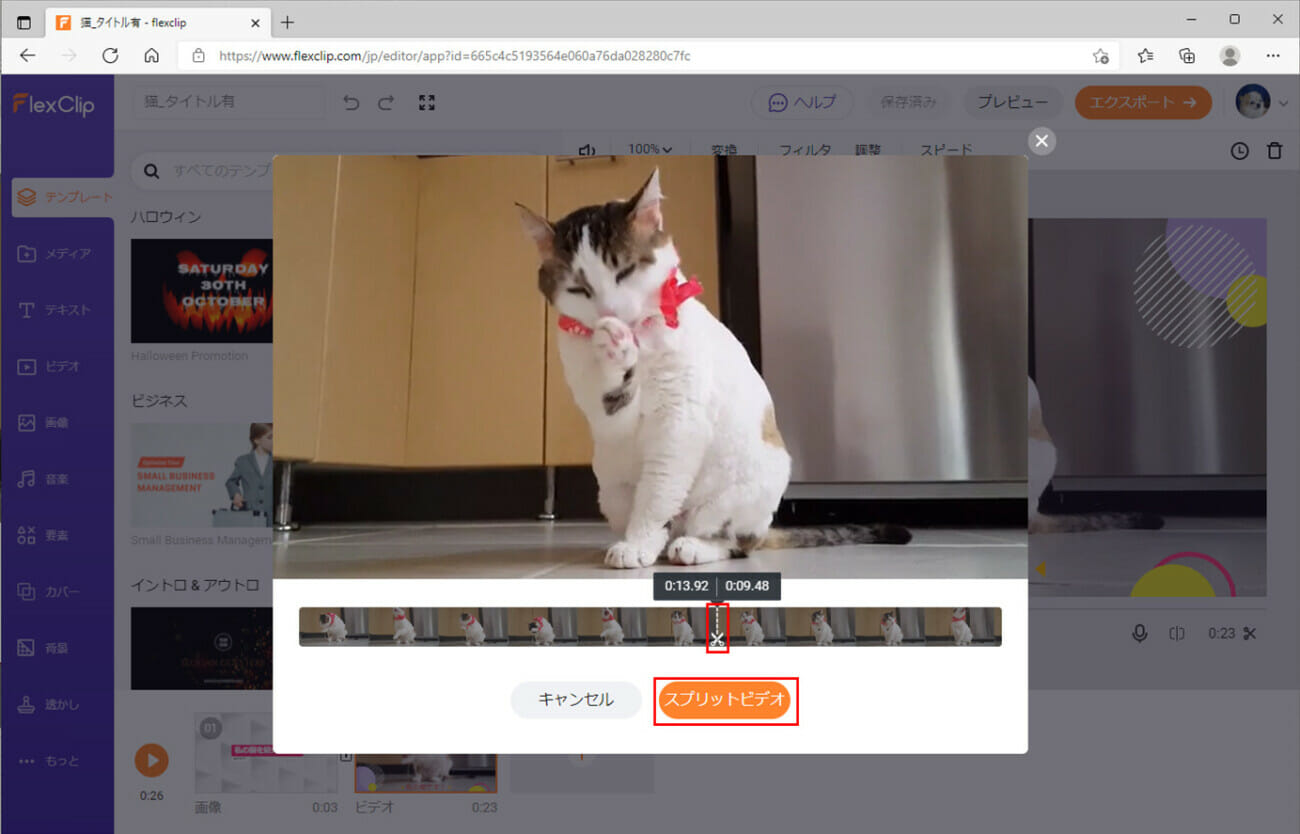
4) 以下のように、切り取った動画が、編集中の動画の末尾に追加されたことが確認できる。
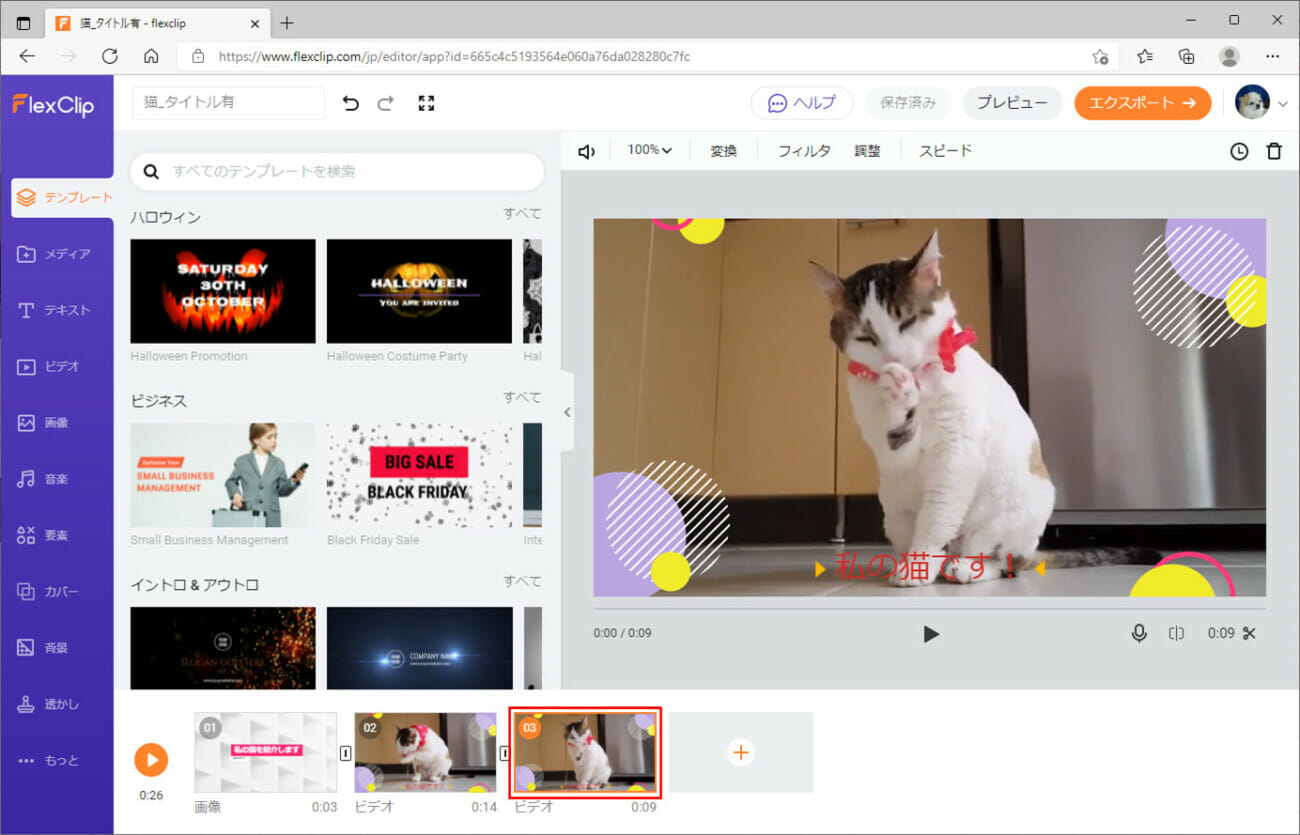
6) 以下のように、選択した元の動画が削除されたことが確認できる。
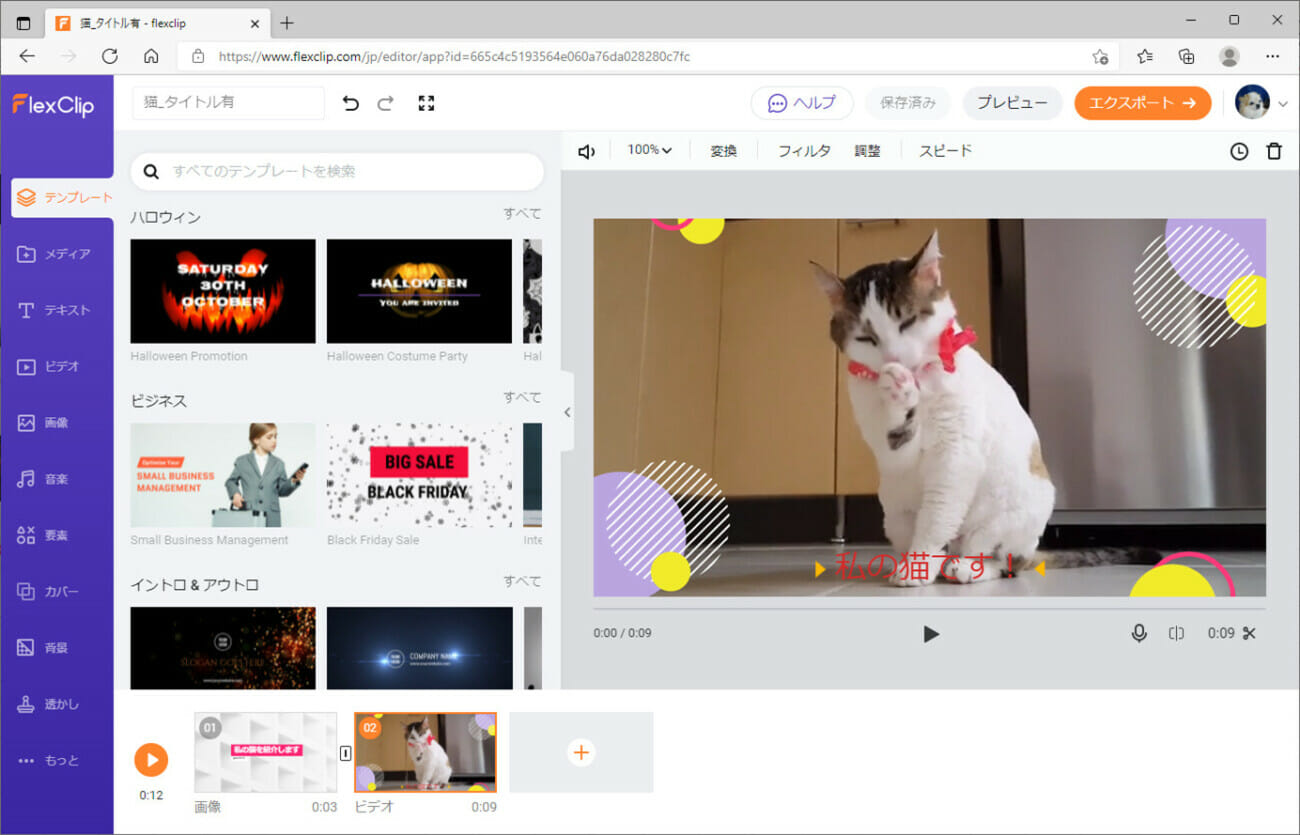
7) この状態で動画をエクスポートした結果は、以下の通りで、猫の動画部分の再生時間が短縮されることが確認できる。※実際に再生すると音が出るので注意すること。
なお、「FlexClip」にご興味をもたれた方は、以下のサイトをご参照のこと。
https://www.flexclip.com/jp/
要点まとめ
- 「FlexClip」を利用すると、文字や背景・音楽や別の画像を追加したり、動画の切り取りを行ったりといった様々な動画編集を行うことができる。