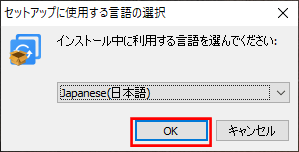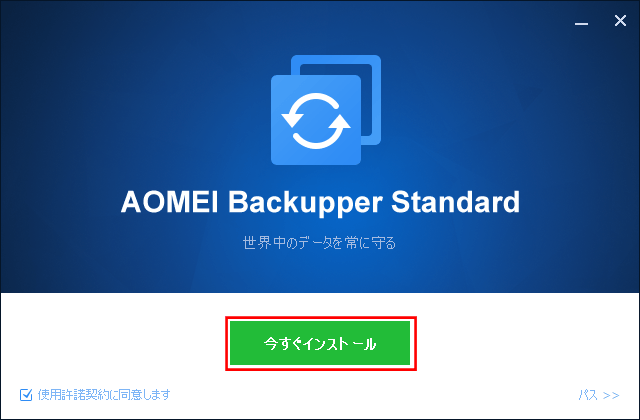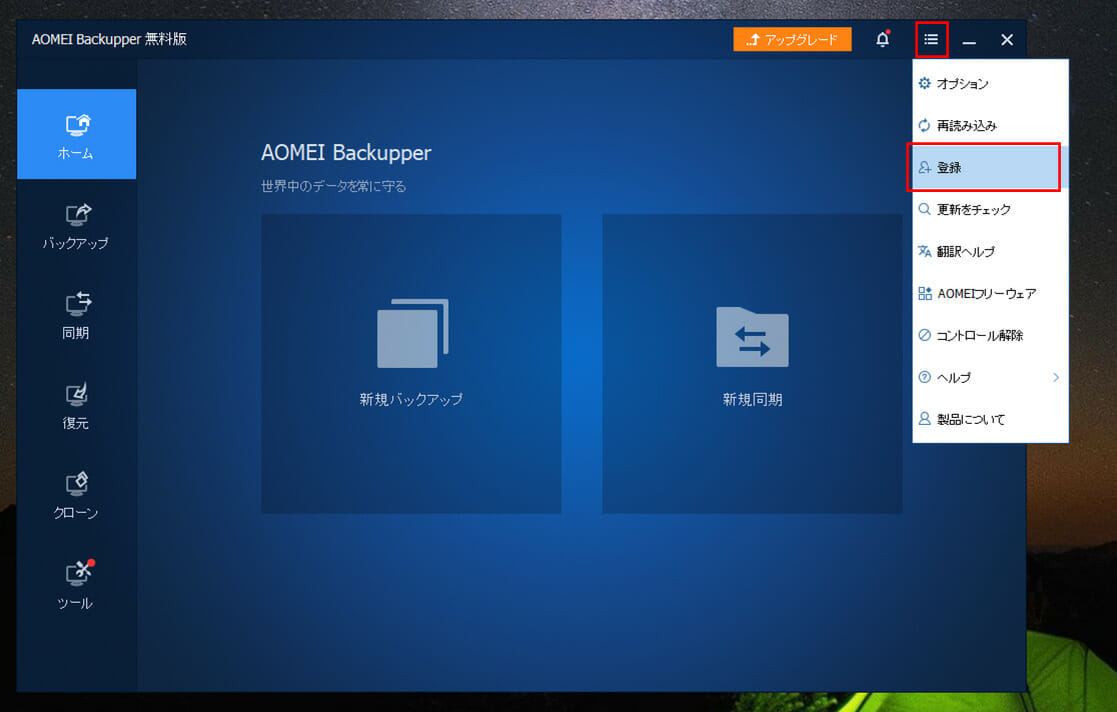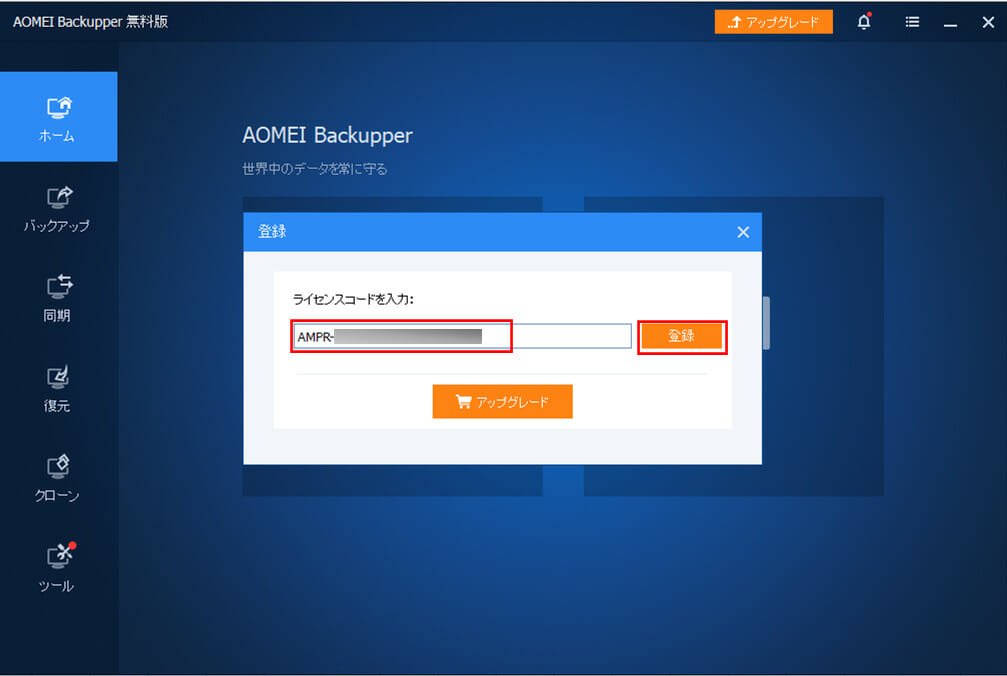「AOMEI Backupper」を利用すると、パソコン内のデータを、ファイル/パーティション/ディスク等の様々な単位でバックアップすることができ、バックアップのスケジュール設定や、バックアップファイルを常に同期する設定等も行えて便利である。
今回は、「AOMEI Backupper」をWindows端末上にインストールしてみたので、その手順を共有する。
前提条件
Windows10がインストール済の端末で操作すること。
やってみたこと
「AOMEI Backupper」のインストール
「AOMEI Backupper」のインストール手順は、以下の通り。
1) 下記ページにアクセスし、「無料ダウンロード」ボタンを押下する。
https://www.ubackup.com/jp/
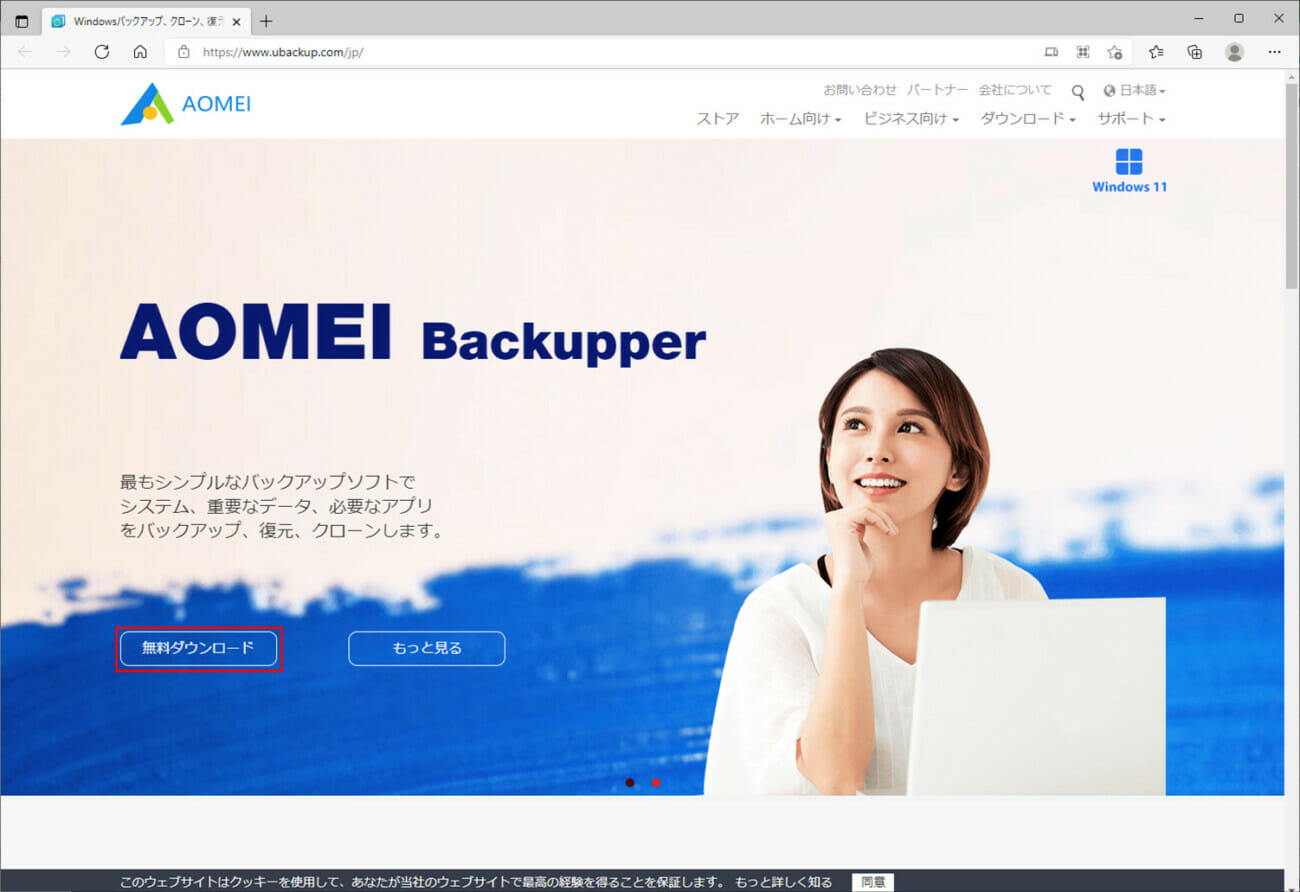
2) 以下の画面が表示されるので、「無料ダウンロード」ボタンを押下する。
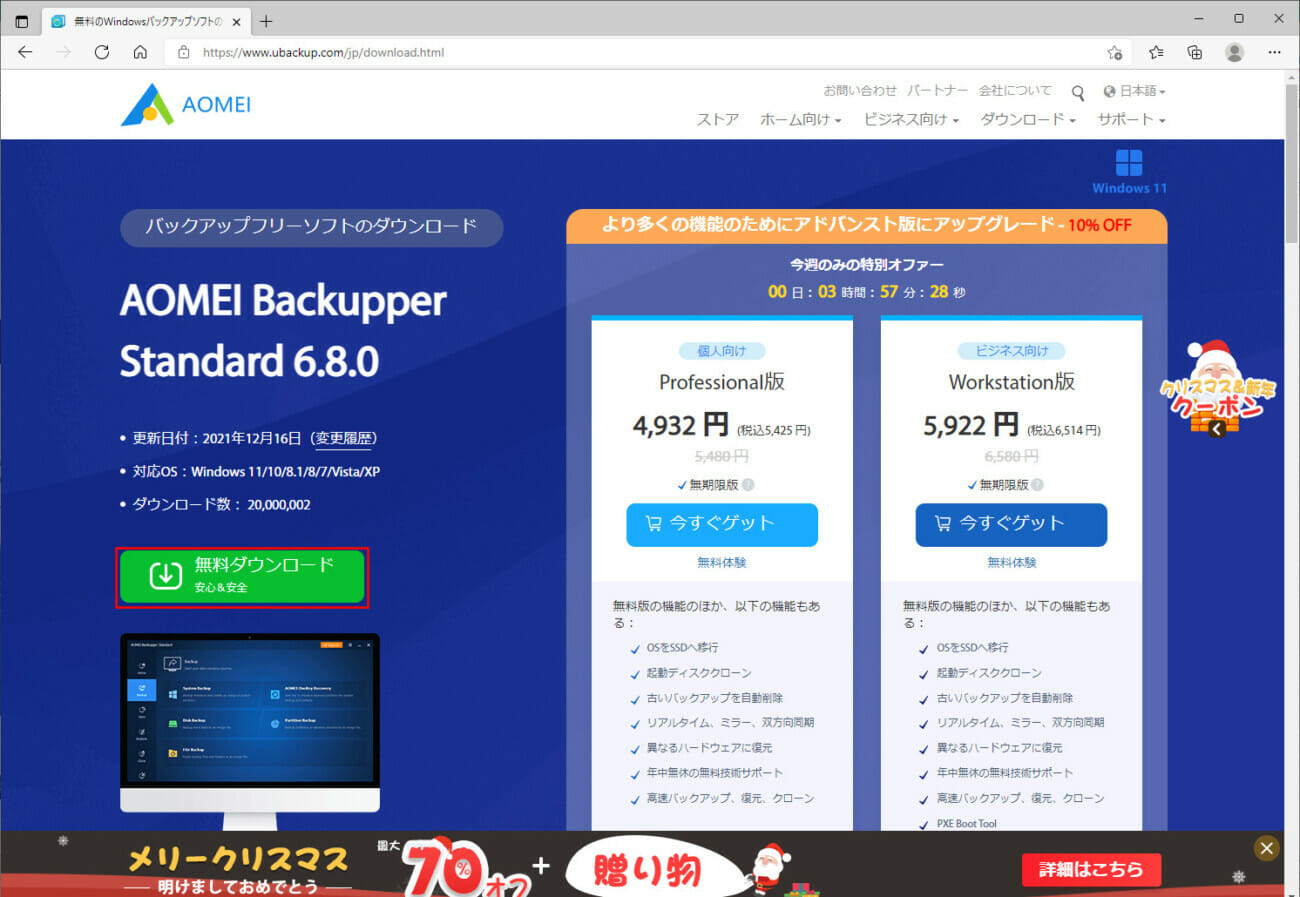
3) ダウンロードしたインストールファイルを「C:\work\aomei」にコピーし、コピーした「APMEIBackupperStd.exe」をダブルクリックする。
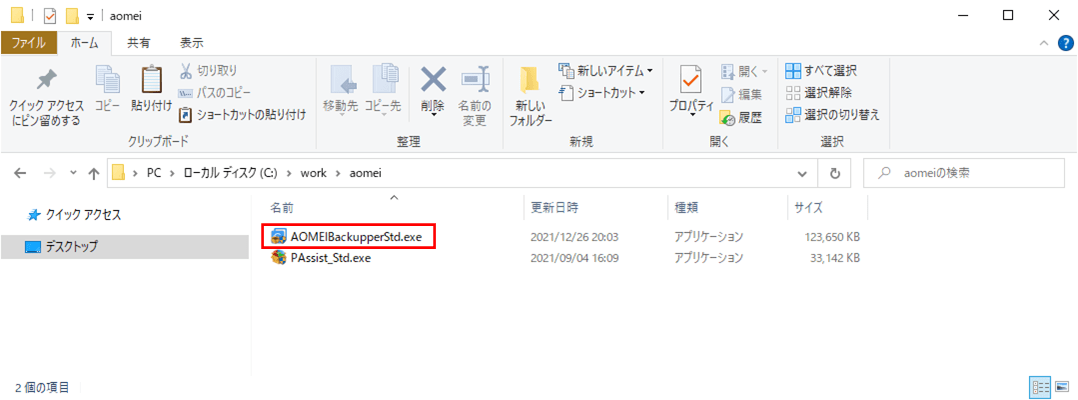
5) ここでは無料版をインストールするので、「スキップ」ボタンを押下する。
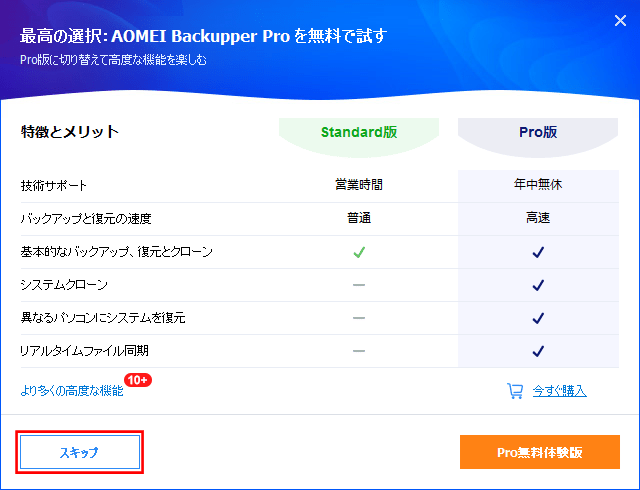
7) インストールが完了すると以下の画面が表示されるので、「今すぐ体験」ボタンを押下する。
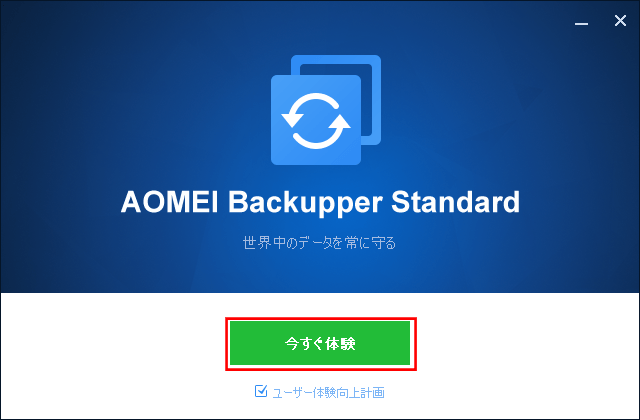
8) インストールが完了すると、以下のように、ブラウザ上に以下の画面が表示される。
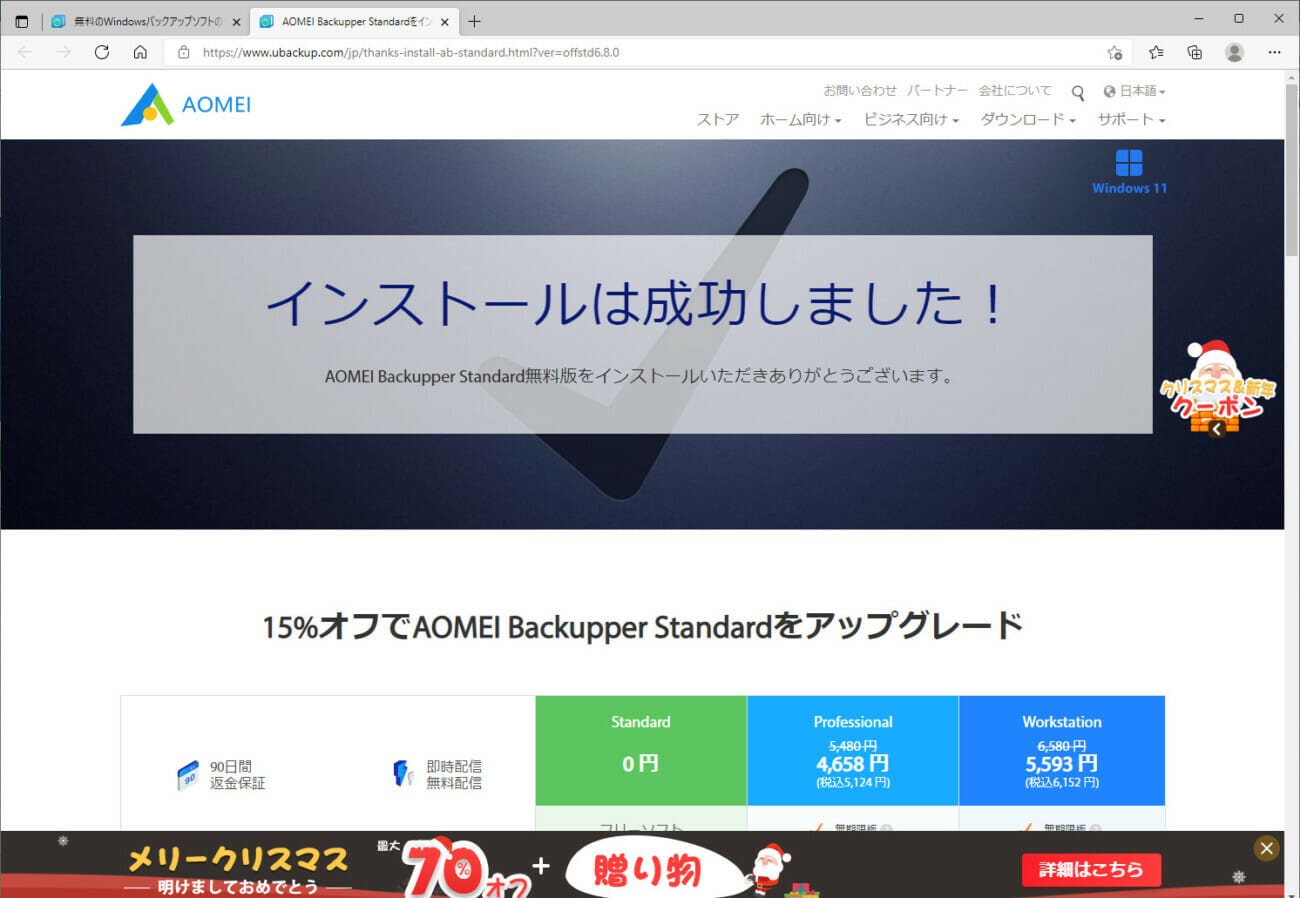
また、インストール後には、デスクトップに以下のショートカットができている。このショートカットをダブルクリックすると、「AOMEI Backupper」のホーム画面が起動する。
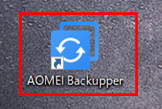
9) 「AOMEI Backupper」を起動すると、以下のように、Windows 11更新チェックツールが起動される。ここでは更新チェックをしないため、「×」ボタンを押下する。
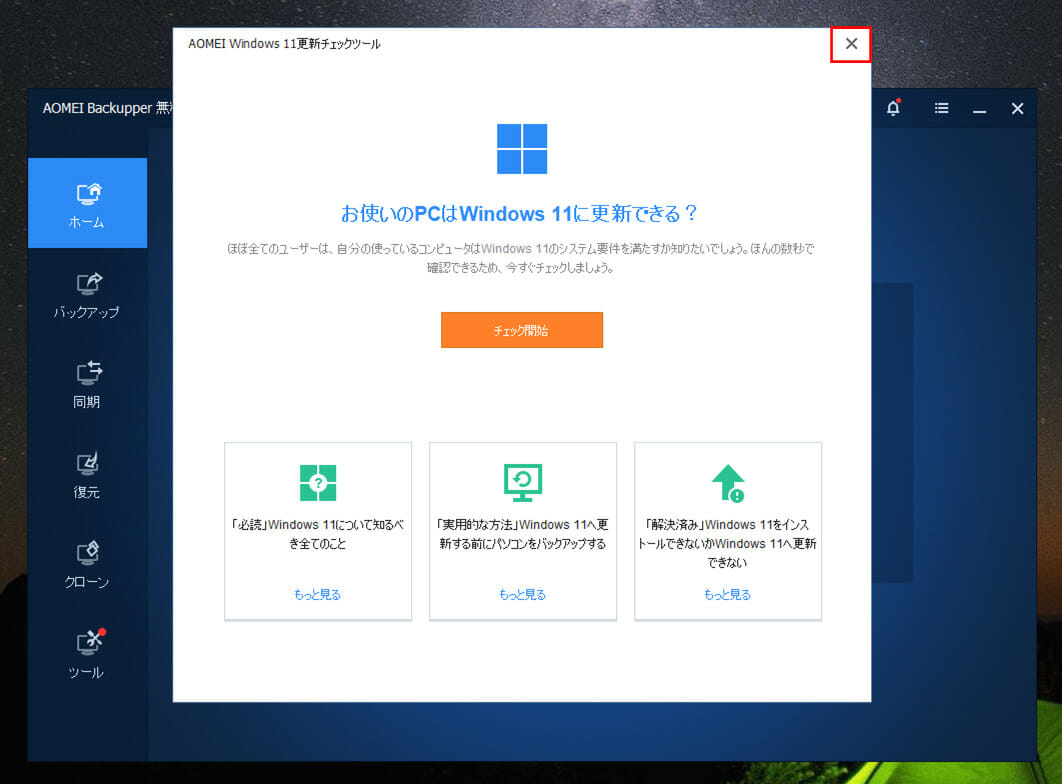
10) 以下のように、「AOMEI Backupper」のホーム画面が表示されることが確認できる。
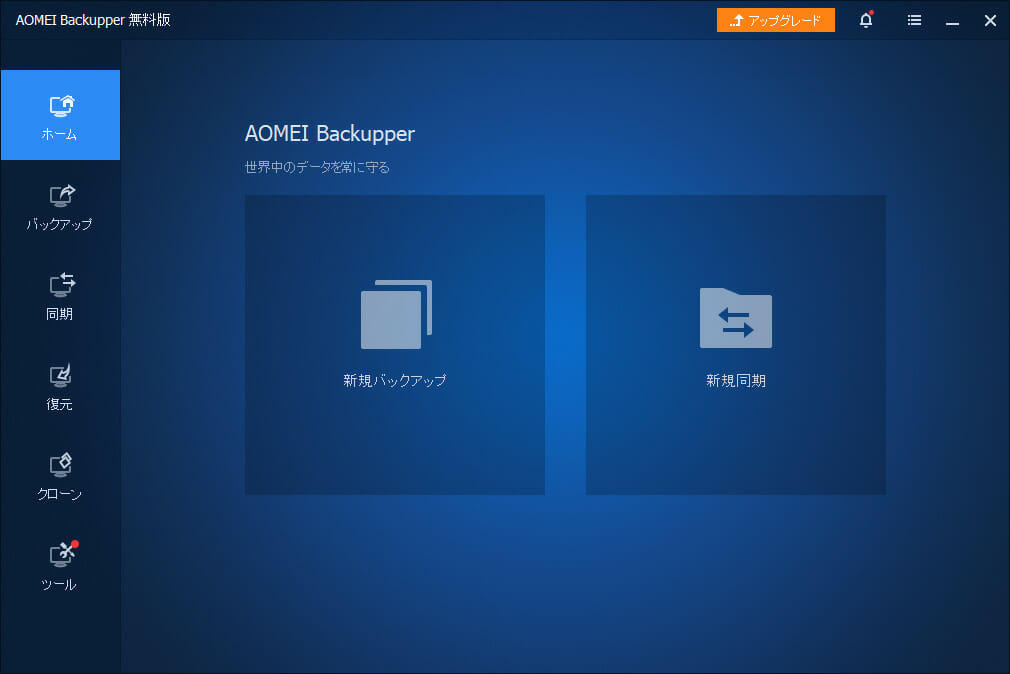
「AOMEI Backupper」のライセンスコードの登録
今回は「AOMEI Backupper」のライセンスコードを頂いているため、ライセンスコードの登録を行うものとする。その手順は、以下の通り。
3) 登録が完了すると以下のメッセージが表示されるため、「はい」ボタンを押下する。
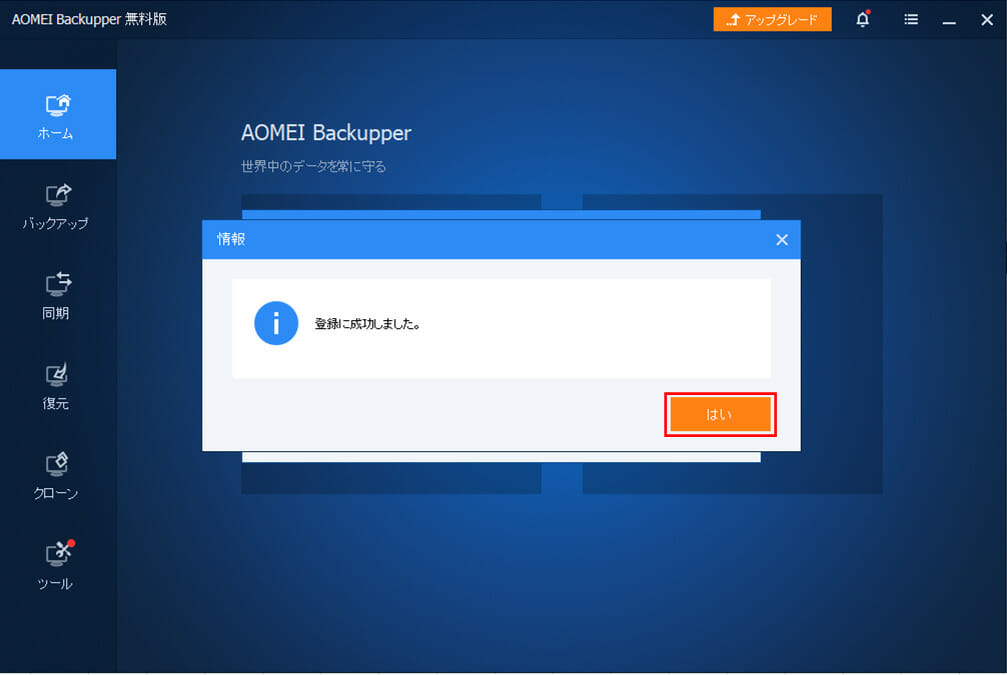
4) 今回はプロ版のライセンスコードを頂いていたため、左上のバージョンが「AOMEI Backupper 無料版」から「AOMEI Backupper プロ版」に変わっていることが確認できる。
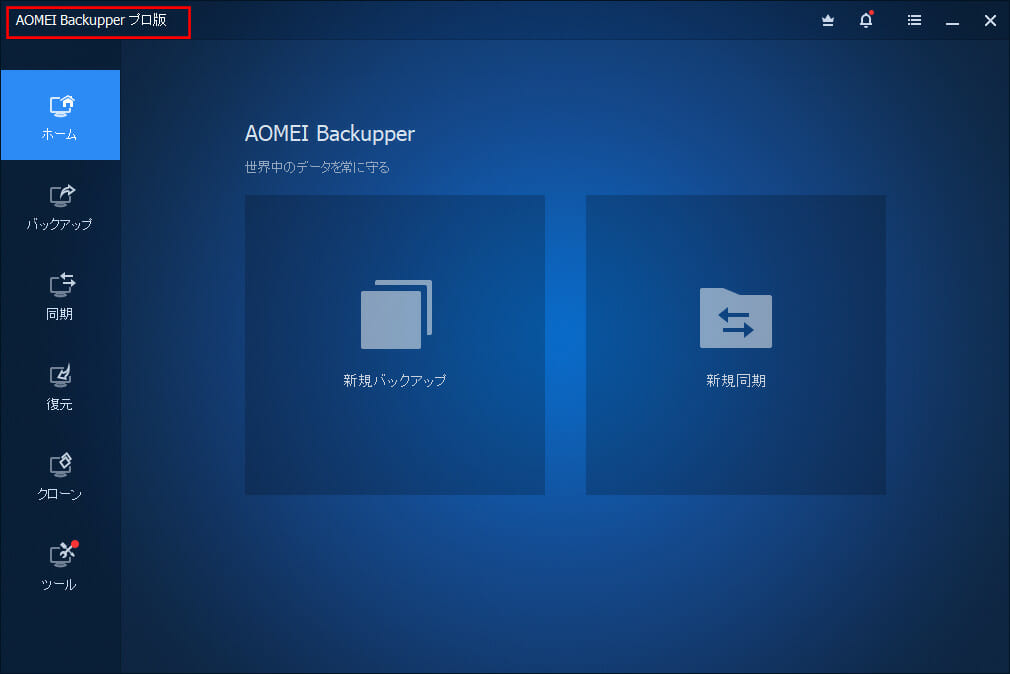
要点まとめ
- 「AOMEI Backupper」はWebサイトからダウンロードし、インストール時に表示されるメッセージに従ってインストールすればよい。