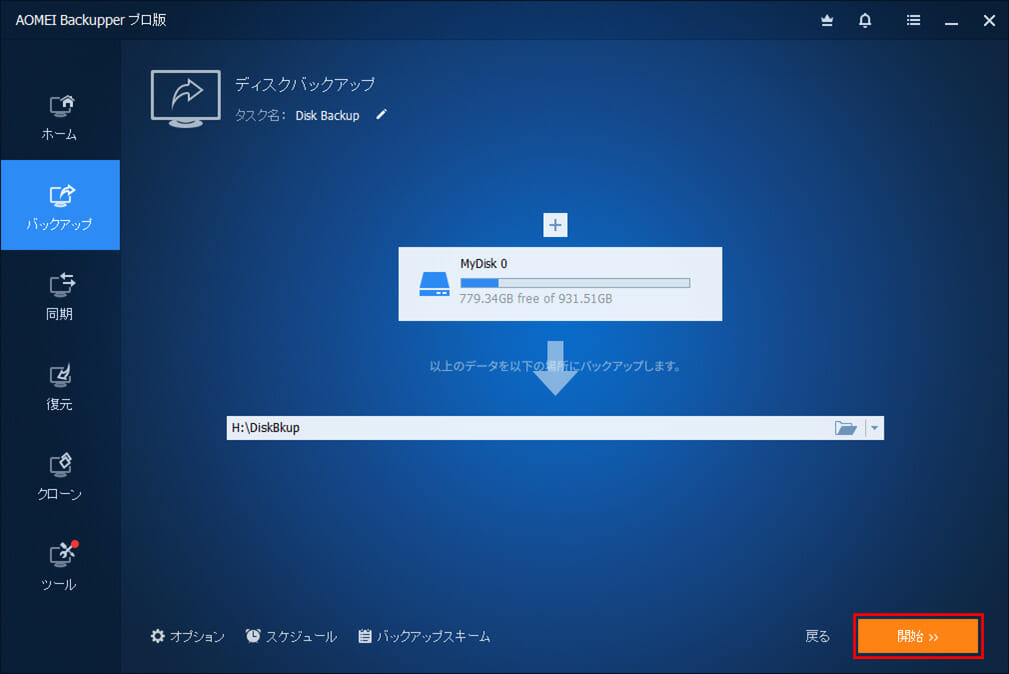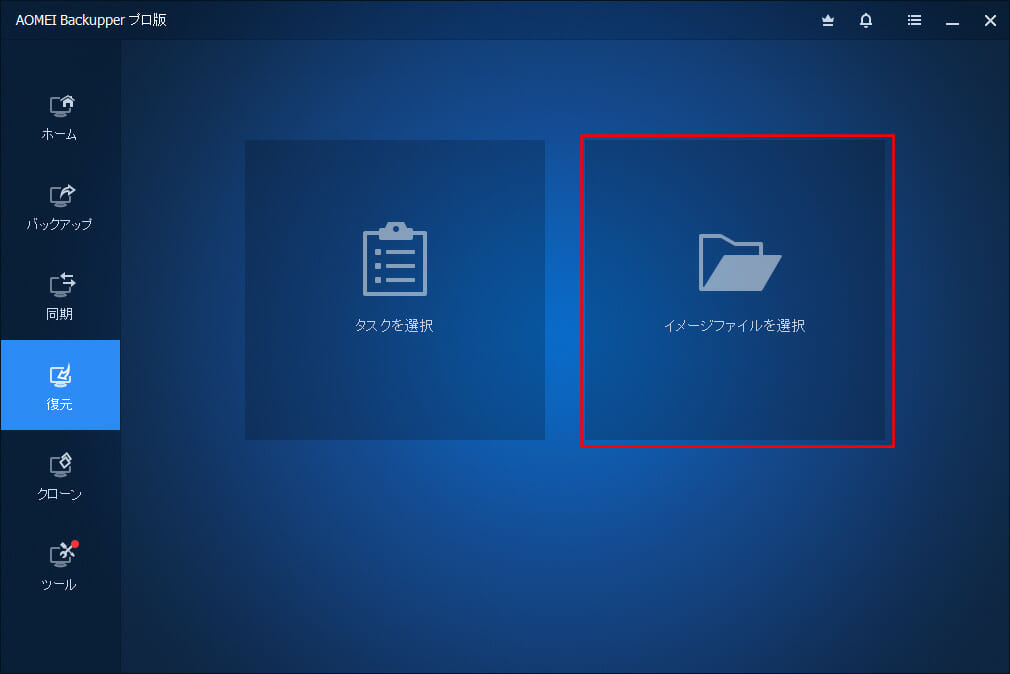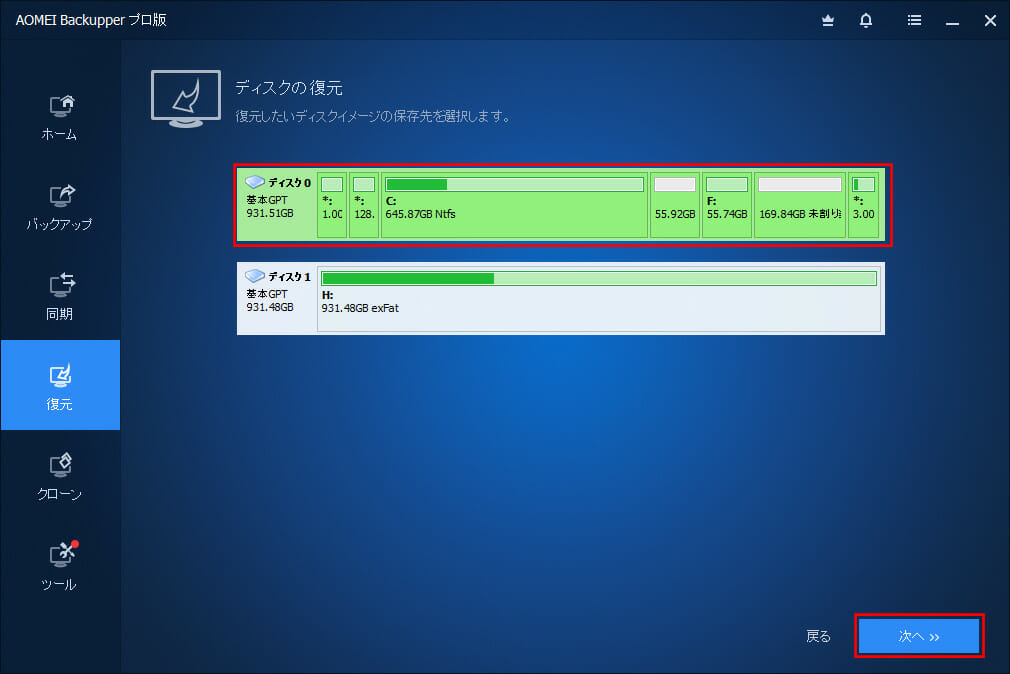「AOMEI Backupper」を利用すると、ファイル単位のバックアップだけでなく、ディスク全体やパーティション全体等を丸ごとバックアップすることもできる。今回は、「AOMEI Backupper」を利用してディスクバックアップを取得してみたので、その手順を共有する。
なお、バックアップ先は、以下の外付けSSDとする。
https://www.amazon.co.jp/gp/product/B08P4CN4YC/ref=ppx_yo_dt_b_asin_title_o00_s00?ie=UTF8&psc=1
USBメモリの場合、転送速度が遅くバックアップが取得できなかったため、転送速度の速い外付けSSDをバックアップ先に設定している。
前提条件
下記記事の「AOMEI Backupper」のインストールが完了していること。

また、下図のCドライブ・Fドライブの中身を、Gドライブ「Extreme SSD」の「DiskBkup」フォルダにバックアップするものとする。
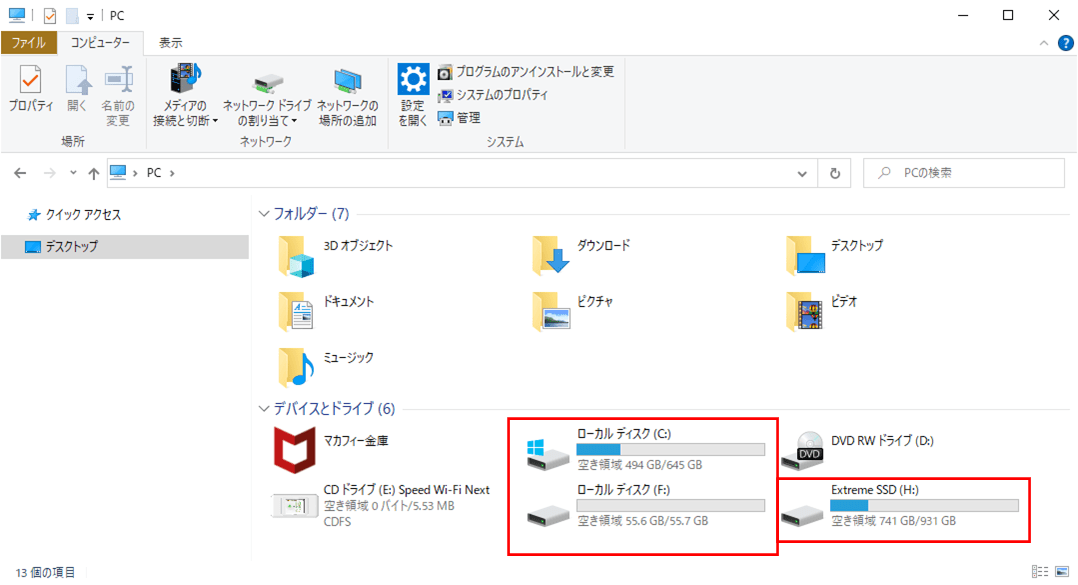
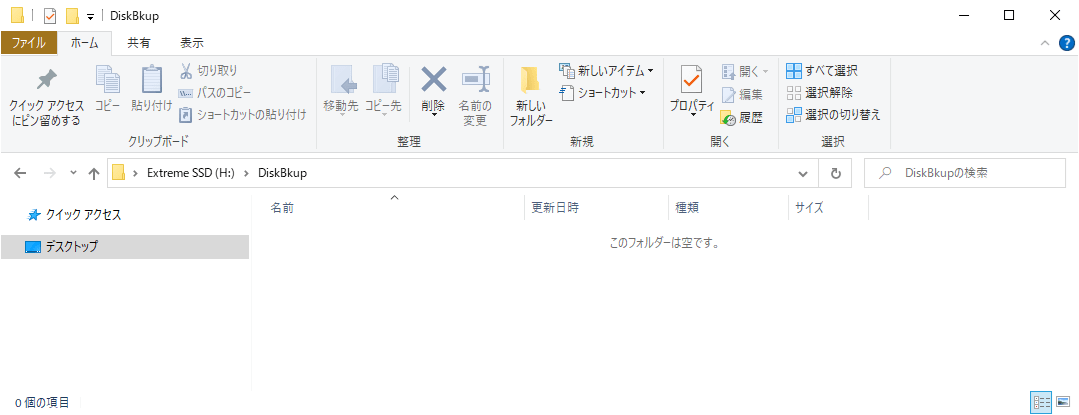
やってみたこと
ディスクバックアップ
「AOMEI Backupper」を利用したディスクバックアップの手順は、以下の通り。
1)「AOMEI Backupper」を起動し、左側のメニューから「バックアップ」を選択する。
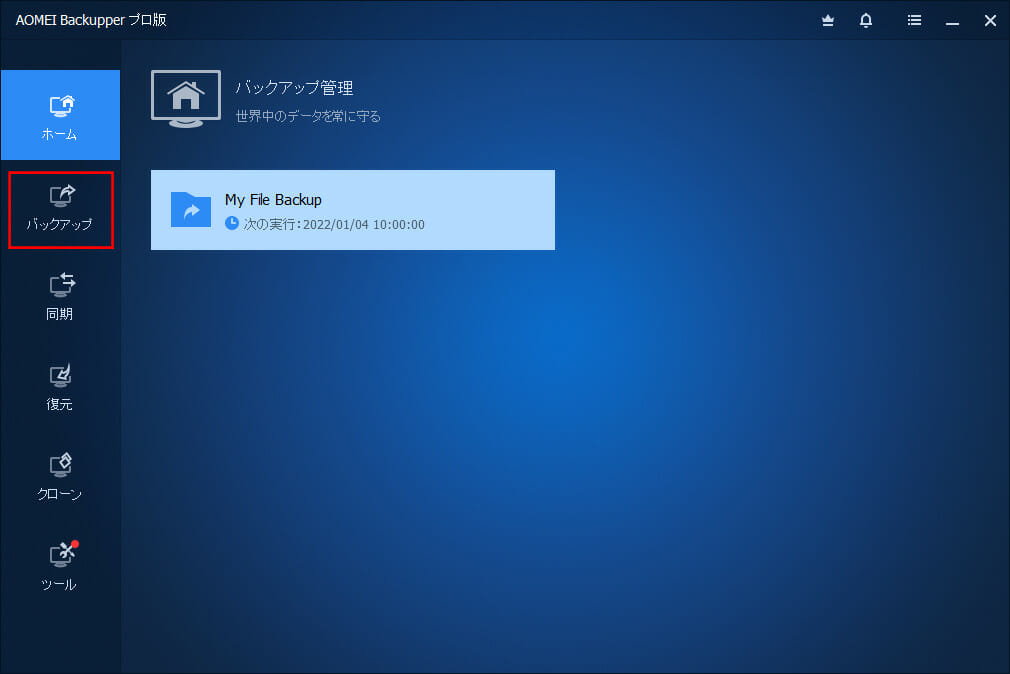
2) 以下の画面が起動するため、「ディスクバックアップ」を選択する。なお、この画面から、パーティション単位やWindowsシステムのバックアップも行える。
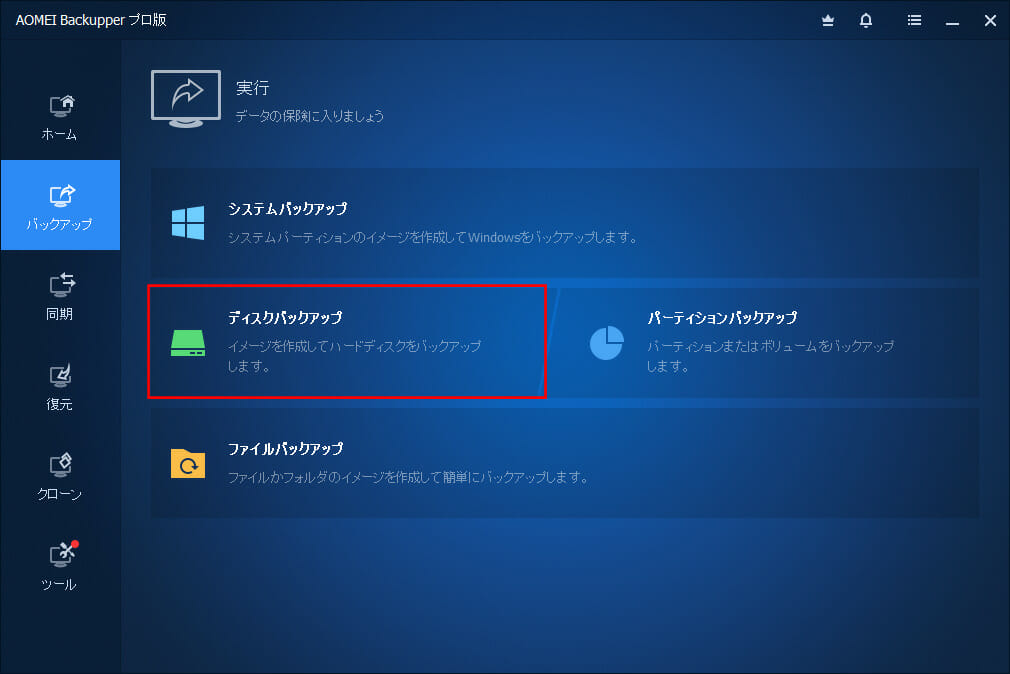
3) 下記画面が開くので、「ディスクを追加」ボタンを押下する。
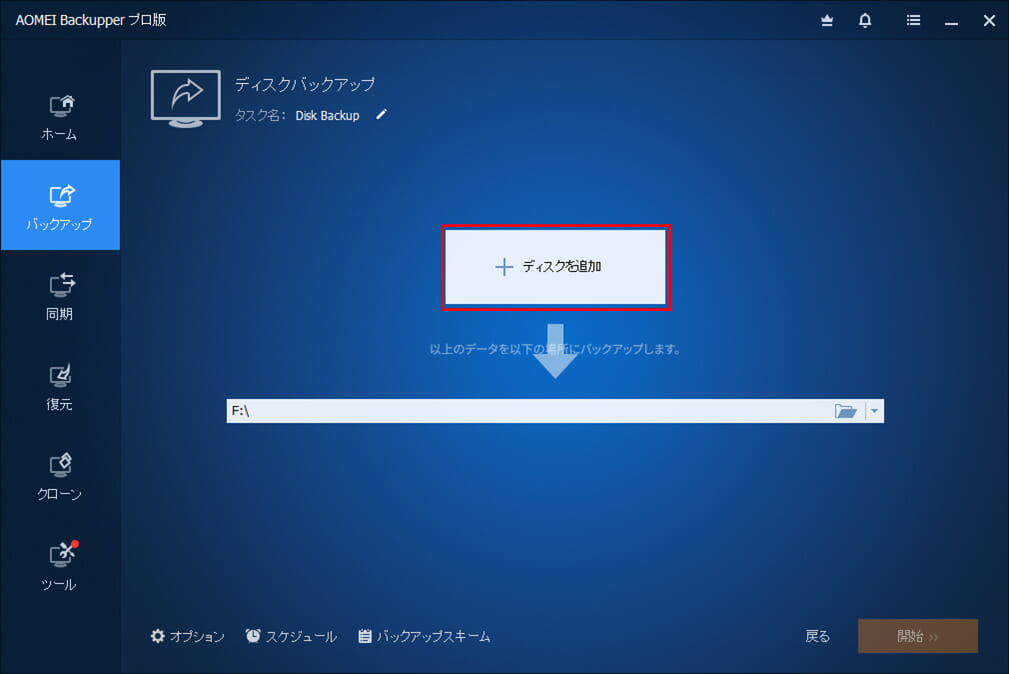
4) バックアップ対象となるディスクを選択する画面が表示されるため、Cドライブ・Fドライブを含む「ディスク0」を選択し、「追加」ボタンを押下する。
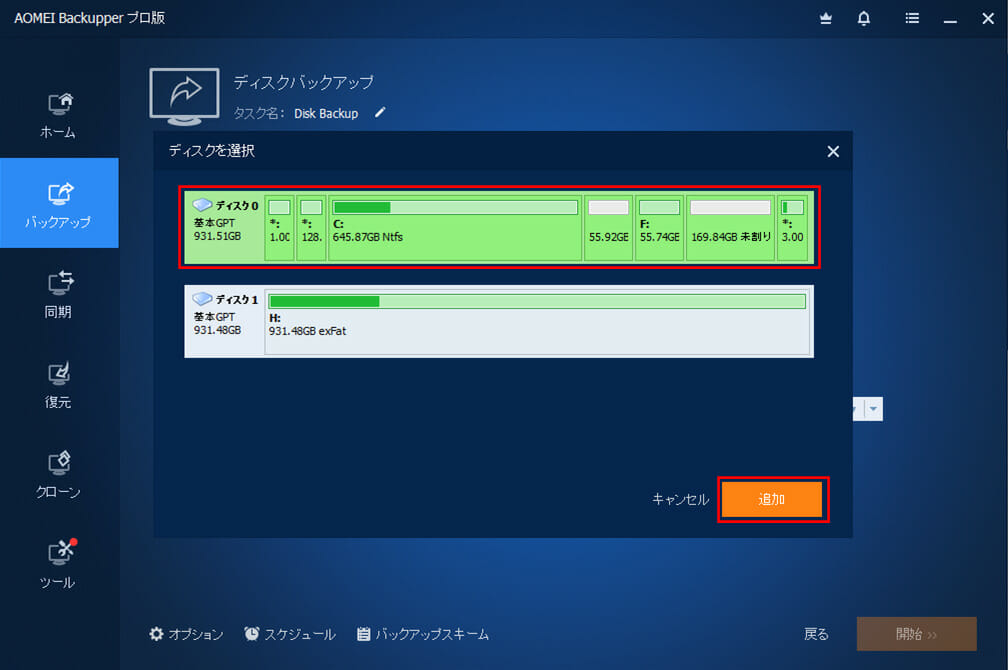
5) 次にバックアップ先を指定するため、バックアップ先のフォルダボタンを押下する。
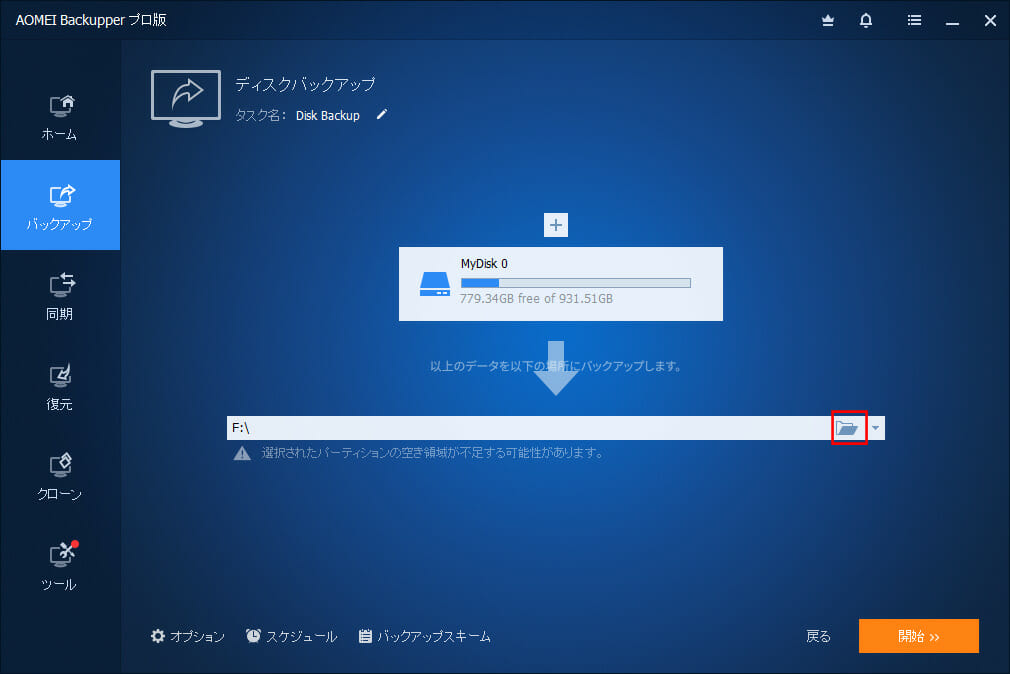
6) Hドライブの「DispBkup」フォルダを選択し、「開く」ボタンを押下する。
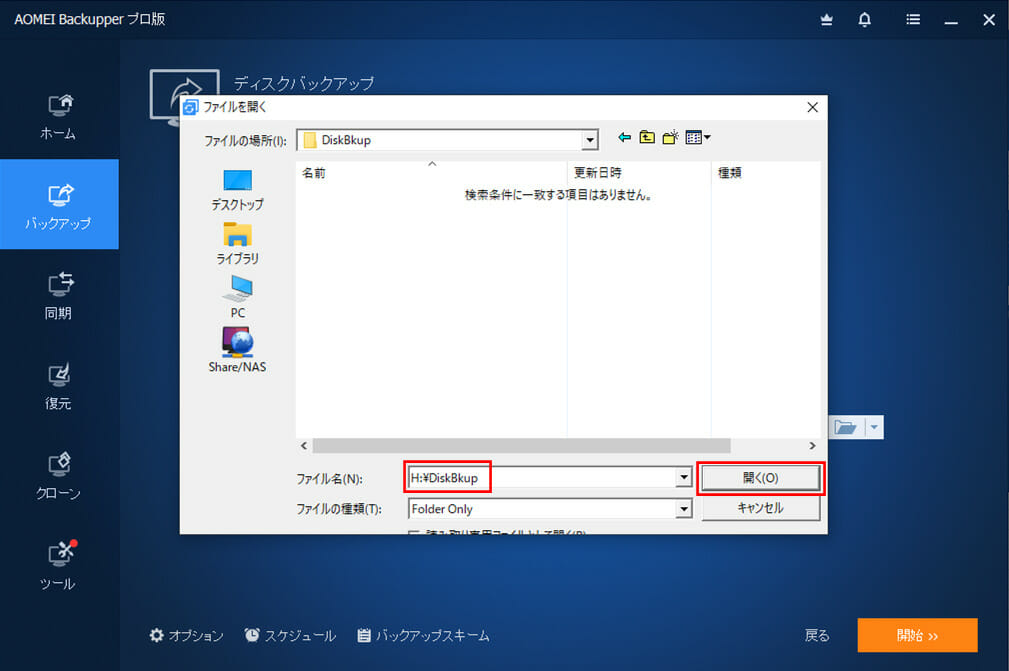
8) ディスクバックアップが実行され、以下の画面上で、バックアップの進捗状況を確認できる。
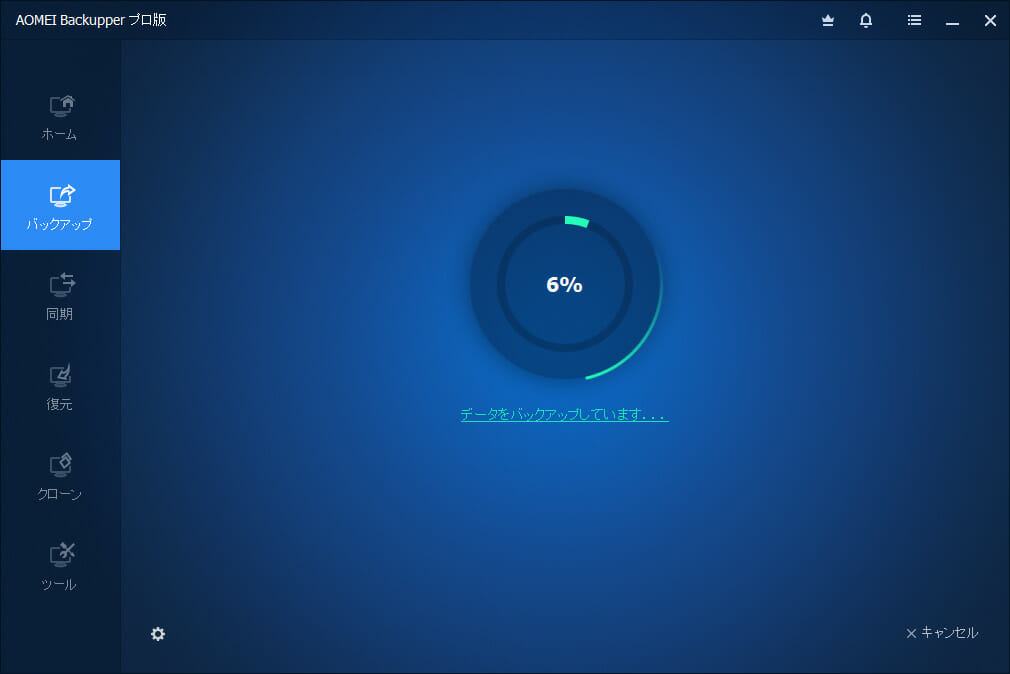
9) 約17分でバックアップが終わり、完了すると以下の画面が表示される。終了するには「完了」ボタンを押下する。
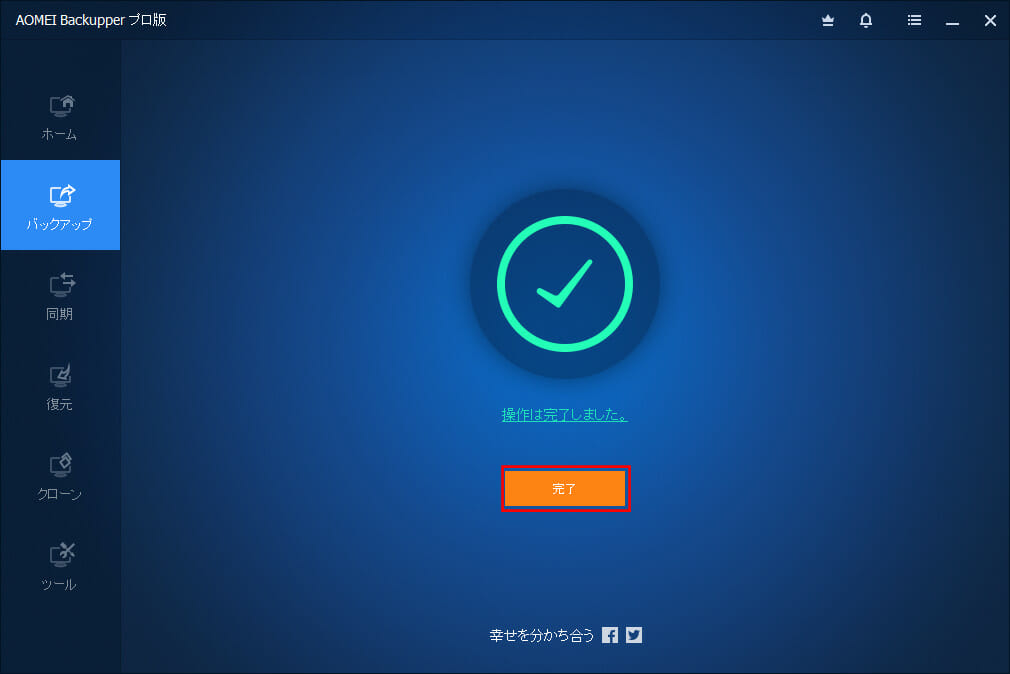
10) 以下のように「AOMEI Backupper」のホーム画面が表示され、先ほどのディスクバックアップのタスク(Disk Backup)が表示されることが確認できる。
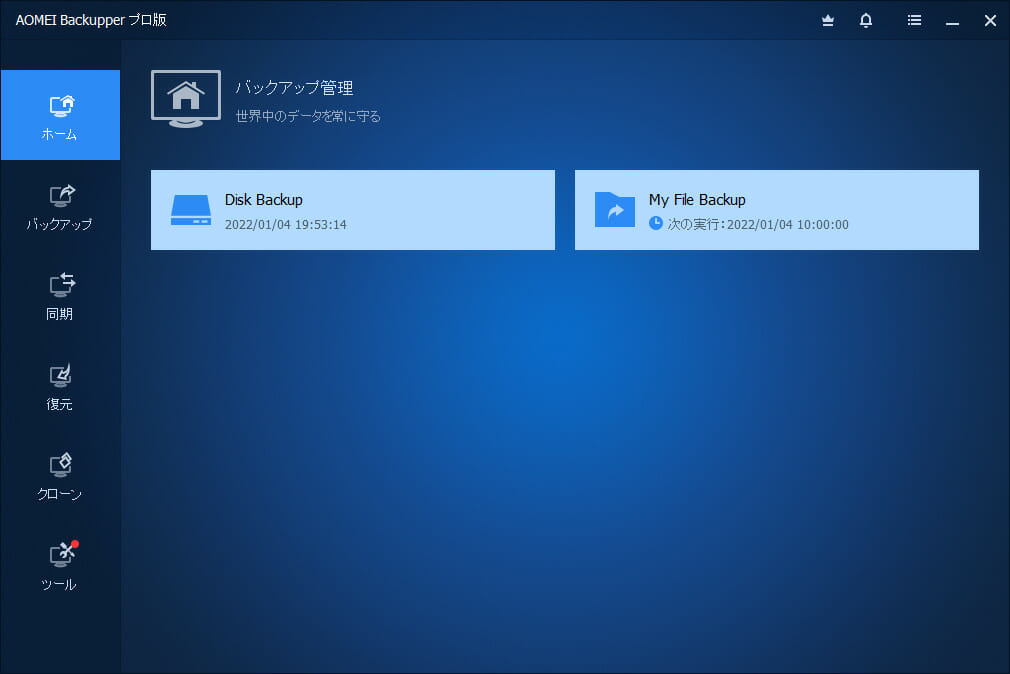
11) 完了後、Hドライブの「DispBkup」フォルダ下に、「Disk Backup」というフォルダが作成されていることが確認できる。
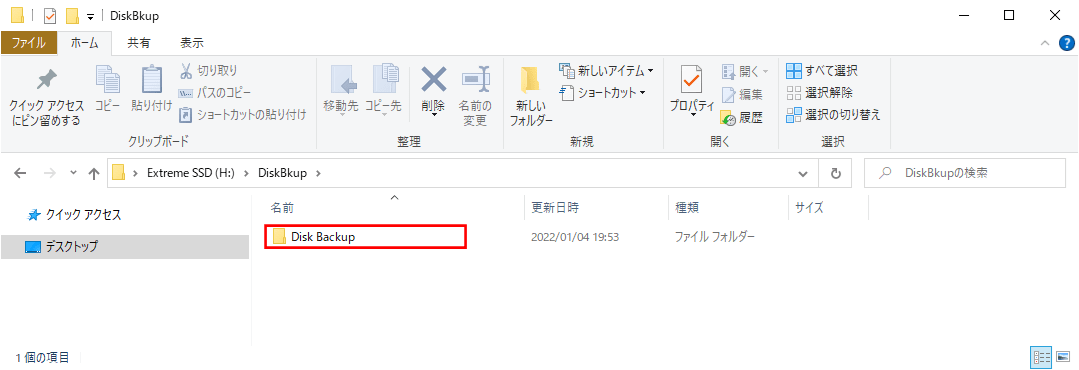
また、「Disk Backup」フォルダ内に、ディスクバックアップによって生成されたファイルが格納されていることが確認できる。
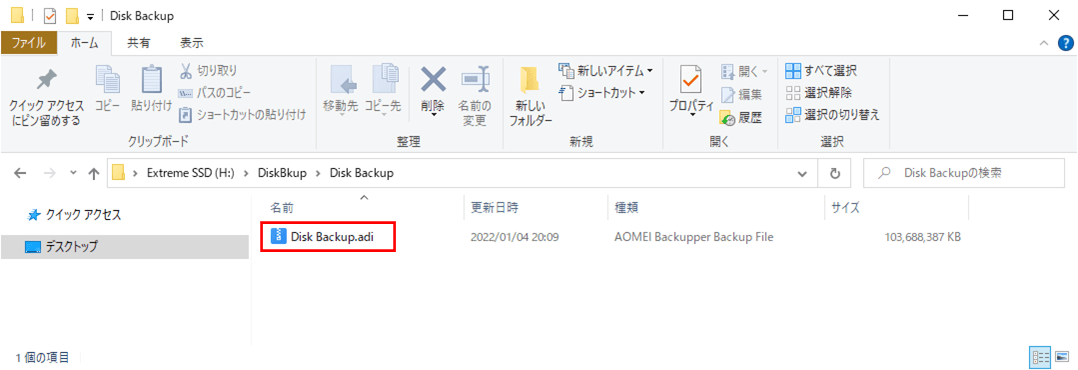
バックアップしたファイルのチェック
「AOMEI Backupper」を利用すると、ディスクバックアップの場合も、作成したバックアップファイルが問題なく作成されているかどうかを、復元を行う前にチェックすることができる。その手順は、以下の通り。
1) ホーム画面のバックアップタスク「Disk Backup」から、「詳細」メニューの「イメージをチェック」を選択する。
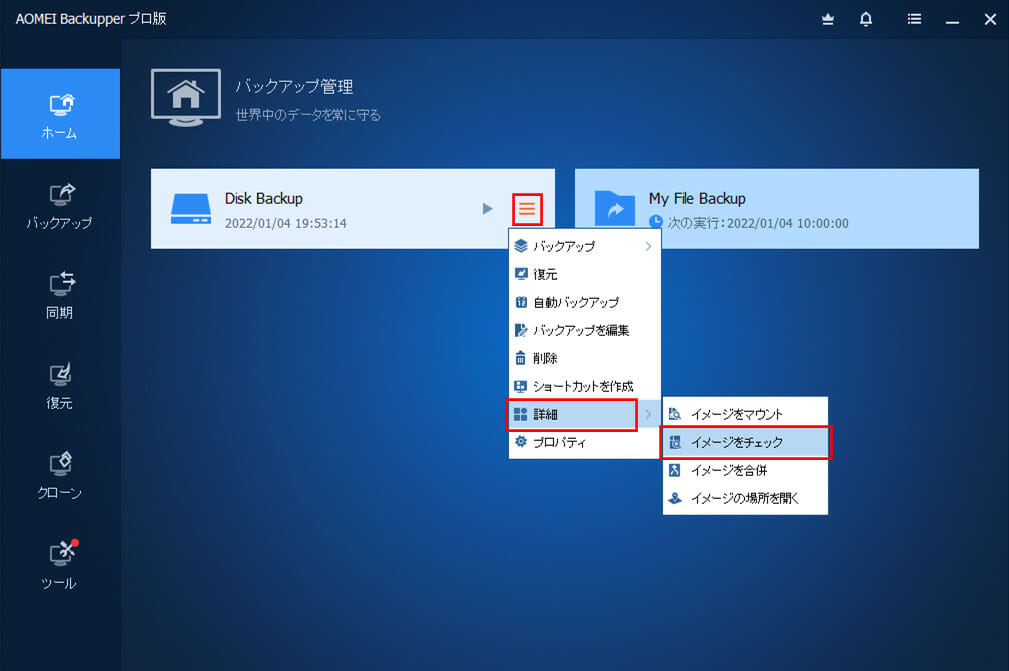
2) チェックしたいバックアップを選択し、「次へ」ボタンを押下する。
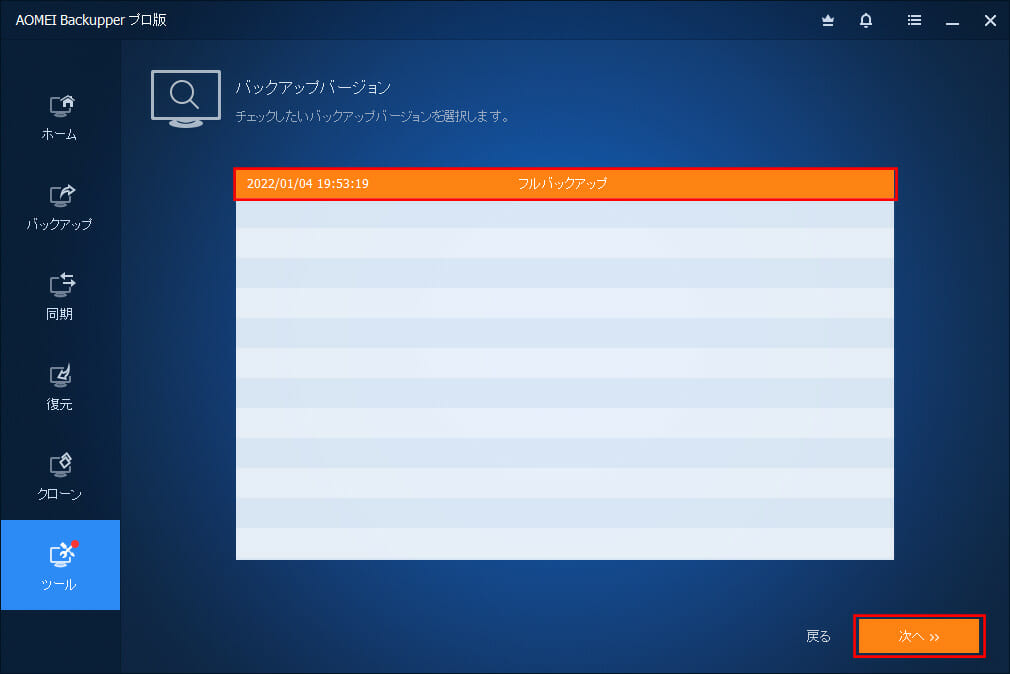
3) バックアップファイルのチェックが開始されると、以下の画面が表示される。このままチェックが完了するまで待つ。
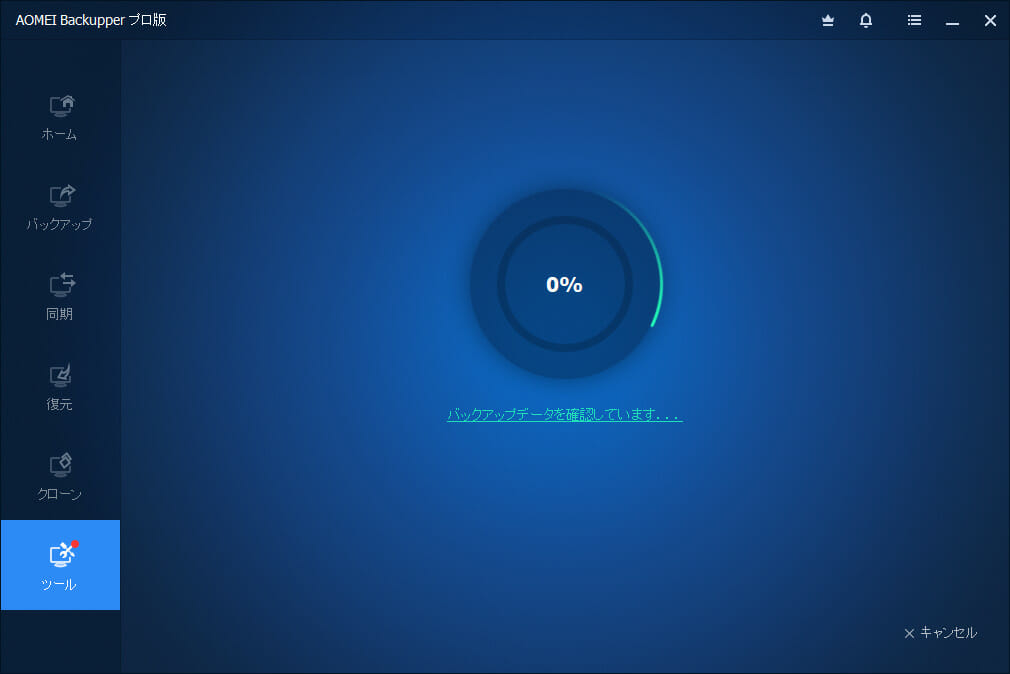
4) 約8分でチェックが完了し、バックアップファイルに問題がなければ以下の画面が表示されるので、「完了」ボタンを押下する。
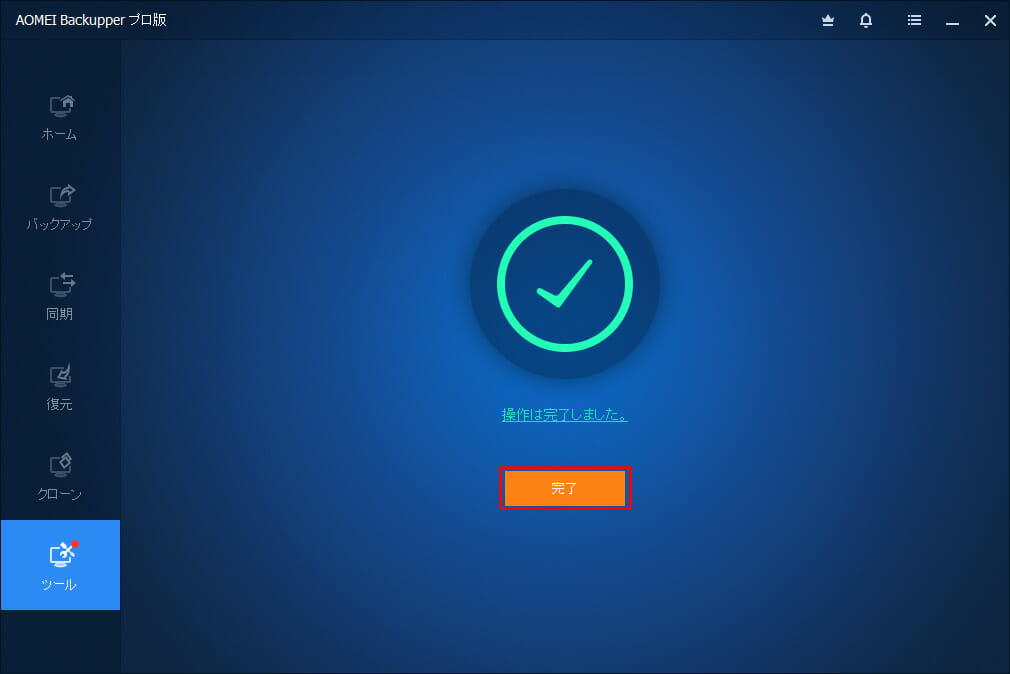
5) 以下のように、「AOMEI Backupper」のホーム画面に戻ることが確認できる。
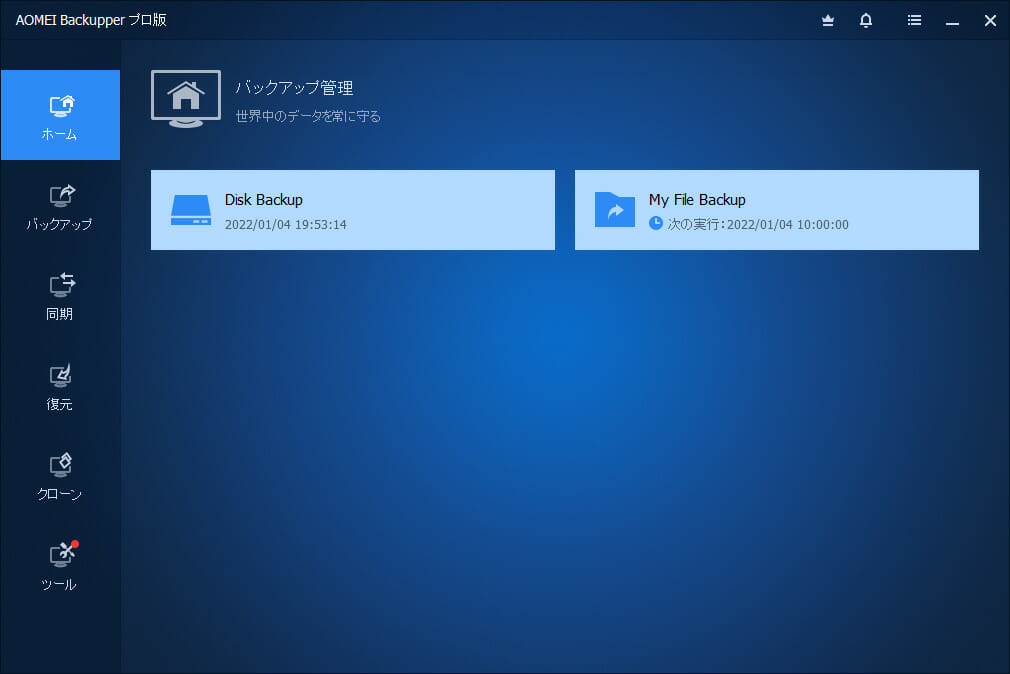
ディスクバックアップの復元方法の確認
「AOMEI Backupper」にバックアップタスクが表示されていなくても、バックアップファイルを直接指定することで、ディスクの復元を行える。ディスクバックアップの復元方法は、以下の通り。
1)「AOMEI Backupper」上で「復元」メニューを選択する。
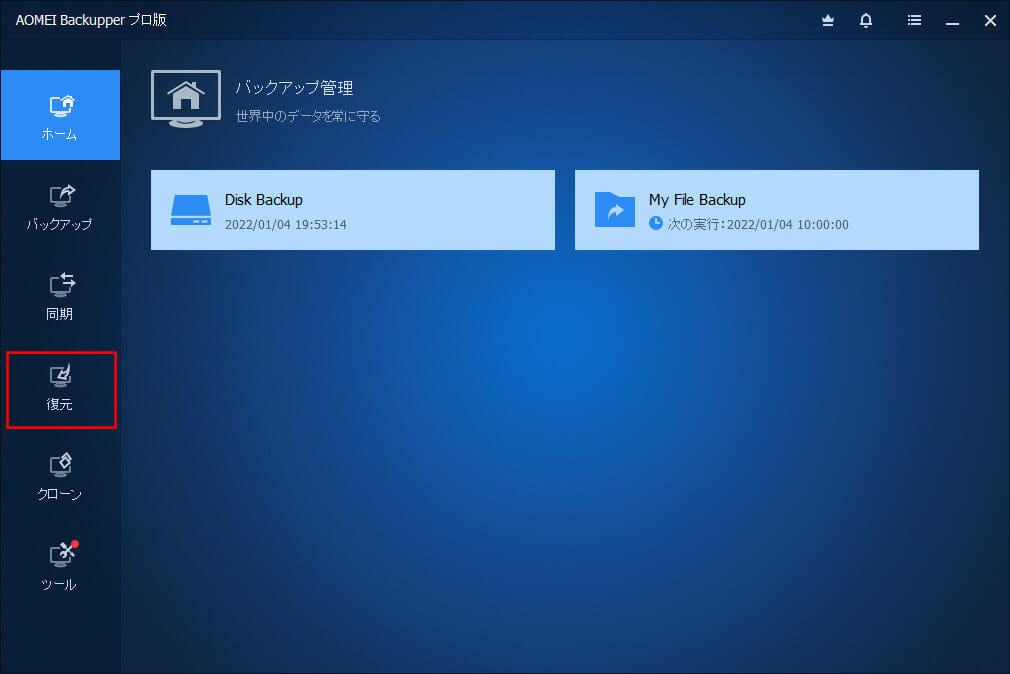
3) 取得したディスクバックアップを選択し、「開く」ボタンを押下する。
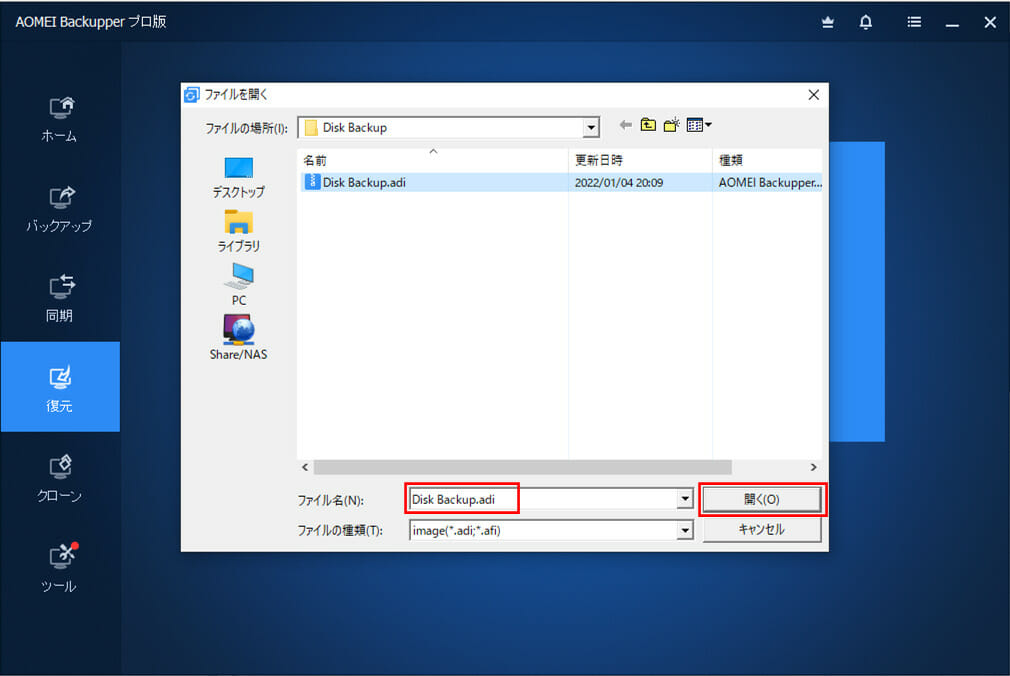
4) 復元対象となるディスクを選択し、「次へ」ボタンを押下する。
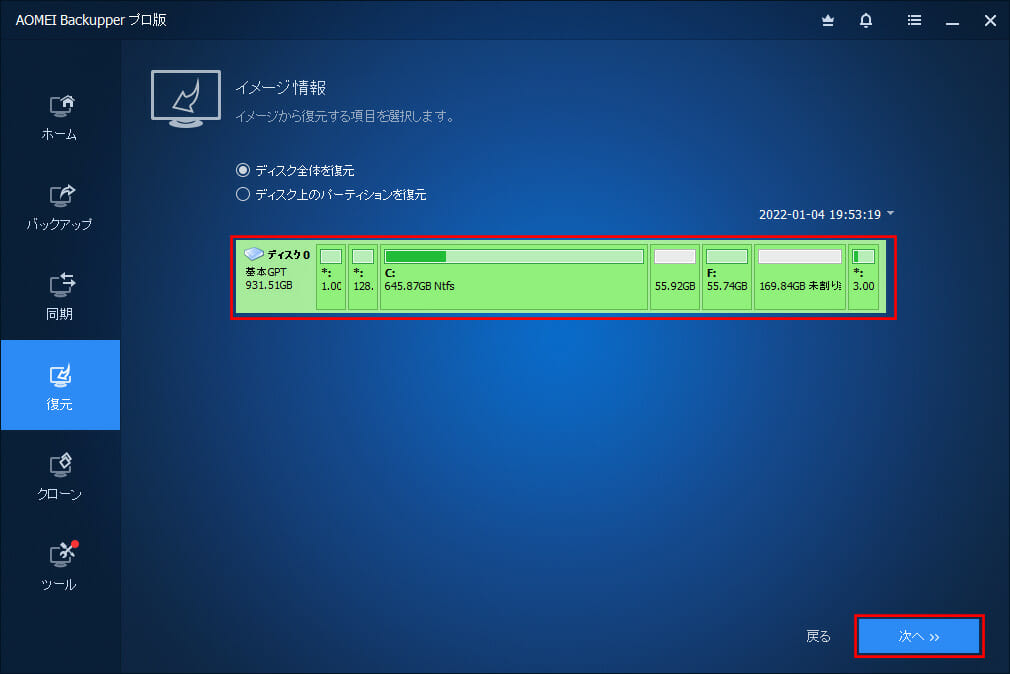
6) 今回は復元をしないので、表示されたダイアログの「キャンセル」ボタンを押下する。
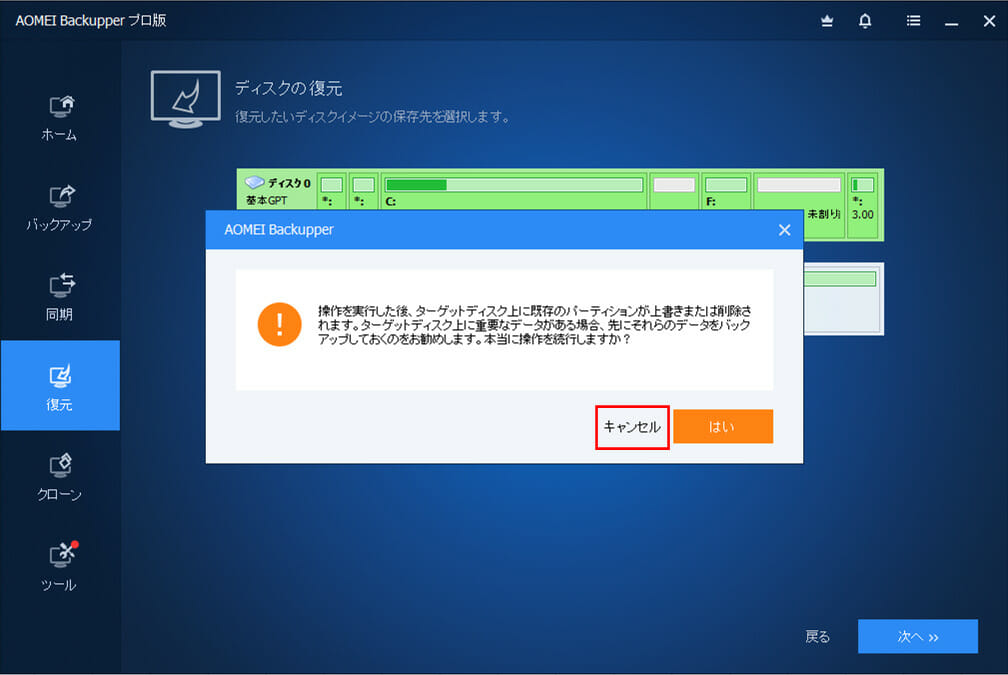
なお、「AOMEI Backupper」にご興味をもたれた方は、以下のサイトをご参照のこと。
https://www.ubackup.com/jp/
要点まとめ
- 「AOMEI Backupper」を利用すると、ディスク全体やパーティション全体を丸ごとバックアップすることができる。