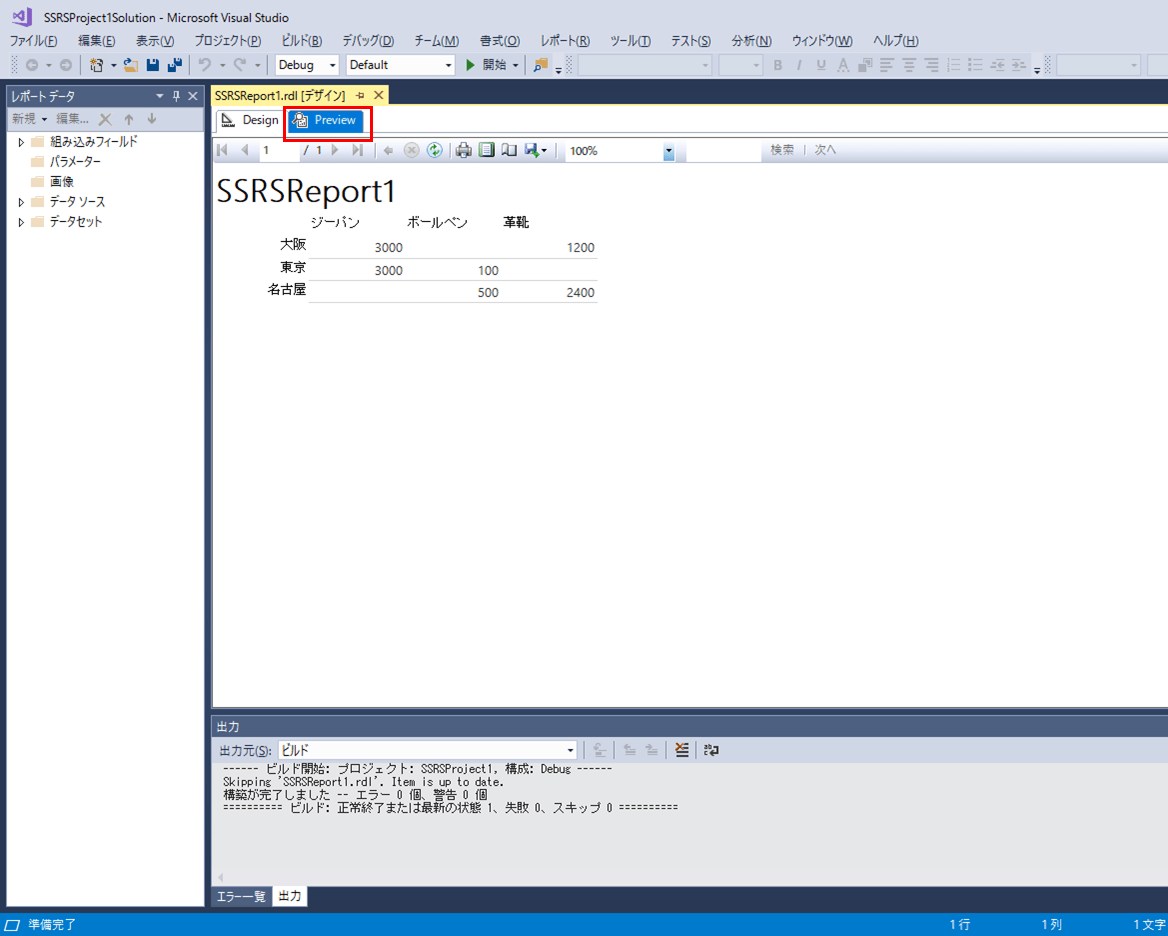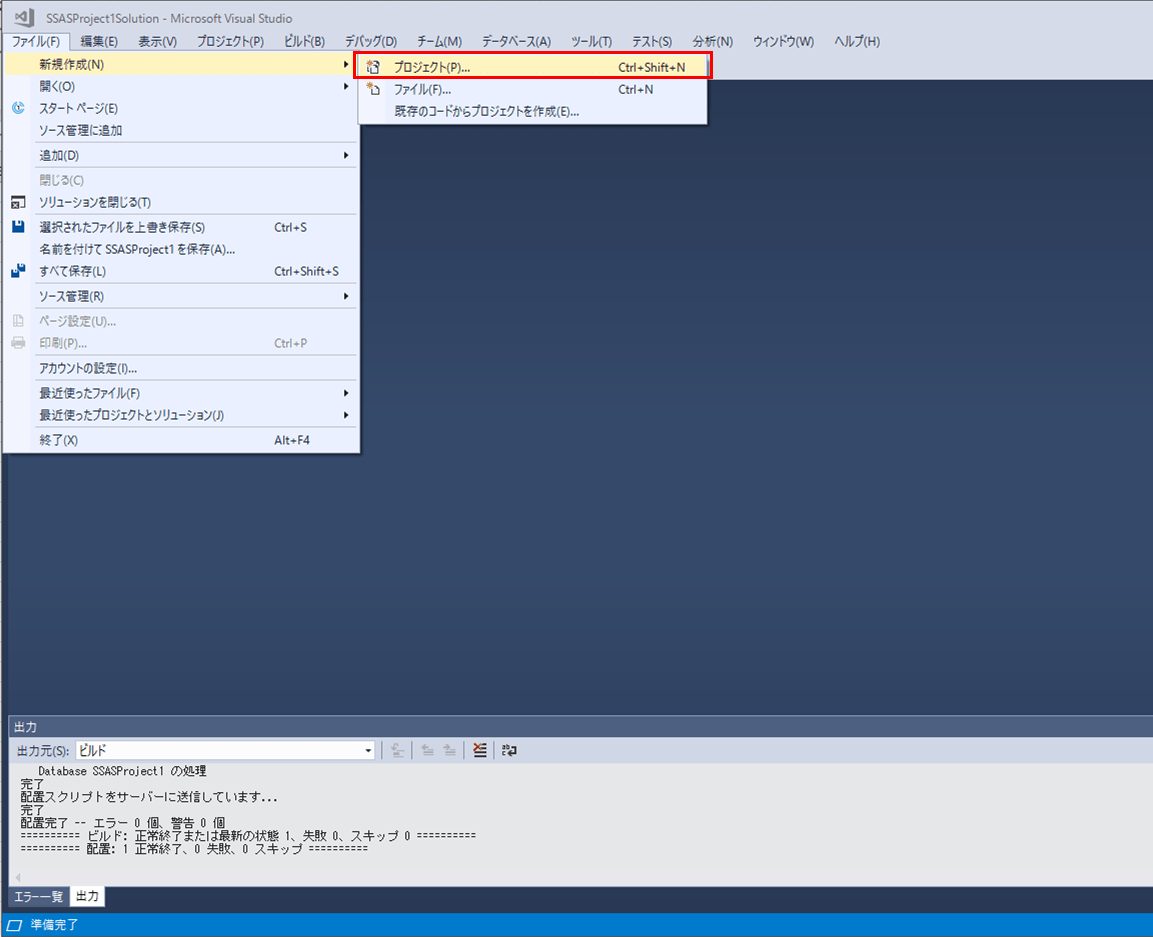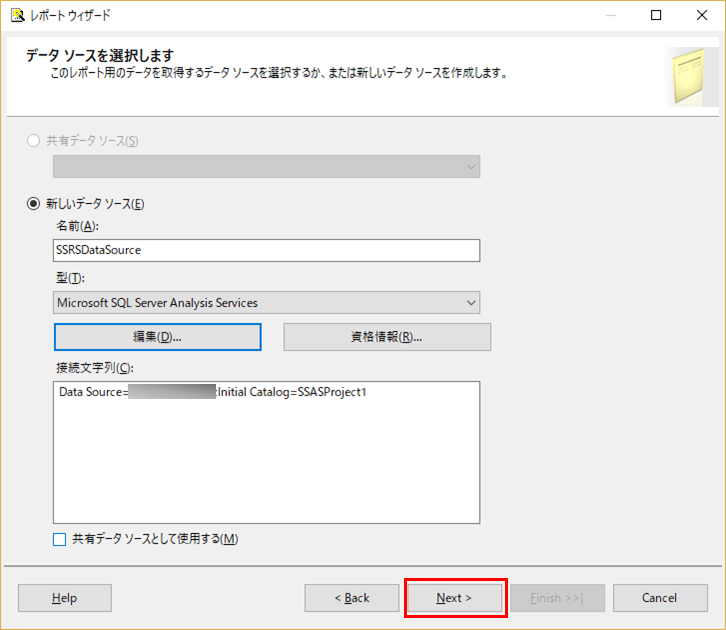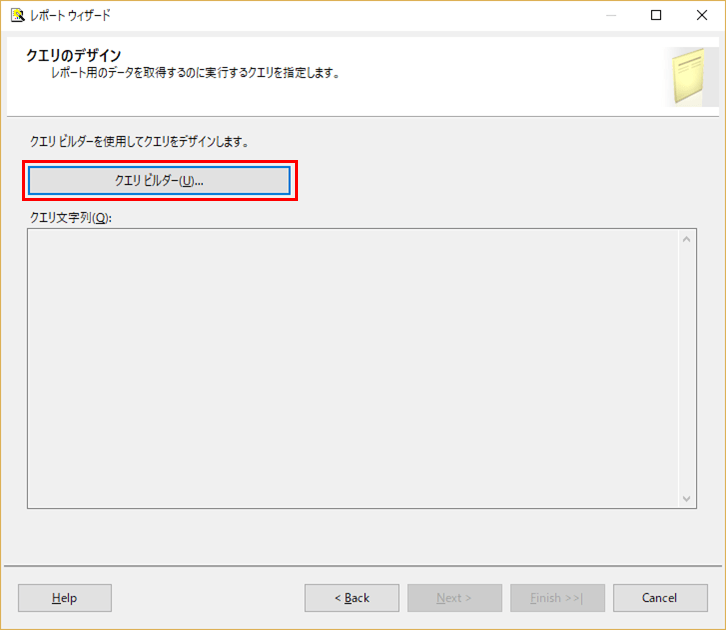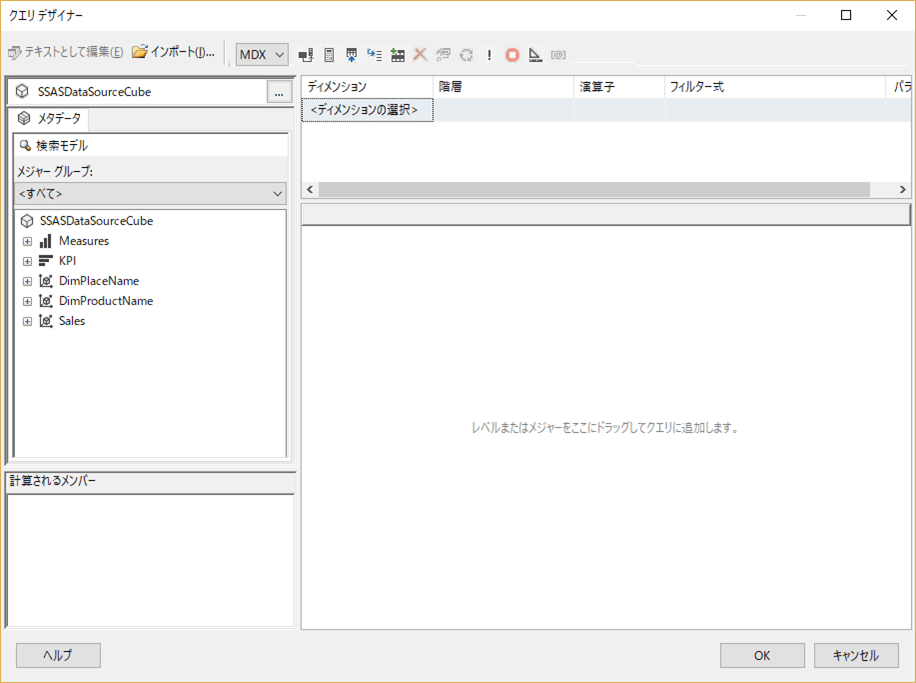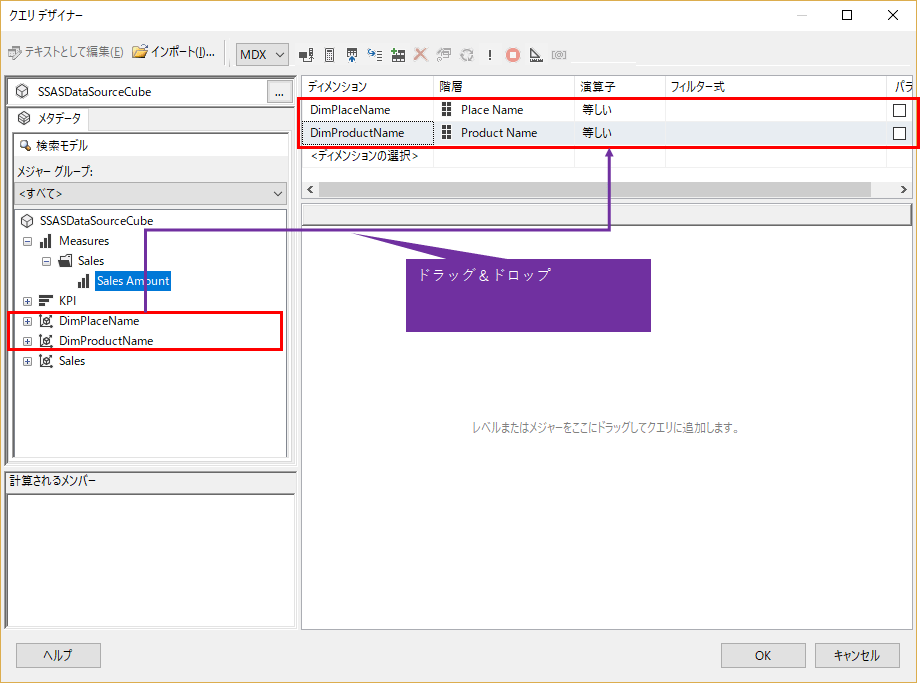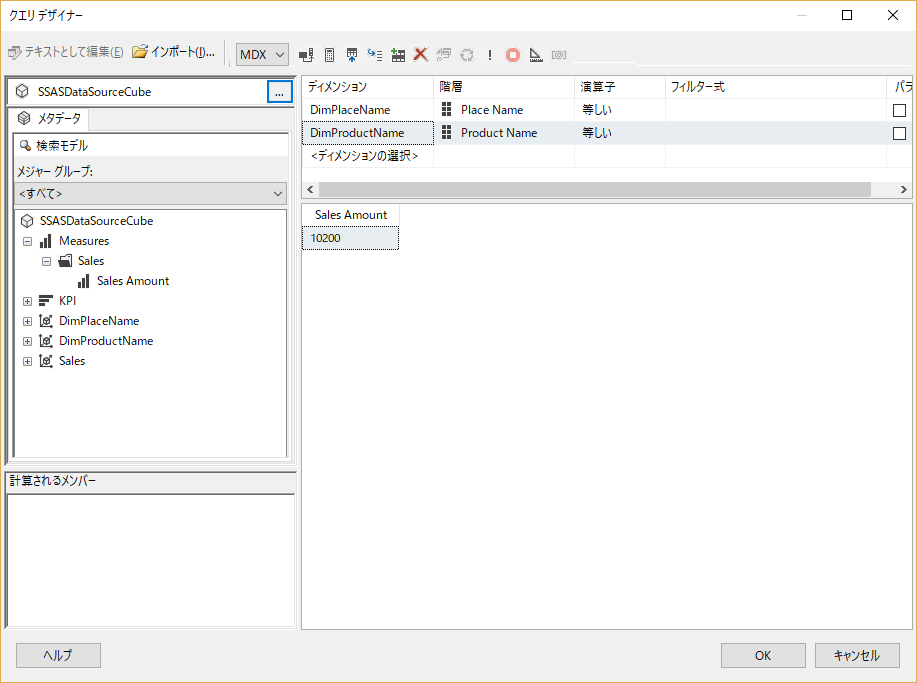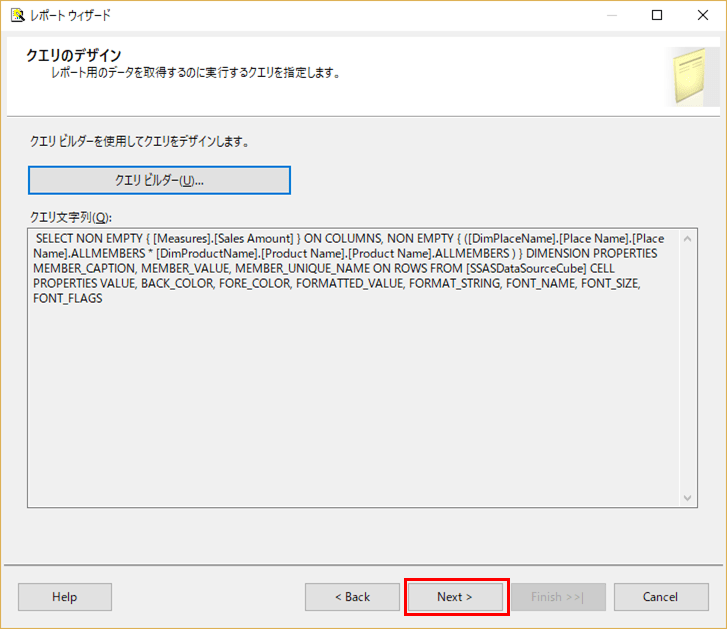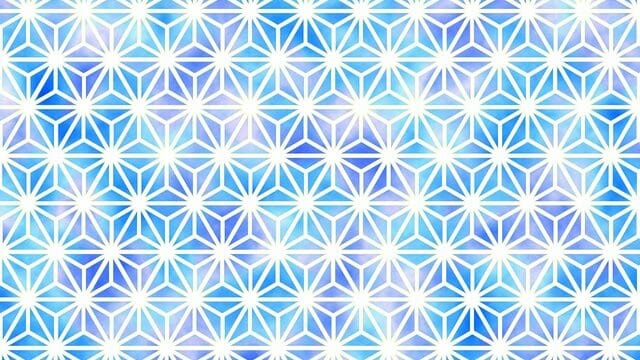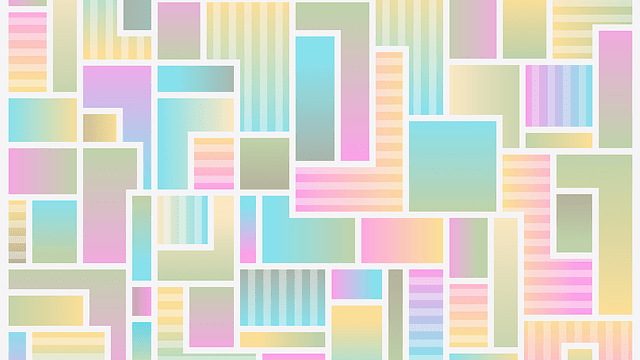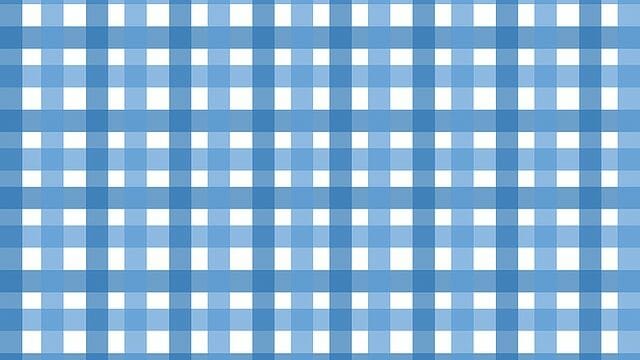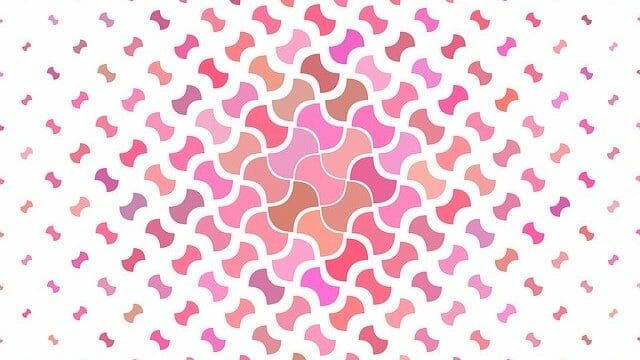前回の「SQL Serverのデータ分析を行った(1)」に引き続き、今回はSQL Server Reporting Services(SSRS)によるレポートの出力を行った。今回は「レポートサーバー プロジェクト ウィザード」に従い実施した。

SQL Server Reporting Services(SSRS)によるレポートの出力
SQL Server Reporting Services(SSRS)によるレポートの出力は、以下の手順で実施した。
2) Reporting Servicesメニューから「レポートサーバー プロジェクト ウィザード」を選択し、名前・場所・ソリューション名を指定後、「OK」を押下
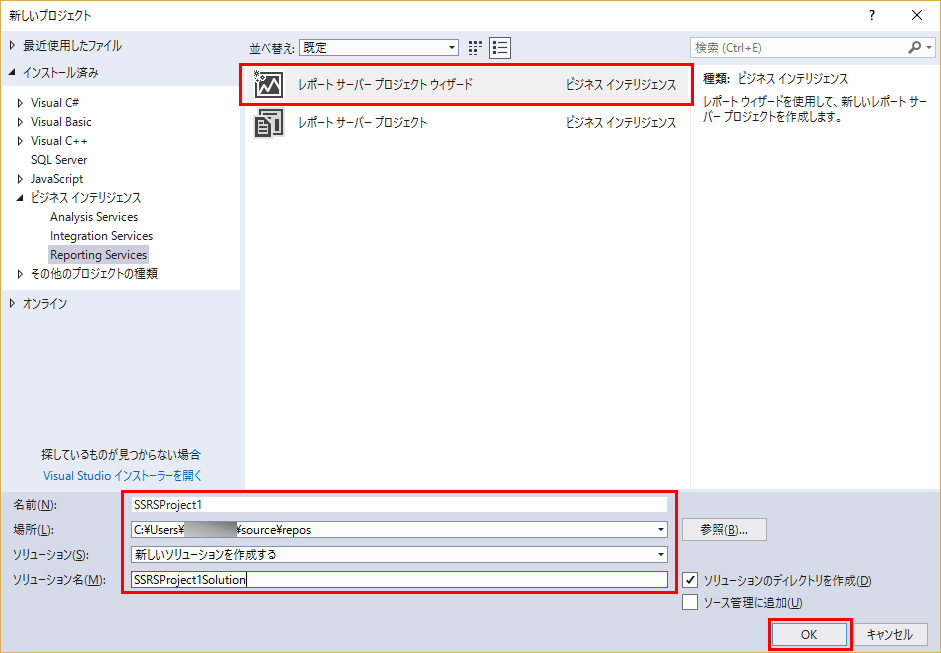
3) レポート ウィザードが表示されるので、「Next」を押下
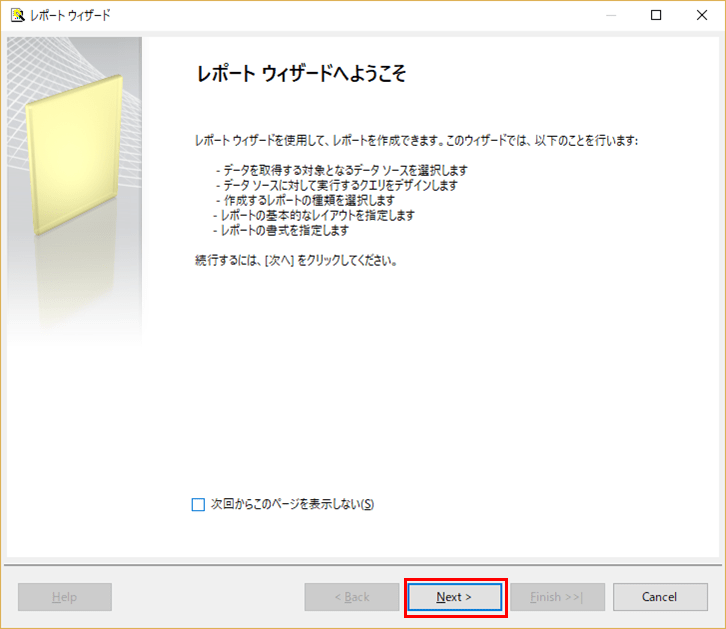
4) 新しいデータソース名を指定し、型に「Microsoft SQL Server Analysis Services」を指定し、「編集」を押下
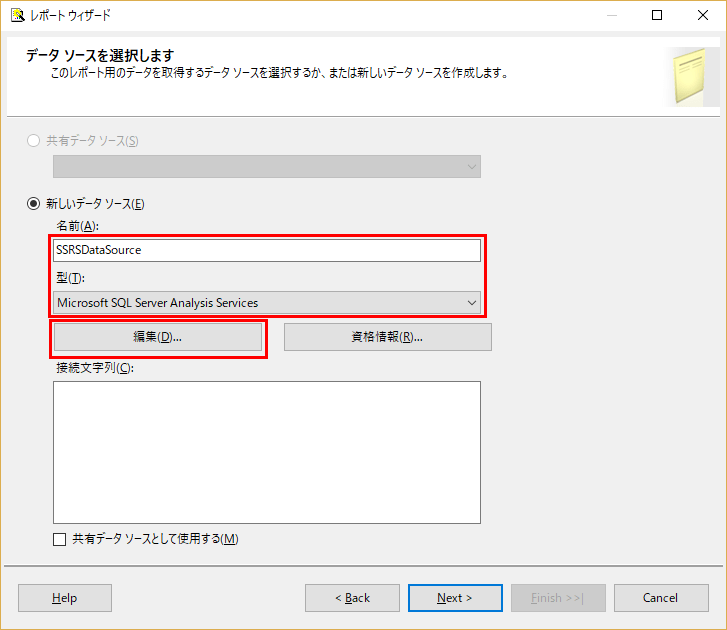
5) サーバー名・データベース名を指定し、「テスト接続」を押下し、接続確認できたら「OK」を押下
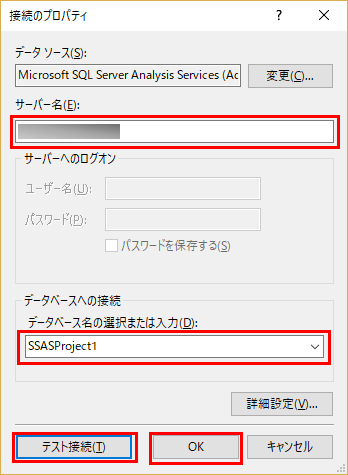
10) メジャー(Sales Amount)をドラッグ&ドロップして設定、その後「クエリを実行するにはここをクリックします。」を押下
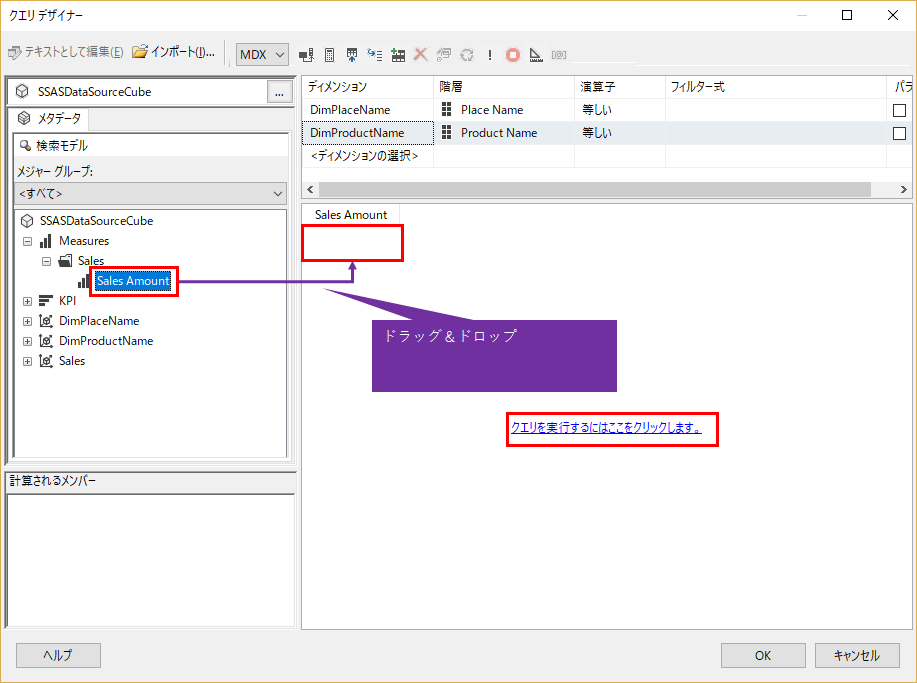
12) ディメンション(Product Name, Place Name)を右下にドラッグ&ドロップして設定、その後「クエリを実行するにはここをクリックします。」を押下
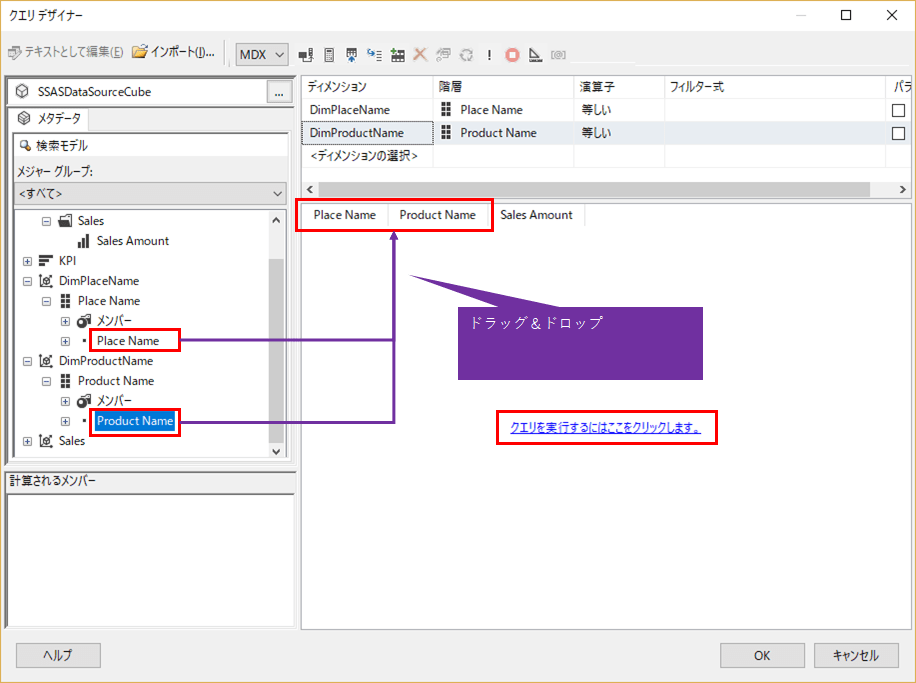
13) 以下のように、ディメンション毎にメジャーが表示されるので、「OK」を押下
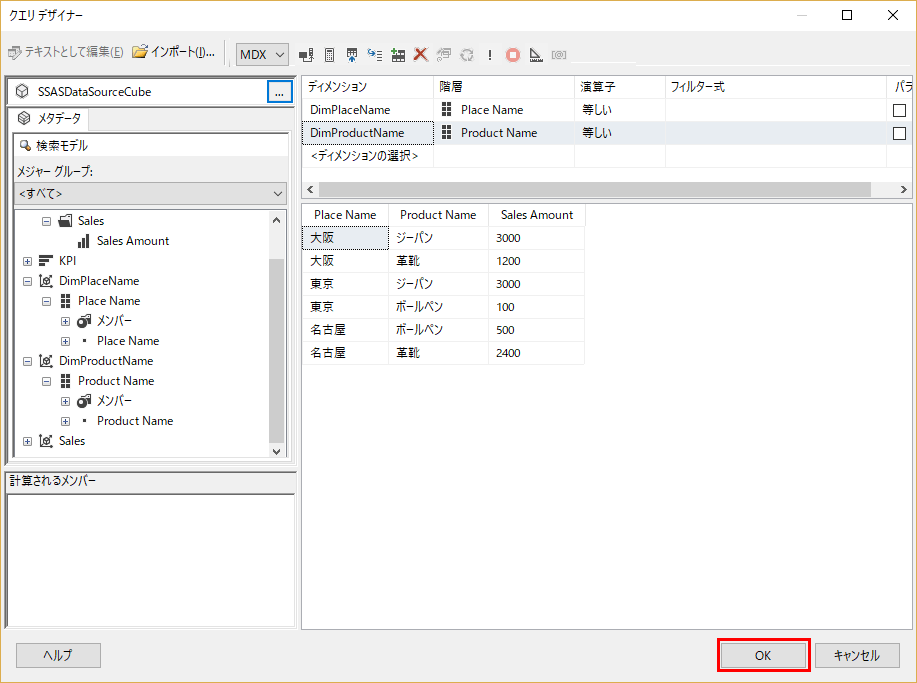
15) レポートの種類を指定する画面が表示されるので、「マトリックス」を指定し、「Next」を押下
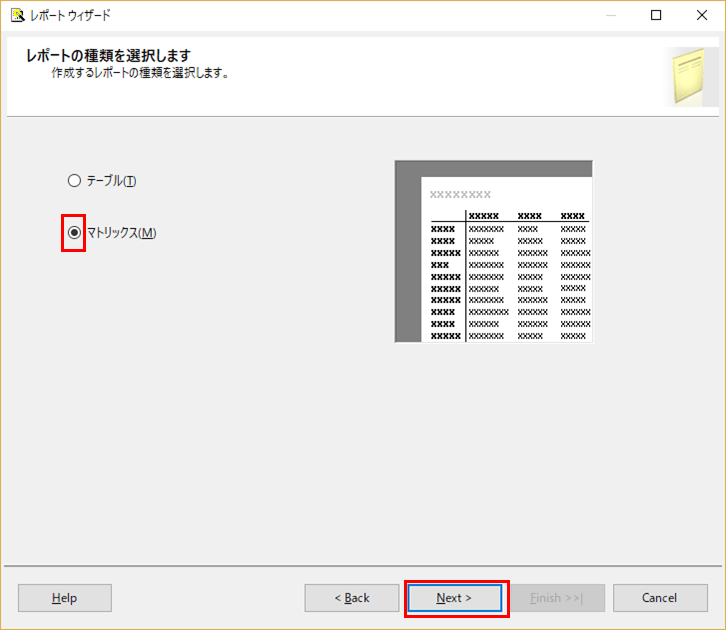
16) 「使用できるフィールド」の各値を「列」「行」「詳細」でそれぞれ「表示されるフィールド」に移動
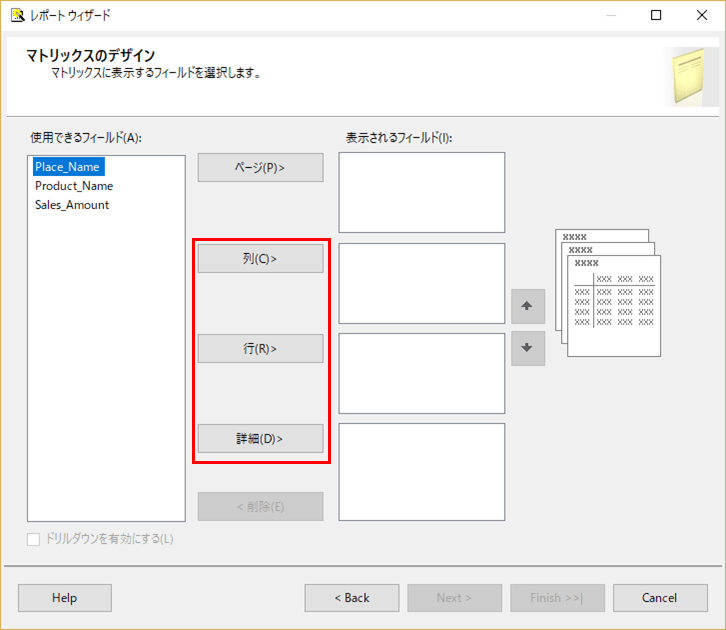
17) 「表示されるフィールド」への移動が終わったら、「Next」を押下
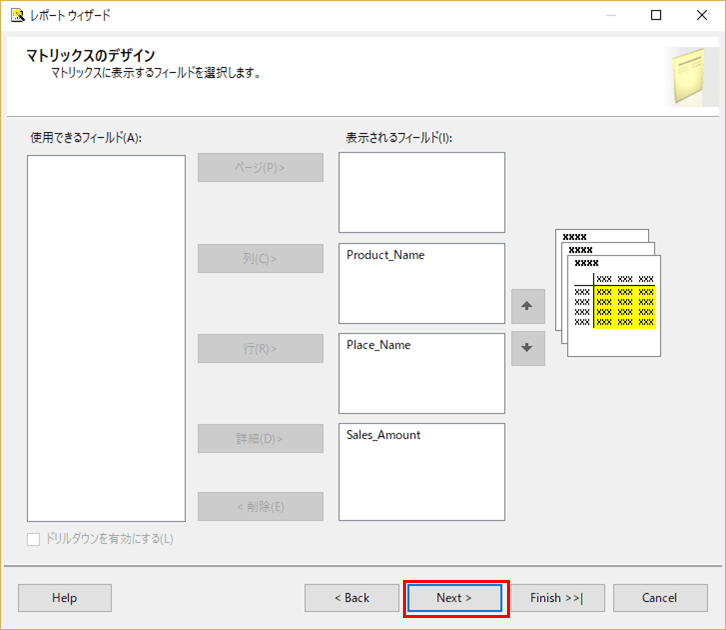
18) 「レポート名」を指定し、「レポート プレビュー」にチェックを入れ、「完了」を押下
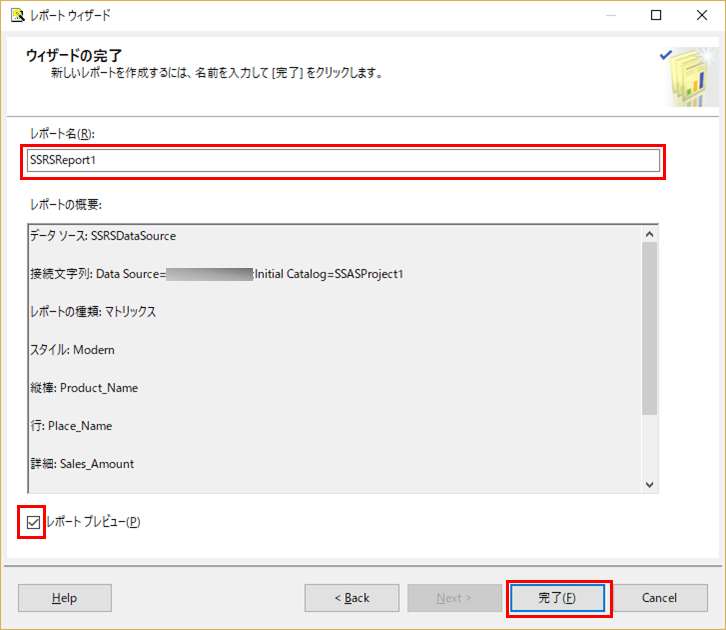
19) 「Preview」タブを押下すると、ディメンション(Product Name, Place Name)毎に集計されたメジャー(Sales Amount)が表形式で表示される