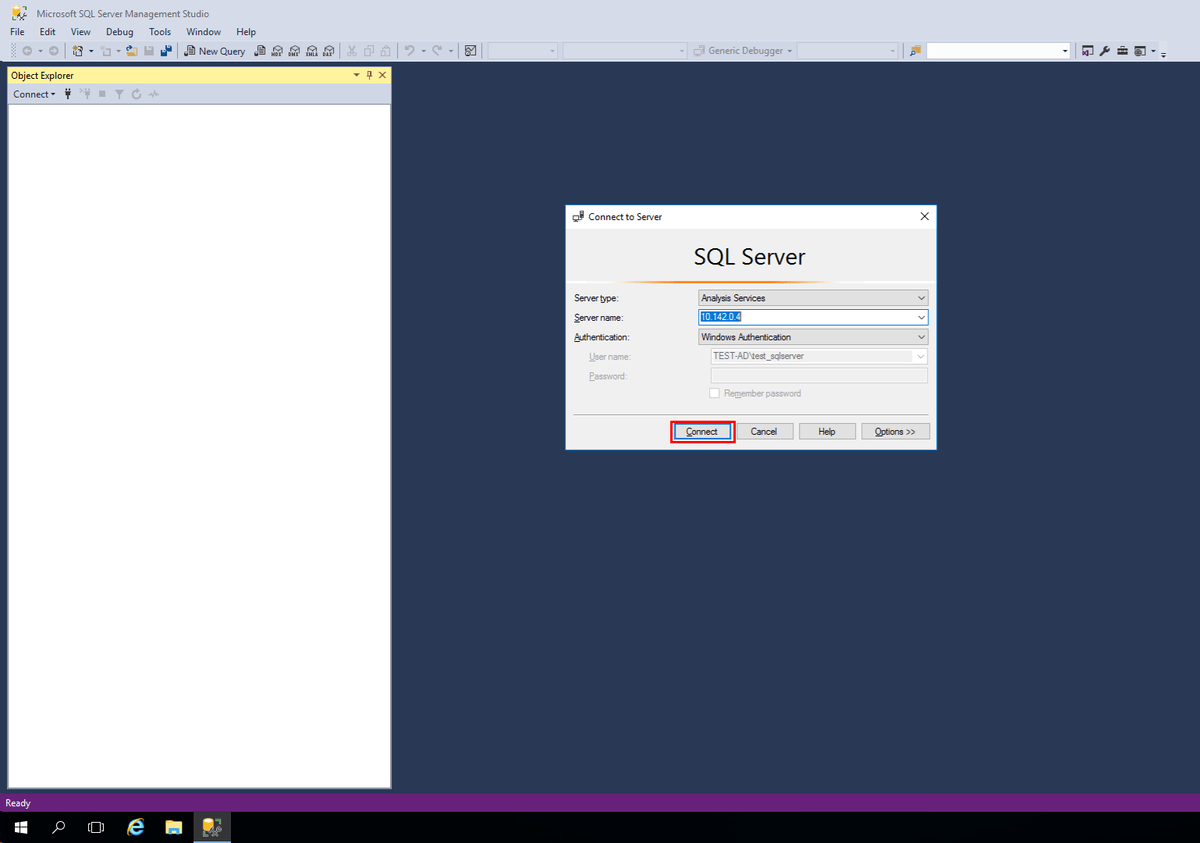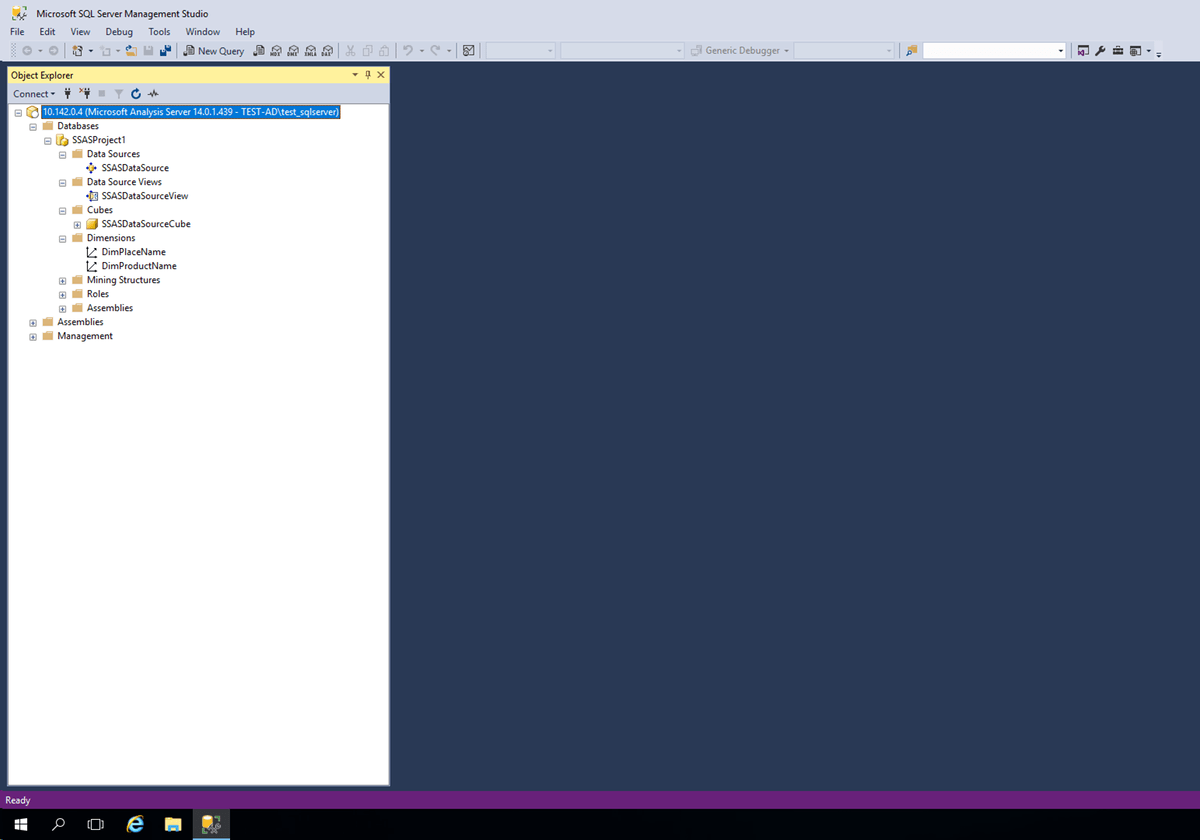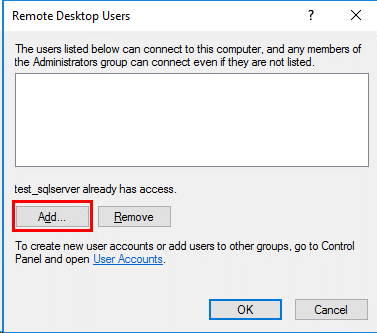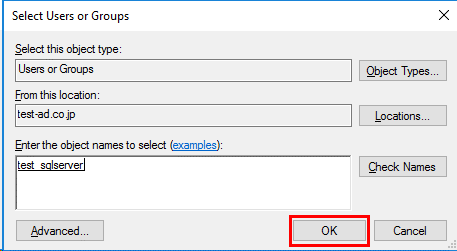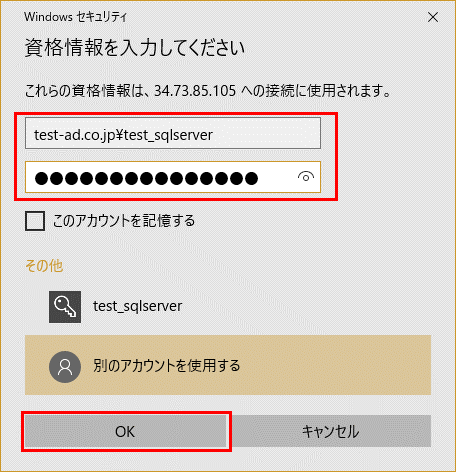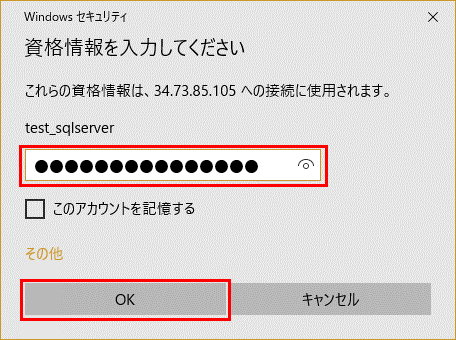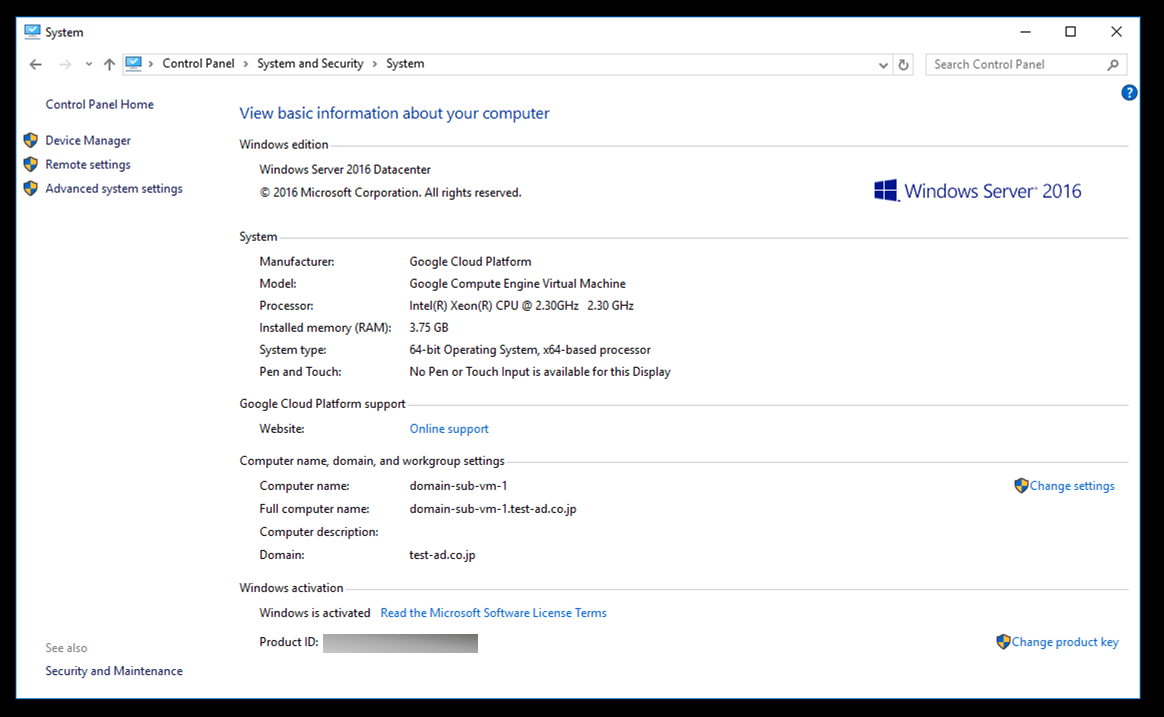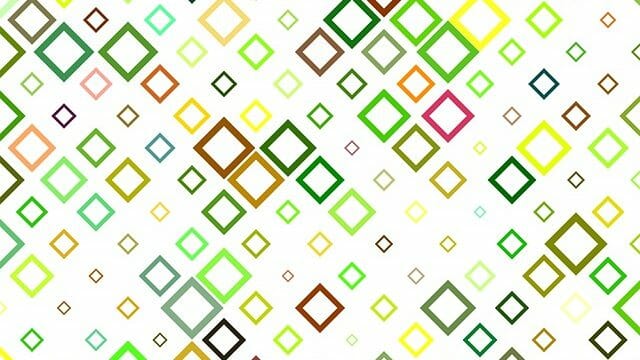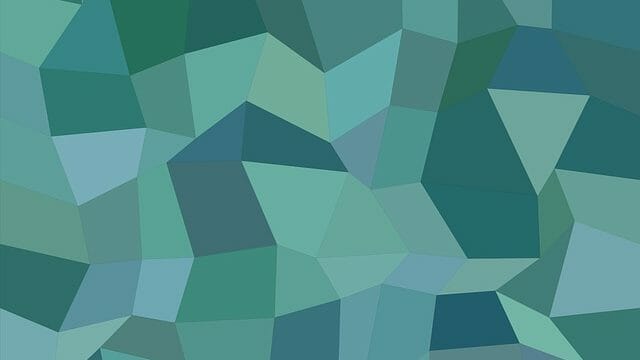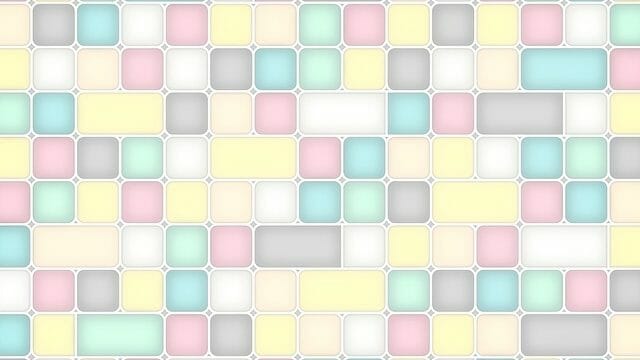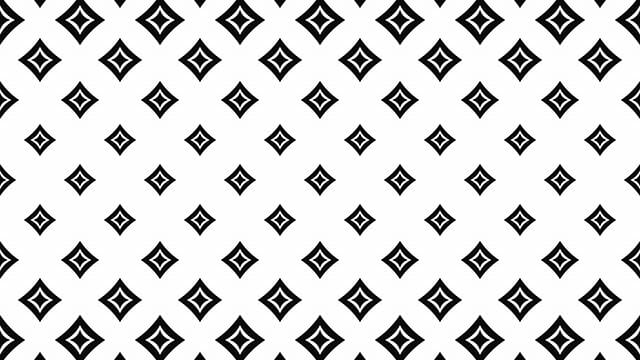今回も引き続き、Active Directoryを使って、同一ドメイン内の他のPCからSQL Server Analysis Servicesにアクセスできるまでの過程について述べる。
今回は、SQL Server搭載済マシンを、作成済のドメインに参加させ、動作確認するまでについて述べる。
前提条件
GCP(Google Cloud Platform)のアカウントがあり、下記記事の手順が終了していること。

やってみたこと
- DNSサーバーのIPアドレス設定変更
- Active Directoryドメインへの参加
- Active Directoryドメイン参加後の確認
- SQL Server Analysis ServicesへのSSASプロジェクトのデプロイ
- デプロイ後の動作確認
DNSサーバーのIPアドレス設定変更
Active Directoryドメインに参加させる、SQL Server 搭載済仮想マシン(2台)についてそれぞれ、Active Directoryドメインを検索できるようにするため、DNSサーバーのIPアドレスをドメインコントローラのIPアドレスに変更する。その手順は以下の通り。
1) SQL Server搭載済仮想マシンにログインし、コントロールパネル(Control Panel)⇒ネットワークとインターネット(Network and Internet)⇒ネットワークと共有センター(Network and Sharing Center)を順次選択後、「アダプターの設定の変更(Change adapter settings)」リンクを押下
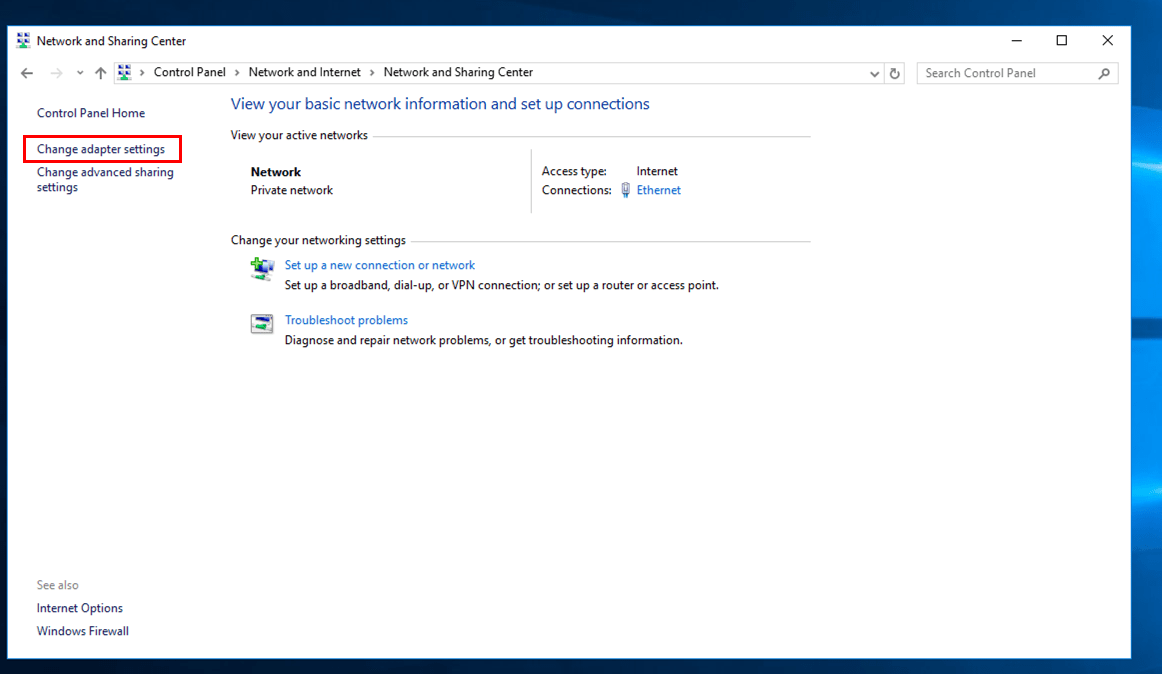
2) 表示されたイーサネット(Ethenet)を右クリックし、「プロパティ(Properties)」メニューを選択
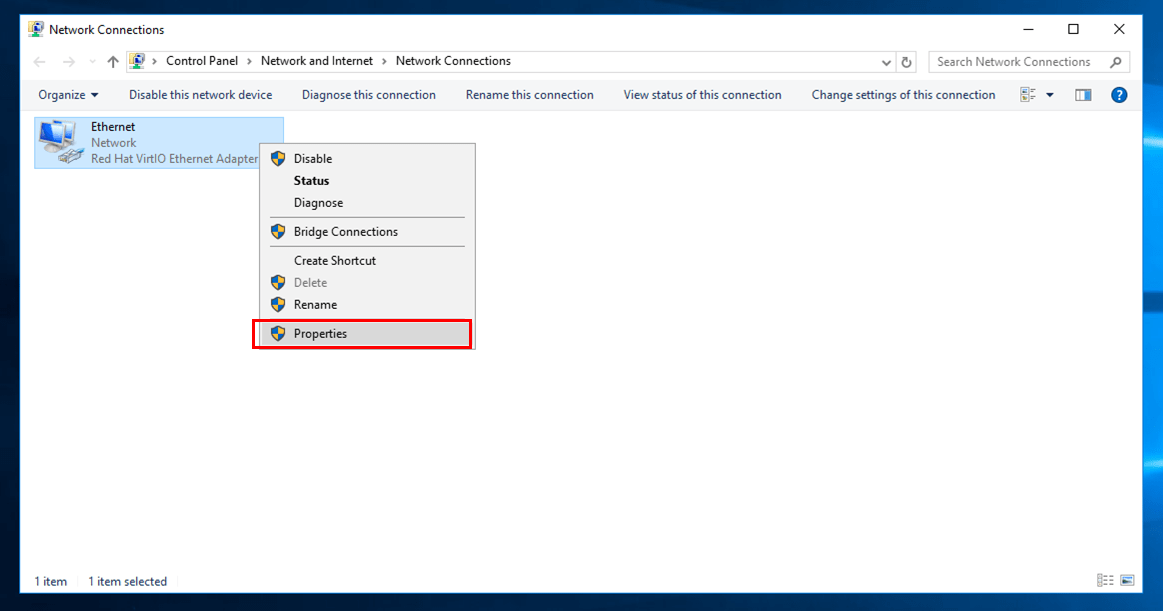
3) インターネットプロトコルバージョン4(Internet Protocol Version 4)(TCP/IPv4)を選択し、「プロパティ(Properties)」ボタンを押下
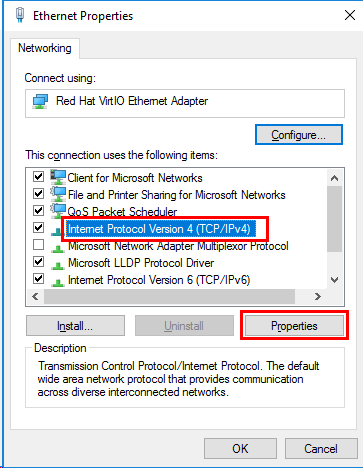
4) 次のDNSサーバーのアドレスを使う(Use the following DNS server addresses)のチェックを入れ、優先DNSサーバー(Preferred DNS server)に、ドメインコントローラ(SQL Serverの搭載の無いWindowsマシン)の内部IPアドレスを入力し、「OK」ボタンを押下
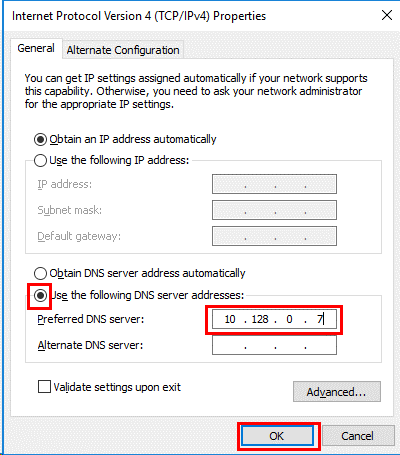
なお、その際に指定するドメインコントローラの内部IPアドレスは、下図より「10.128.0.7」と確認できる。
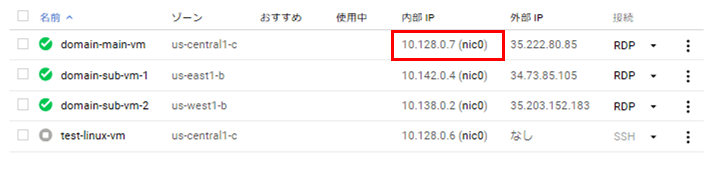
Active Directoryドメインへの参加
SQL Server搭載済仮想マシン(2台)についてそれぞれ、Active Directoryドメインに参加させる。また、その後で、リモートログインの許可設定を行う。その手順は以下の通り。
1) SQL Server搭載済仮想マシンにログインした状態で、コントロールパネル(Control Panel)⇒システムとセキュリティ(System and Security)⇒システム(System)を順次選択し、コンピュータ名、ドメインおよびワークグループの設定(Computer name, domain, and workgroup settings)の「設定の変更(Change settings)」リンクを押下
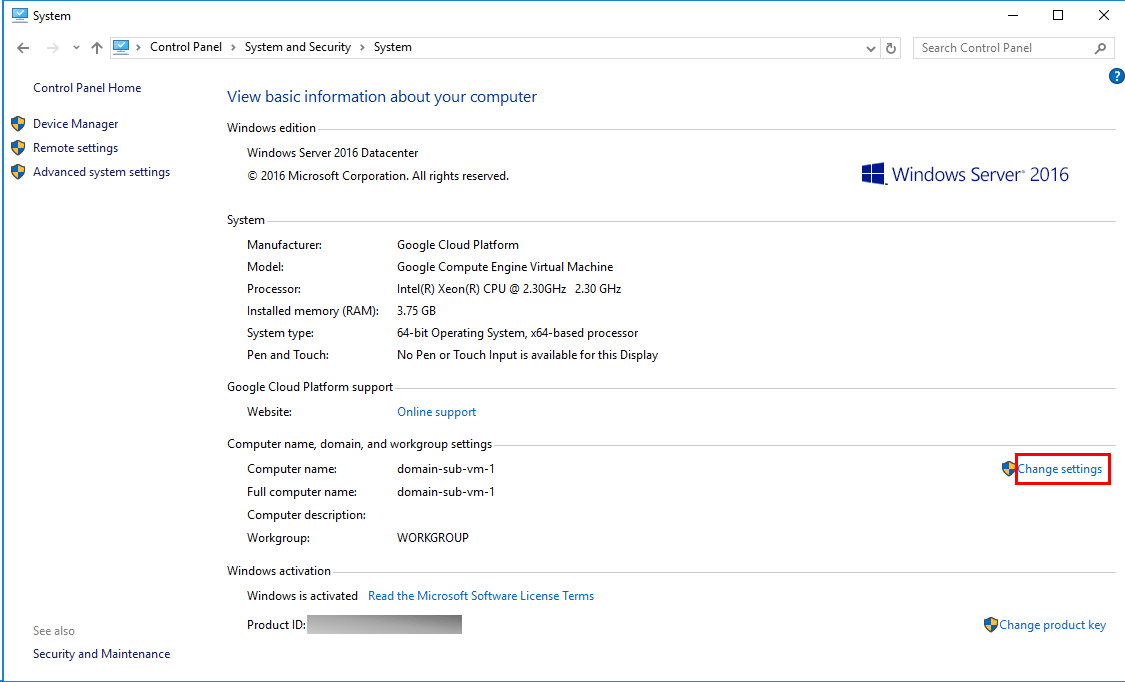
2) 「コンピュータ名(Computer Name)」タブが表示された状態のまま、「変更(Change)」ボタンを押下
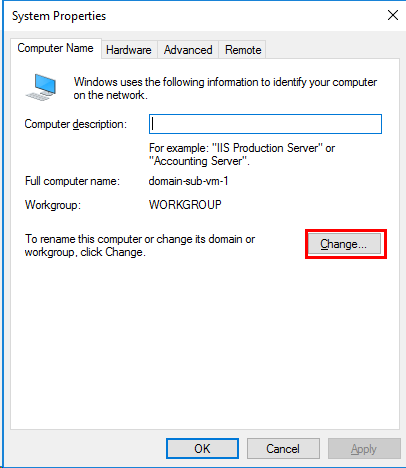
3) 「ドメイン(Domain)」のラジオボタンを指定し、ドメインコントローラへの昇格時に指定したドメイン名を入力し、「OK」ボタンを押下
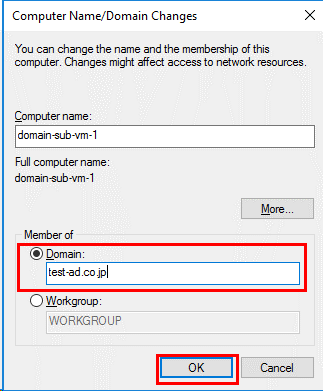
4) ドメインのユーザー名・パスワードの入力を求められるので、ドメインコントローラ(SQL Serverの搭載の無いWindowsマシン)ログイン時のユーザー名・パスワードを入力し、「OK」ボタンを押下
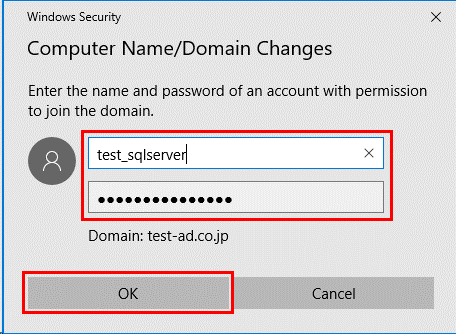
5) ドメインに参加した旨のダイアログが表示されるので、「OK」ボタンを押下
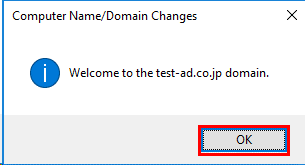
6) 再起動が必要である旨のダイアログが表示されるので、「OK」ボタンを押下
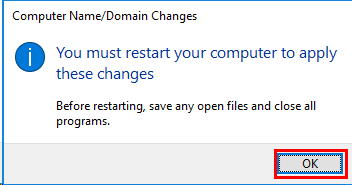
7) システムのプロパティ(System Properties)画面に戻るので、リモート(Remote)タブを選択し、リモートデスクトップ接続を許可するユーザーの選択(Select Users)ボタンを押下
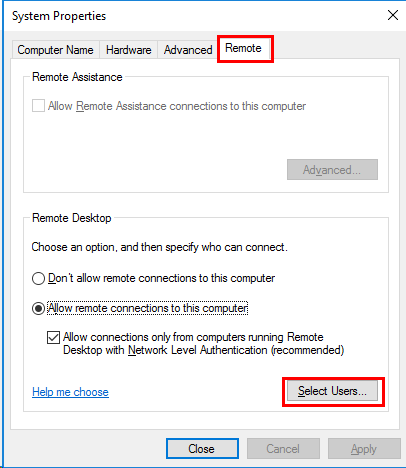
9) ドメインコントローラ(SQL Serverの搭載の無いWindowsマシン)ログイン時のドメイン内のユーザー名(test_sqlserver)を入力し、「名前のチェック(Check Names)」ボタンを押下
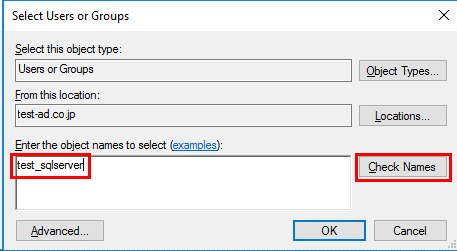
10) ドメインのユーザー名・パスワードの入力を求められるので、ドメインコントローラ(SQL Serverの搭載の無いWindowsマシン)ログイン時のユーザー名・パスワードを入力し、「OK」ボタンを押下
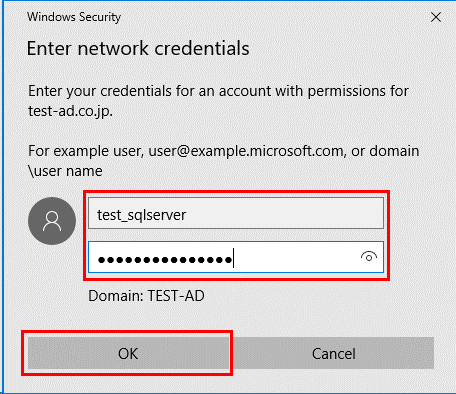
12) ドメインコントローラ(SQL Serverの搭載の無いWindowsマシン)ログイン時のドメイン内のユーザー名(test_sqlserver)を確認し、「OK」ボタンを押下
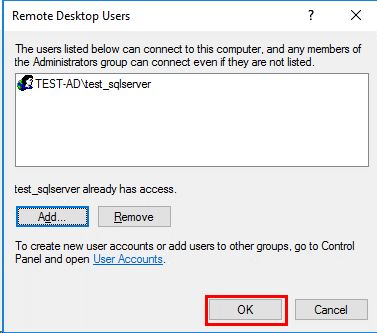
13) 再起動が促されるので、「今すぐ再起動する(Restart Now)」ボタンを押下
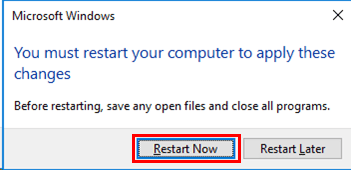
Active Directoryドメイン参加後の確認
SQL Server搭載済仮想マシン(2台)についてそれぞれ、Active Directoryドメイン参加後の確認を行う。
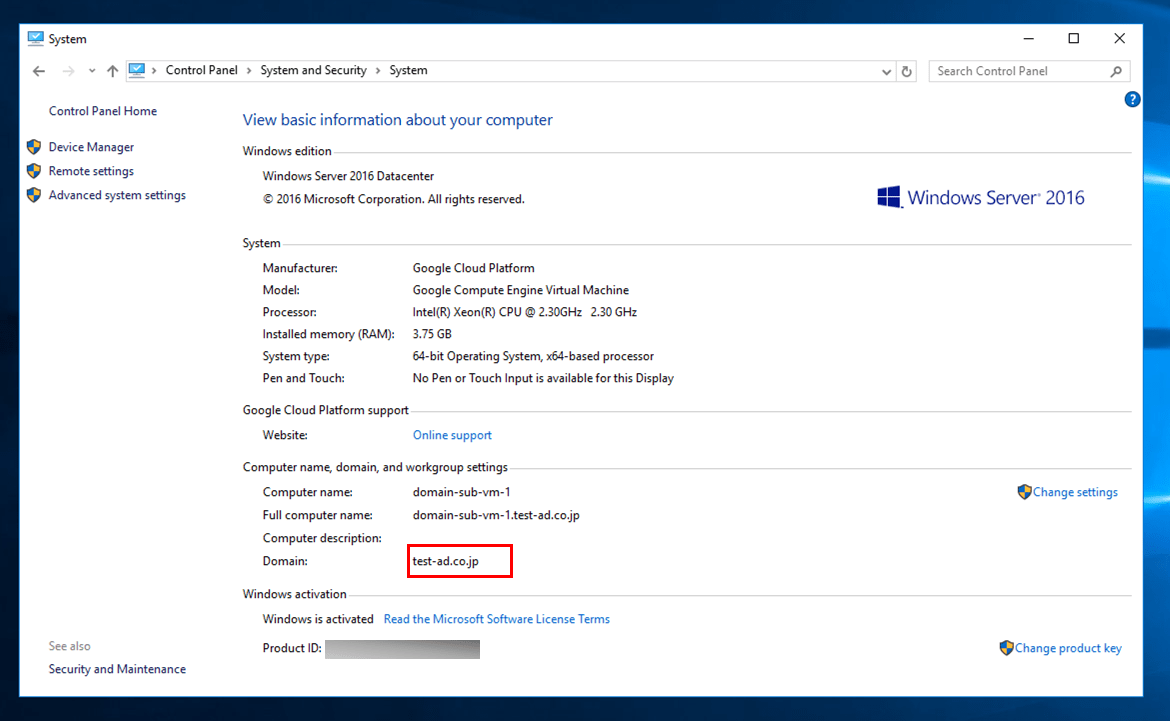
上記のように、コントロールパネル(Control Panel)⇒システムとセキュリティ(System and Security)⇒システム(System)を順次選択すると、参加したドメイン名が確認できる。
SQL Server Analysis ServicesへのSSASプロジェクトのデプロイ
SQL Server搭載済仮想マシンのうち1台に、SQL Server Analysis ServerへのSQL Server Analysis Services(SSAS)プロジェクトのデプロイを行う。その手順は下記手順を参照のこと。


デプロイ後の動作確認
SQL Server搭載済仮想マシンのうち、SQL Server Analysis ServerへのSSAS(SQL Server Analysis Services)プロジェクトのデプロイを行っていない仮想マシンから、デプロイを行った仮想マシンに接続し、接続確認を行った。確認を行ったところ、下記のように、SSASプロジェクトが参照できた。