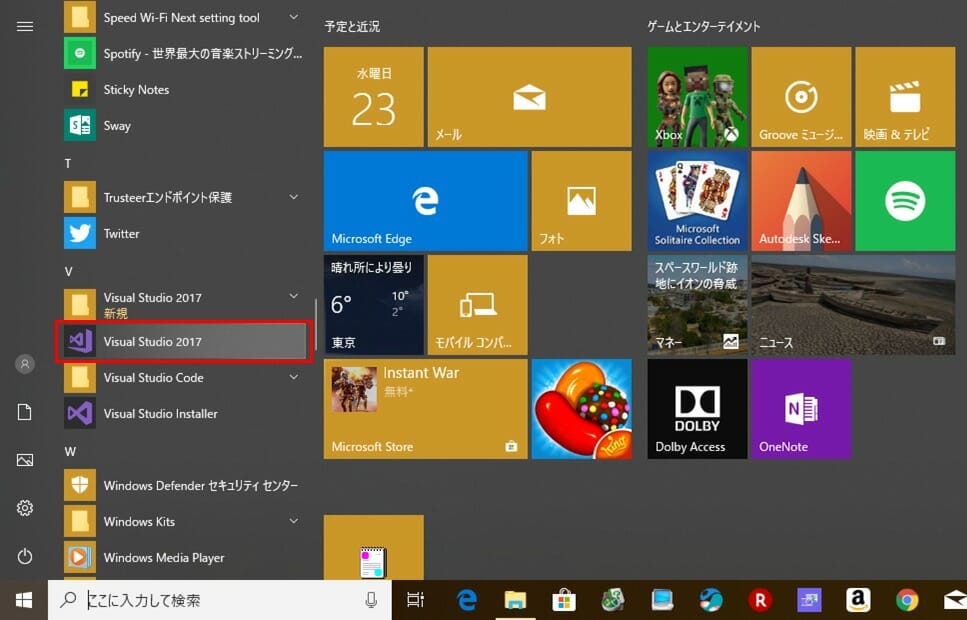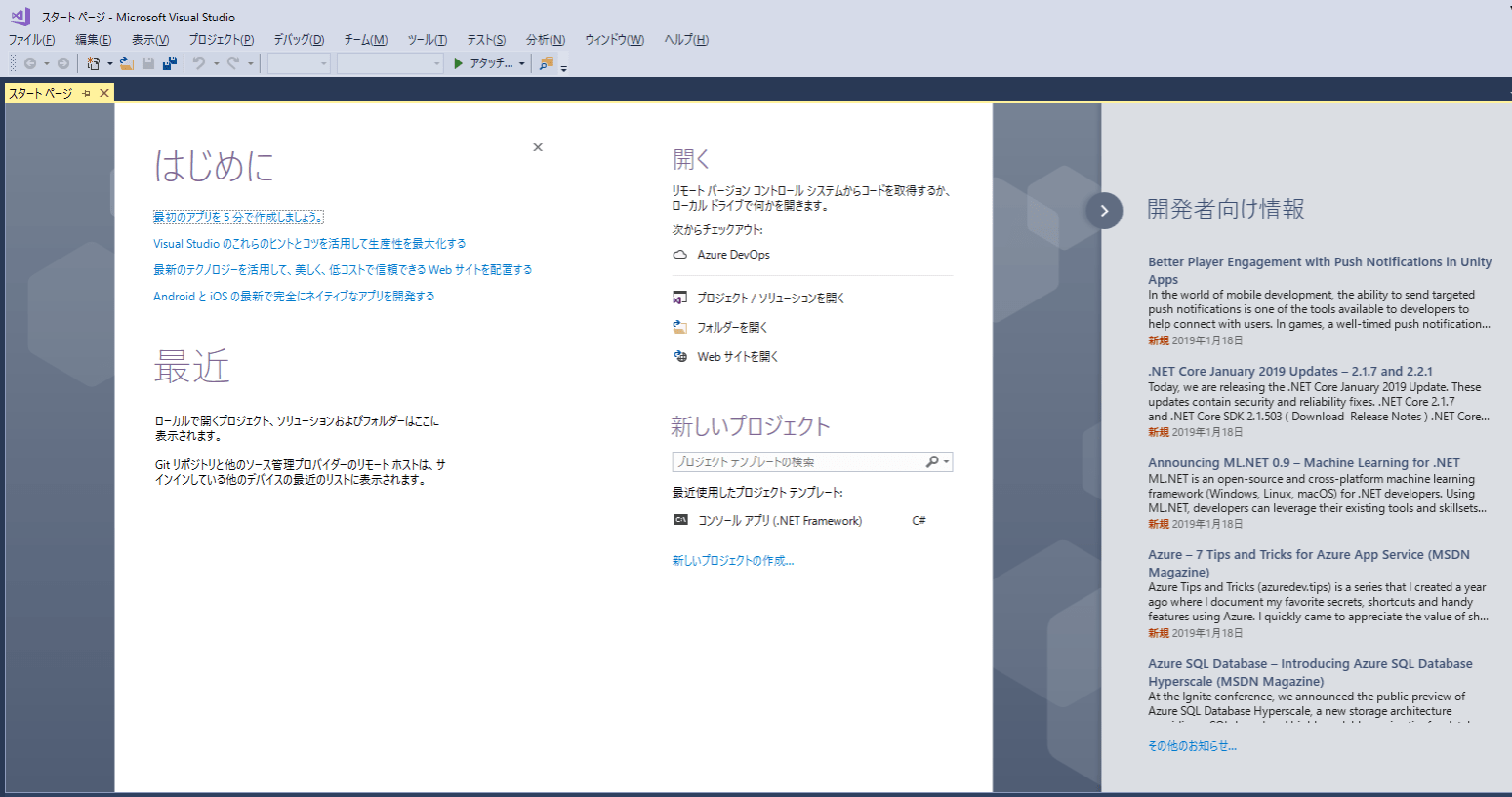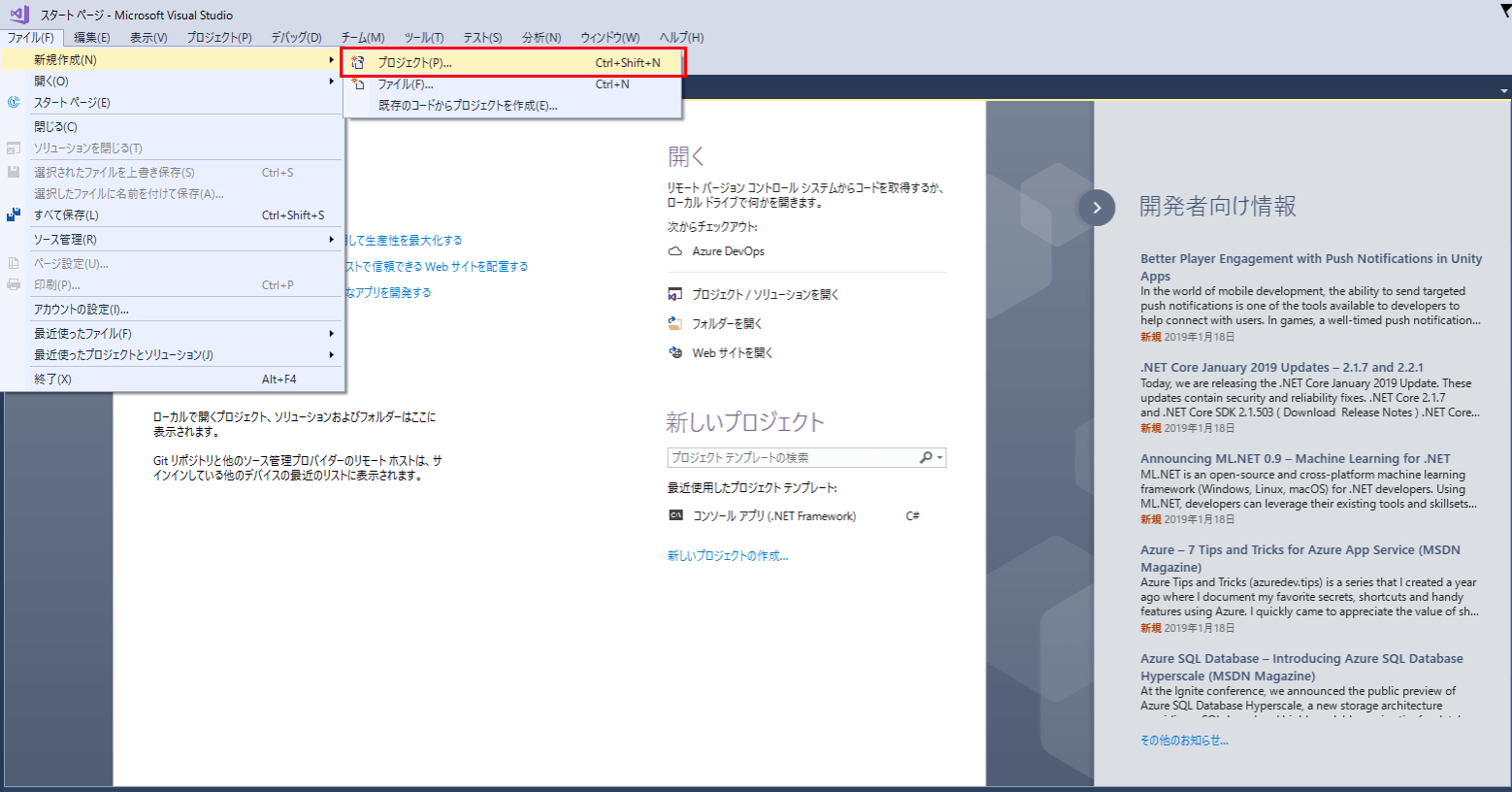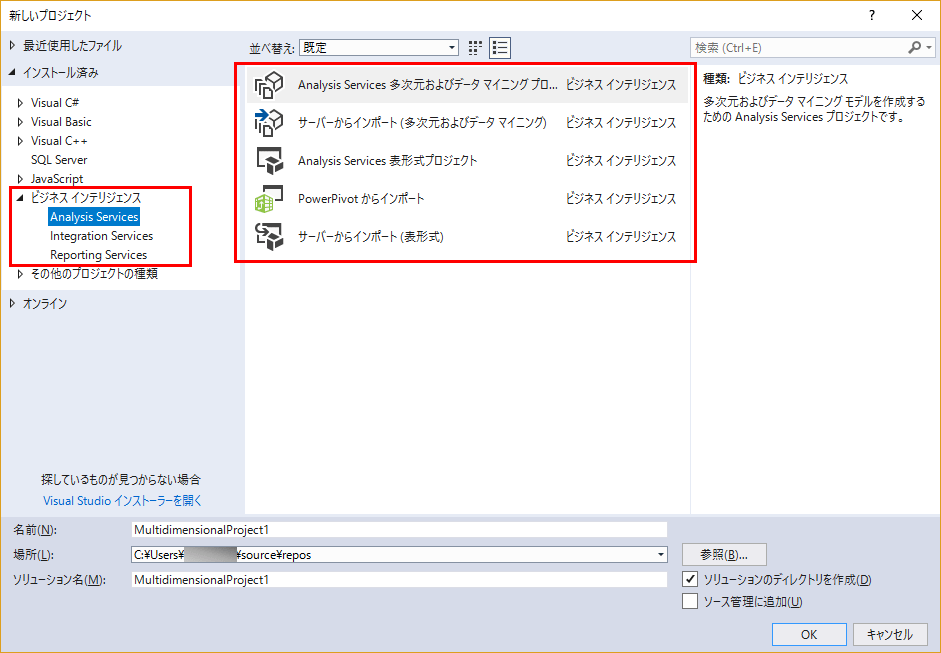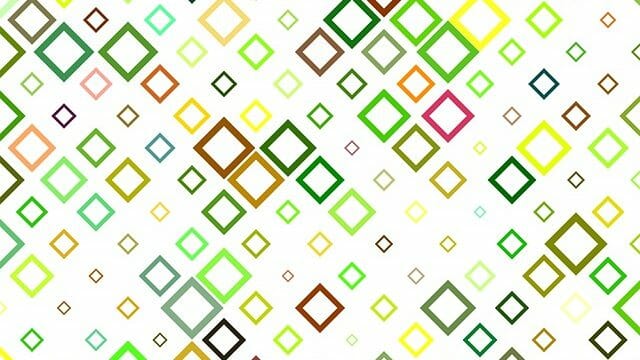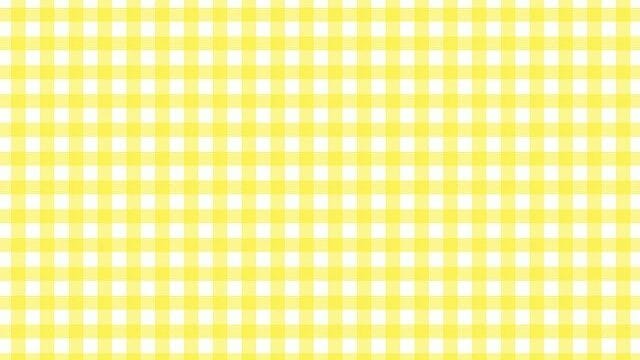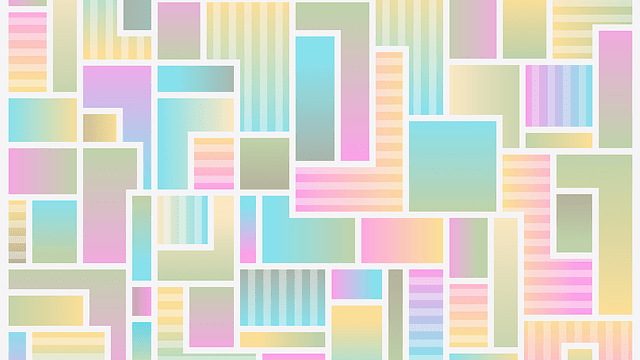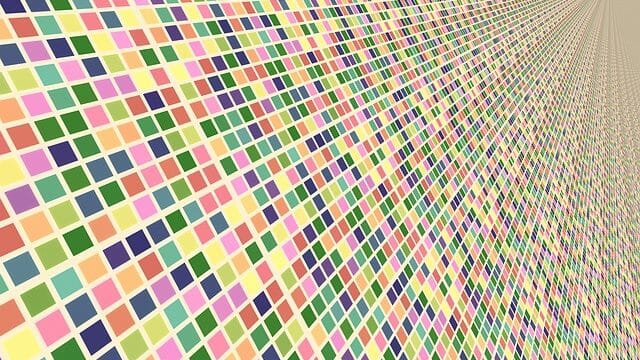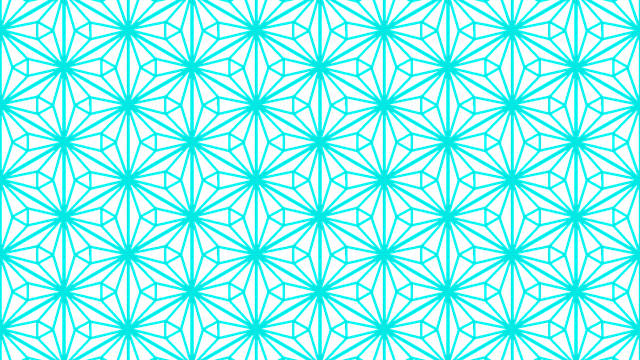今回は、SQL Serverのデータ分析を行う環境構築として、SQL Server・SQL Server Management Studio・SQL Server Data Toolsのインストールを行ったので、その手順を共有する。いずれも無料で行うことができた。
前提条件
OSがWindows 10のPC上で、以下のように、Visual Studio Community 2017が入っている環境にて実施した。
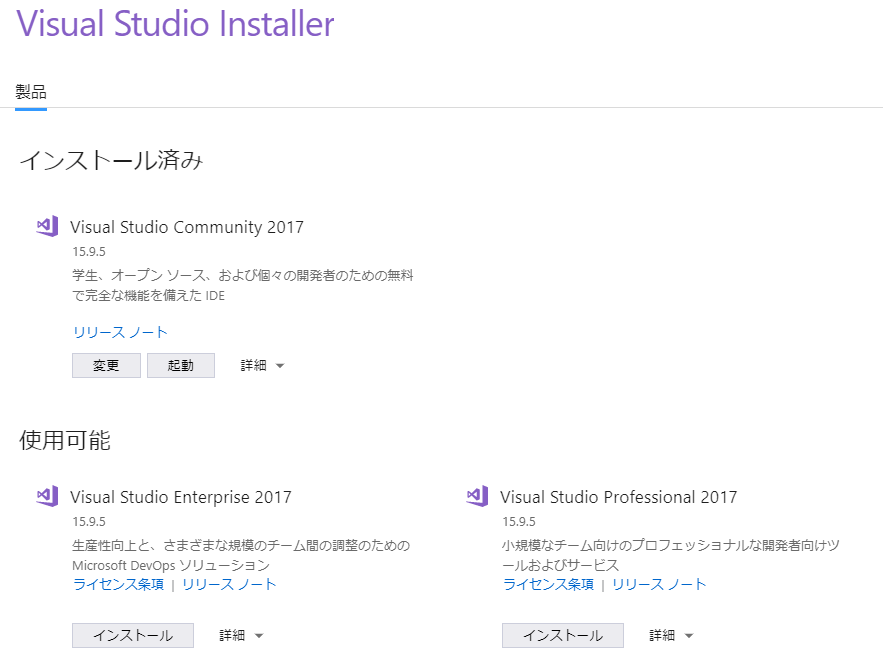
やってみたこと
- SQL Server Developer 2017のインストール
- SQL Server Management Studioのインストール
- SQL Server Data Toolsのインストール
- インストール後の確認(SQL Server Management Studio)
- インストール後の確認(SQL Server Data Tools)
SQL Server Developer 2017のインストール
SQL Server そのものが必要なので、SQL Server Developer 2017をインストールした。エディション「Developer」「Express」が無償で使えるが、今回は勉強のために使うので「Developer」を選択した。
SQL Server Developer 2017は、以下のサイトの手順に従ってインストールした。
https://sql-oracle.com/sqlserver/?p=959
また、インストール後に、PCの再起動を行った。
SQL Server Management Studioのインストール
SQL Serverを管理するための統合管理ツールとして、SQL Server Management Studio(SSMS)をインストールした。以下のサイトの手順に従ってインストールした。
https://www.ipentec.com/document/sql-server-2017-install-management-studio
また、インストール後に、PCの再起動を行った。
※画面上でPCの再起動は促されなかったが、再起動しないと、次のSQL Server Data Toolsのインストールに失敗してしまった。

SQL Server Data Toolsのインストール
SQL Server Analysis Servicesを使えるようにするために必要なので、SQL Server Data Toolsをインストールした。以下のサイトから「SSDTスタンドアロンインストーラー」をダウンロードし、インストールした。
https://docs.microsoft.com/ja-jp/sql/ssdt/download-sql-server-data-tools-ssdt?view=sql-server-2017
なお、「SQL Server Analysis Services」「SQL Server Reporting Services」「SQL Server Integration Services」は全てインストール対象とした。
また、インストール後に、PCを再起動した。
インストール後の確認(SQL Server Management Studio)
SQL Server Management Studio(SSMS)を起動し、SQL Serverデータベースが正常に表示されることを確認した。その手順は以下の通り。
1) SQL Server Management Studioを起動
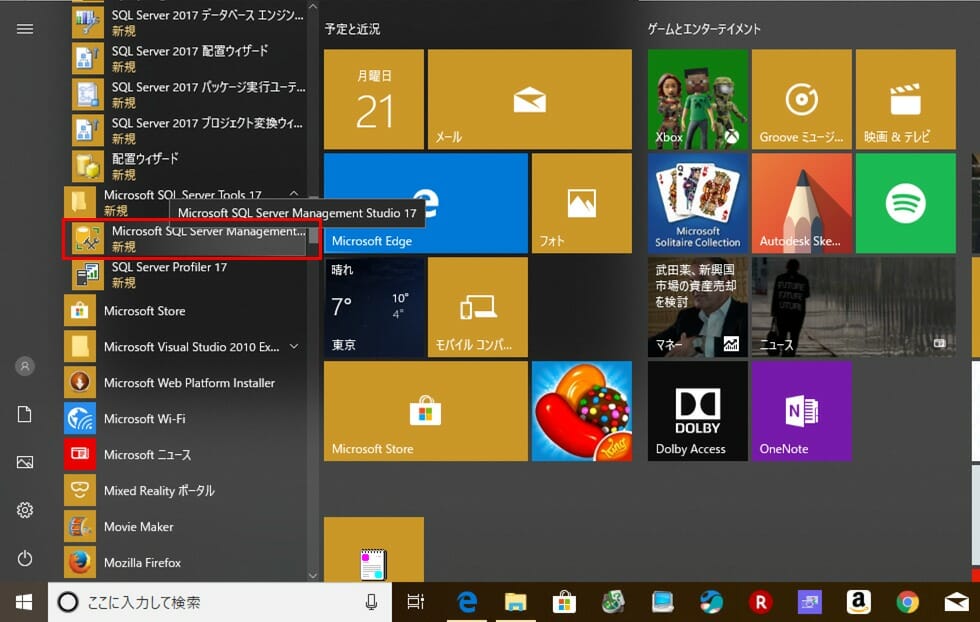
2) スプラッシュウィンドウの表示・ユーザー設定の読み込みを待つ
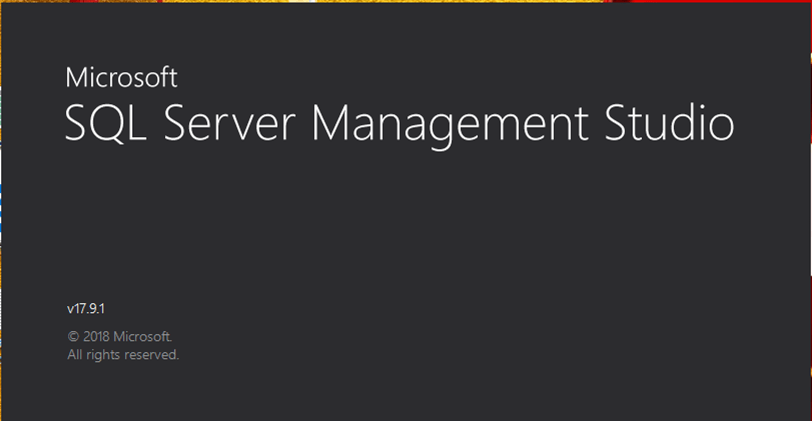
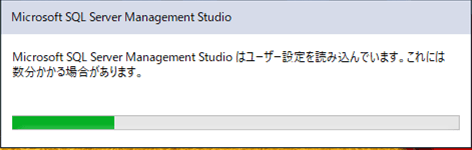
3) SQL Serverへの接続画面が表示されるので、表示された状態のまま「接続」を押下
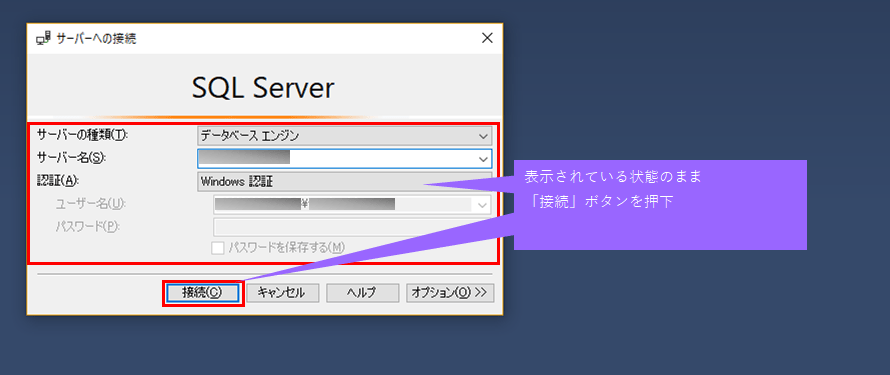
4) SQL Serverデータベースが参照できることを確認
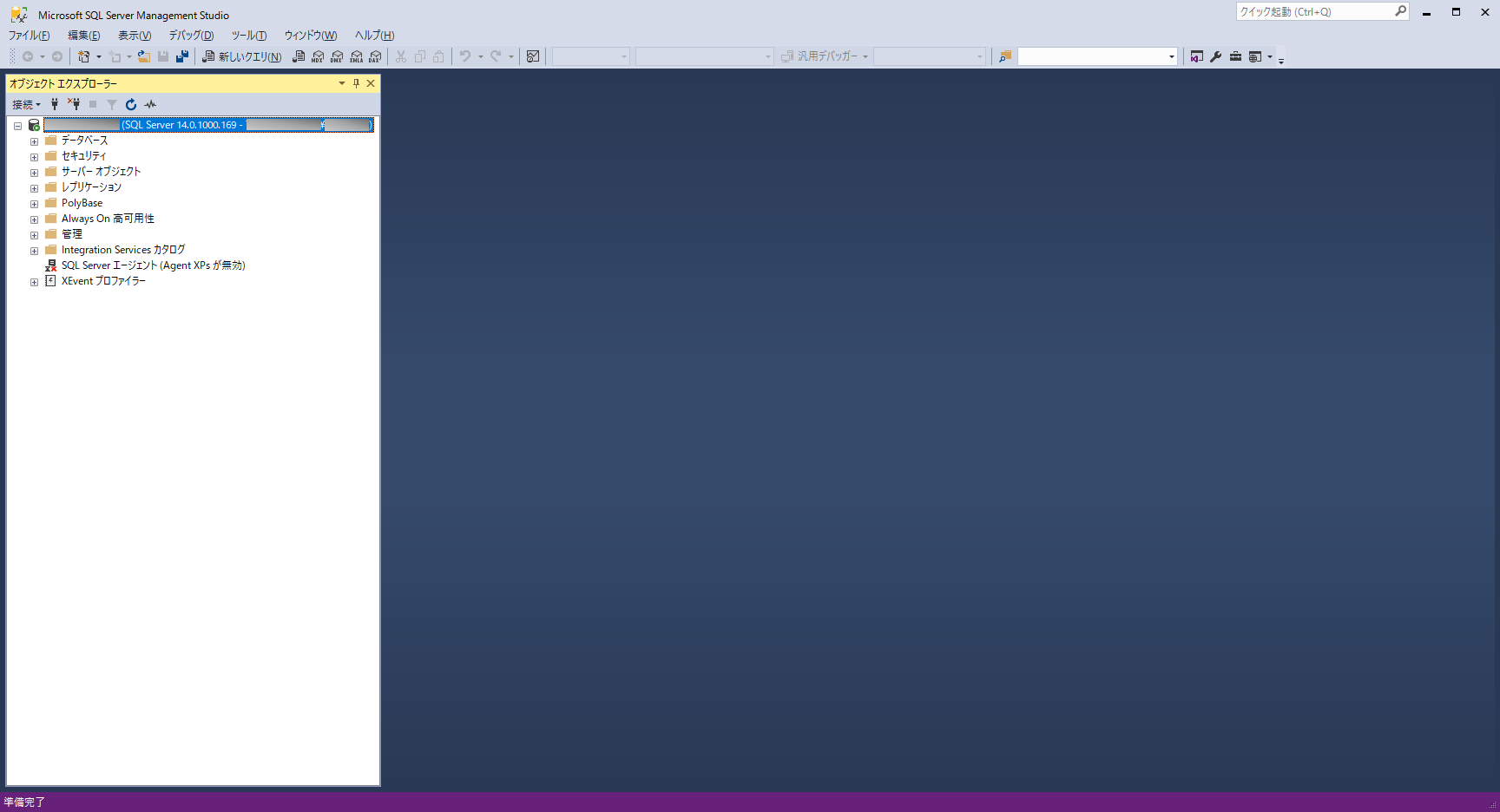
インストール後の確認(SQL Server Data Tools)
SQL Server Data Tools(SSDT)を起動し、Analysis Services等が利用できることを確認した。その手順は以下の通り。