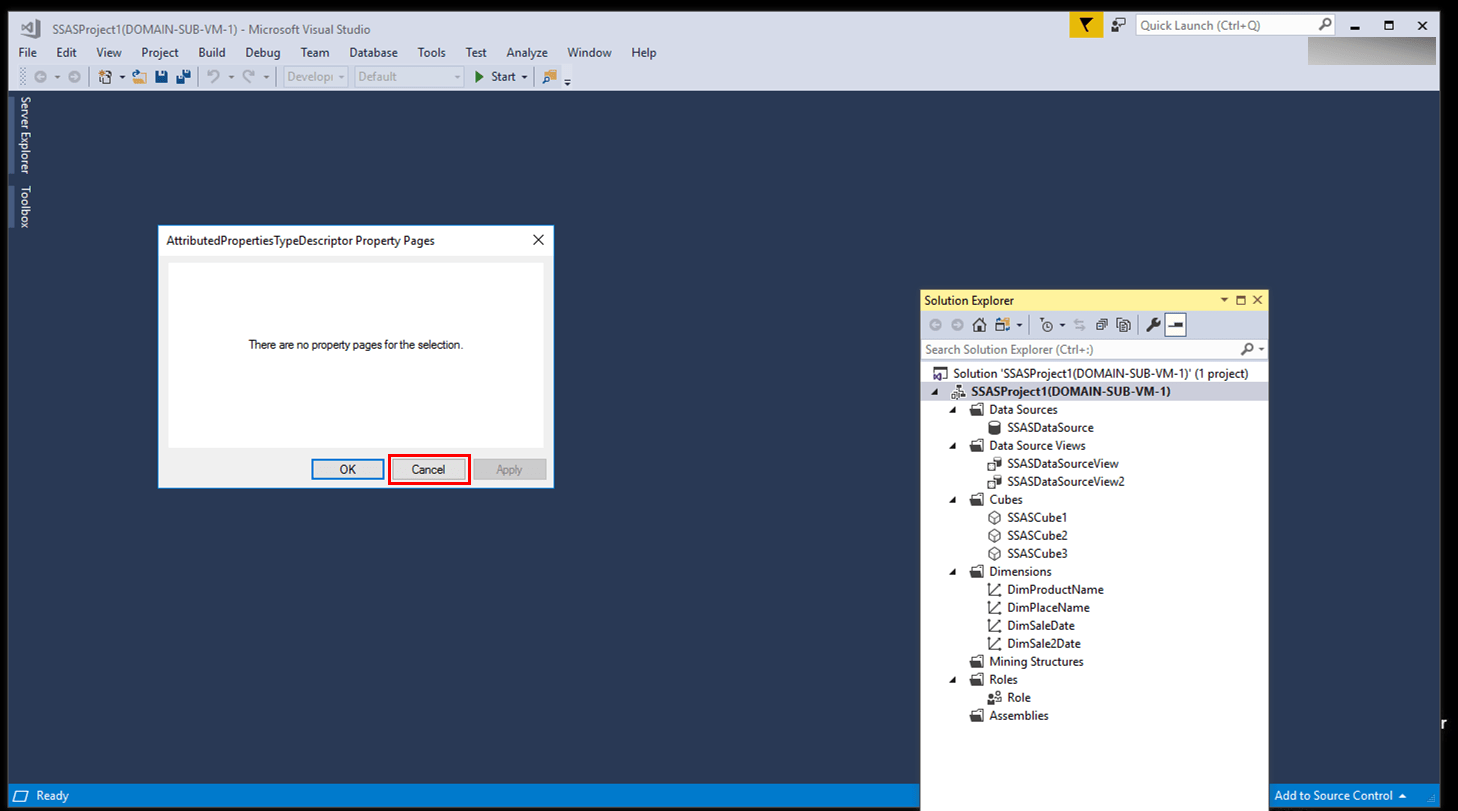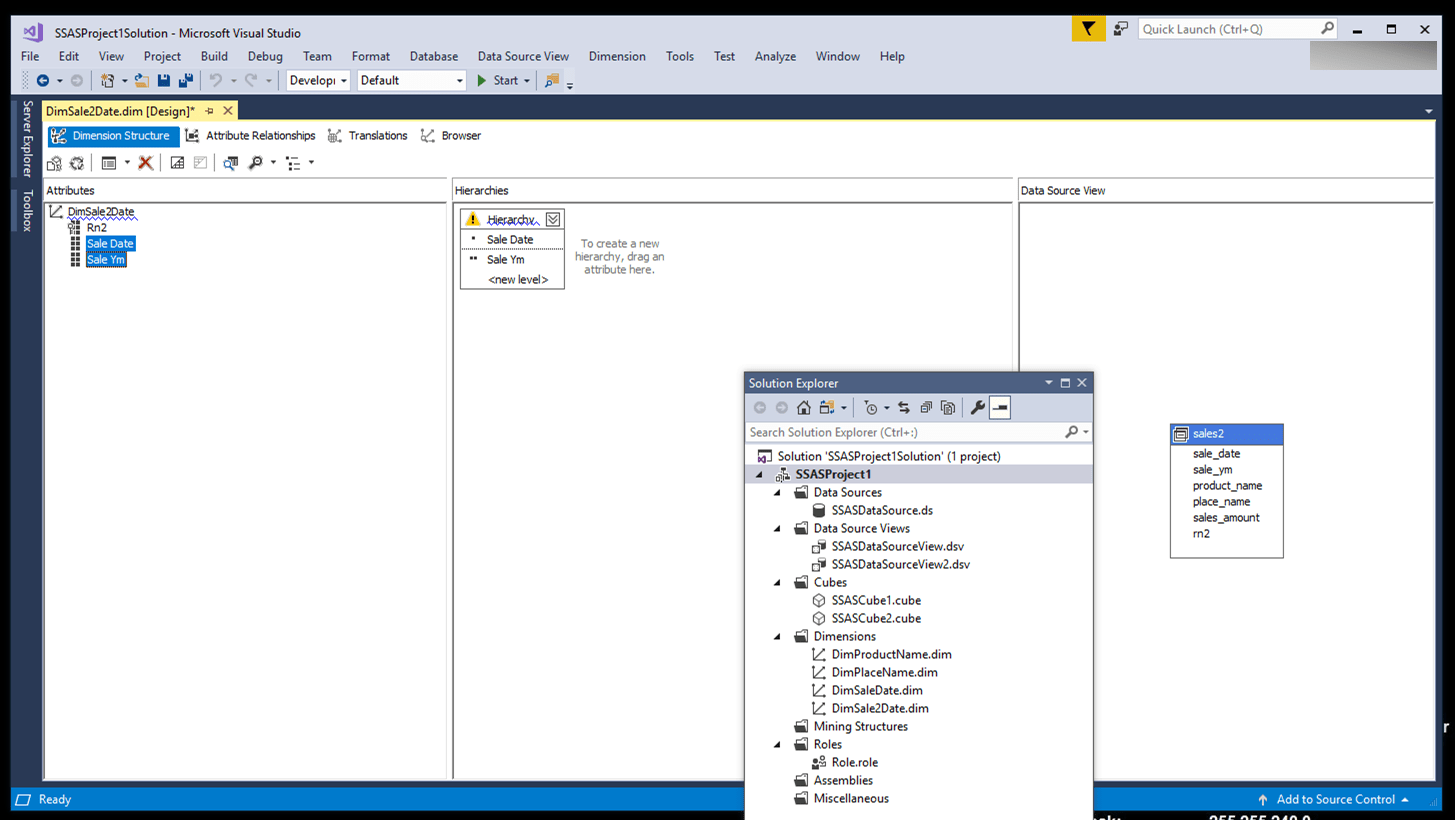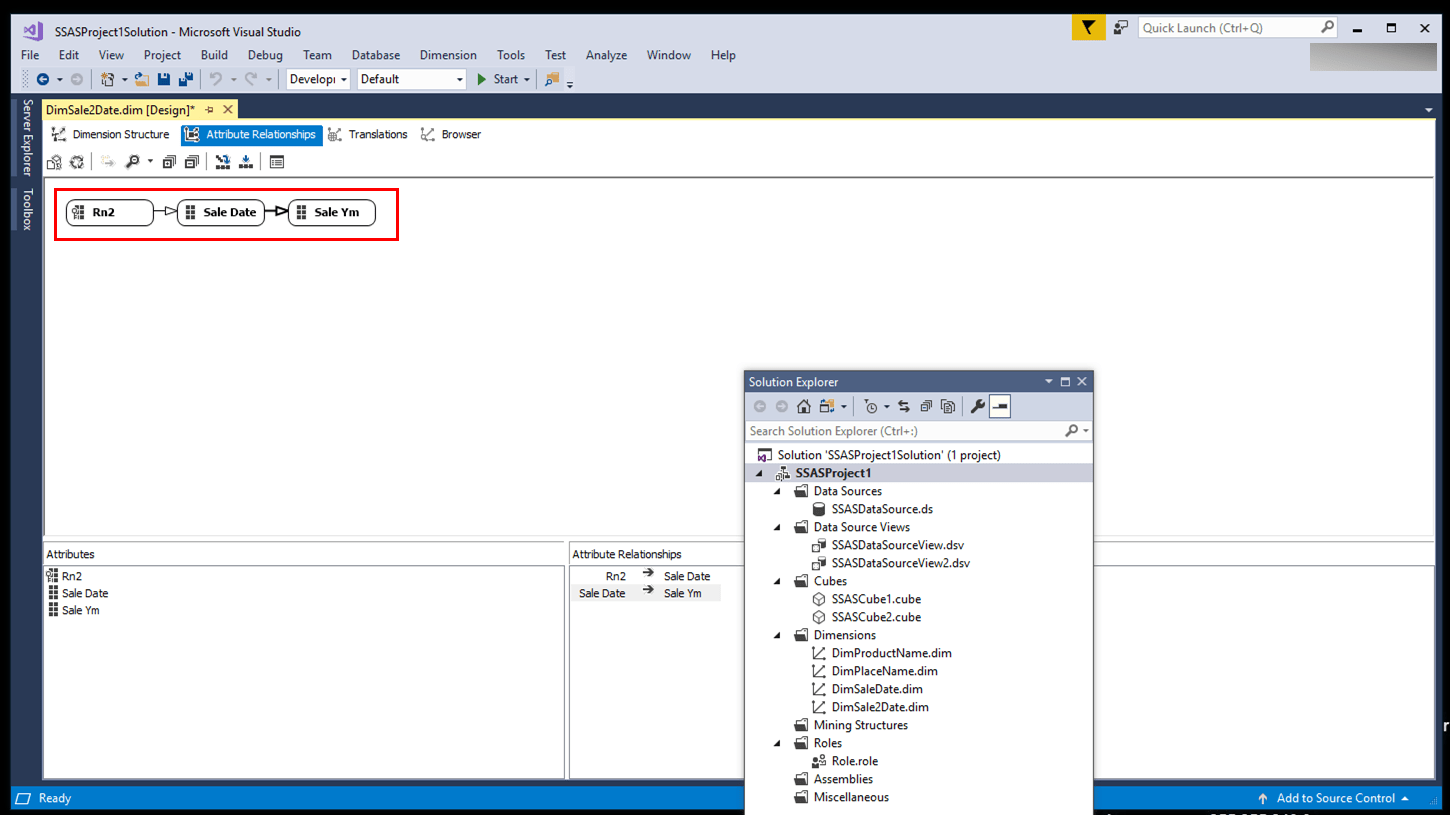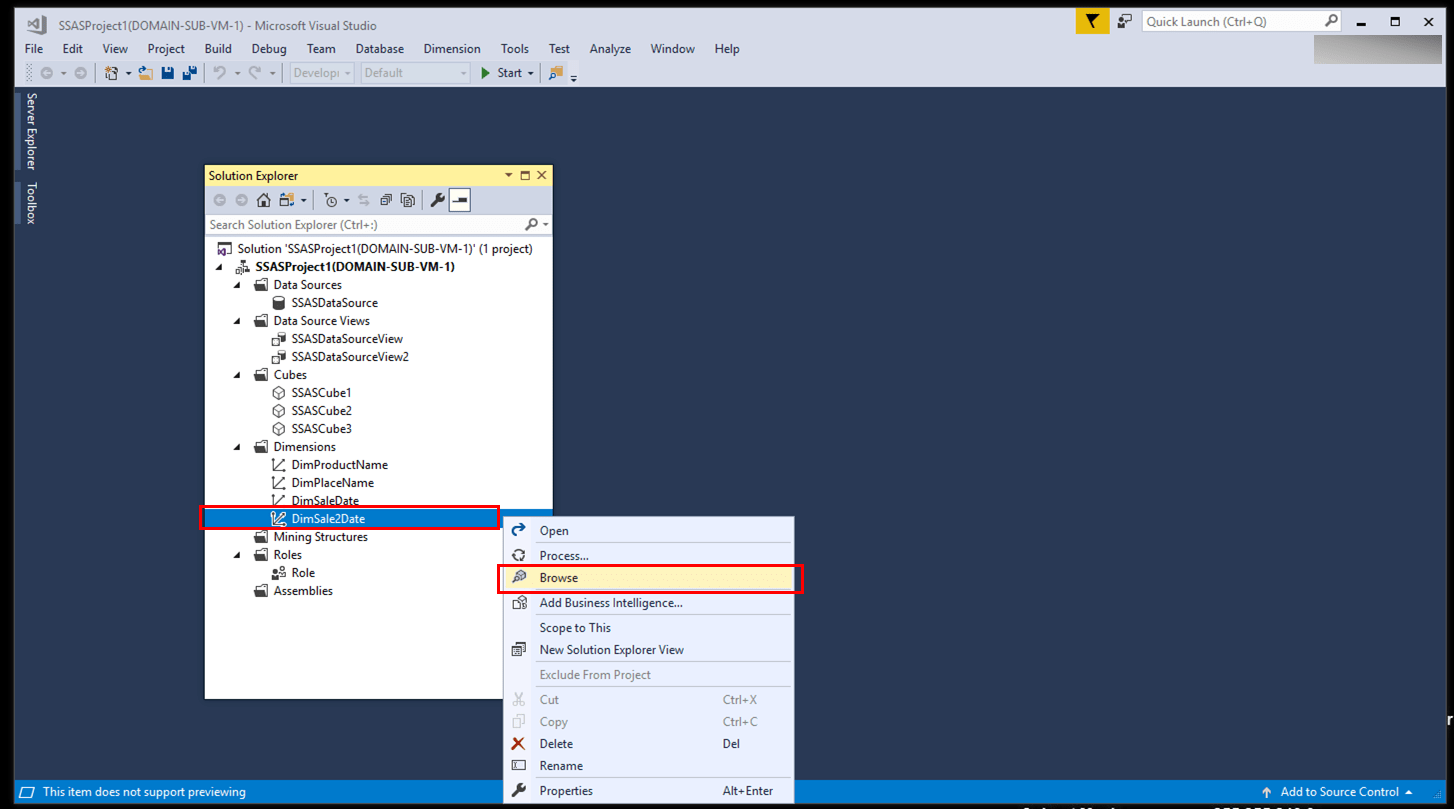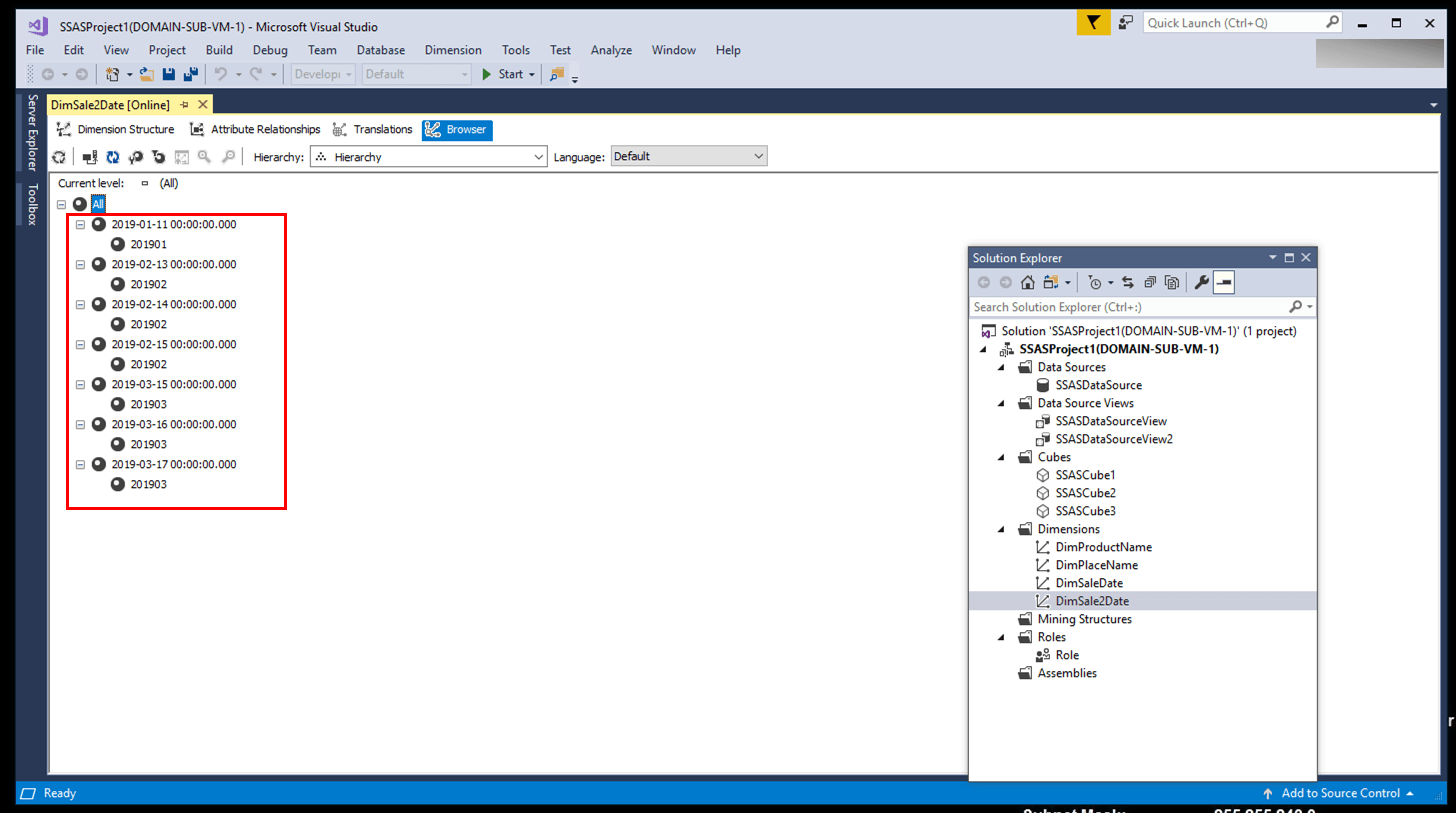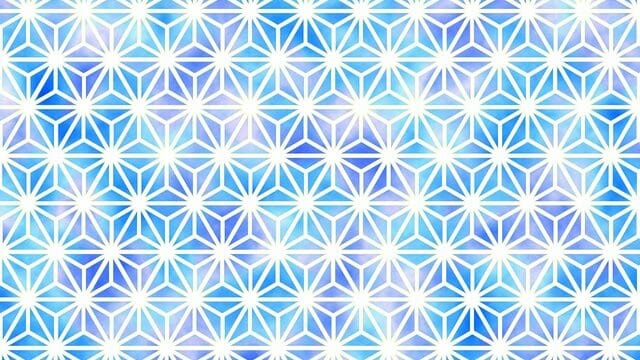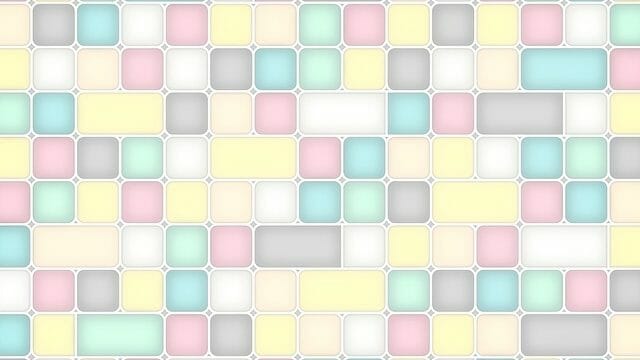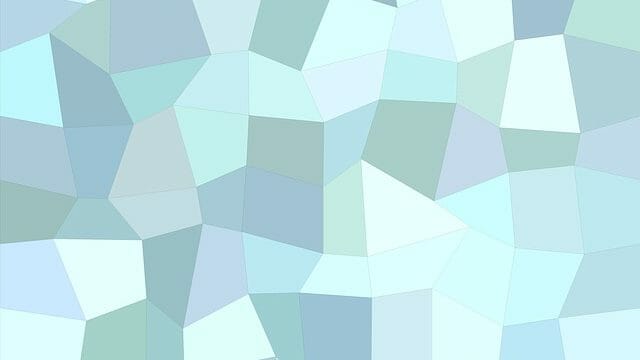今回も引き続き、日別や項目別、場所別などデータ分析の切り口となる「ディメンション」の階層構造について述べる。今回は、階層構造をもつディメンションの作成例と、その確認結果について述べる。
前提条件
SQL Server、SQL Server Management Studio、SQL Server Analysis Services、SQL Server Data Toolsがインストール済であること。これらのインストール手順は下記を参照のこと。
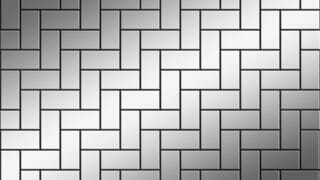
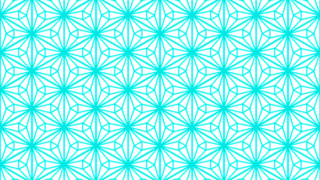
参考サイト
今回実施する内容に関連する、SQL Server Analysis Services(SSAS)プロジェクトの画面を利用した作成手順については、以下を参照のこと。

やってみたこと
sales2テーブルの準備
今回参照元となるsales2テーブルを作成し、データ追加を行った。作成後のsales2テーブルは以下の通り。
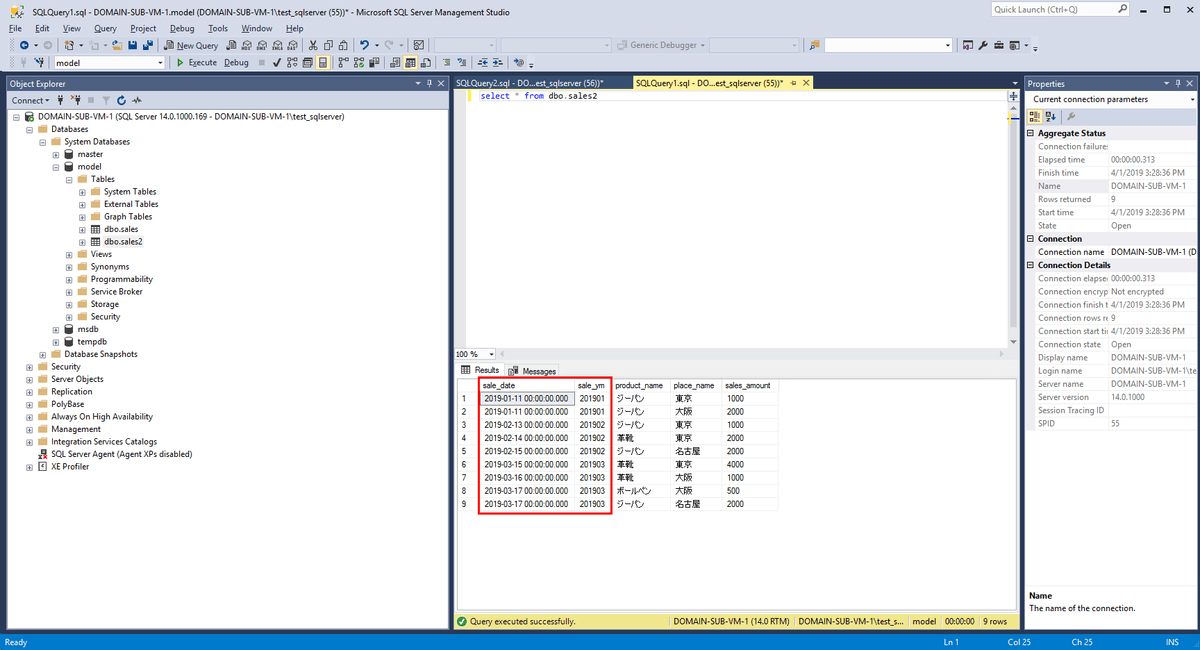
sales2テーブルを参照するデータソースビューの作成
sales2テーブルを参照するデータソースビューを作成した。作成後のデータソースビューは以下の通り。
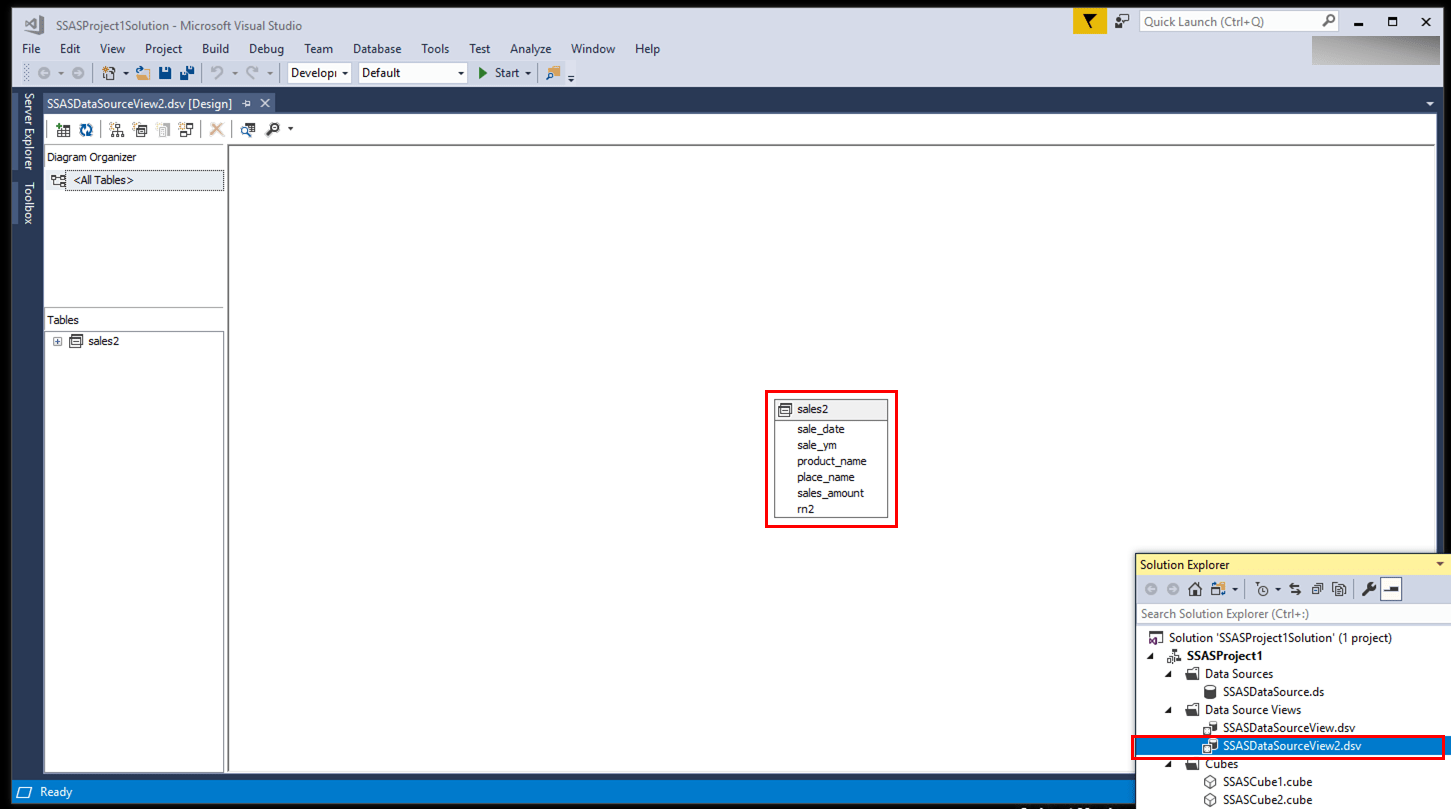
ディメンションの作成
「Sale Date」「Sale YM」を属性に持つディメンションを作成した。作成手順は以下の通り。
1) 「ディメンション(Dimensions)」を右クリックし、「新しいディメンション(New Dimension)」を選択
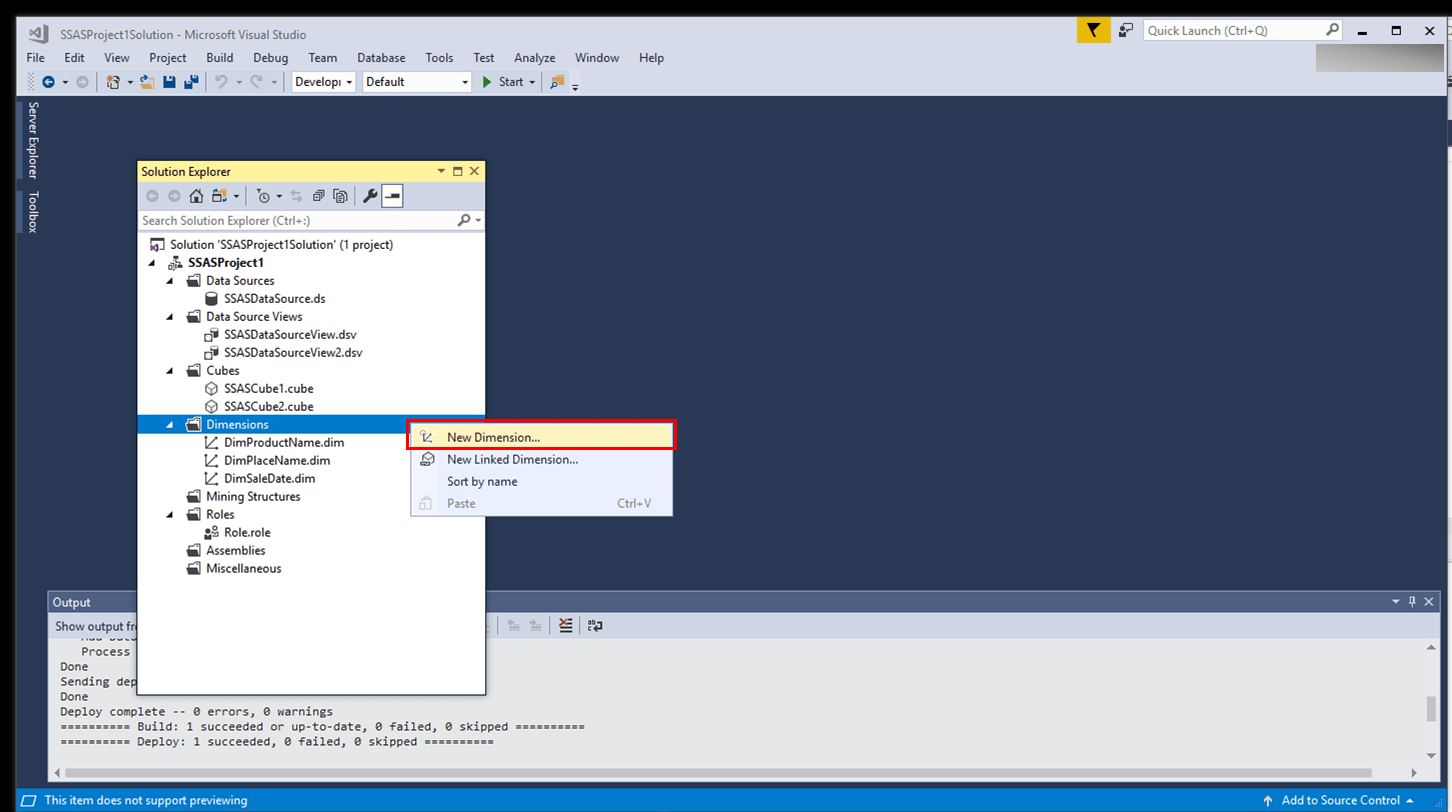
2) ディメンションウィザードが開くので、「次へ(Next)」を押下
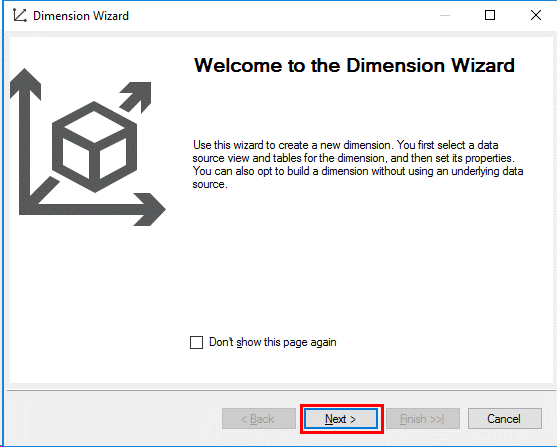
3) 「既存のテーブルを使用(Use an existing table)」を選択した状態で、「次へ(Next)」を押下
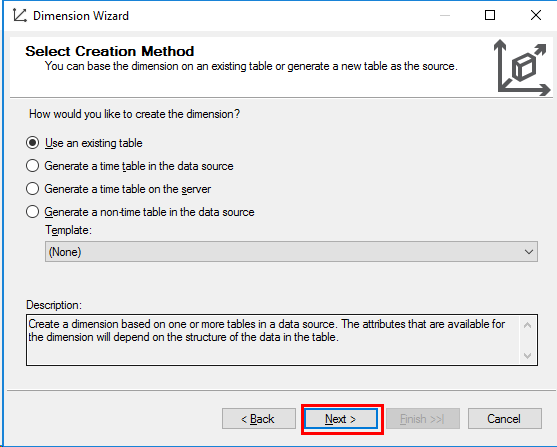
4) sales2テーブルを参照するデータソースビューを選択した状態で、「次へ(Next)」を押下
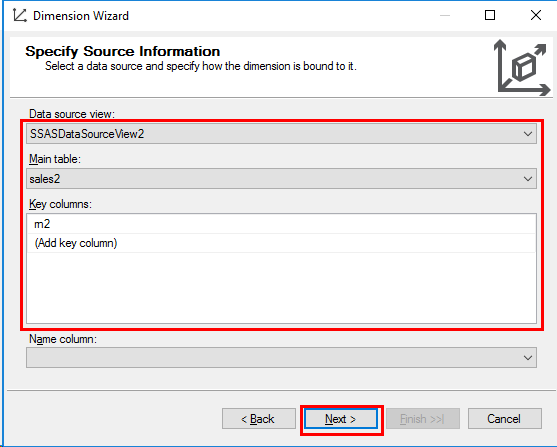
5) 属性名「Sale Date」「Sale YM」を選択した状態で、「次へ(Next)」を押下
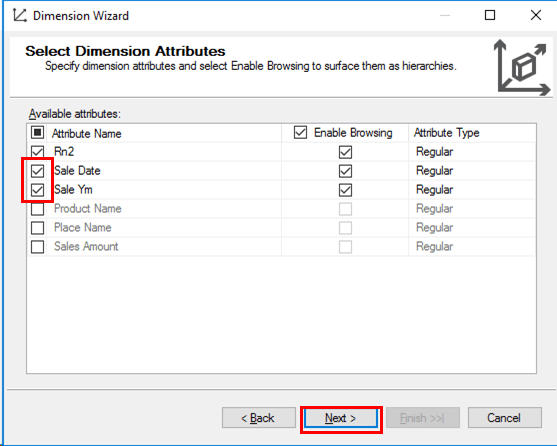
6) ディメンション名「DimSale2Date」を指定し、「完了(Finish)」を押下
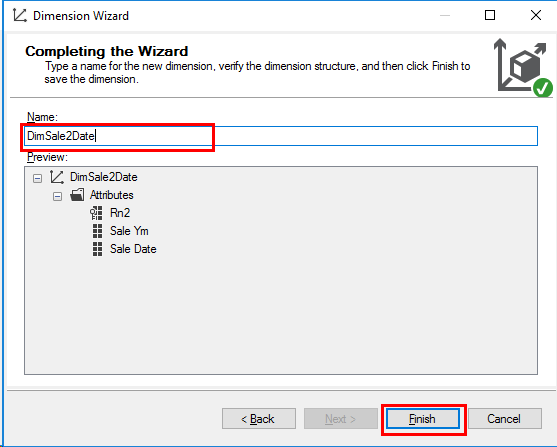
ディメンションの階層構造の設定
先ほど作成したディメンションに、階層構造を設定した。設定手順は以下の通り。
1) 先ほど作成したディメンション「DimSale2Date」を開き、「Sale Date」「Sale YM」という属性をドラッグ&ドロップで「階層(Hierarchies)」ウィンドウにコピー
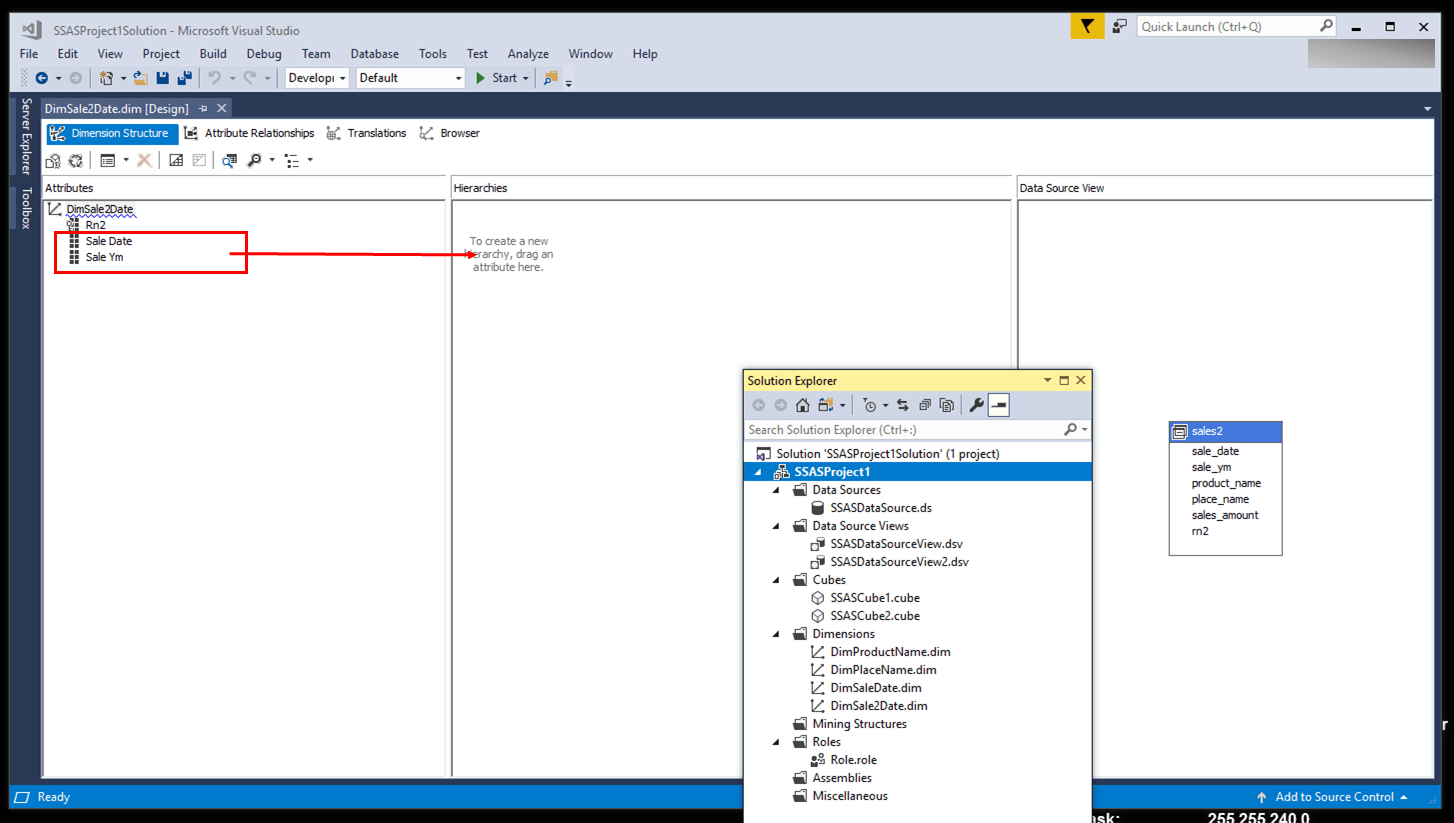
3) 「属性関連(Attribute Relationships)」タブを選択し、「Sale Date」属性を「Sale Ym」属性の位置にドラッグ&ドロップでコピー
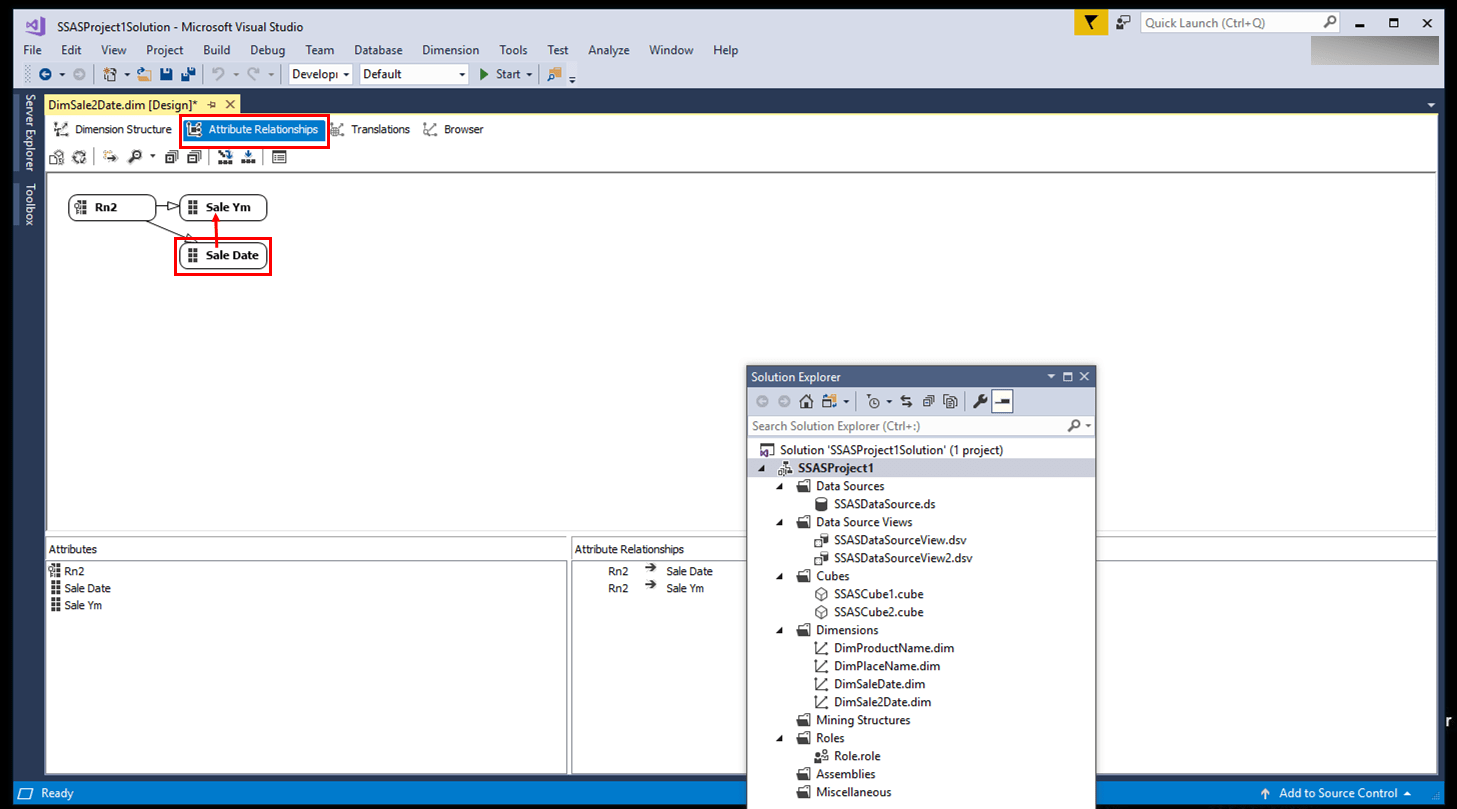
5) 3)でコピー後に、「ディメンション構造(Dimension Structure)」タブを選択すると下記状態になる
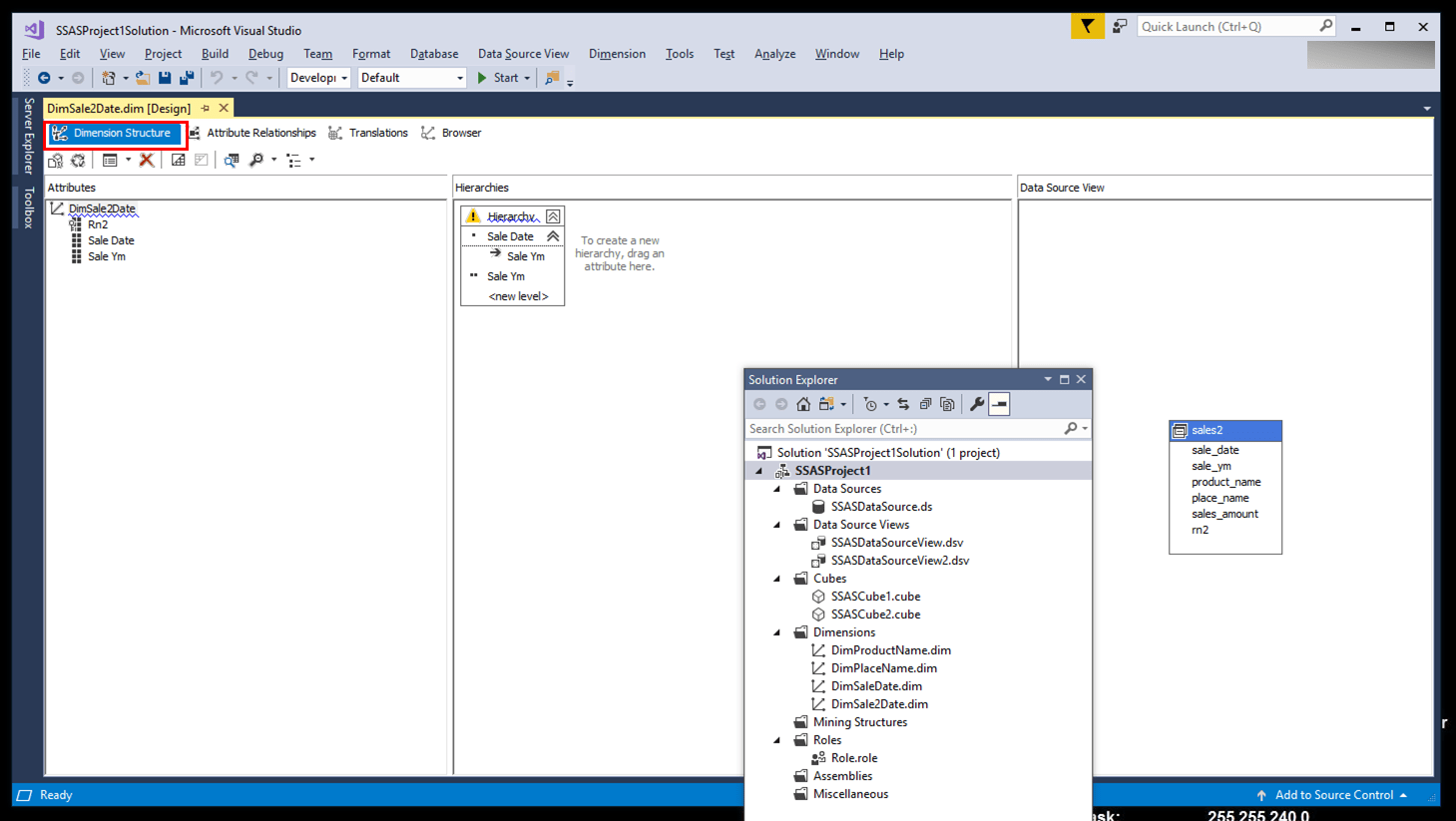
キューブの作成とデプロイ
先ほど作成した階層構造をもつディメンションを含むキューブを作成し、SQL Server Analysis Serverにデプロイした。作成したキューブの内容は以下の通り。
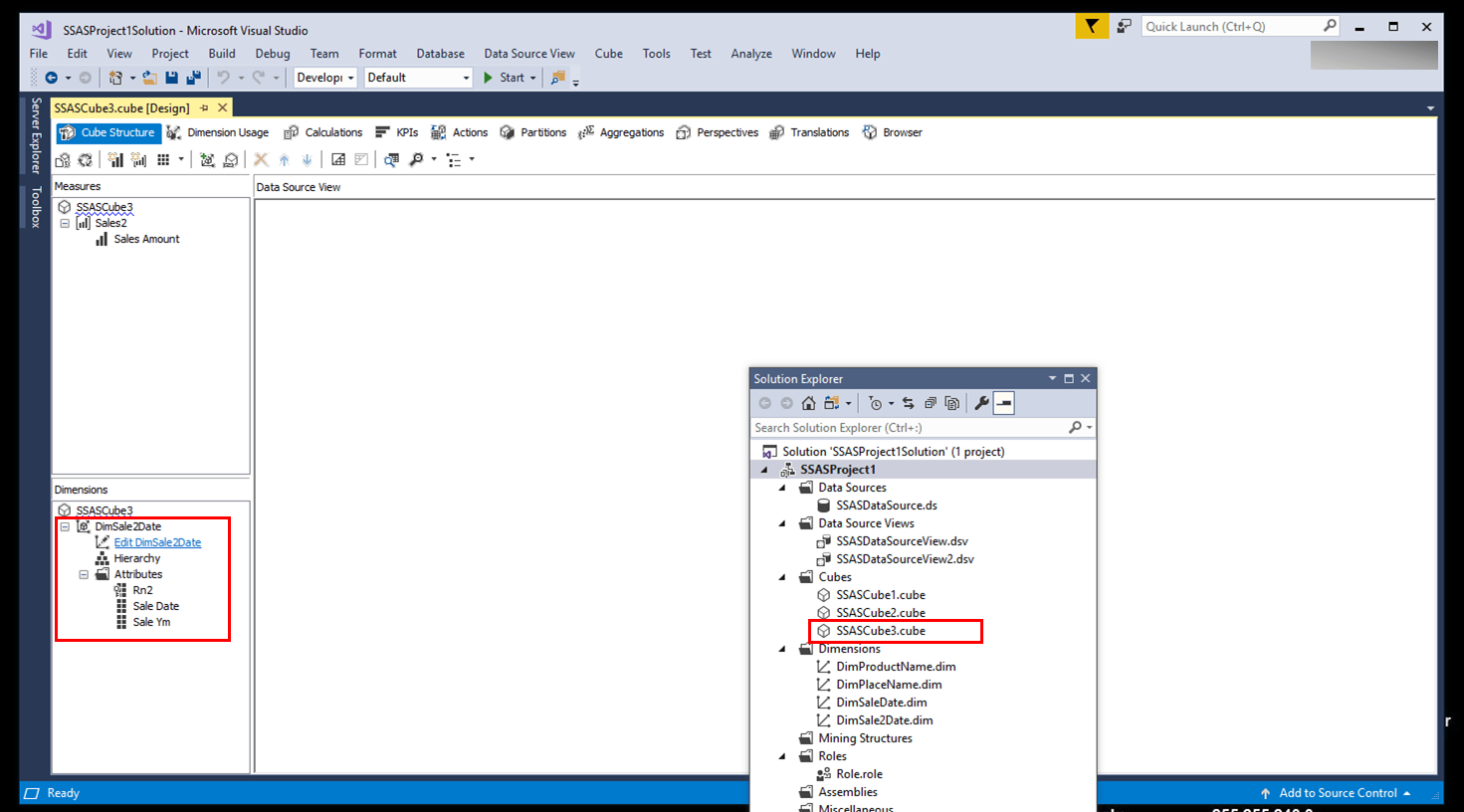
デプロイ後のディメンションの確認
以下の手順で、SQL Server Analysis Serverにデプロイした、階層構造をもつディメンションを確認した。
1) 「ファイル(File)」メニューから「開く(Open)」→「Analysis Services Database」の順に選択

2) デプロイ済のSSAS(SQL Server Analysis Services)プロジェクトを選択し、「OK」を押下
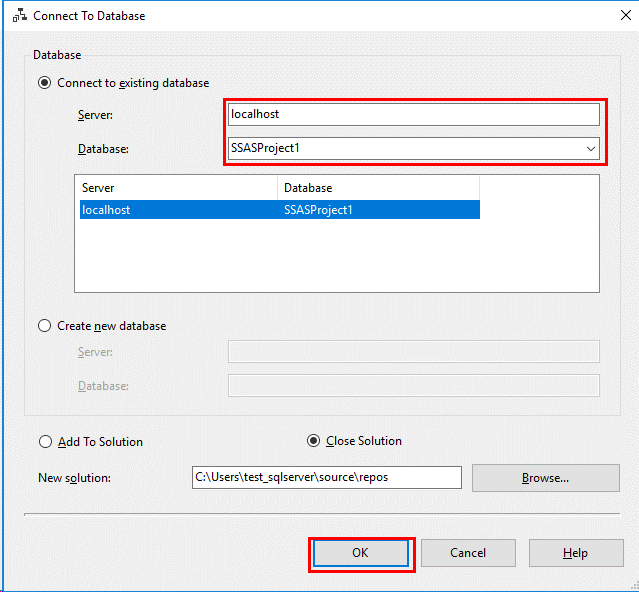
3) 「デバッグ(Debug)」メニューから選択したSSASプロジェクトのプロパティ(Properties)を選択
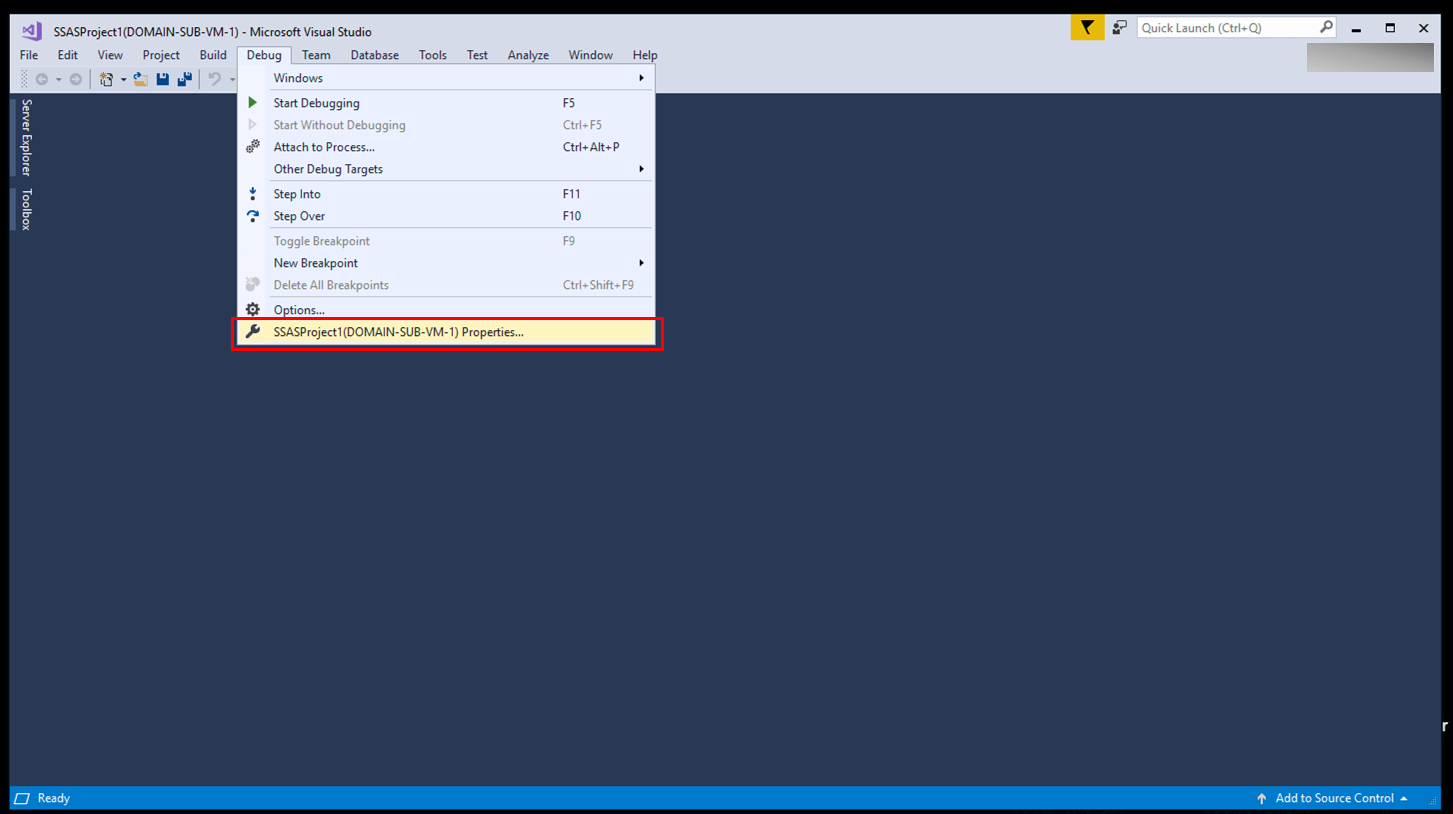
4) ソリューションエクスプローラー(Solution Explorer)が開き、選択したSSASプロジェクトが表示されることを確認する。「AttributedProperties TypeDescriptor Property Pages」画面は使わないので「キャンセル(Cancel)」を押下