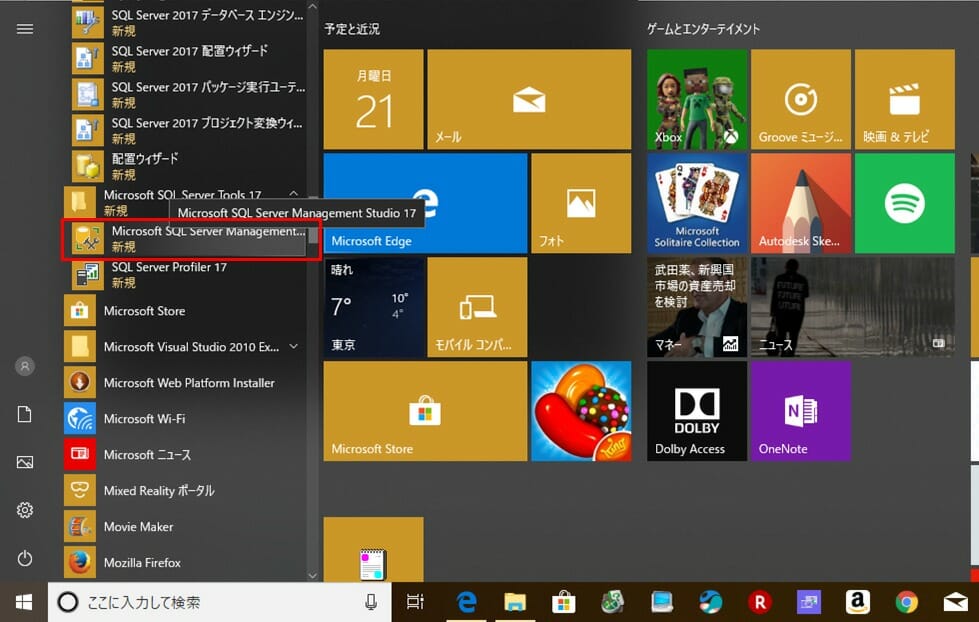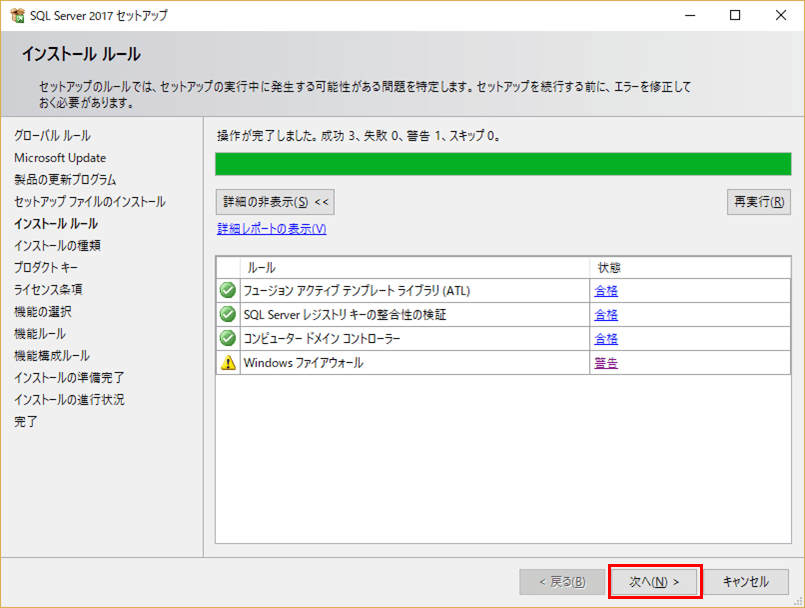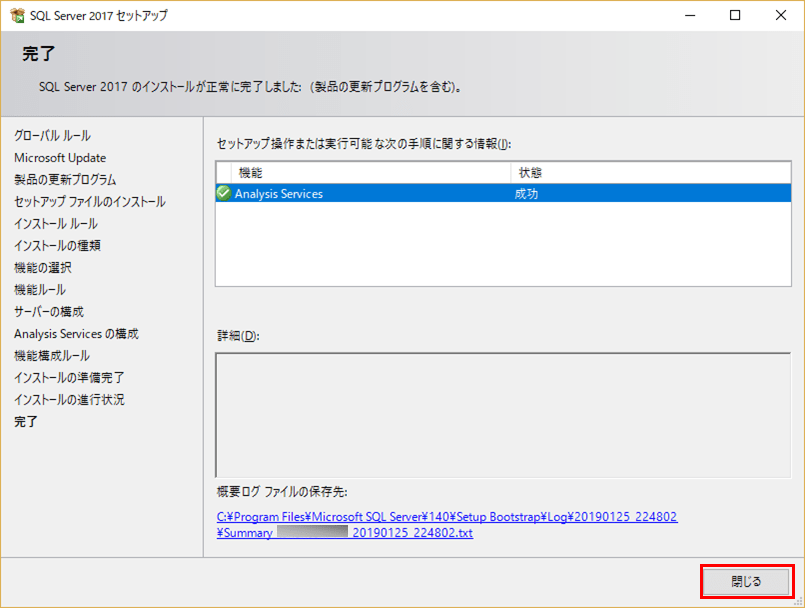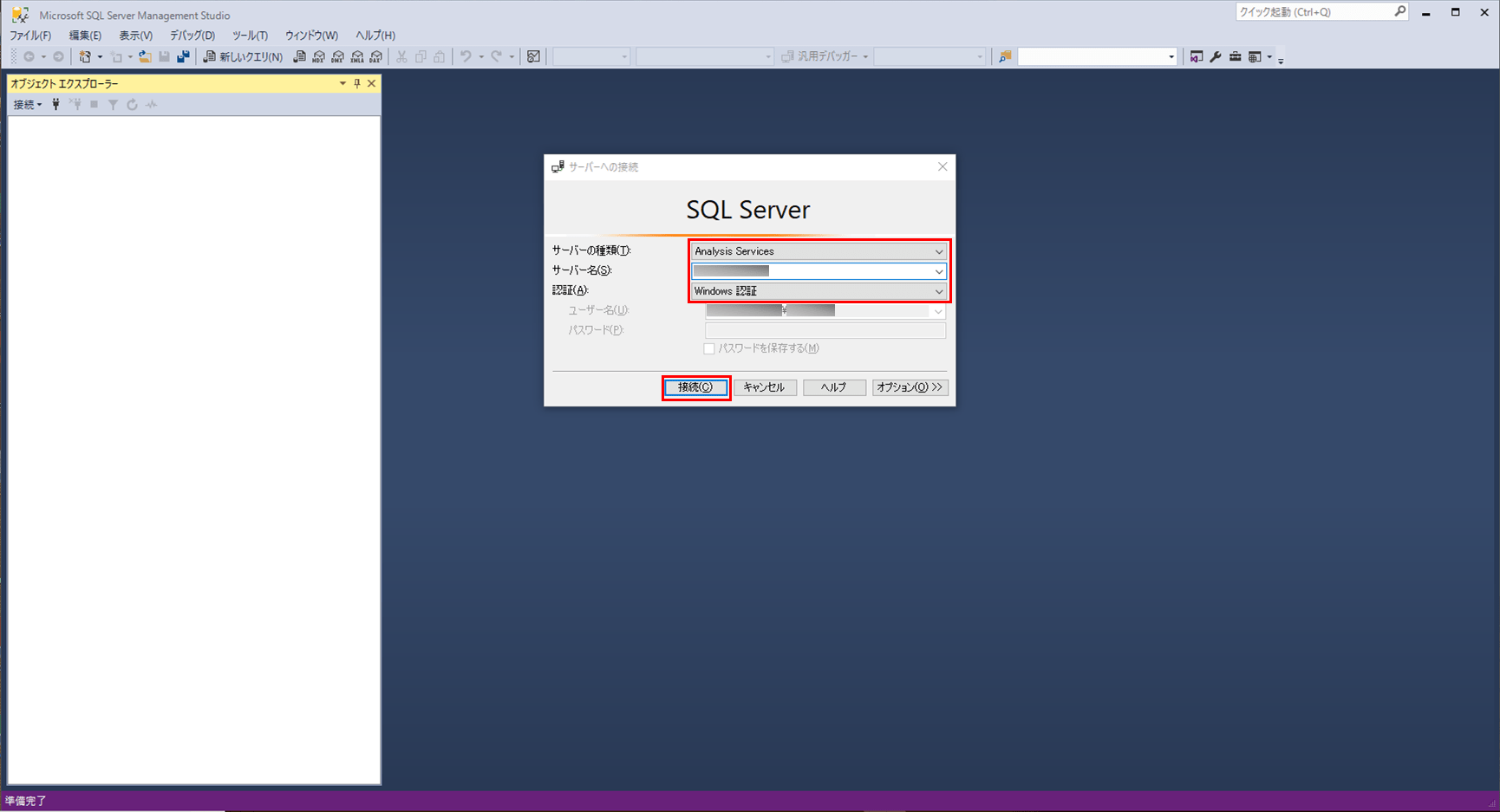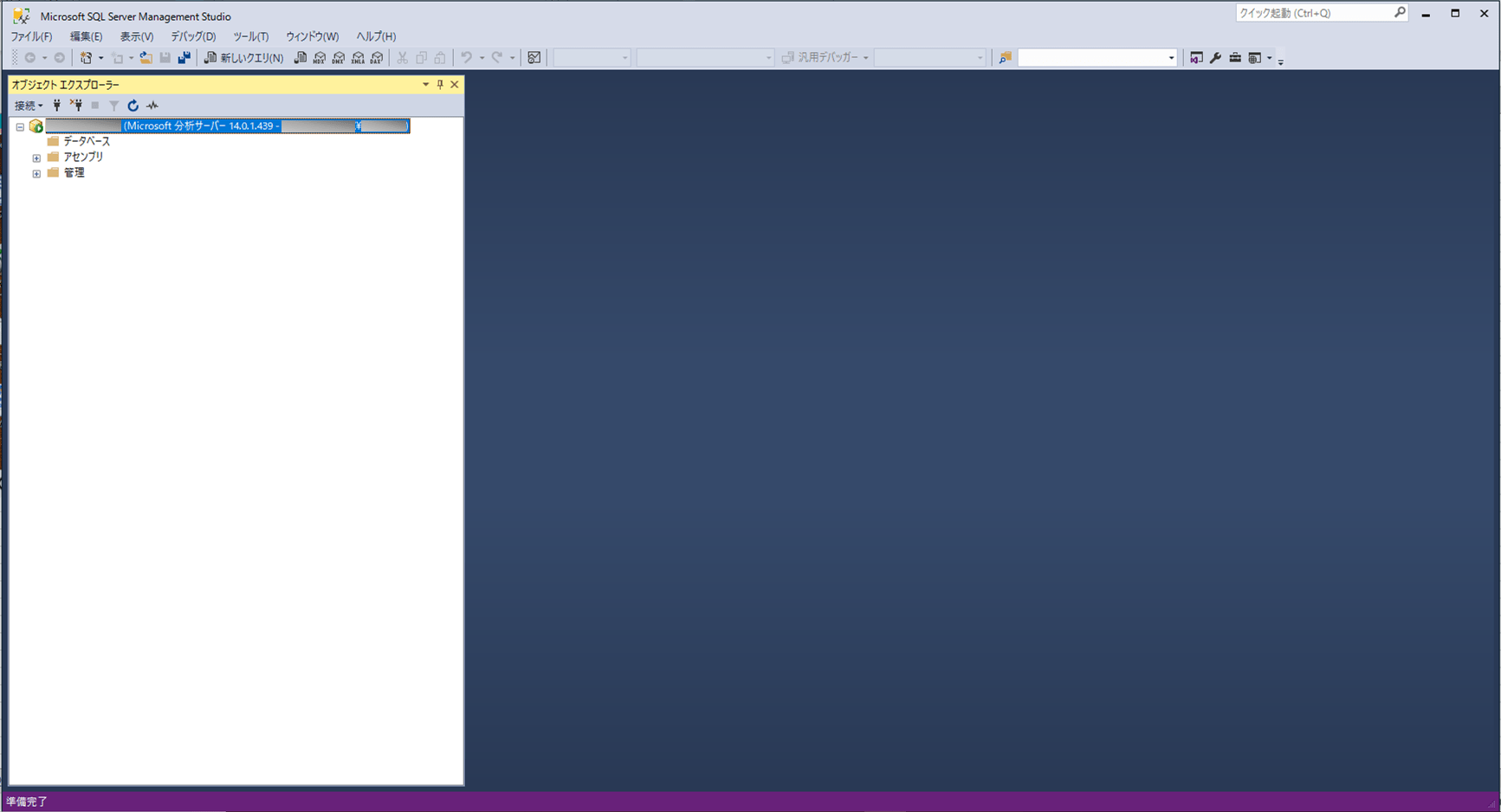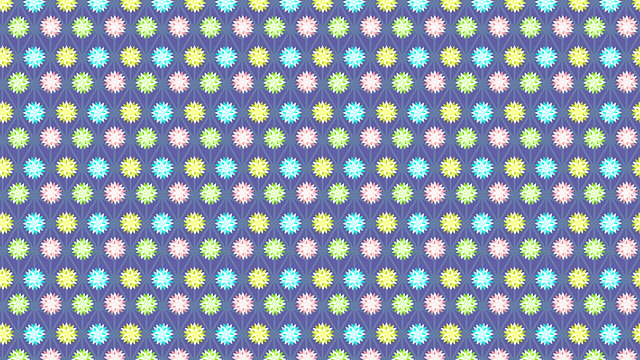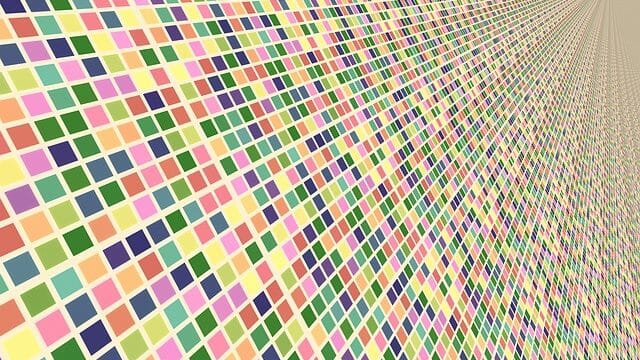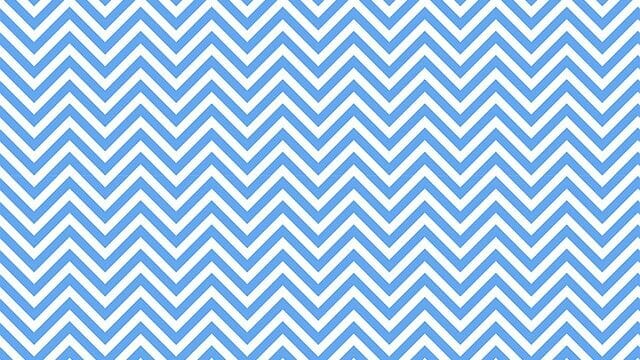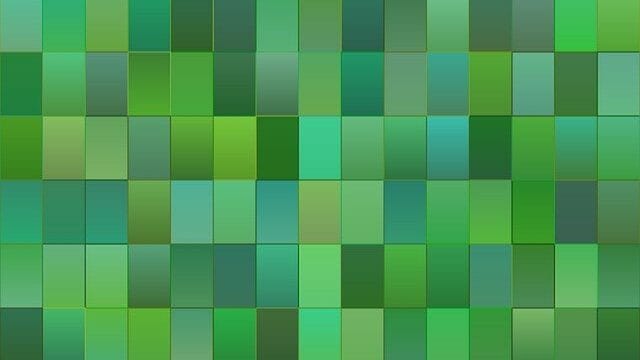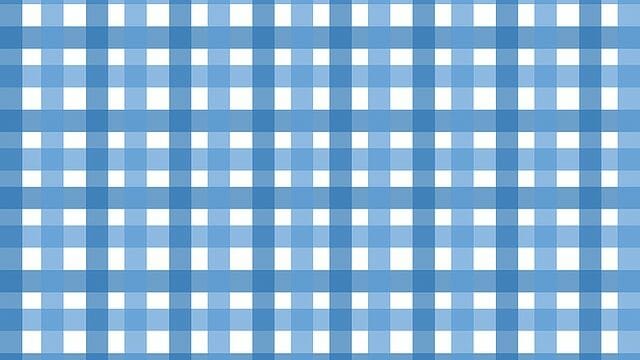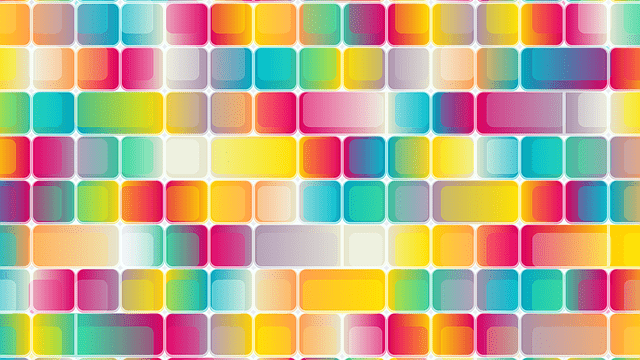前回の「SQL Serverのデータ分析を行う環境構築を行った(1) 」で環境構築を行った結果、SQL Server Analysis Servicesがインストールされていないことが判明したため、SQL Server Analysis Servicesを今回追加でインストールした。
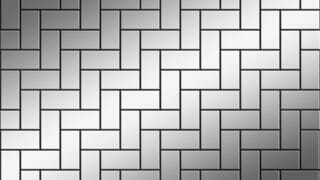
SQL Server Analysis Servicesのインストール
SQL Server Analysis Servicesのインストールは、以下の手順で実施する。
1) SQL Server インストールセンターの画面を起動し、「SQL Server の新規スタンドアロン インストールを実行するか、既存のインストールに機能を追加」を押下
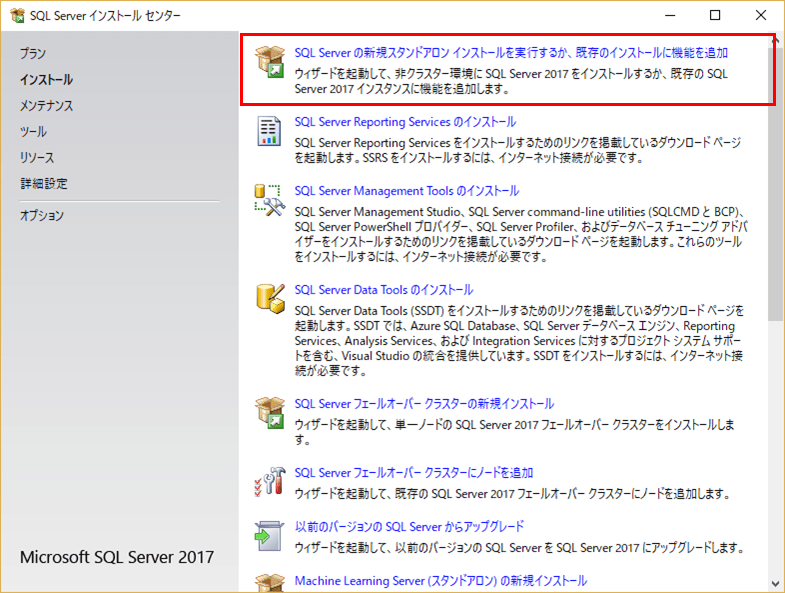
2) フォルダーの参照画面が開くので、SQLServer2017Mediaフォルダ内の、「Developer_JPN」を選択し、「OK」を押下
※選択内容は、各自の環境に応じて変更のこと
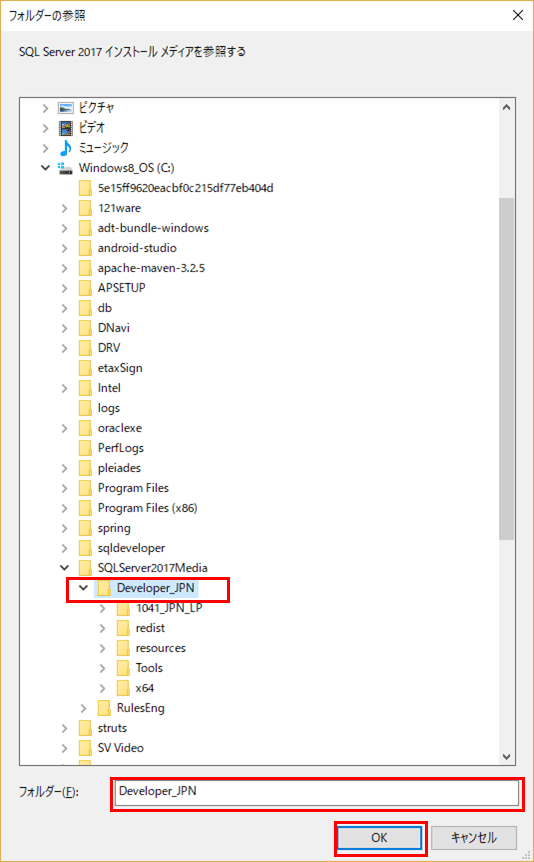
3) SQL Server 2017 セットアップ画面が開くので、「Microsoft Update を使用して更新プログラムを確認する」にチェックを入れ、「次へ」を押下
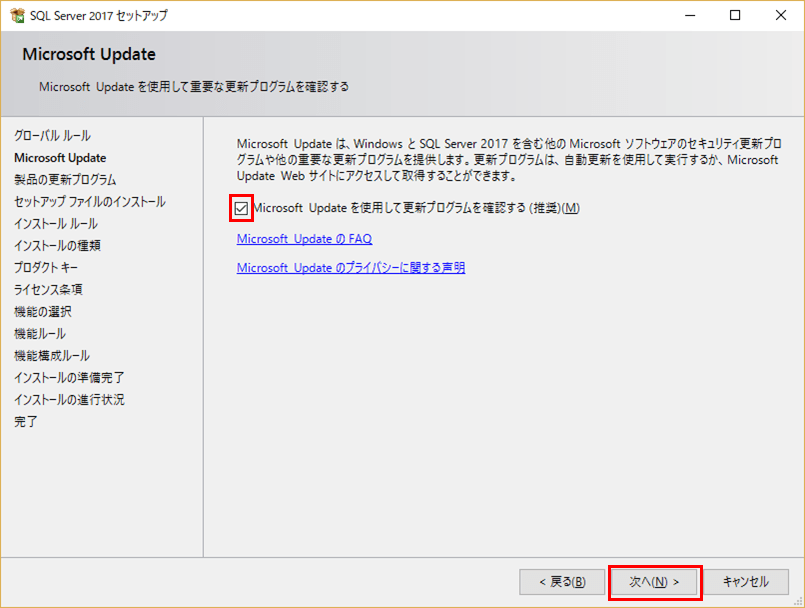
5) 「既存の SQL Server 2017 インスタンスに機能を追加する」を選択し、インストール済のSQL Server 2017 Developerのインスタンスを指定後、「次へ」を押下
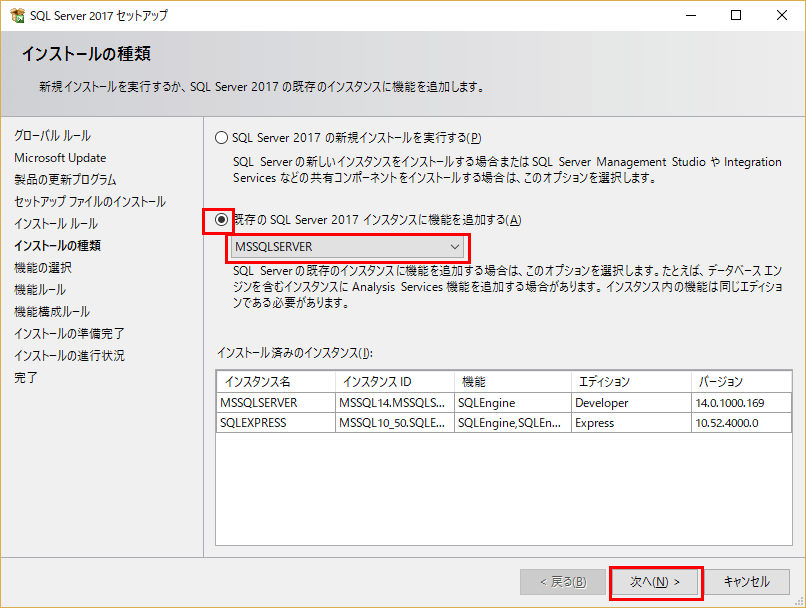
6) 「Analysis Services」にチェックを入れ、「次へ」を押下
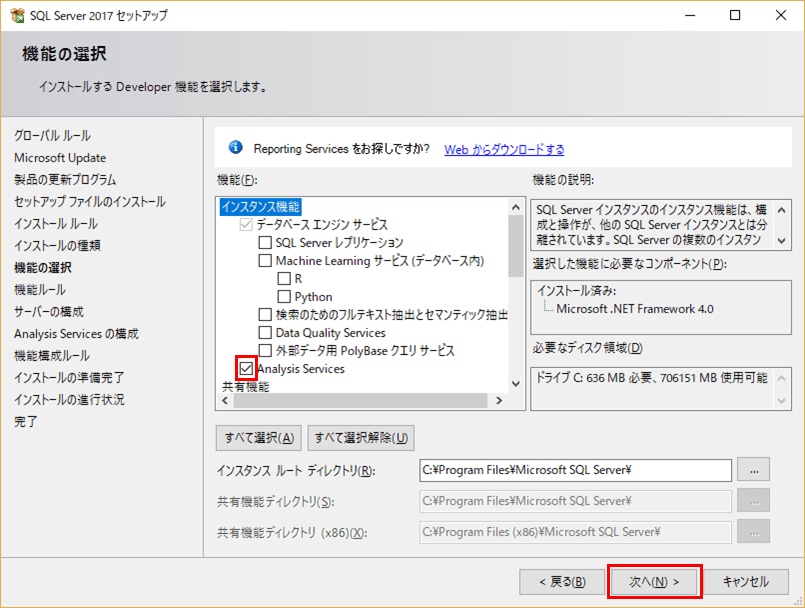
7) SQL Server Analysis Servicesのスタートアップの種類が「自動」になっていることを確認後、「次へ」を押下
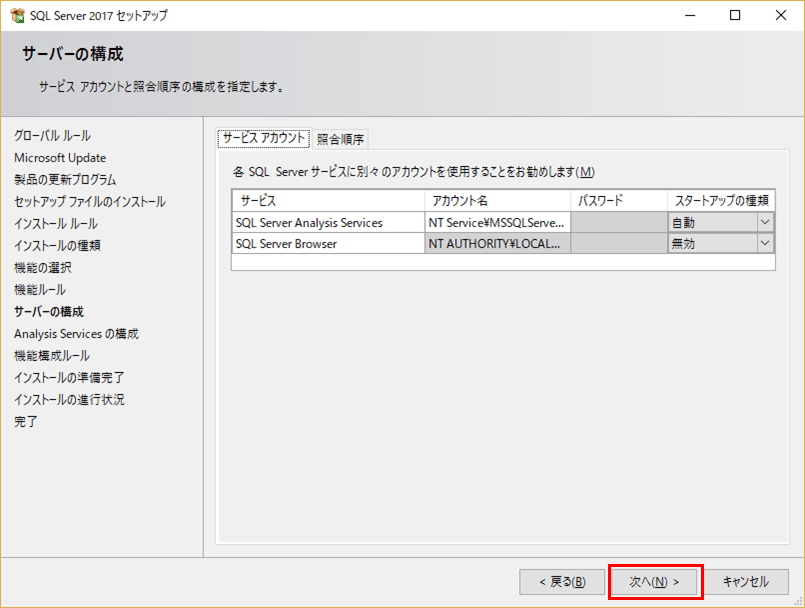
8) 「現在のユーザーの追加」を押下して管理者権限をもつユーザーを指定し、「多次元およびデータ マイニングモード」を選択後、「次へ」を押下
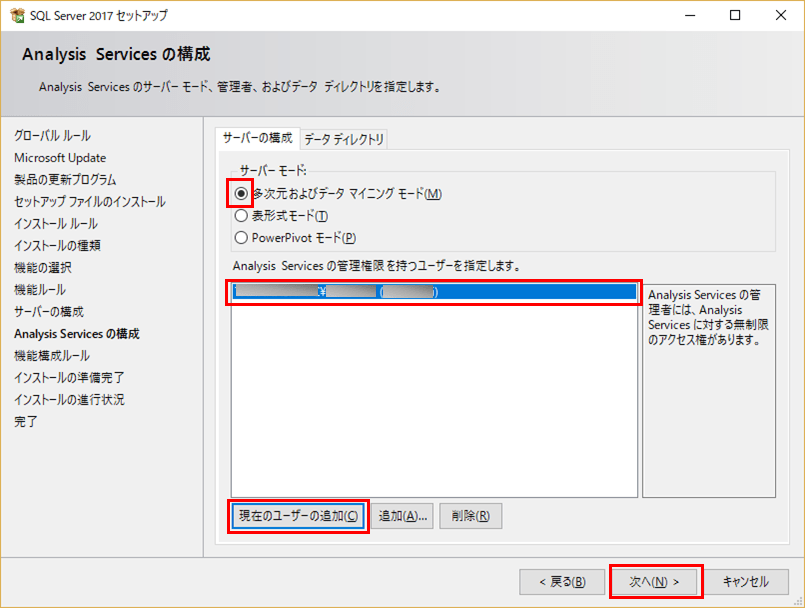
インストール後の確認(SQL Server Analysis Services)
SQL Server Analysis Servicesのインストール後の確認は、以下の手順で実施する。
1) SQL Server Management Studioを起動