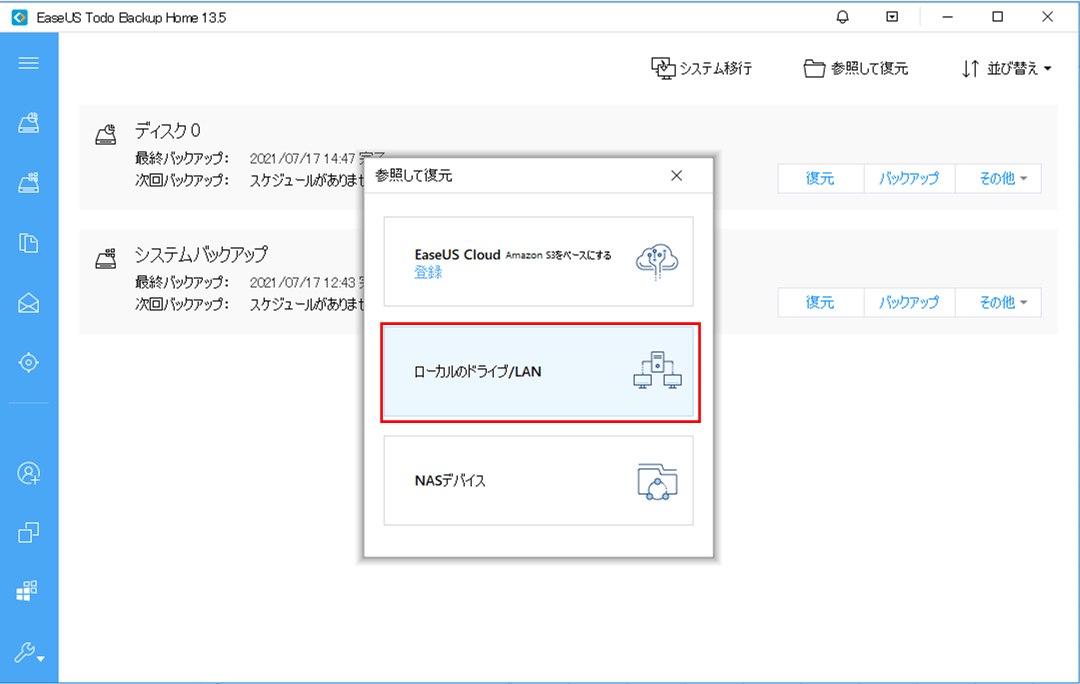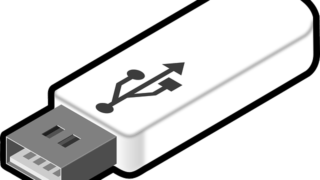「EaseUS Todo Backup」を利用すると、ファイル単位のバックアップだけでなく、ディスク全体やパーティション全体を丸ごとバックアップすることもできる。
今回は、「EaseUS Todo Backup」を利用してディスクバックアップを取得してみたので、その手順を共有する。
なお、バックアップ先は、以下の外付けSSDとする。
https://www.amazon.co.jp/gp/product/B08P4CN4YC/ref=ppx_yo_dt_b_asin_title_o00_s00?ie=UTF8&psc=1
USBメモリの場合、転送速度が遅くバックアップが取得できなかったため、転送速度の速い外付けSSDをバックアップ先に設定している。
前提条件
下記記事の「EaseUS Todo Backup」のインストールが完了していること。

また、下図のCドライブ・Fドライブの中身を、Gドライブ「Extreme SSD」にバックアップするものとする。
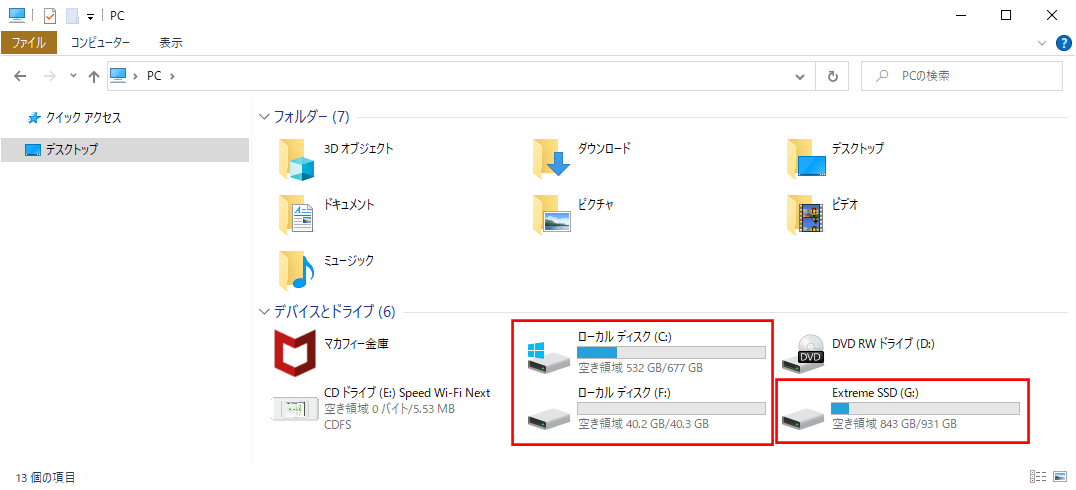
やってみたこと
ディスクバックアップ
「EaseUS Todo Backup」を利用したディスクバックアップの手順は、以下の通り。
1) 「EaseUS Todo Backup」を起動する。なお、下記画面上では、「システムバックアップ」を取得した後の状態になっている。
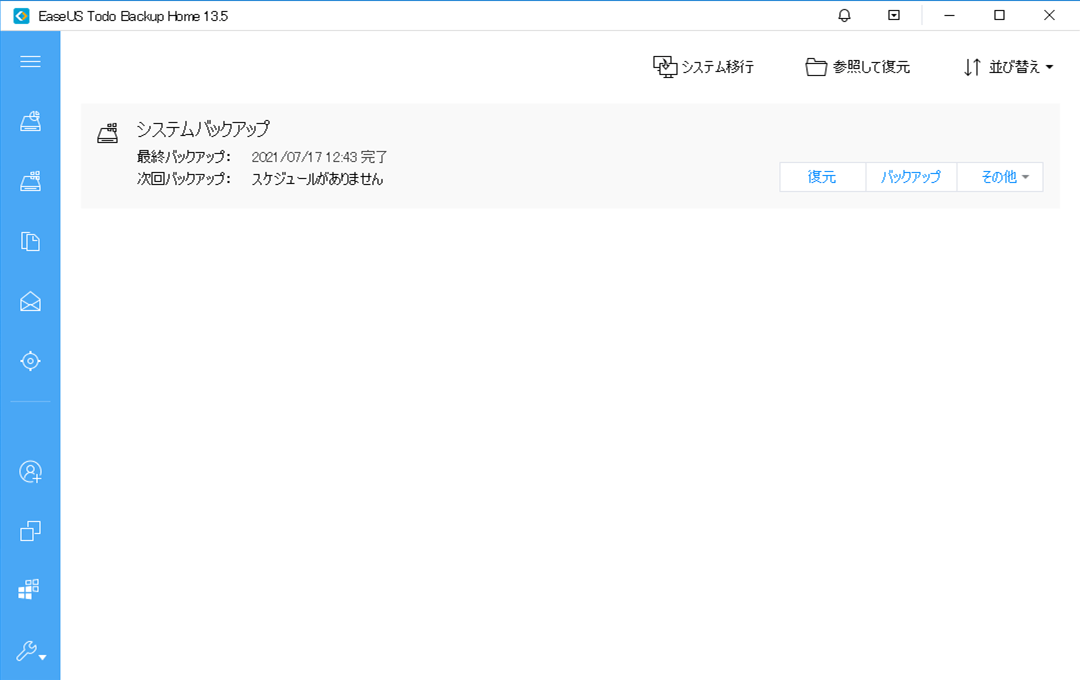
2) 左側のメニューから「ディスク/パーティションバックアップ」を選択する。
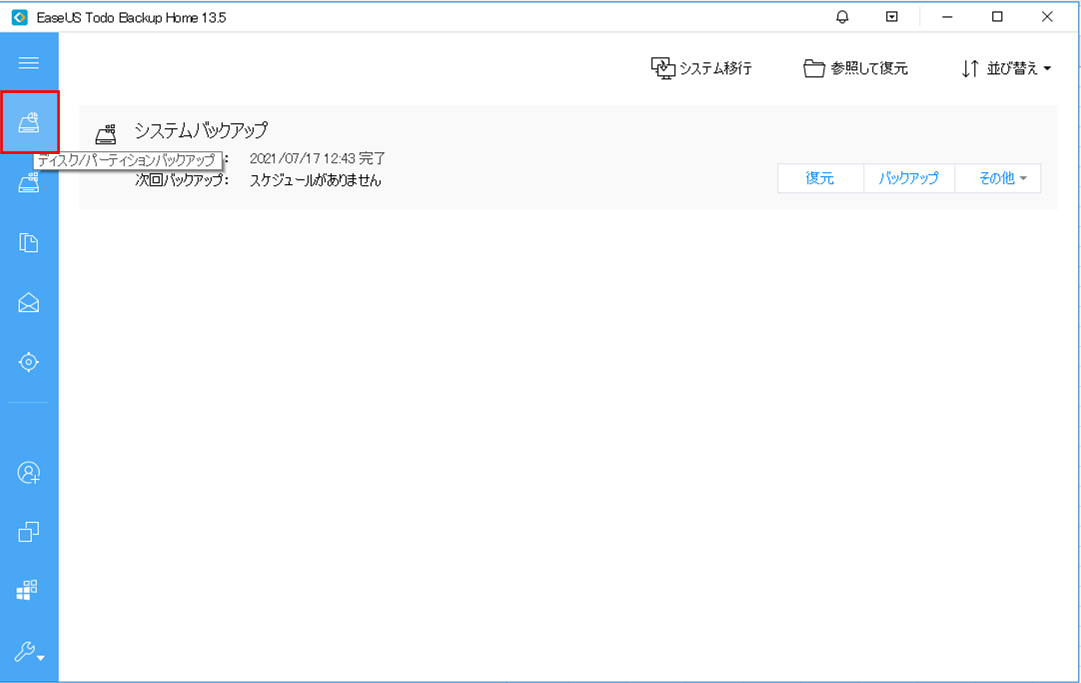
3) 下記画面が開くので、バックアップ対象とするディスクまたはパーティションを選択する。今回は「ハードディスク0」全体をバックアップ対象として選択している。
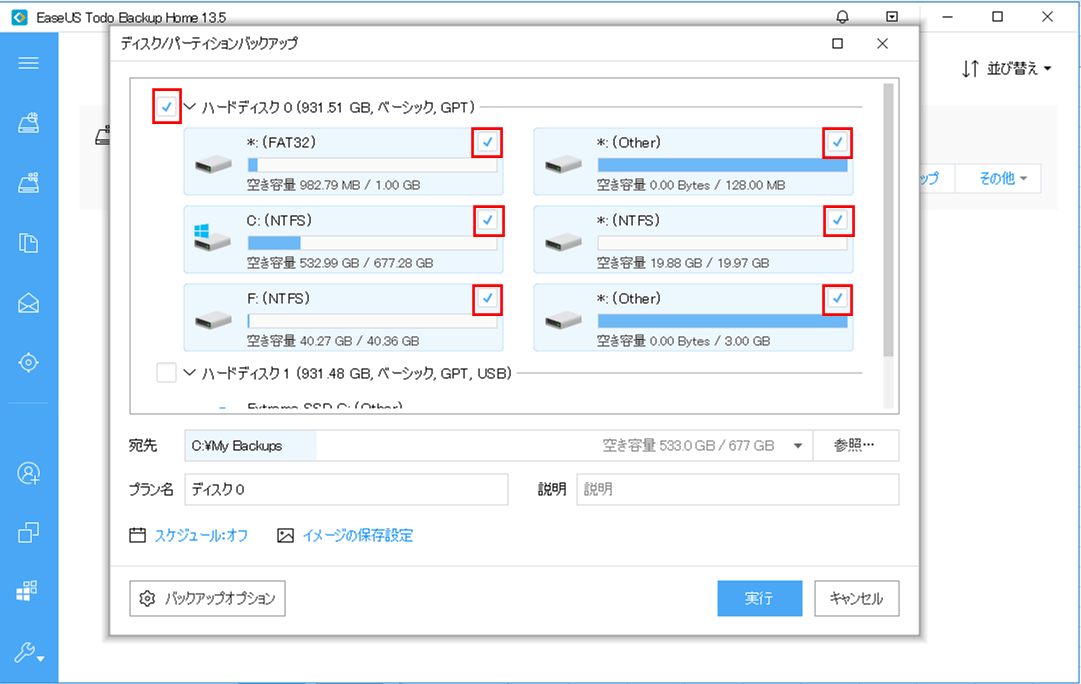
4) 宛先にGドライブを選択し、「実行」ボタンを押下する。これでディスクバックアップが開始される。
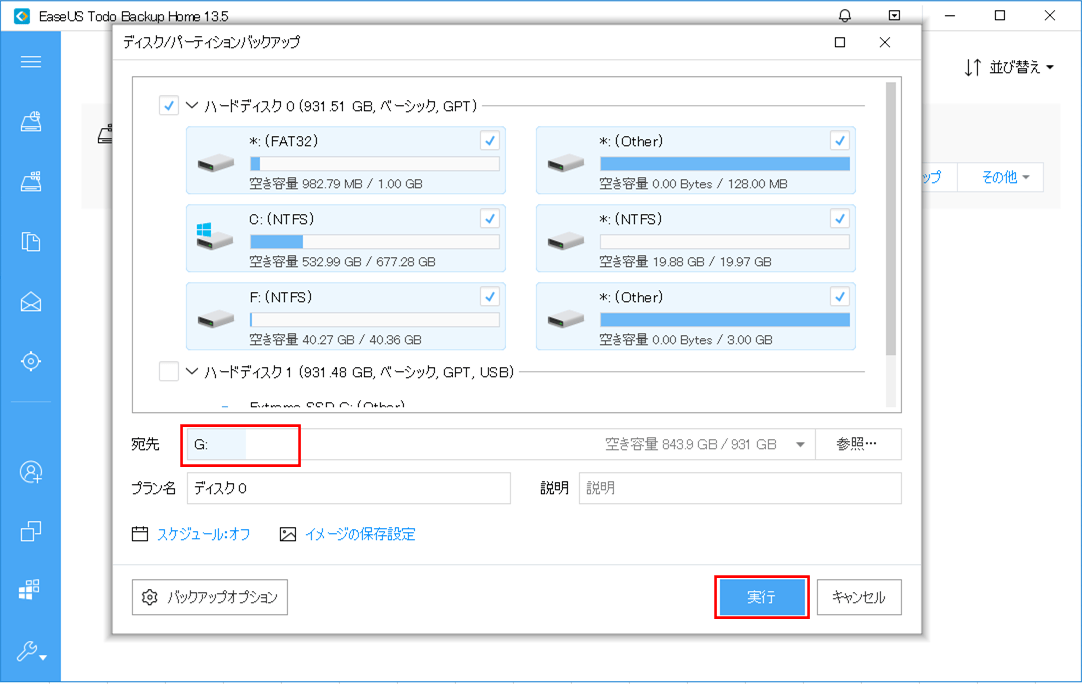
5) ディスクバックアップが開始されると、以下の画面が表示される。このままバックアップが完了するまで待つ。
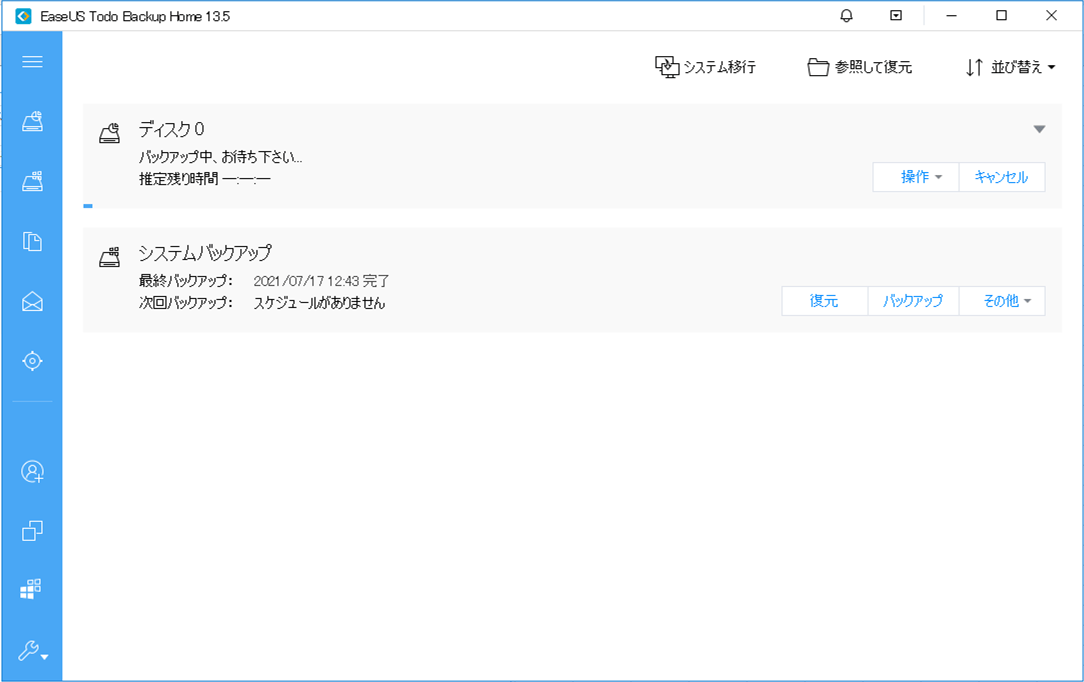
6) 約15分でバックアップが終わり、完了すると「ディスク0」のバックアップ履歴が確認できる。
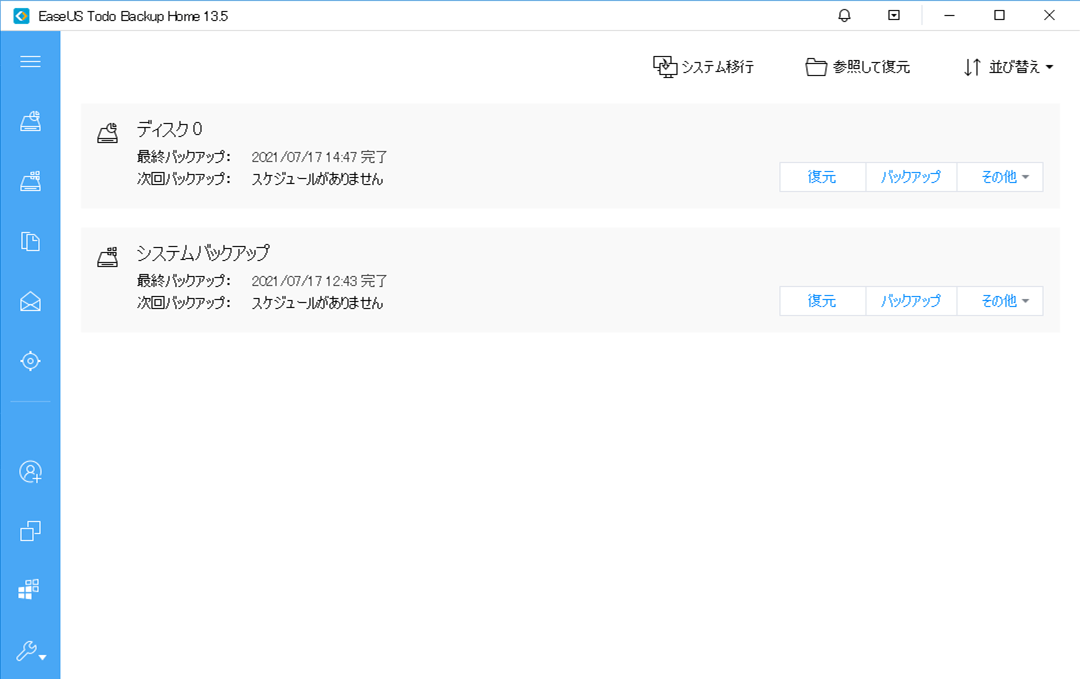
7) 完了後、Gドライブ内に「ディスク0」というフォルダが作成されている。
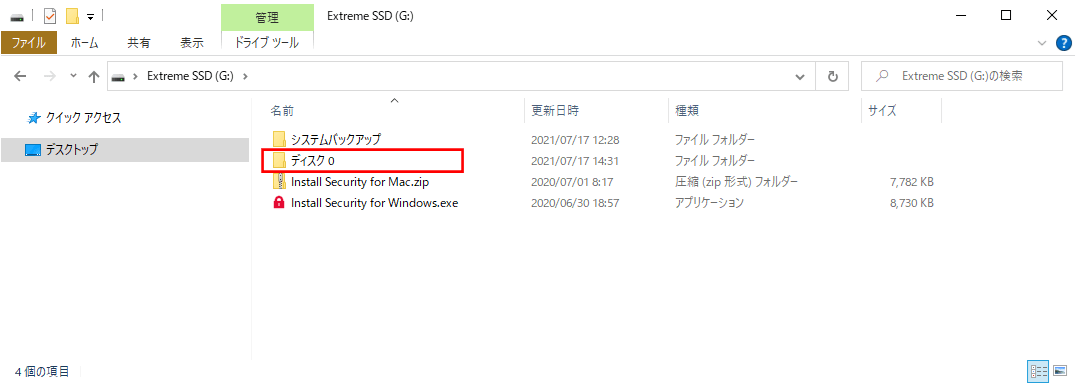
また、「ディスク0」フォルダ内に、ディスクバックアップによって生成されたファイルが格納されていることが確認できる。
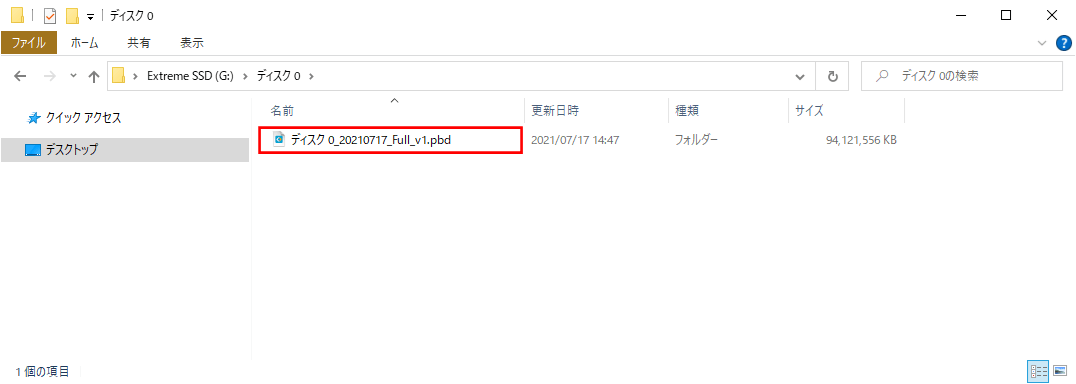
バックアップしたファイルのチェック
「EaseUS Todo Backup」を利用すると、作成したバックアップファイルが問題なく作成されているかどうかを、復元を行う前にチェックすることができる。その手順は、以下の通り。
1) ディスクバックアップ取得後の「その他」メニューから、「イメージをチェック」を選択する。
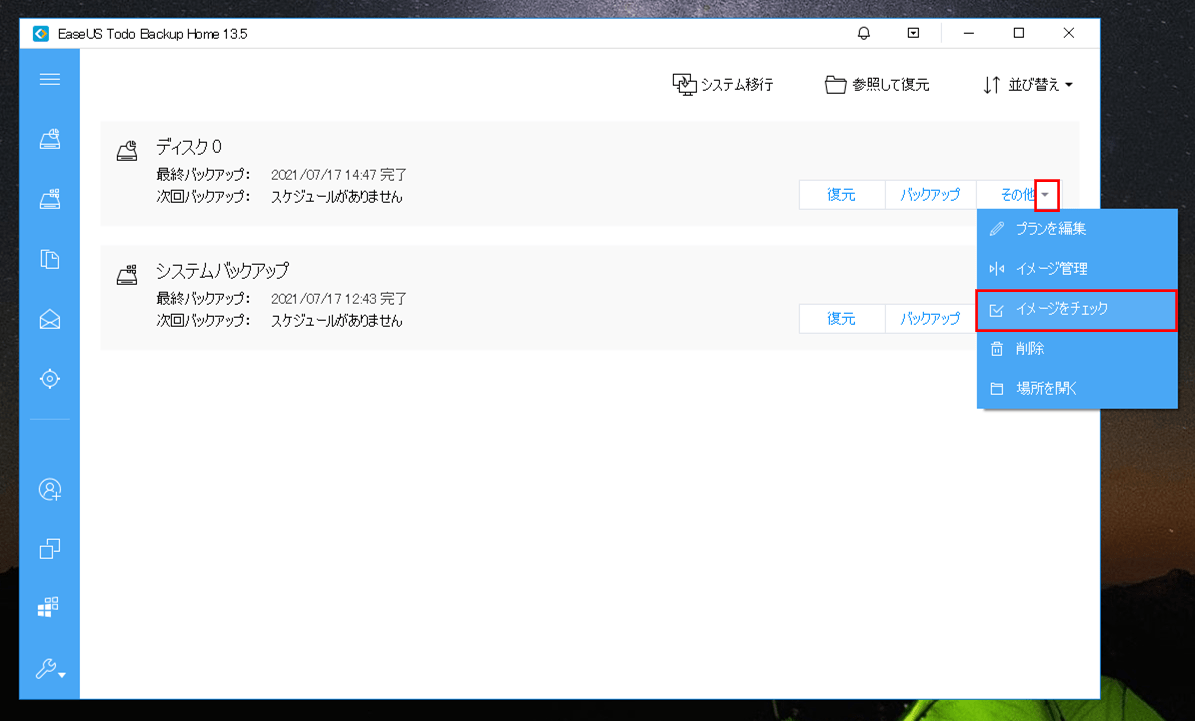
2) チェックが開始されると、以下の画面が表示される。このままチェックが完了するまで待つ。
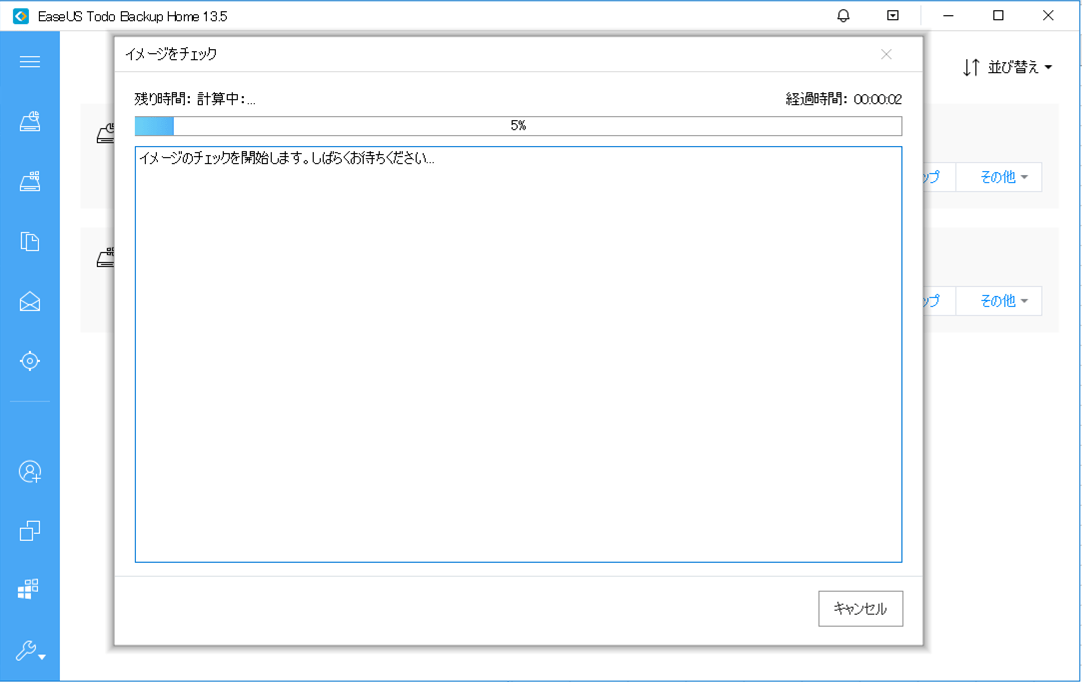
3) 約7分でチェックが終わり、以下の画面でエラーが無いことが確認できる。なお、画面を閉じるには、「完了」ボタンを押下する。
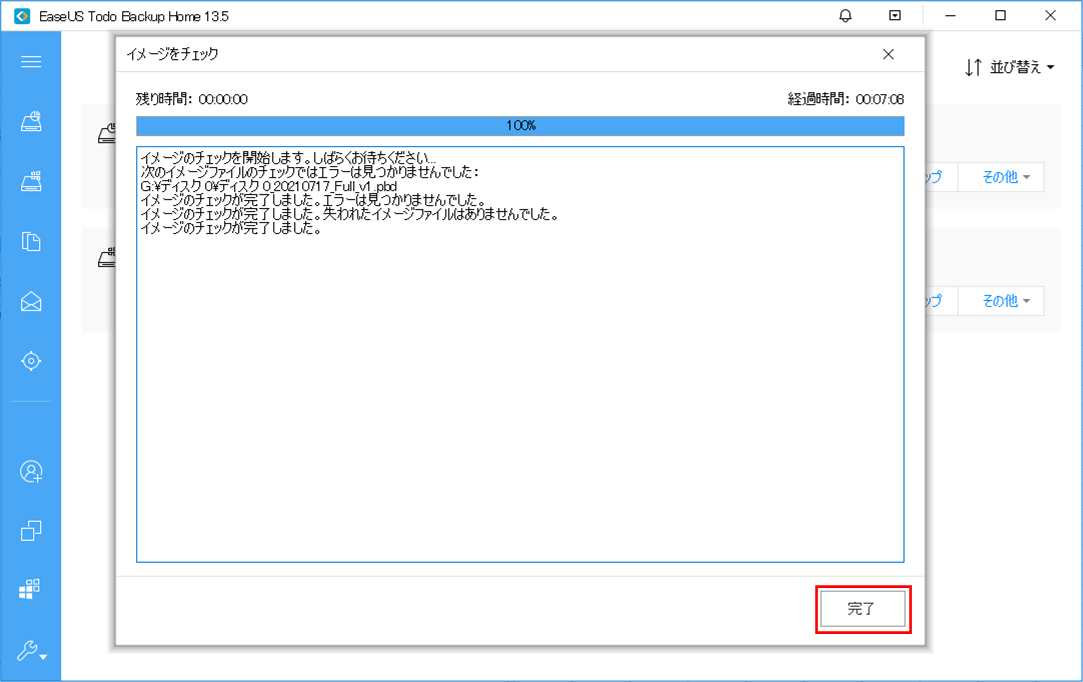
ディスクバックアップの復元方法の確認
「EaseUS Todo Backup」にバックアップタスクが表示されていなくても、バックアップファイルを直接指定することで、ディスクの復元を行える。その確認した復元手順は、以下の通り。
1)「EaseUS Todo Backup」上で「参照して復元」ボタンを押下する。
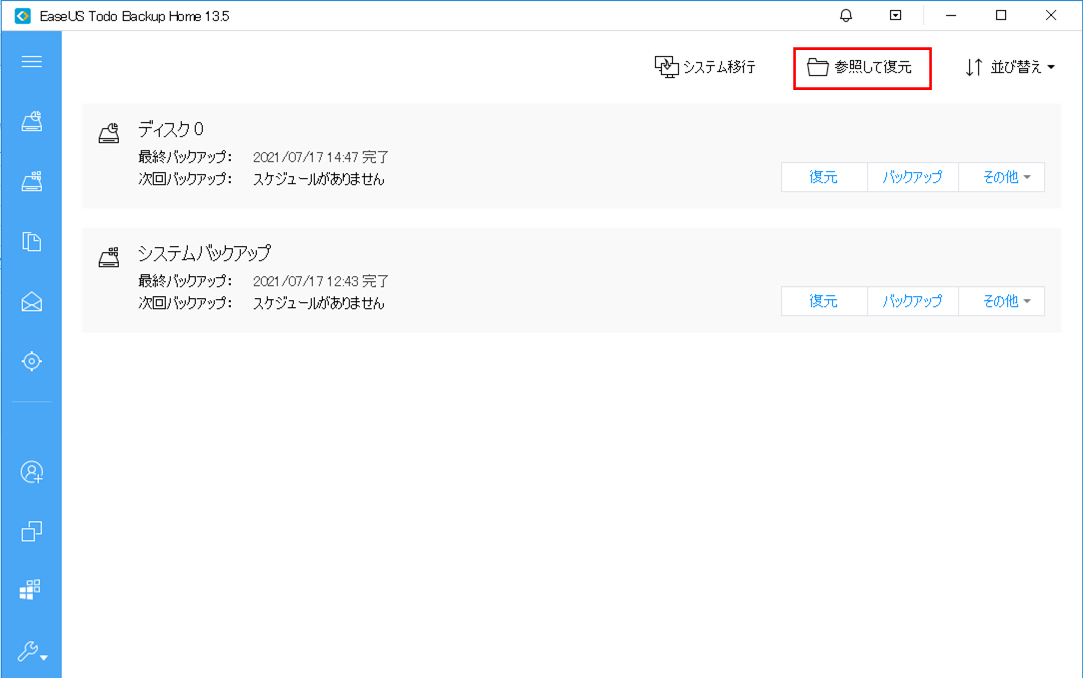
3) 取得したディスクバックアップを選択し、「OK」ボタンを押下する。
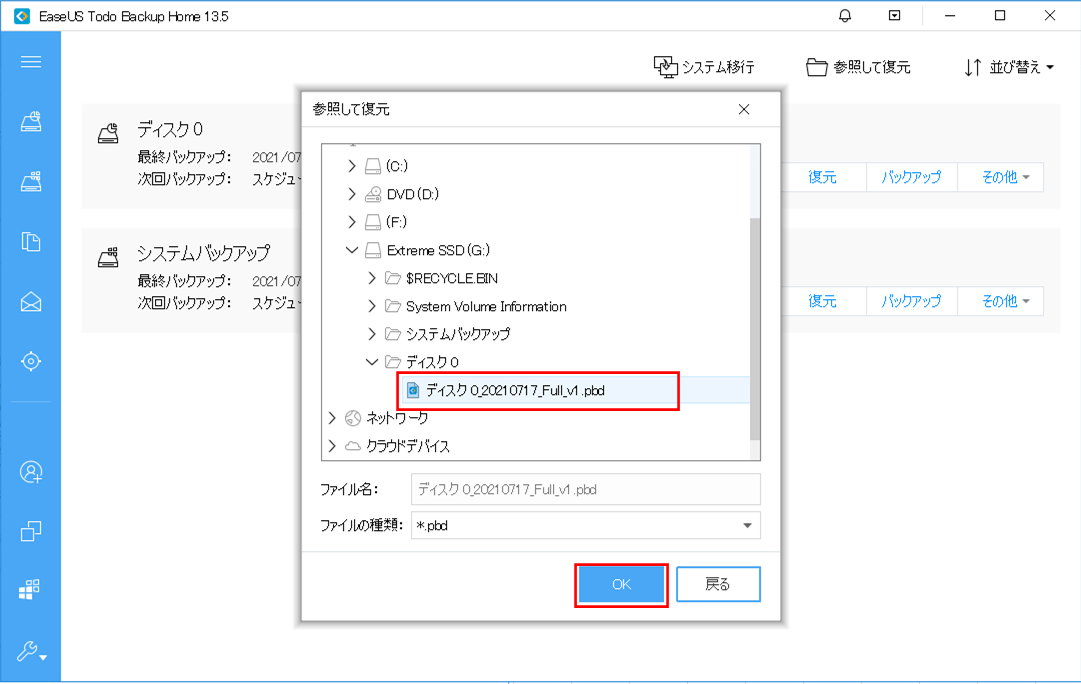
4) 以下のように、Cドライブ・Fドライブを含むハードディスク全体がバックアップされていることが確認できるので、ハードディスク0を選択し「次へ」ボタンを押下する。
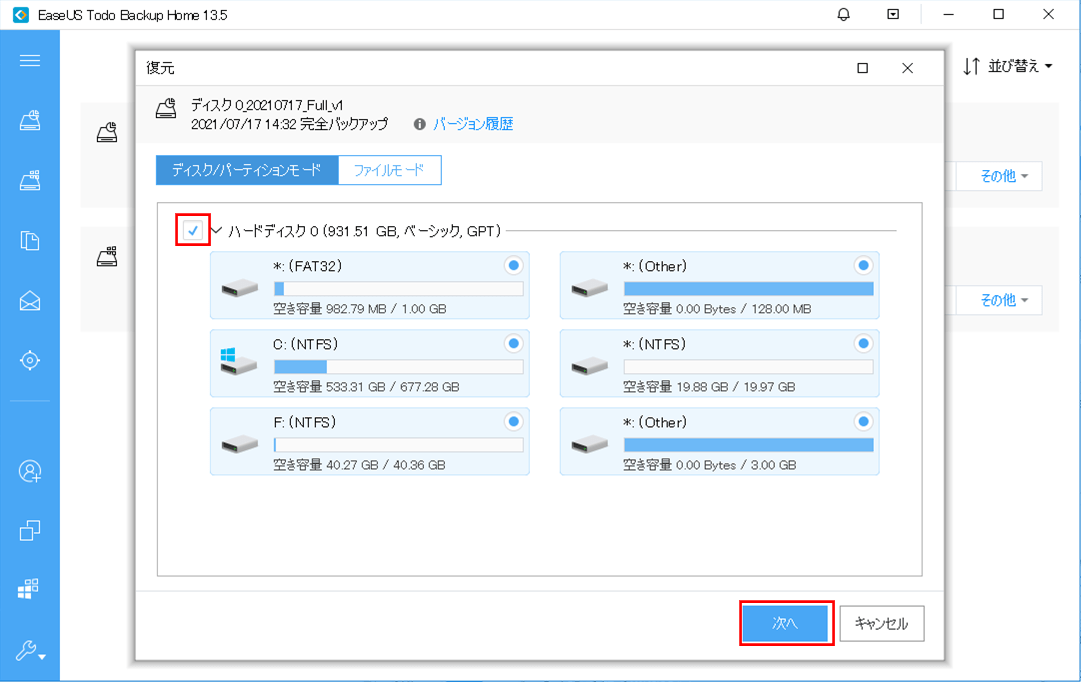
5) 以下のように、復元先をどこにするか指定する画面が表示される。なお、今回はバックアップの復元をせず画面を閉じるので、「キャンセル」ボタンを押下する。
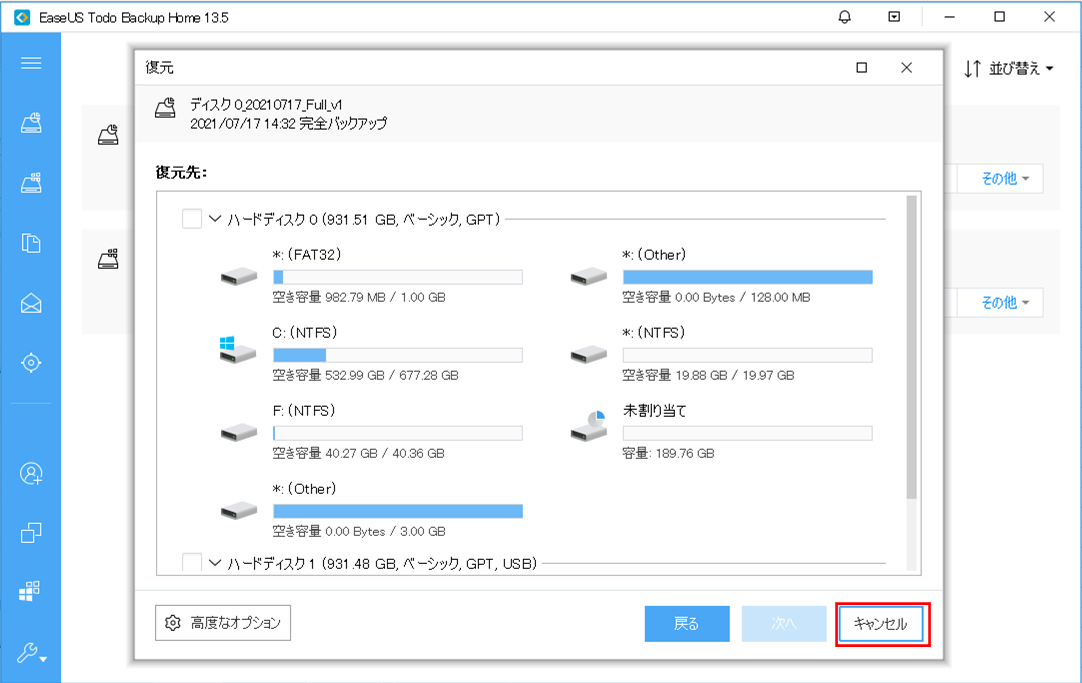
なお、「EaseUS Todo Backup」にご興味をもたれた方は、以下のサイトをご参照のこと。
https://jp.easeus.com/backup-software/home-edition.html
要点まとめ
- 「EaseUS Todo Backup」を利用すると、ディスク全体やパーティション全体を丸ごとバックアップすることができる。