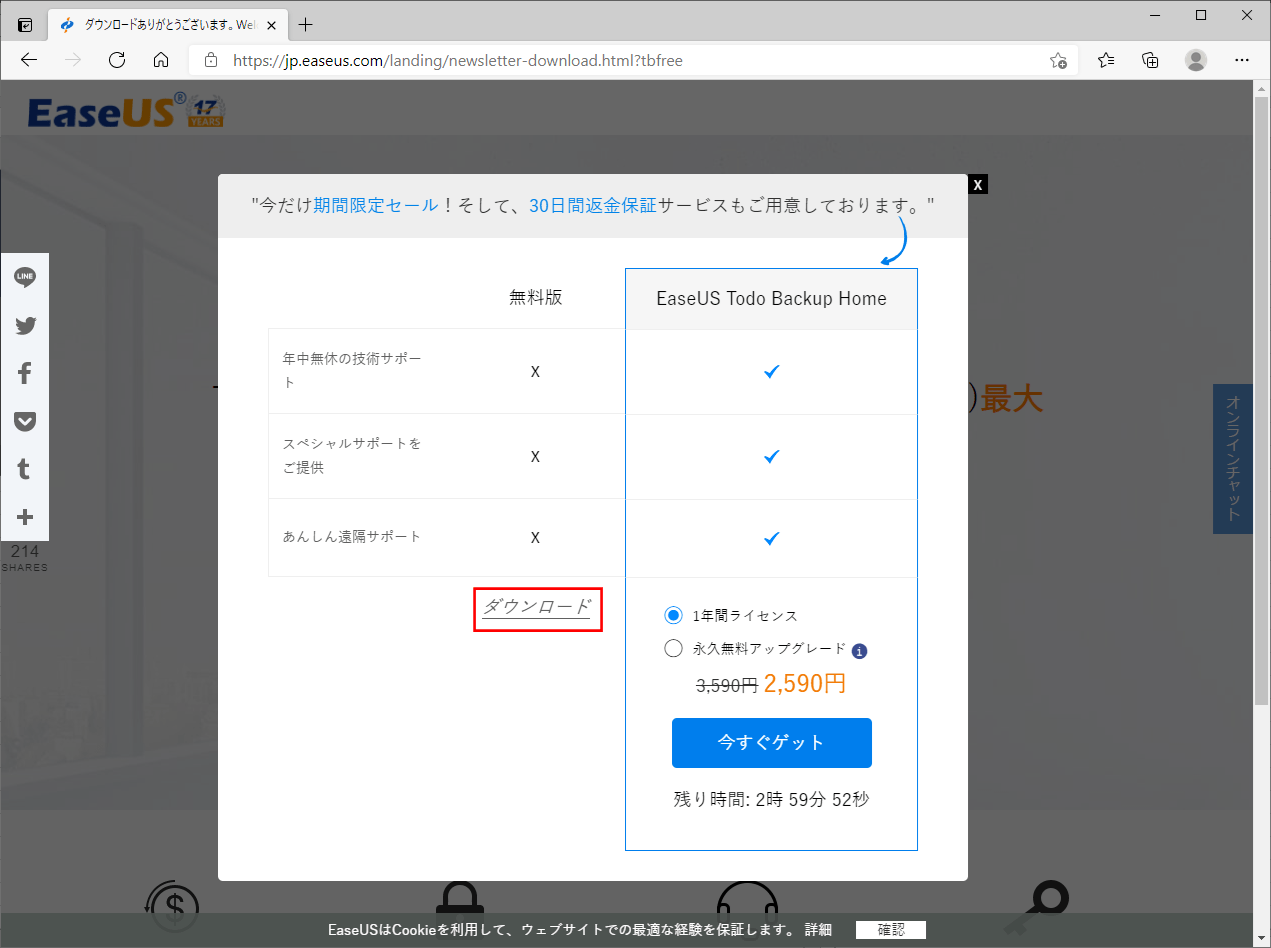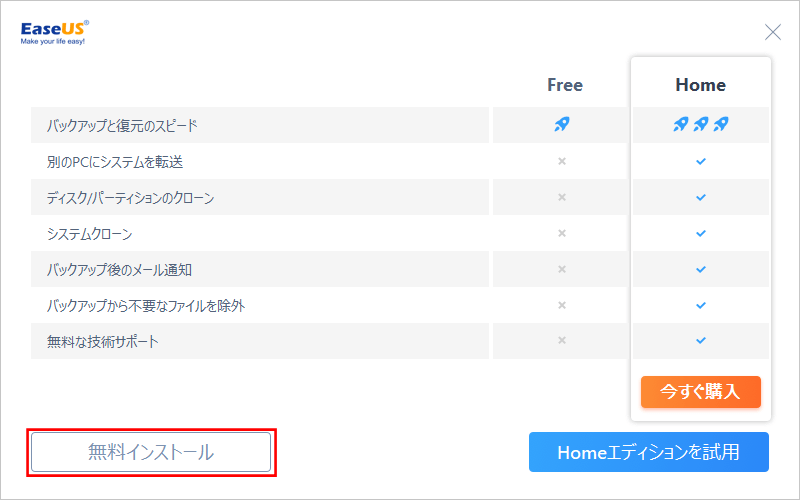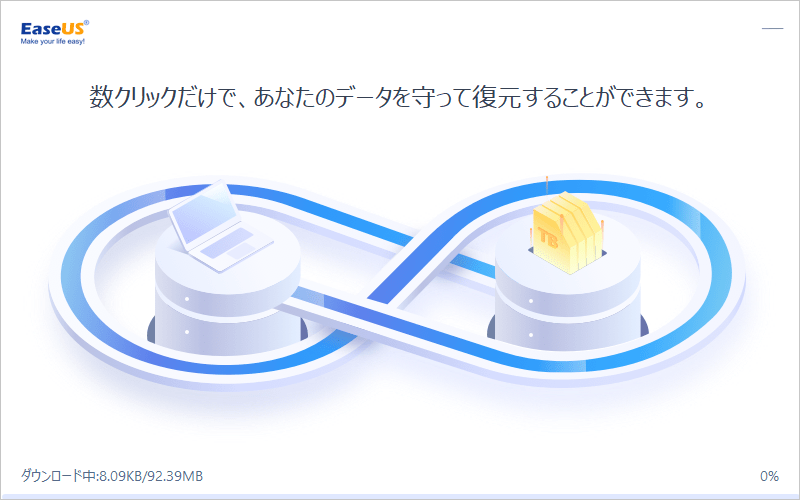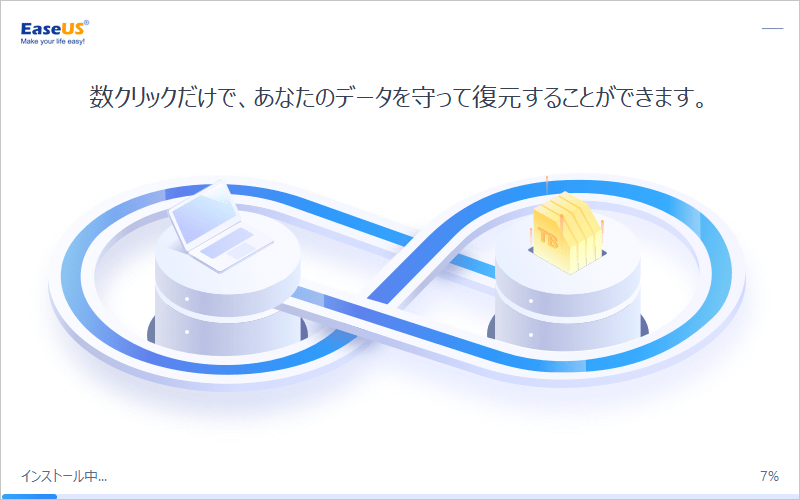「EaseUS Todo Backup」を利用すると、パソコン内のデータを、ファイル/パーティション/ディスク等の様々な単位でバックアップすることができ、バックアップのスケジュール設定やバックアップファイルのパスワード設定等もできて便利である。
今回は、「EaseUS Todo Backup」をWindows端末上にインストールしてみたので、その手順を共有する。
前提条件
Windows10がインストール済の端末で操作すること。
「EaseUS Todo Backup」のインストール
「EaseUS Todo Backup」のインストール手順は、以下の通り。
1) 下記ページにアクセスし、「Free」の「無料ダウンロード」ボタンを押下する。
https://jp.easeus.com/backup-software/
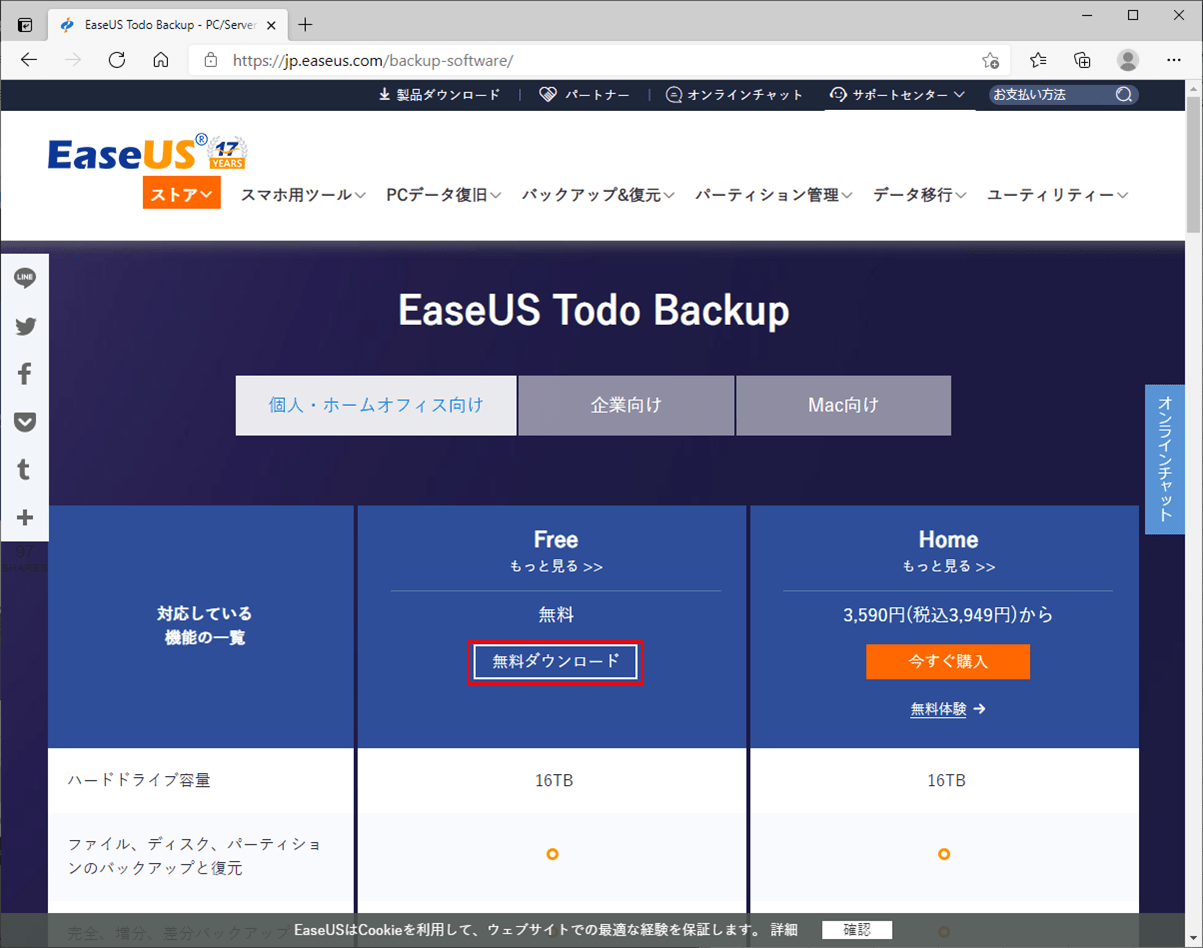
2) メールアドレスを入力し、「Todo Backup Free」ボタンを押下する。
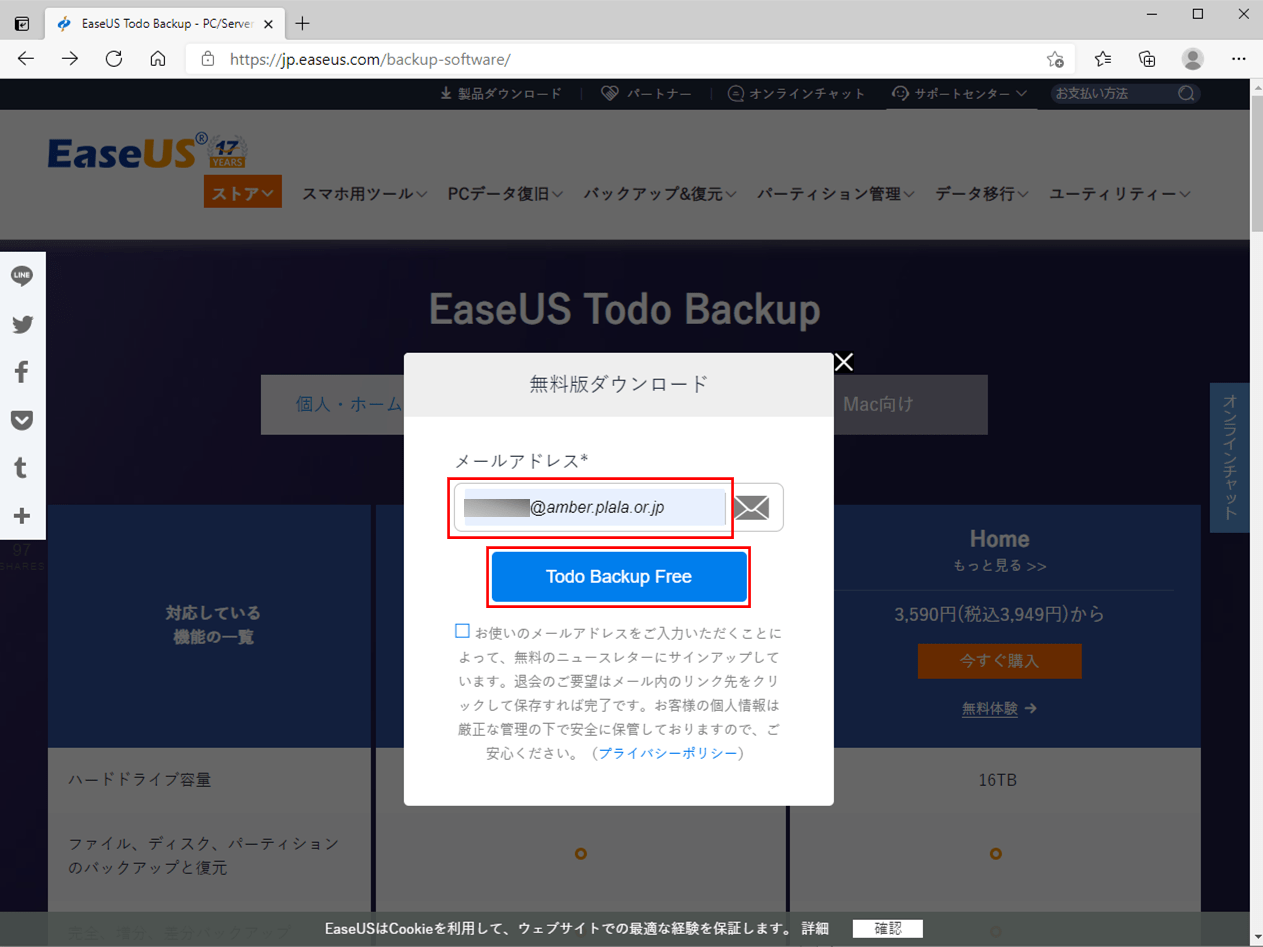
4) ダウンロードが完了すると、左下にダウンロードファイルが表示されることが確認できる。
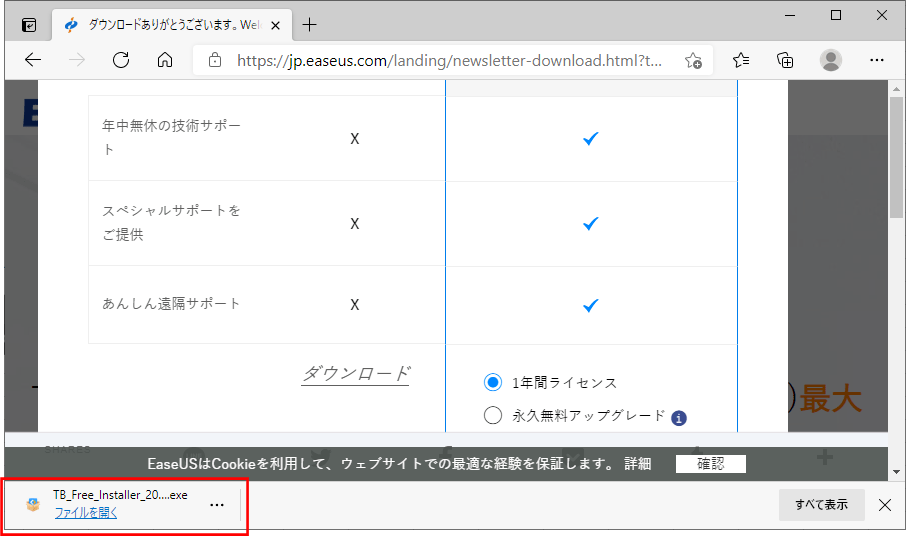
5) ダウンロードしたインスロールファイルを、「C:\work\easeUs」にコピーし、コピーした「TB_Free_Installer_20210521.19843.exe」をダブルクリックする。
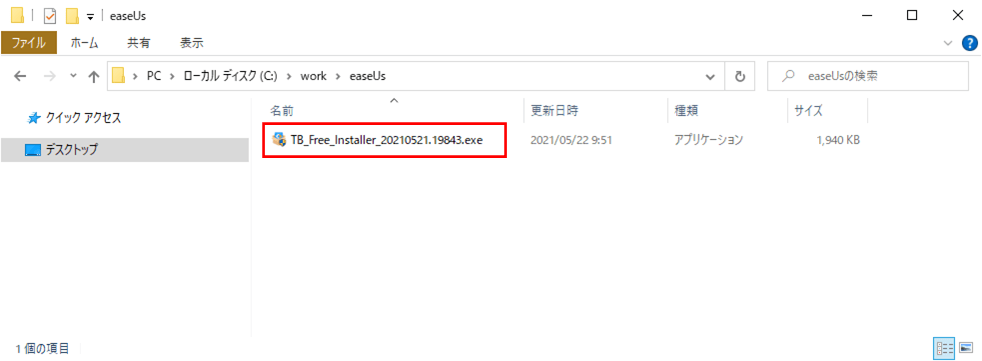
6) インストーラーが起動するため、「今すぐインストールする」ボタンを押下する。
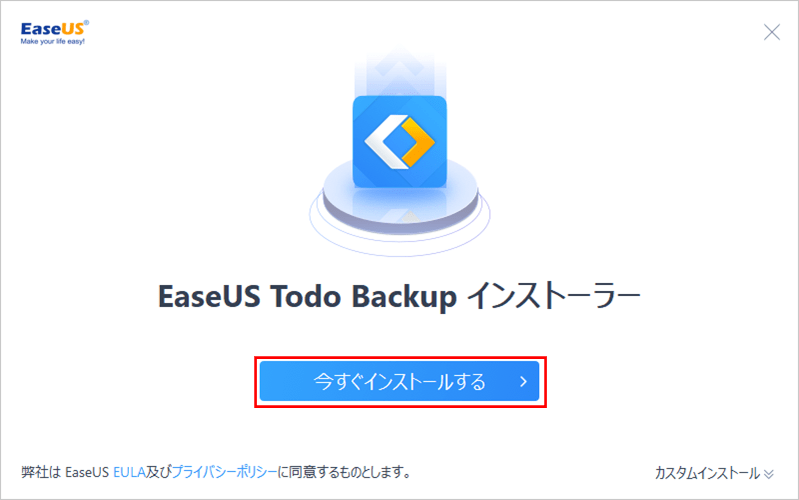
10) インストール完了すると、以下の画面が表示される。ここで「今すぐ始める」ボタンを押下する。
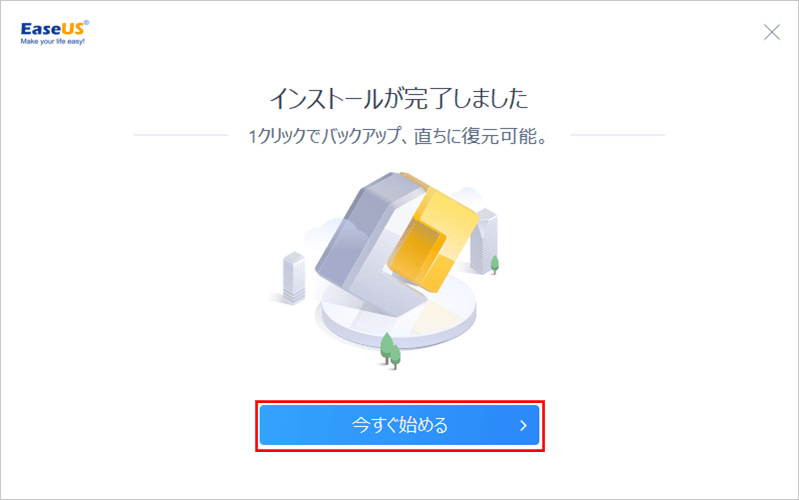
11) ライセンスコードを入力し「ライセンス認証」ボタンを押下する。ライセンスが無い場合は、「後で」ボタンを押下する。
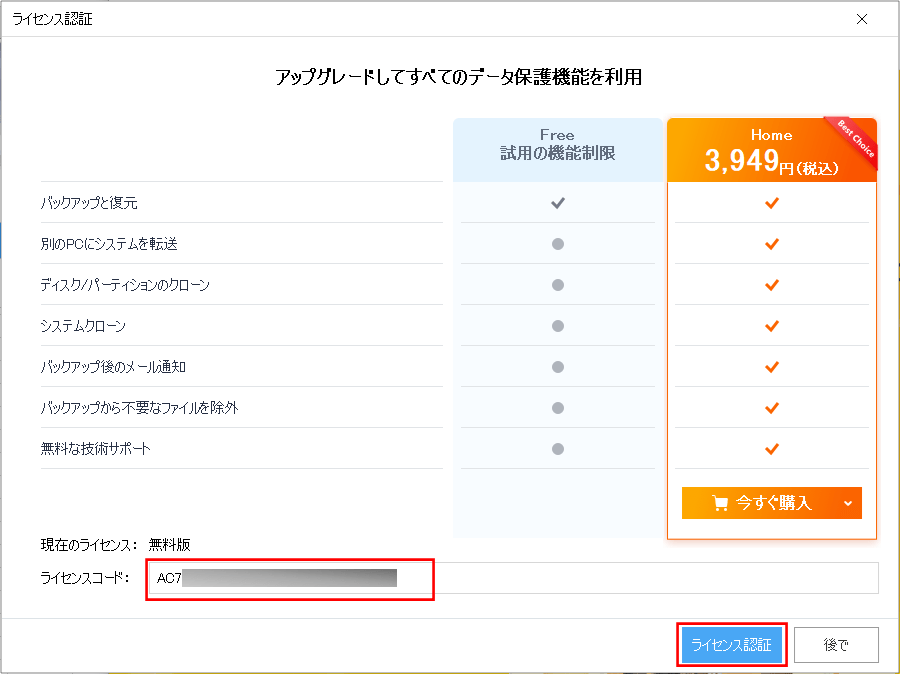
12) ライセンス認証完了すると、以下のメッセージが表示される。ここではブータブルディスクを作成せず後で作成するため、「後で」ボタンを押下する。
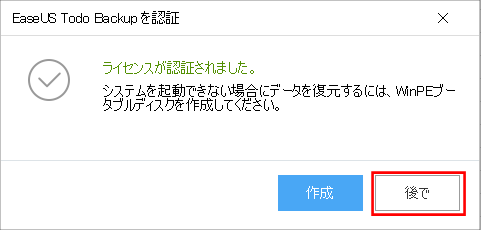
13) 以下のように、「EaseUS Todo Backup」のホーム画面が起動する。なお、画面を閉じるには、右上の「×」ボタンを押下する。
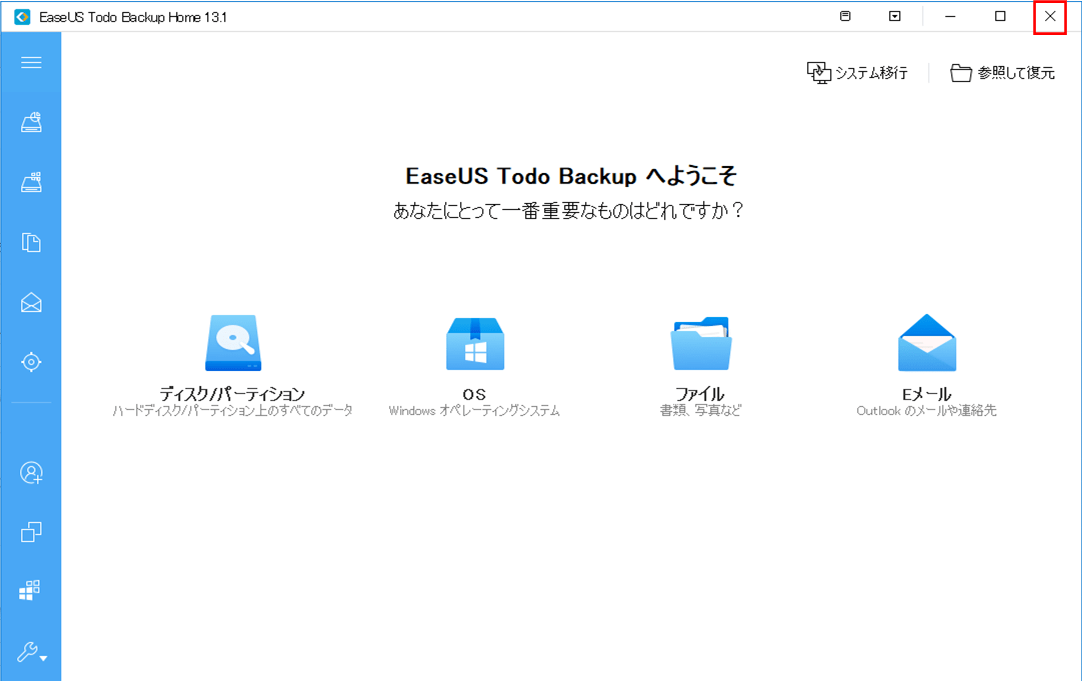
なお、この画面と同タイミングで、以下の画面も開く。
https://update.easeus.com/installation/japanese/thankyou/install-tb-personal.html
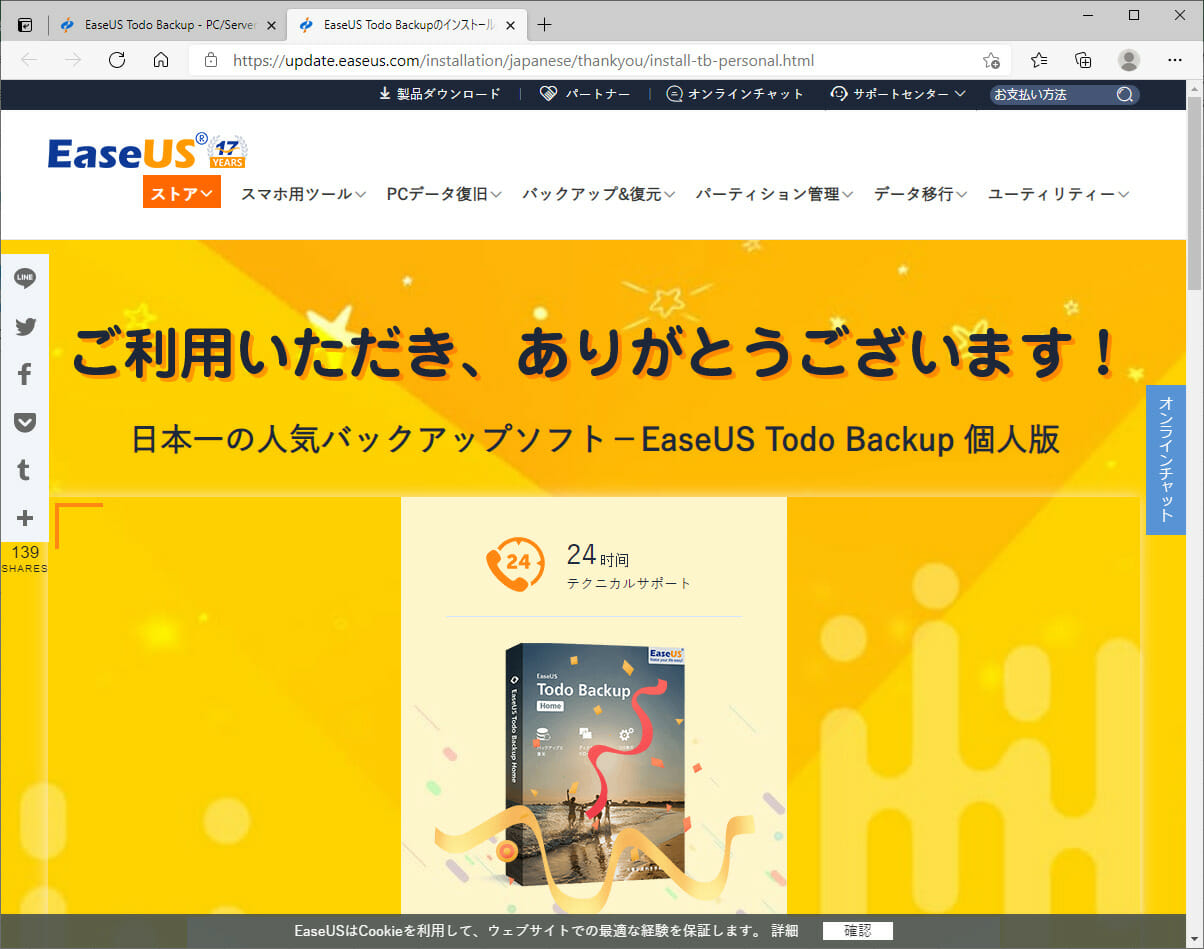
また、インストール後には、デスクトップに以下のショートカットができている。このショートカットをダブルクリックすると、「EaseUS Todo Backup」のホーム画面が起動する。
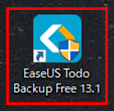
要点まとめ
- 「EaseUS Todo Backup」はWebサイトからダウンロードし、インストール時に表示されるメッセージに従ってインストールすればよい。