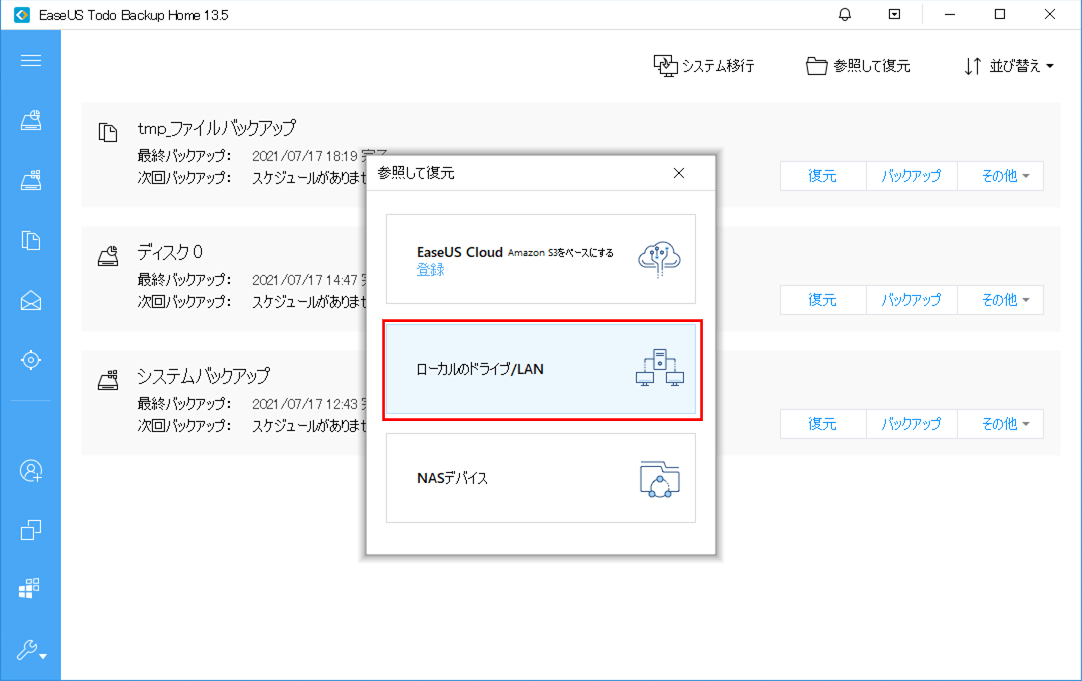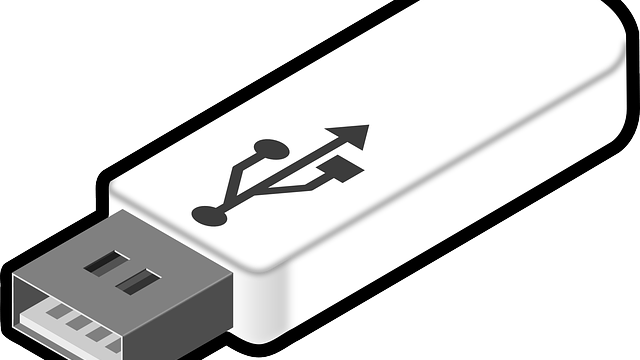「EaseUS Todo Backup」を利用すると、ファイルのバックアップや復元を、視覚的に簡単に行うことができる。今回は、「EaseUS Todo Backup」を利用したファイルのバックアップと復元を行ってみたので、その手順を共有する。
前提条件
下記記事の「EaseUS Todo Backup」のインストールが完了していること。

また、以下のCドライブのtmpフォルダの中身一式を、Fドライブにバックアップするものとする。
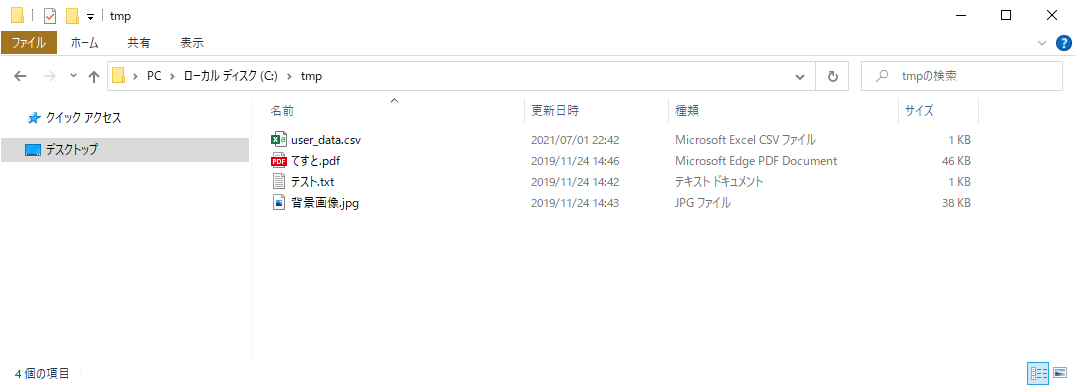
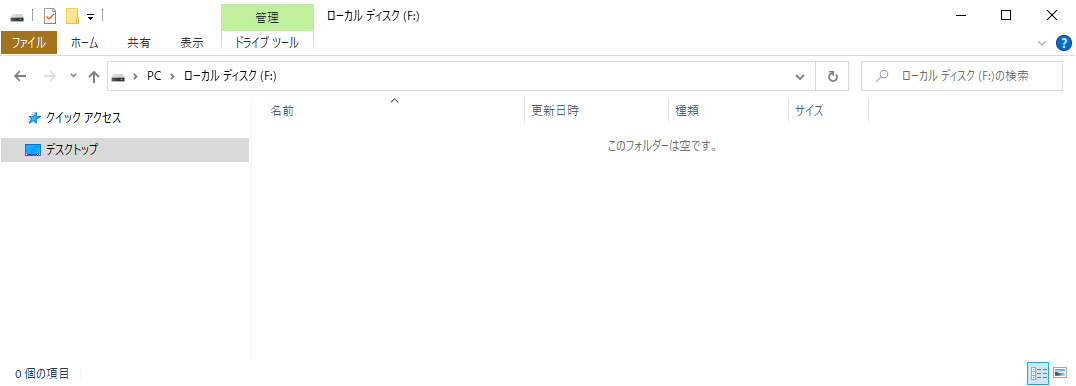
やってみたこと
ファイルバックアップ
「EaseUS Todo Backup」を利用したファイルバックアップの手順は、以下の通り。
1) 「EaseUS Todo Backup」を起動する。なお、下記画面上では、「システムバックアップ」「ディスクバックアップ」を取得した後の状態になっている。
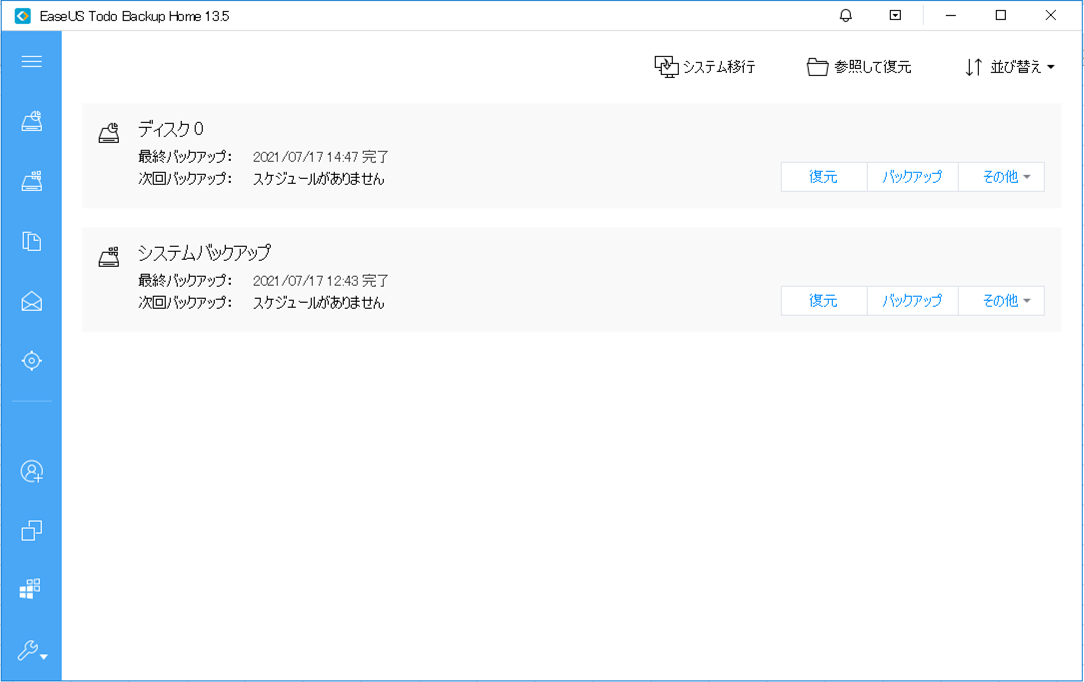
2) 左側のメニューから「ファイルバックアップ」を選択する。
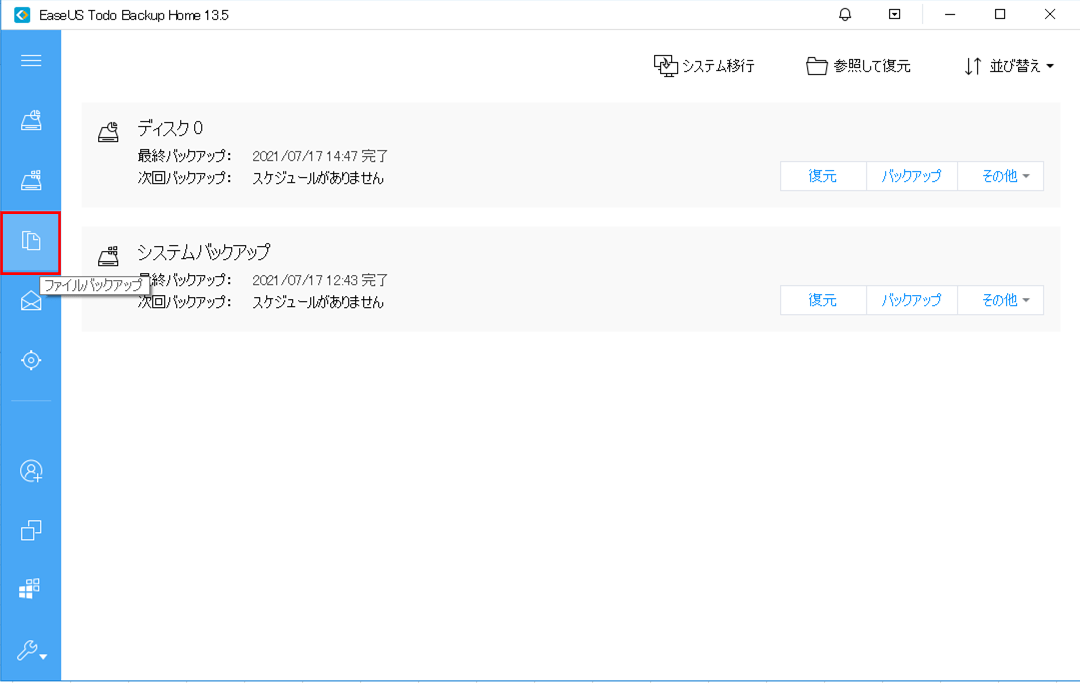
3) 以下のファイルバックアップの設定を行う画面が起動する。
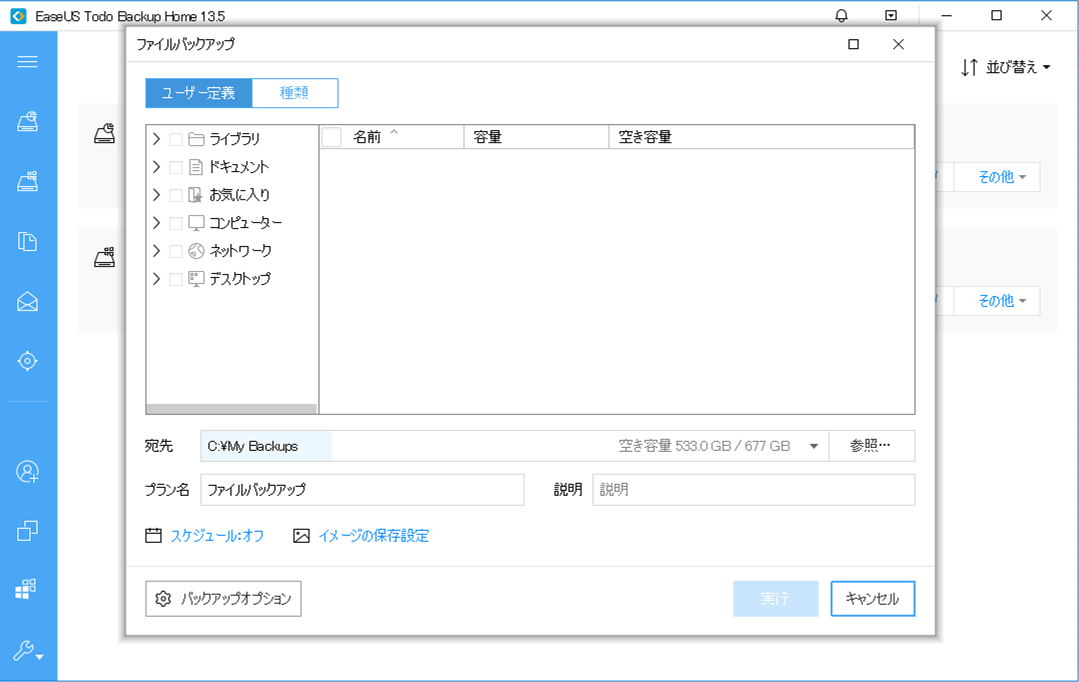
4) バックアップ対象を選択するため、左側の「コンピュータ-」から「Cドライブ」を開き、右側からバックアップ対象となるフォルダ「tmp」を選択する。
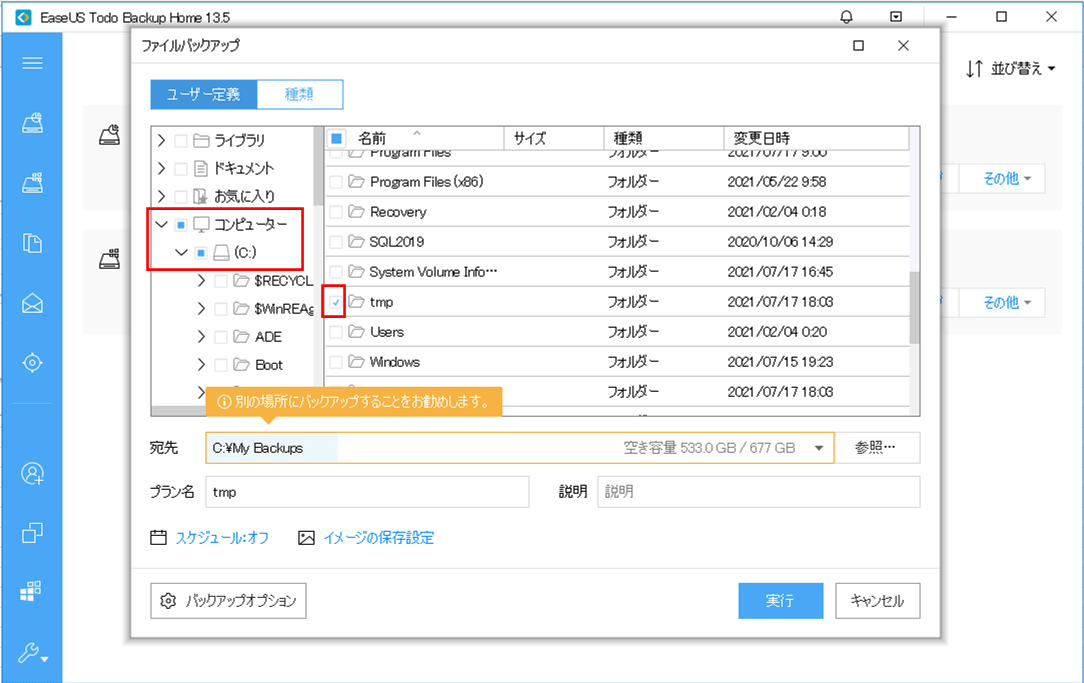
5) 宛先にバックアップ先のFドライブを選択し、プラン名を「tmp_ファイルバックアップ」と変更後、「実行」ボタンを押下する。
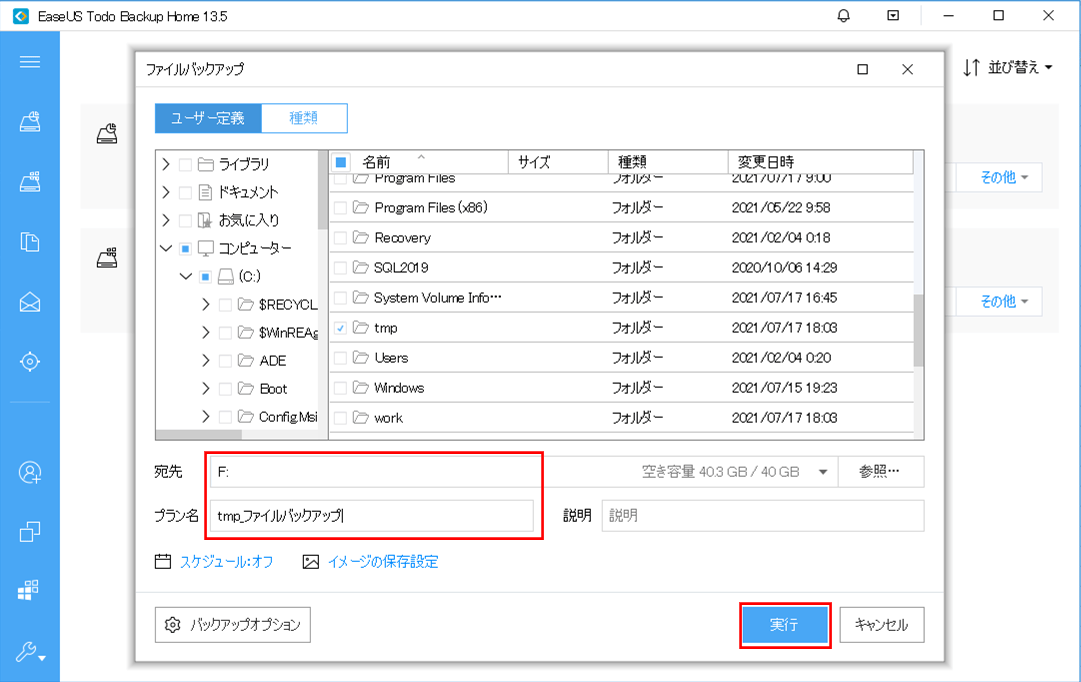
6) ファイルバックアップが開始されると、以下の画面が表示される。このままバックアップが完了するまで待つ。
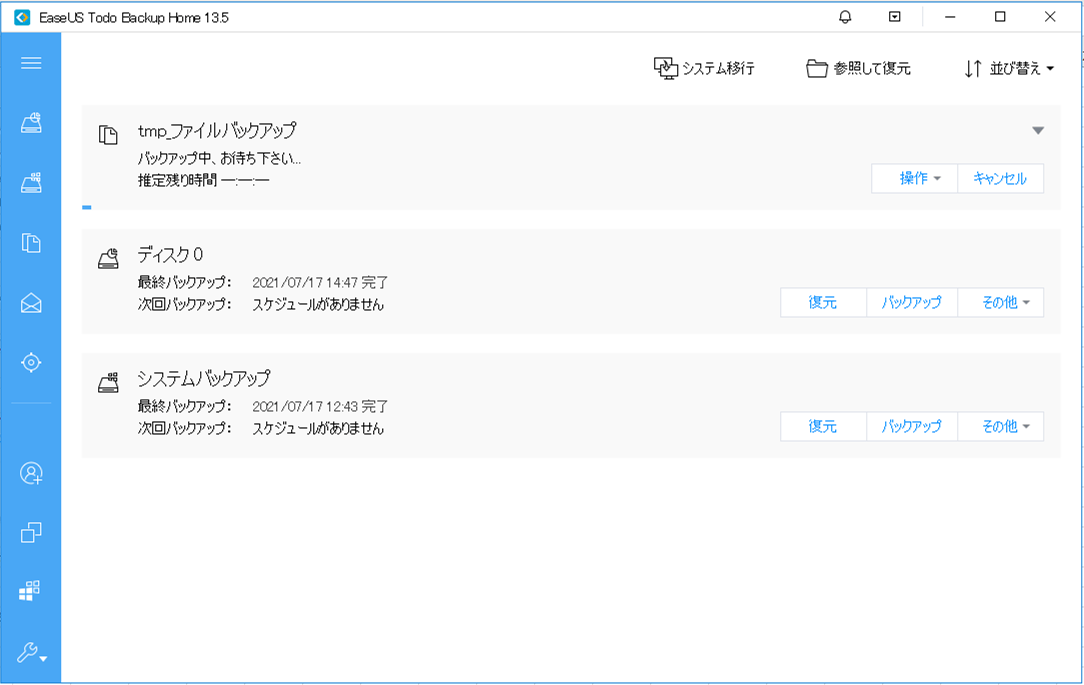
7) 数分でバックアップが終わり、完了すると以下のメッセージが通知される。
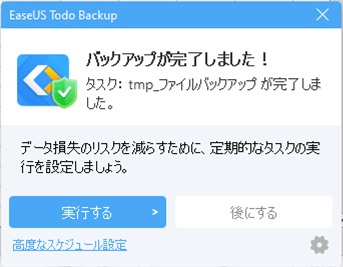
また、「EaseUS Todo Backup」のホーム画面では、以下のように、「tmp_ファイルバックアップ」のバックアップタスクが確認できる。
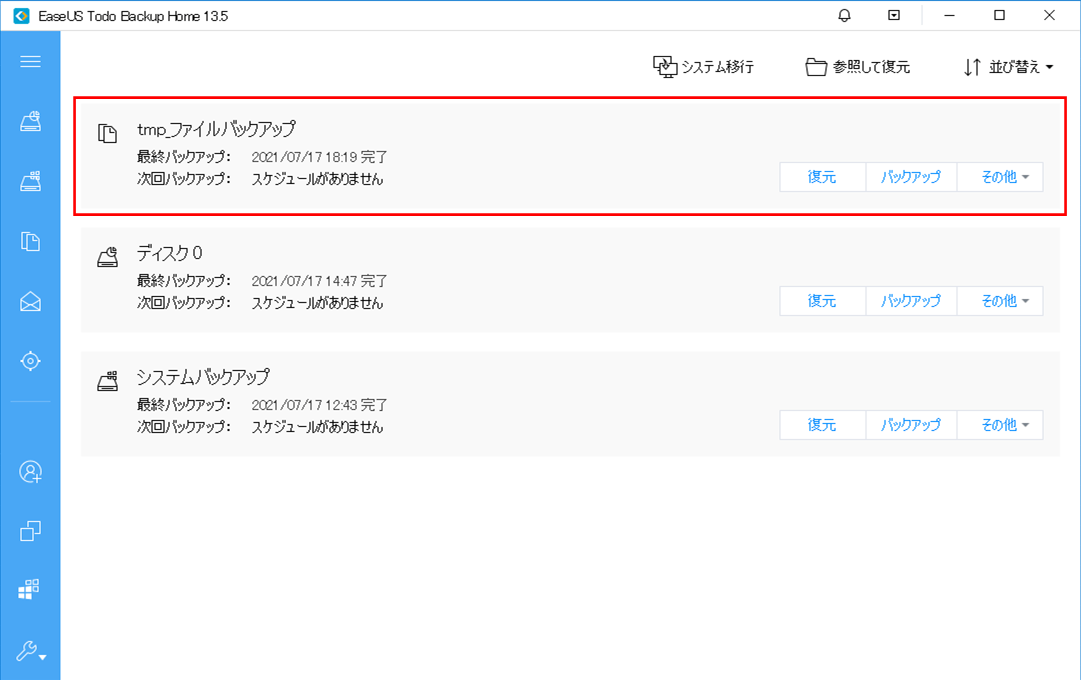
8) 完了後、Fドライブ内に「tmp_ファイルバックアップ」というフォルダが作成されていることが確認できる。
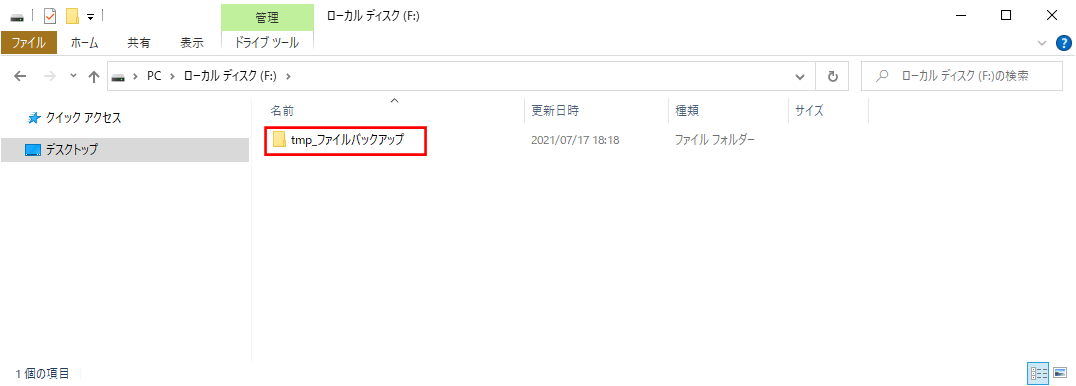
また、「tmp_ファイルバックアップ」フォルダ内に、ファイルバックアップによって生成されたファイルが格納されていることが確認できる。
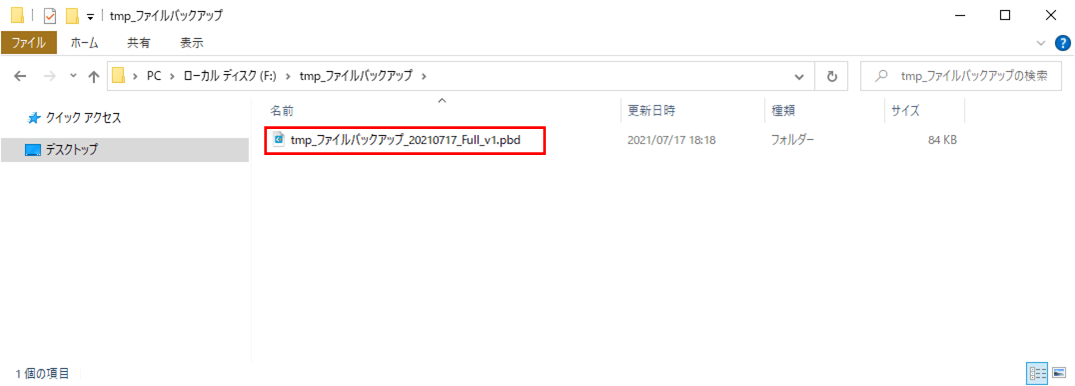
バックアップしたファイルのチェック
「EaseUS Todo Backup」を利用すると、作成したバックアップファイルが問題なく作成されているかどうかを、復元を行う前にチェックすることができる。その手順は、以下の通り。
1) ディスクバックアップ取得後の「その他」メニューから、「イメージをチェック」を選択する。
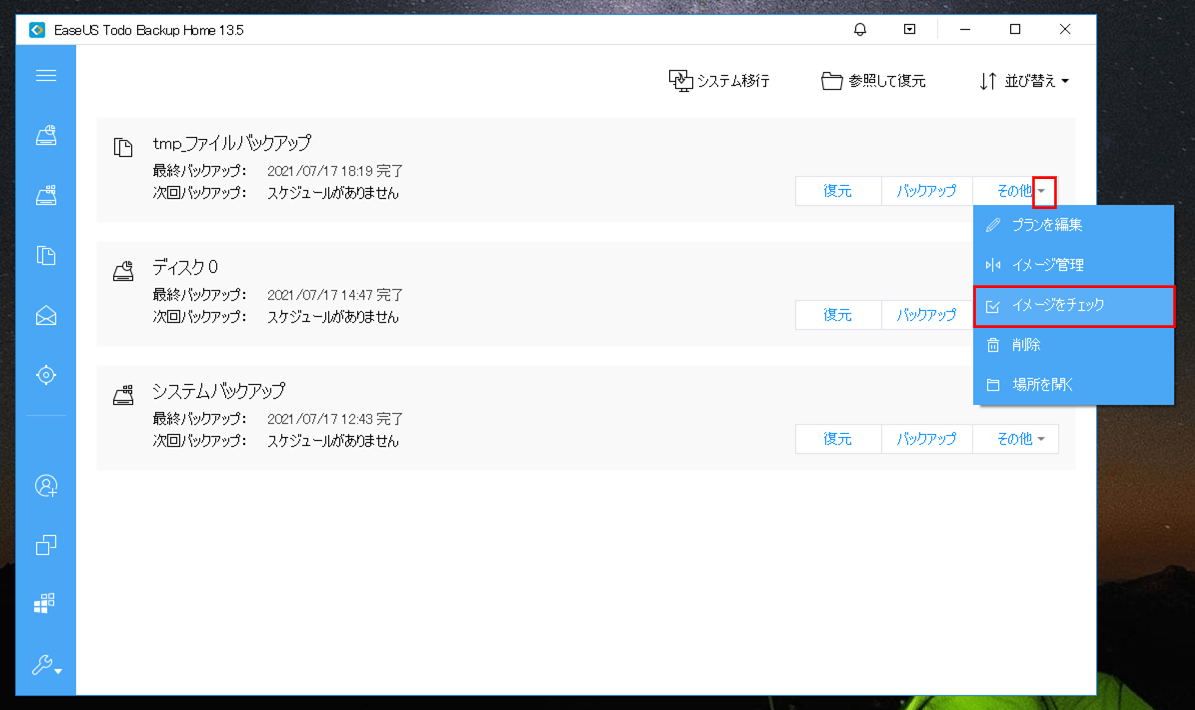
2) すぐにチェックが終わり、以下の画面でエラーが無いことが確認できる。なお、画面を閉じるには、「完了」ボタンを押下する。
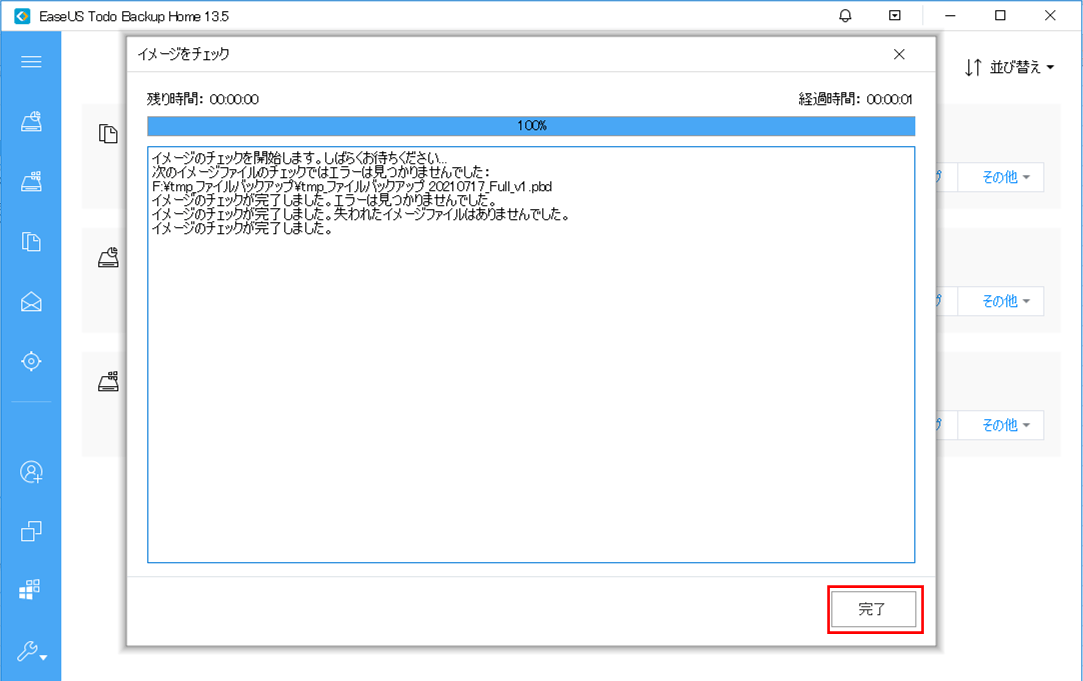
ファイルの復元(1)
「EaseUS Todo Backup」にバックアップタスクが表示されている場合は、このタスクを利用してファイルの復元を行える。その手順は、以下の通り。
1) 「C:\tmp」フォルダ内のファイルが無い状態にする。
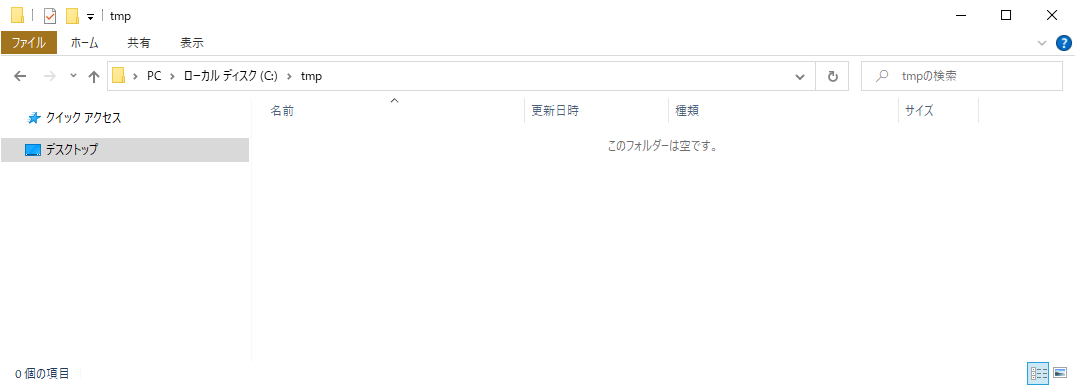
2) 「EaseUS Todo Backup」上で「tmp_ファイルバックアップ」のバックアップ履歴の「復元」ボタンを押下する。なお、ここでは述べないが、「バックアップ」ボタンを押下すると、再度tmpフォルダのバックアップが作成される。
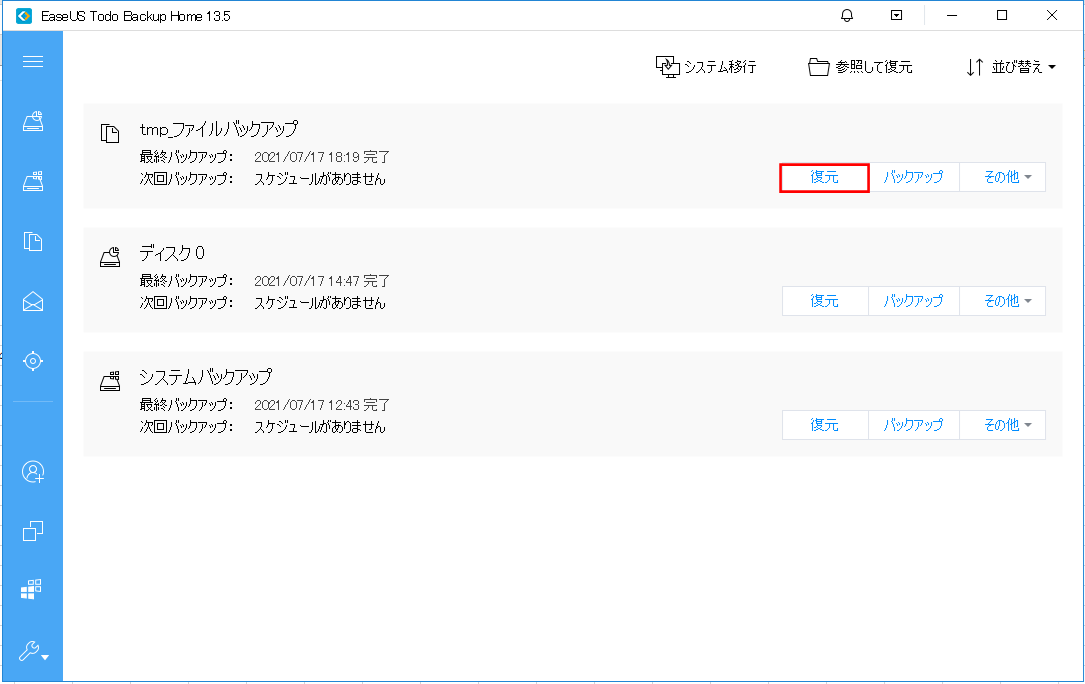
3) 以下のように、復元する場所について指定する画面が表示されるため、「元の場所に復元」が選択された状態で「実行」ボタンを押下する。
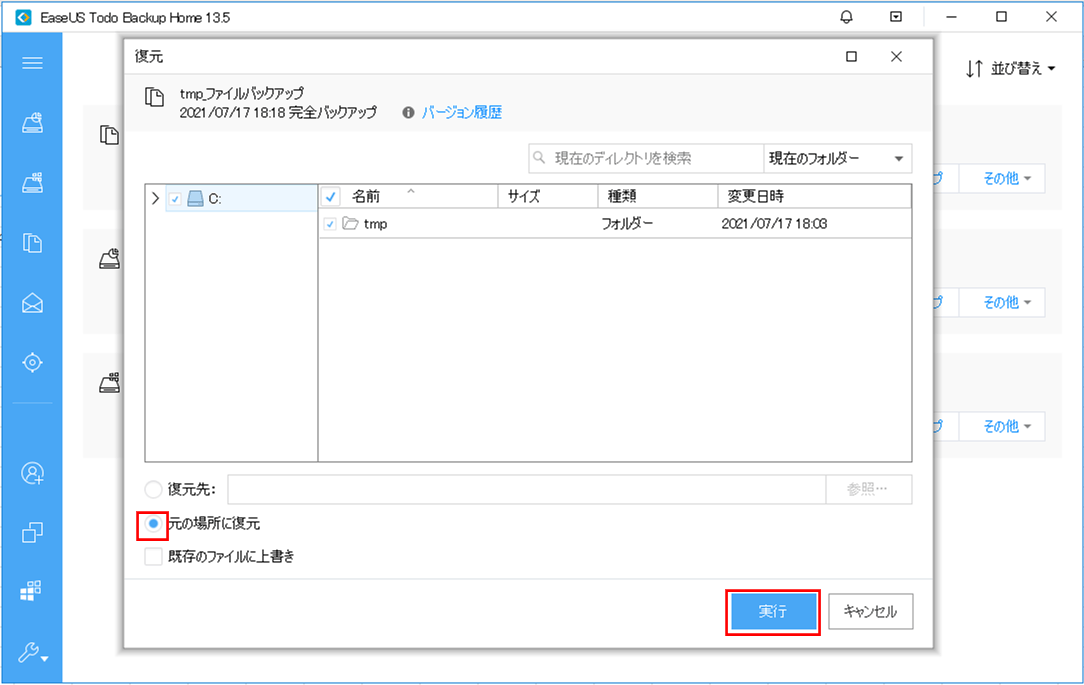
4) 数秒で復元が終わり、以下の画面で復元が完了したことが確認できる。なお、画面を閉じるには、「完了」ボタンを押下する。
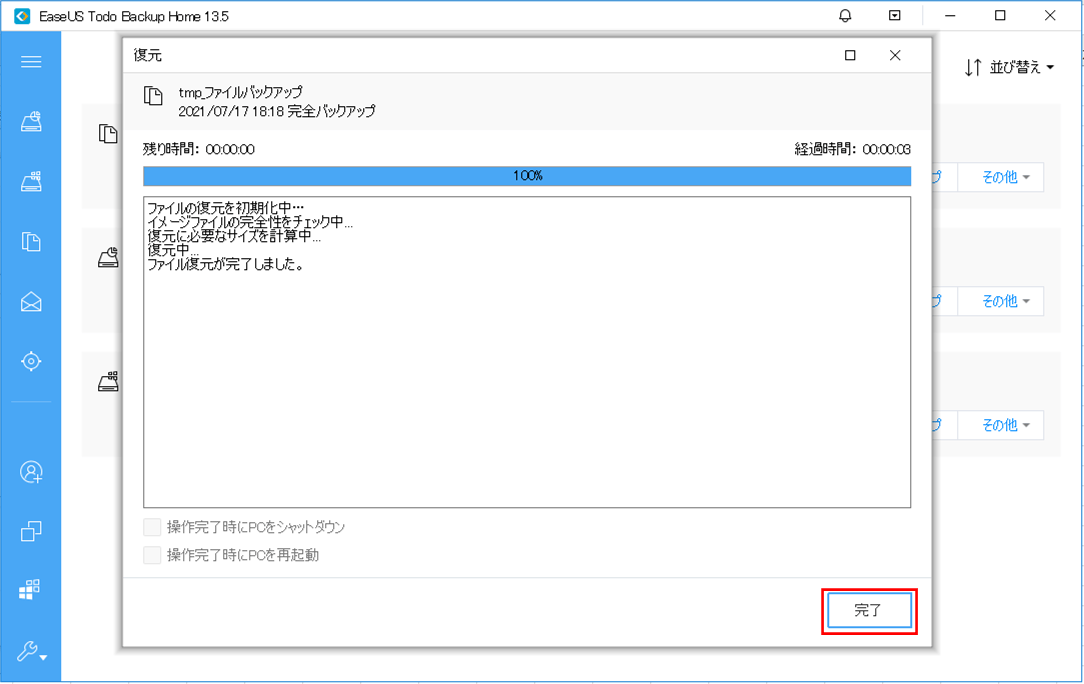
5) 復元後、「C:\tmp」フォルダ内を確認すると、ファイルの復元が正常に行われていることが確認できる。
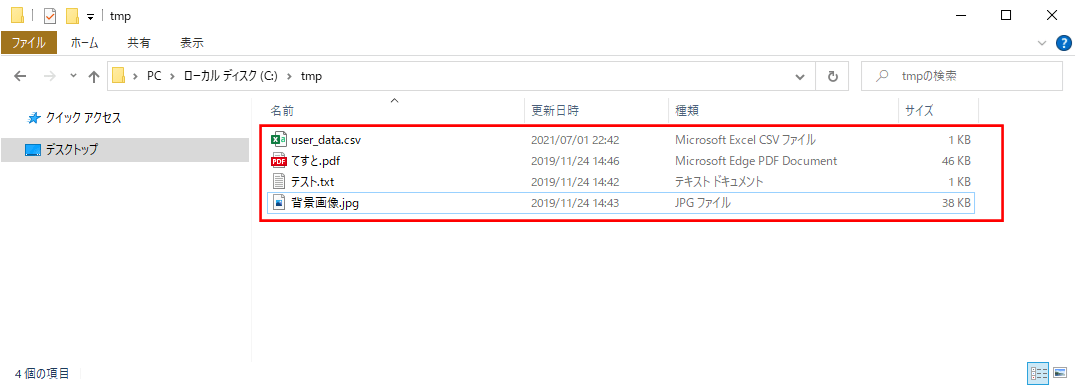
ファイルの復元(2)
「EaseUS Todo Backup」にバックアップタスクが表示されていなくても、バックアップファイルを直接指定することで、ファイルの復元を行える。その手順は、以下の通り。
1) 「C:\tmp」フォルダ内のファイルが無い状態にする。
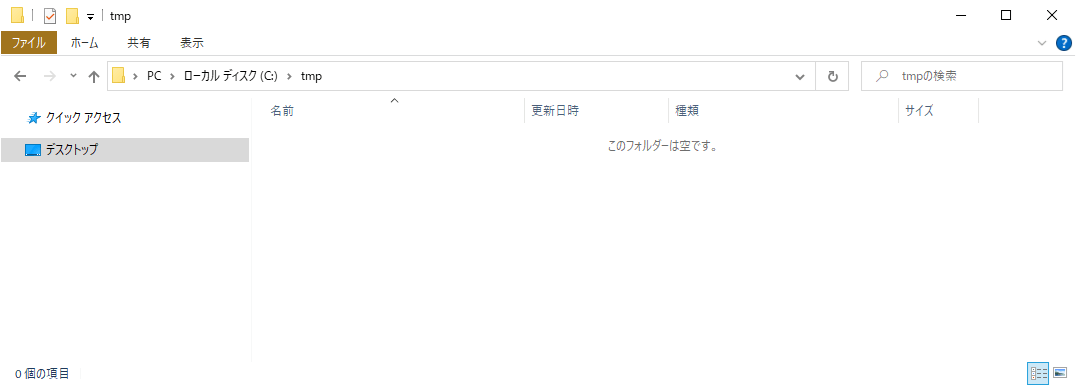
2) 「EaseUS Todo Backup」上で「参照して復元」ボタンを押下する。
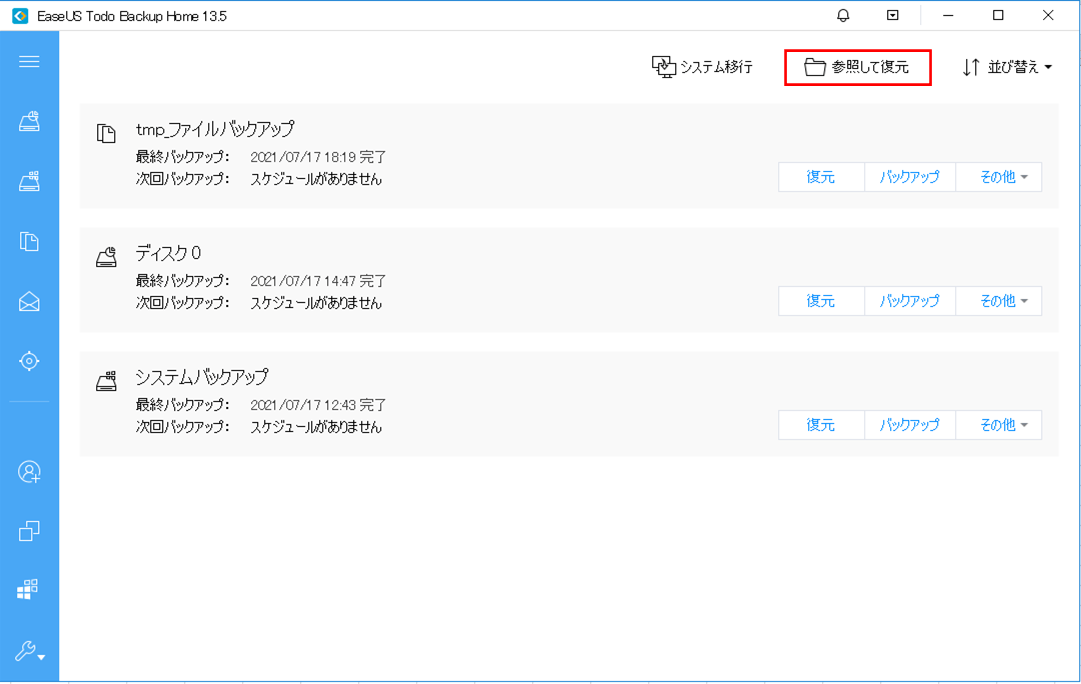
4) 取得したファイルバックアップを選択し、「OK」ボタンを押下する。
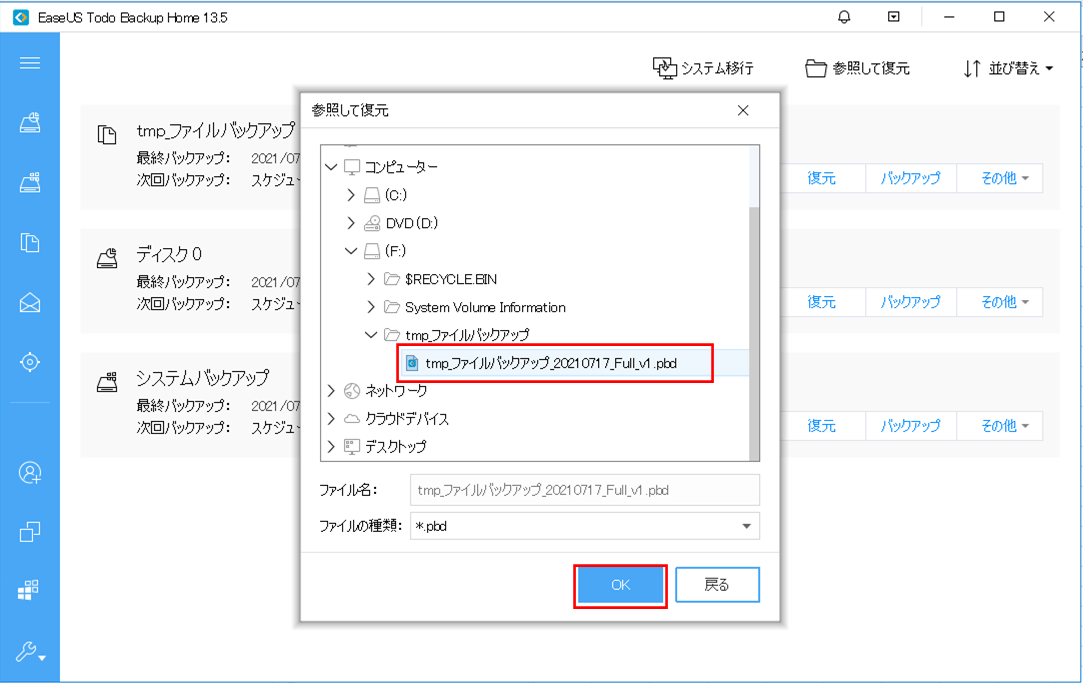
5) 以下のように、復元する場所について指定する画面が表示されるため、「元の場所に復元」が選択された状態で「実行」ボタンを押下する。
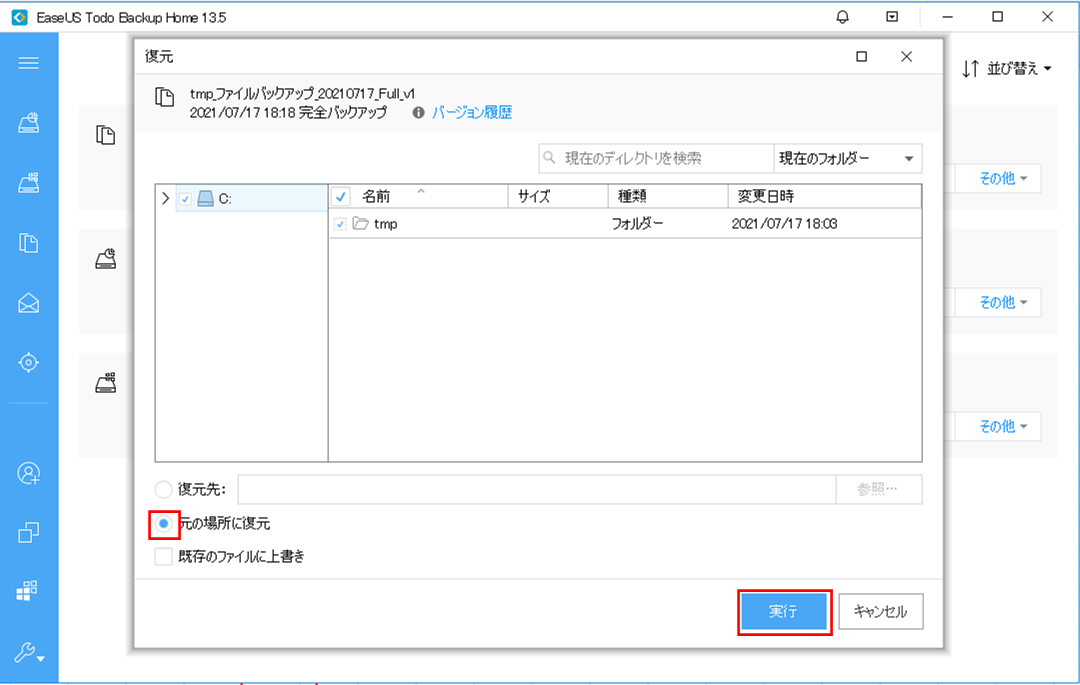
6) 数秒で復元が終わり、以下の画面で復元が完了したことが確認できる。なお、画面を閉じるには、「完了」ボタンを押下する。
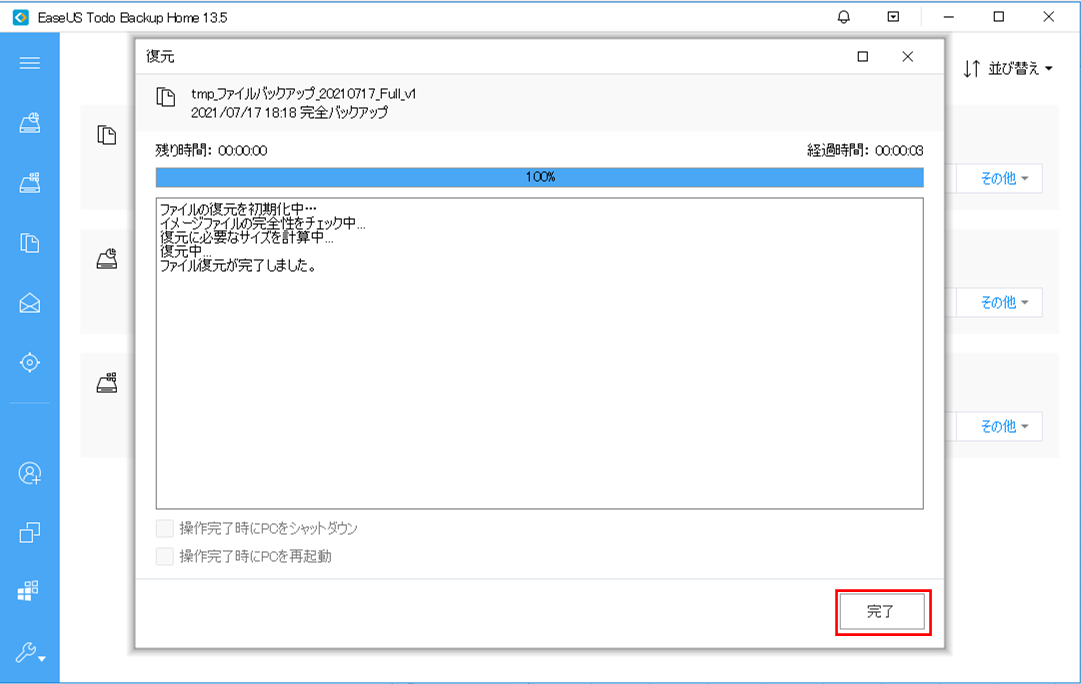
7) 復元後、「C:\tmp」フォルダ内を確認すると、ファイルの復元が正常に行われていることが確認できる。
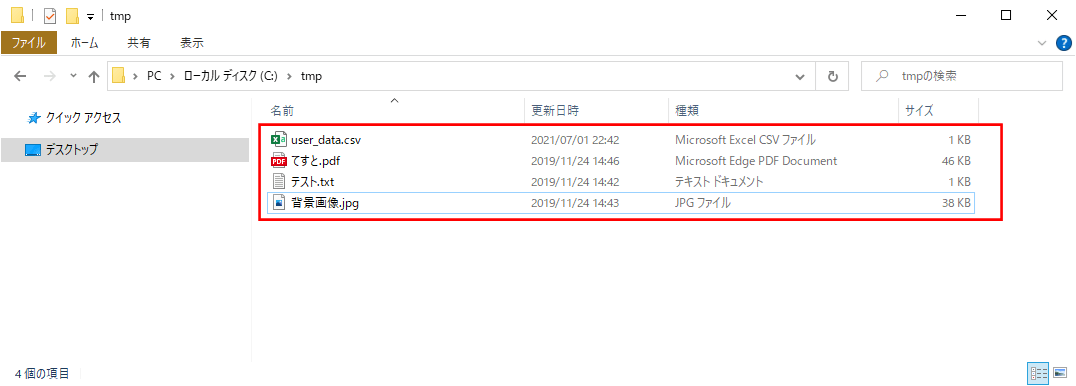
なお、「EaseUS Todo Backup」にご興味をもたれた方は、以下のサイトをご参照のこと。
https://jp.easeus.com/backup-software/home-edition.html
要点まとめ
- 「EaseUS Todo Backup」を利用すると、ファイルのバックアップや復元を、視覚的に簡単に行うことができる。