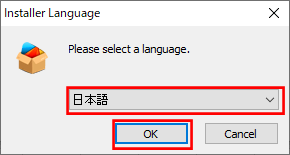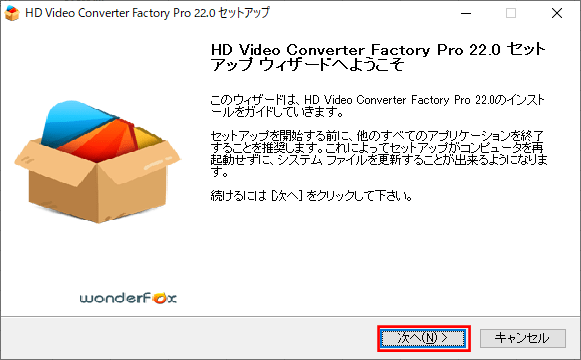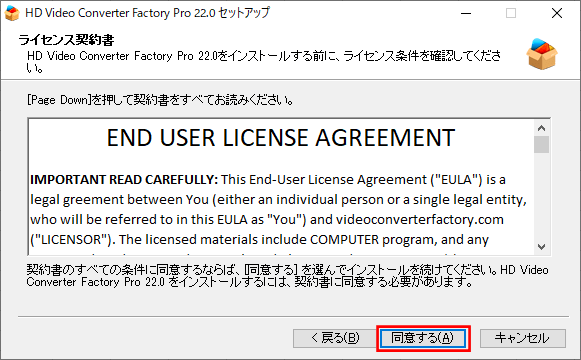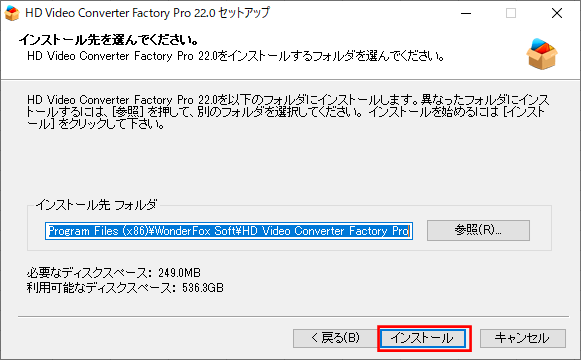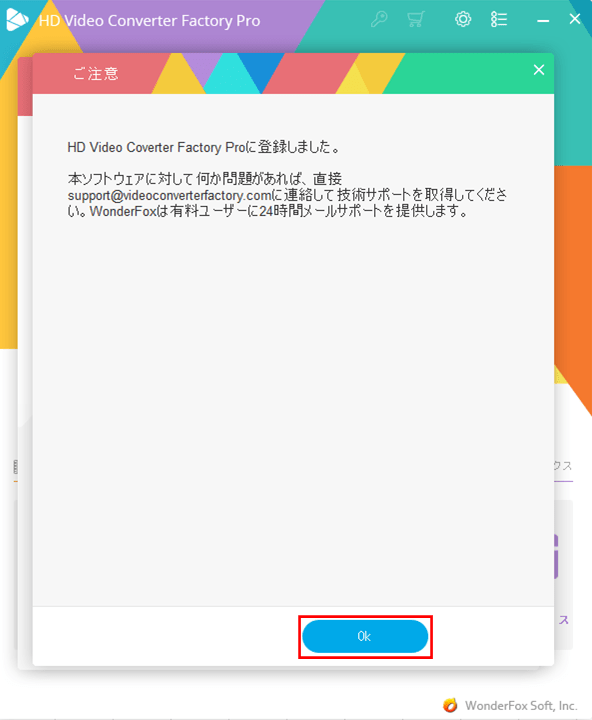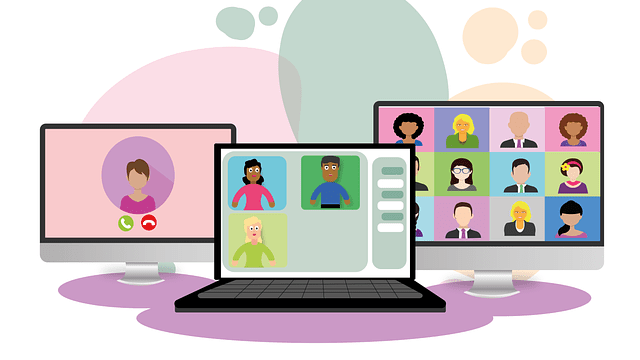「HD Video Converter Factory Pro」を利用すると、動画変換や簡単な動画編集、PC画面の録画等が簡単に行えて便利である。今回は、「HD Video Converter Factory Pro」をWindows端末上にインストールしてみたので、その手順を共有する。
前提条件
Windows10がインストール済の端末で操作すること。また、「HD Video Converter Factory Pro」のライセンスコードを取得済であること。
「HD Video Converter Factory Pro」のインストール
「HD Video Converter Factory Pro」のインストール手順は、以下の通り。
1) 下記ページにアクセスし、「無料ダウンロード」ボタンを押下する。
https://www.videoconverterfactory.com/jp/hd-video-converter/
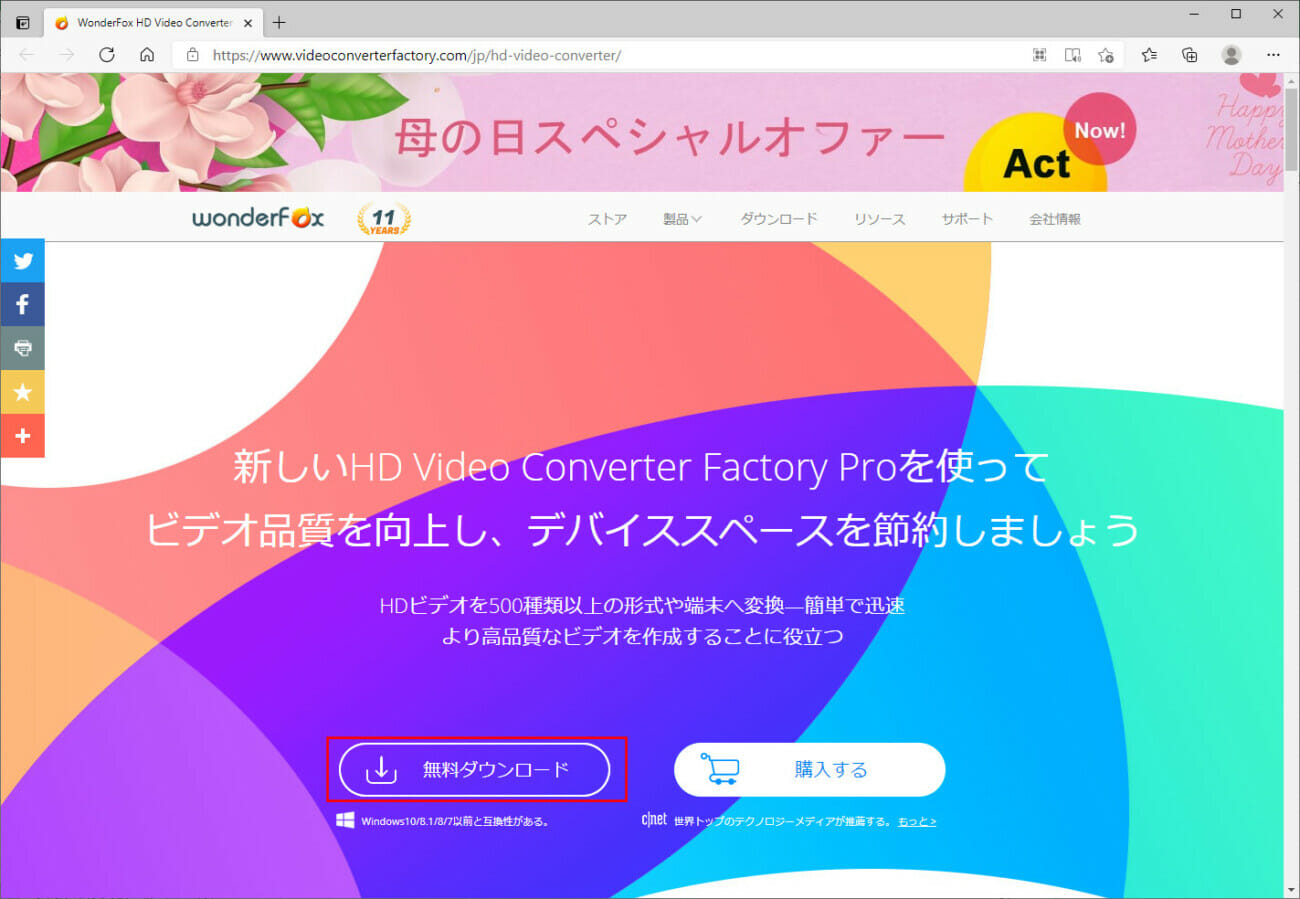
2) ダウンロードが完了すると、左下にダウンロードファイルが表示されることが確認できる。

3) ダウンロードしたインスロールファイルを、C:\work\wonderfoxにコピーし、コピーした「hd-video-converter-pro.exe」をダブルクリックする。
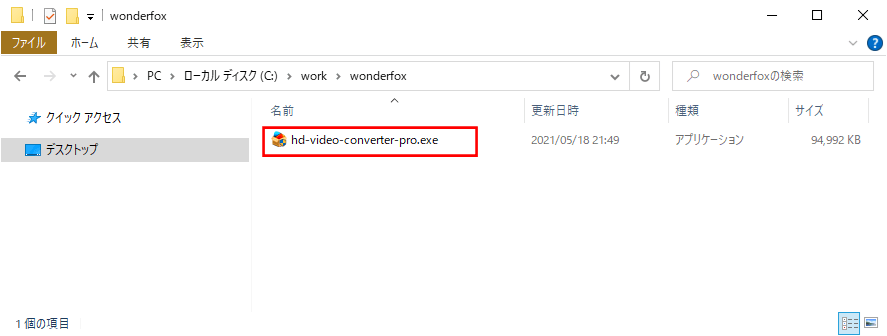
8) インストール中の画面は以下の通り。そのまま完了するまで待つ。
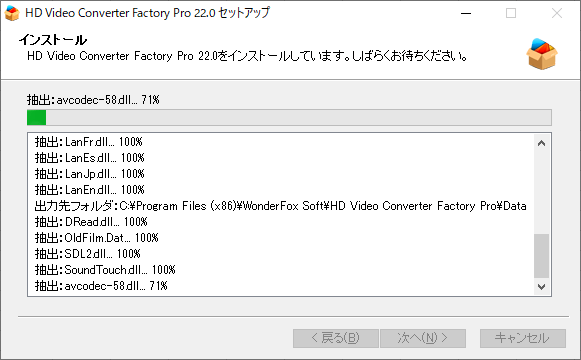
9) 完了すると、以下の画面が表示される。ここで「完了」ボタンを押下する。
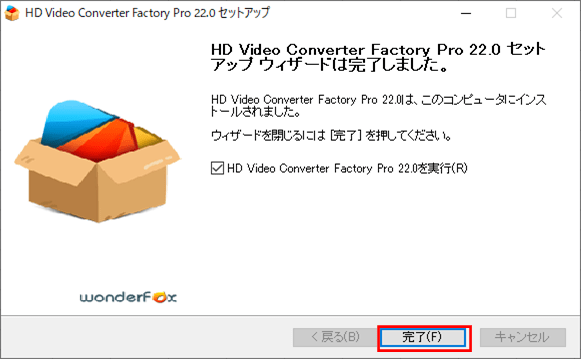
10) 以下のように、インストール完了画面とライセンスコードの入力画面が表示される。
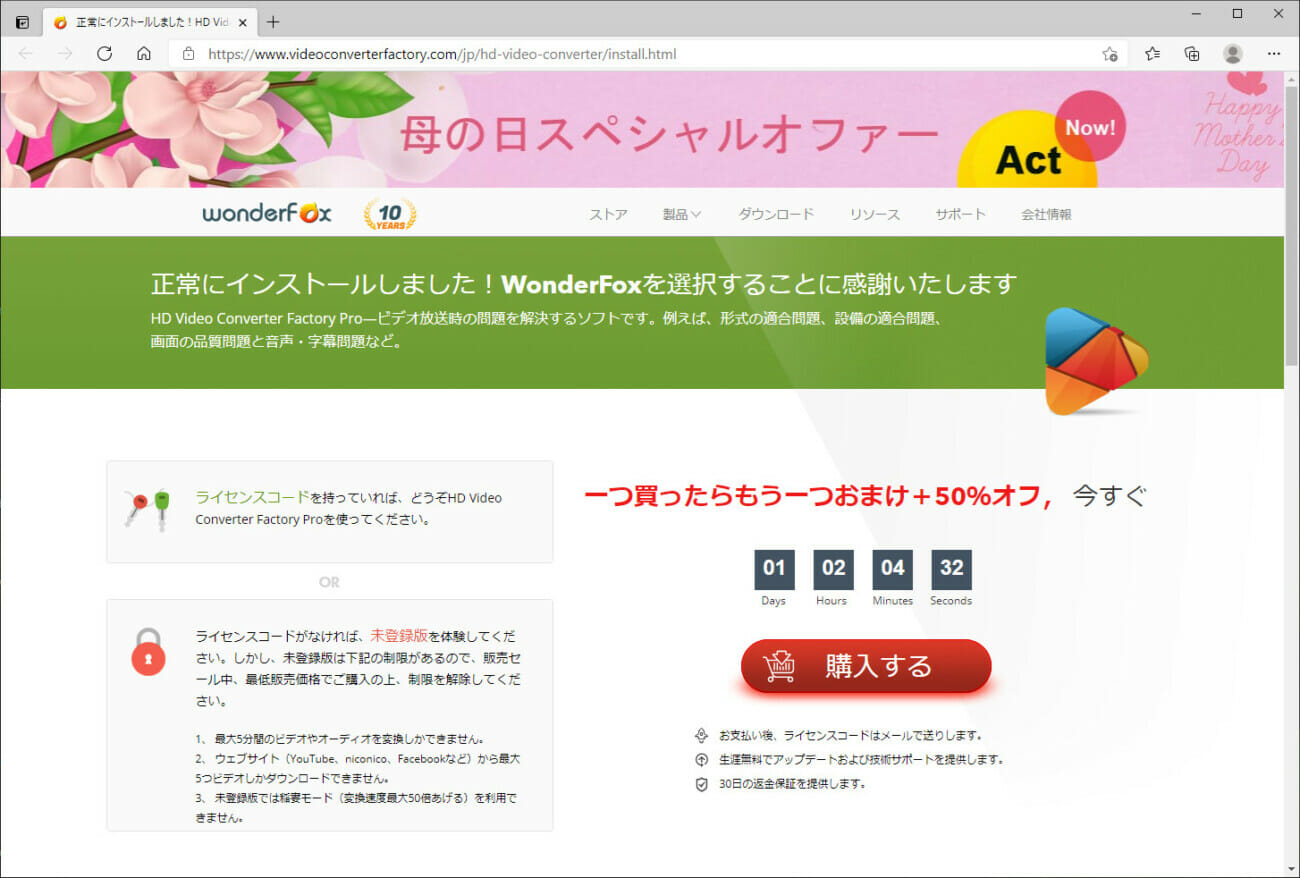
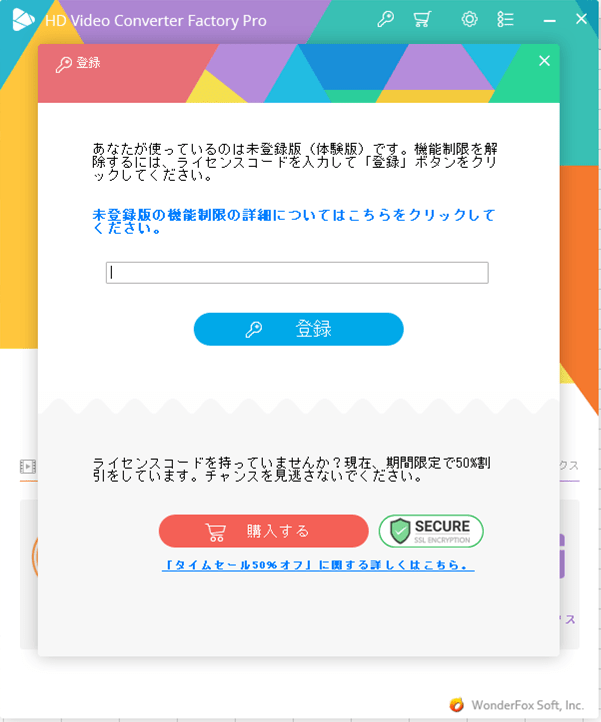
11) 今回はライセンスコードがあるため、入力し「登録」ボタンを押下する。
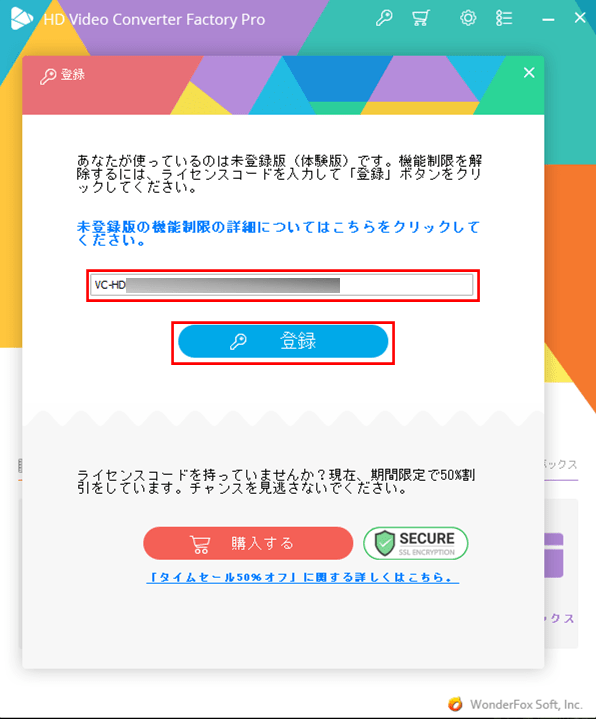
13) 以下のように、「HD Video Converter Factory Pro」のメイン画面が表示される。
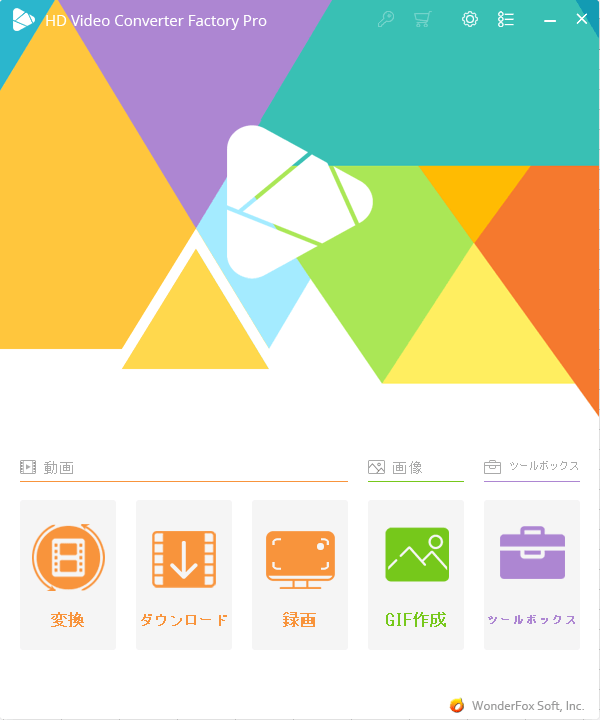
また、インストール後には、デスクトップに以下のショートカットができている。このショートカットをダブルクリックすると、上記画面が起動する。
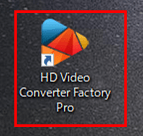
14) HD Video Converter Factory Proを終了するには、右上の×ボタンをクリックする。
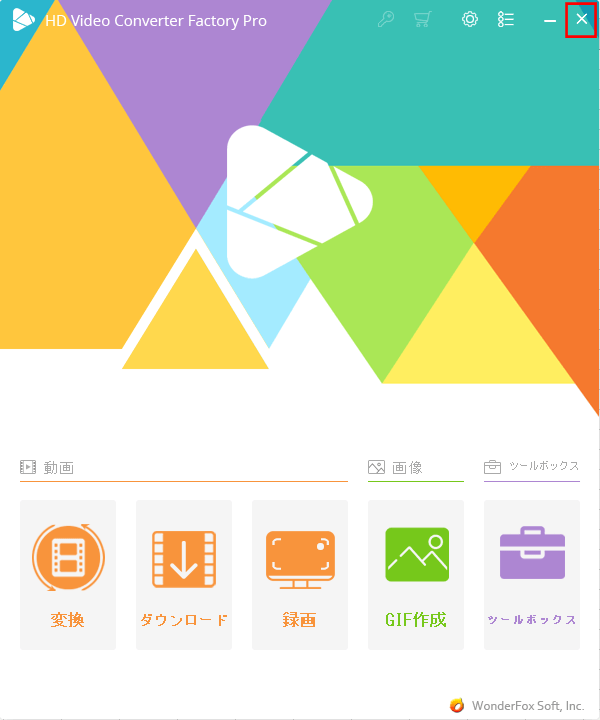
要点まとめ
- 「HD Video Converter Factory Pro」はWebサイトからダウンロードし、インストール時に表示されるメッセージに従ってインストールすればよい。