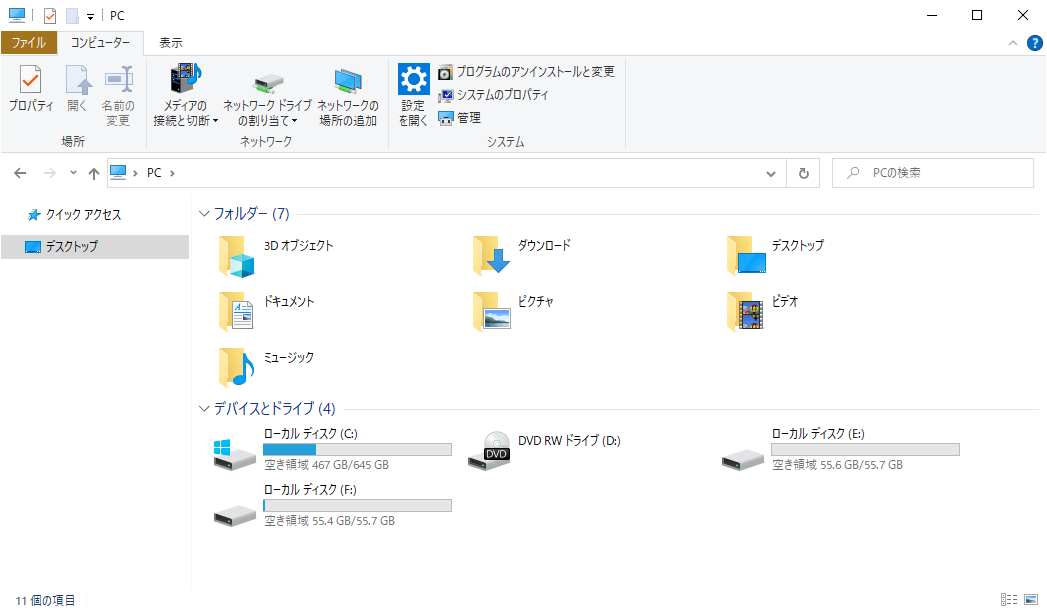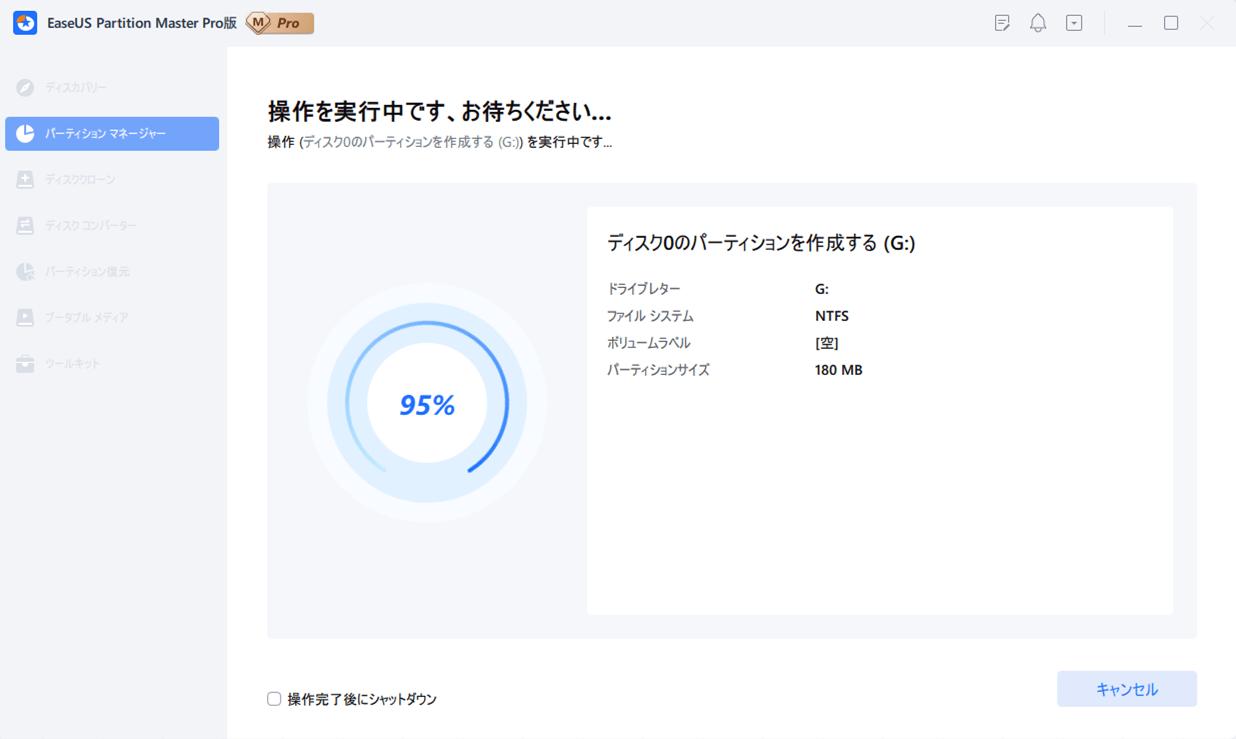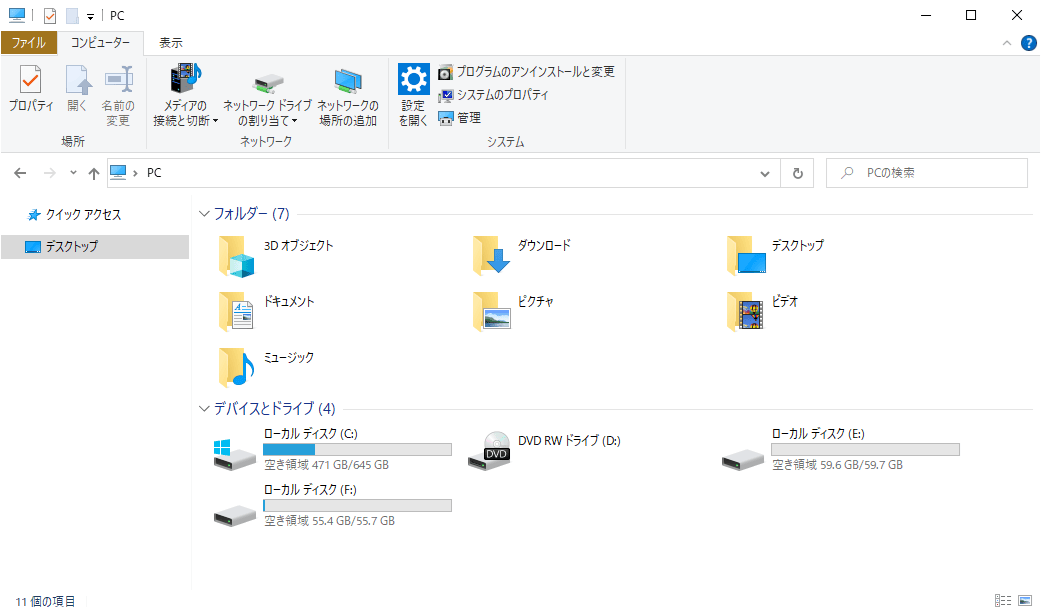「EaseUS Partition Master」を利用すると、パーティションの作成や削除が直感的に行えて便利である。また、誤ってパーティションを削除した場合に、それを復元する機能も持っている。
今回は、「EaseUS Partition Master」でパーティション作成と削除、また削除したパーティションの復元を行ってみたので、その手順を共有する。
前提条件
以下の「EaseUS Partition Master」のインストールとライセンス認証が完了していること。

「EaseUS Partition Master」によるパーティション作成
「EaseUS Partition Master」によるパーティション作成手順は、以下の通り。
2)「EaseUS Partition Master」を起動し、未割当領域を選択し、「作成」メニューを押下する。
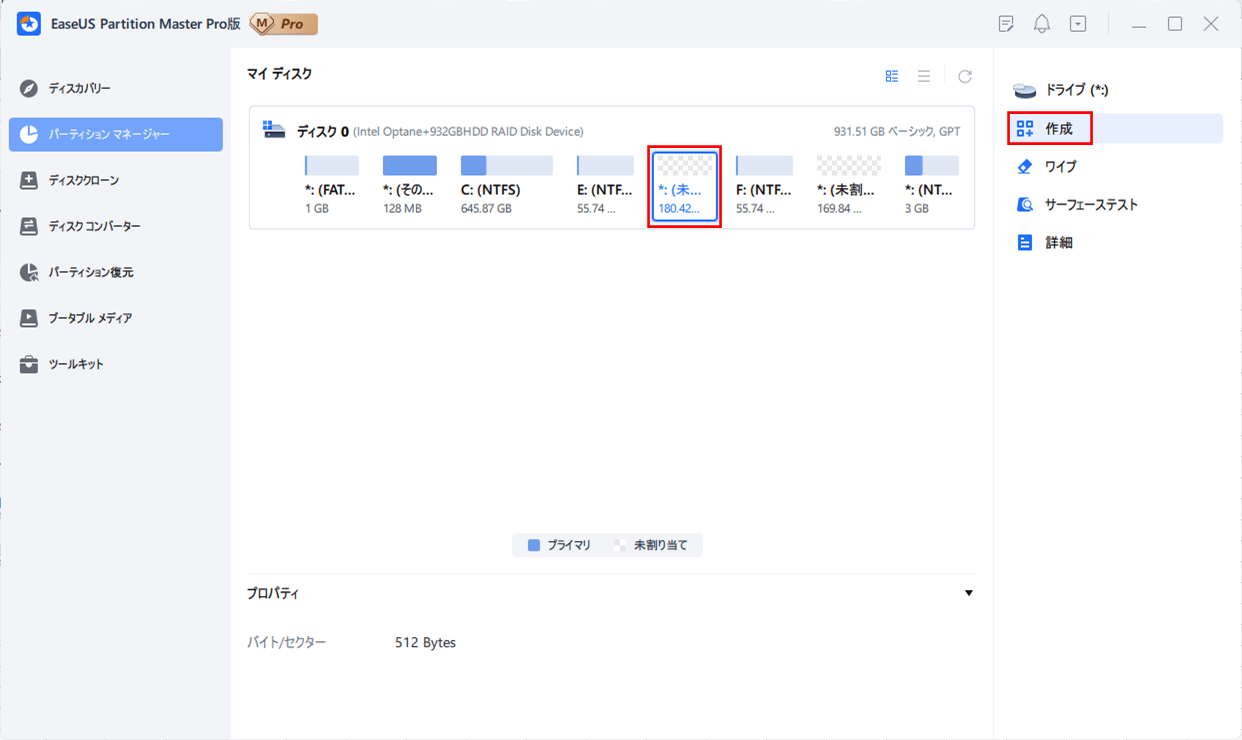
3) 作成するパーティションのサイズ等が自動的に設定され、以下の画面が表示される。ここで作成後のパーティションを確認後、「OK」ボタンを押下する。
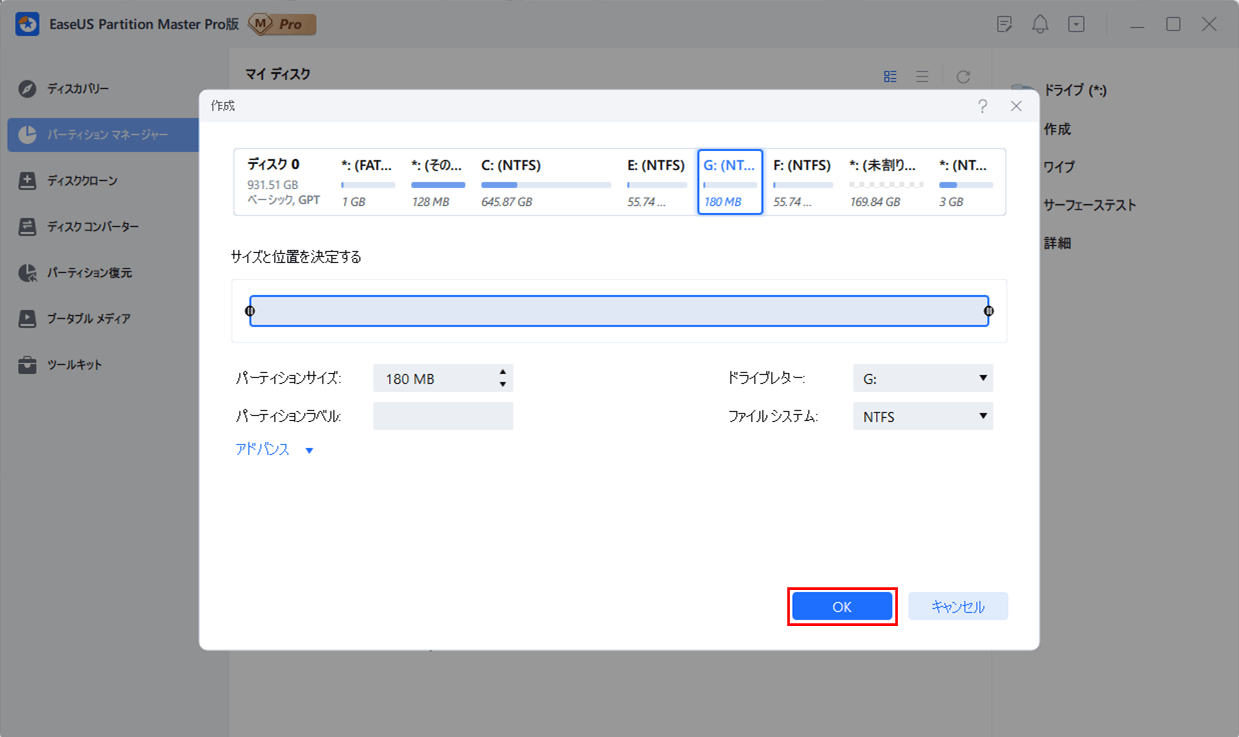
4) 右下の「タスク キュー」にパーティション追加タスクが設定されるため、「1個のタスクを実行」ボタンを押下する。
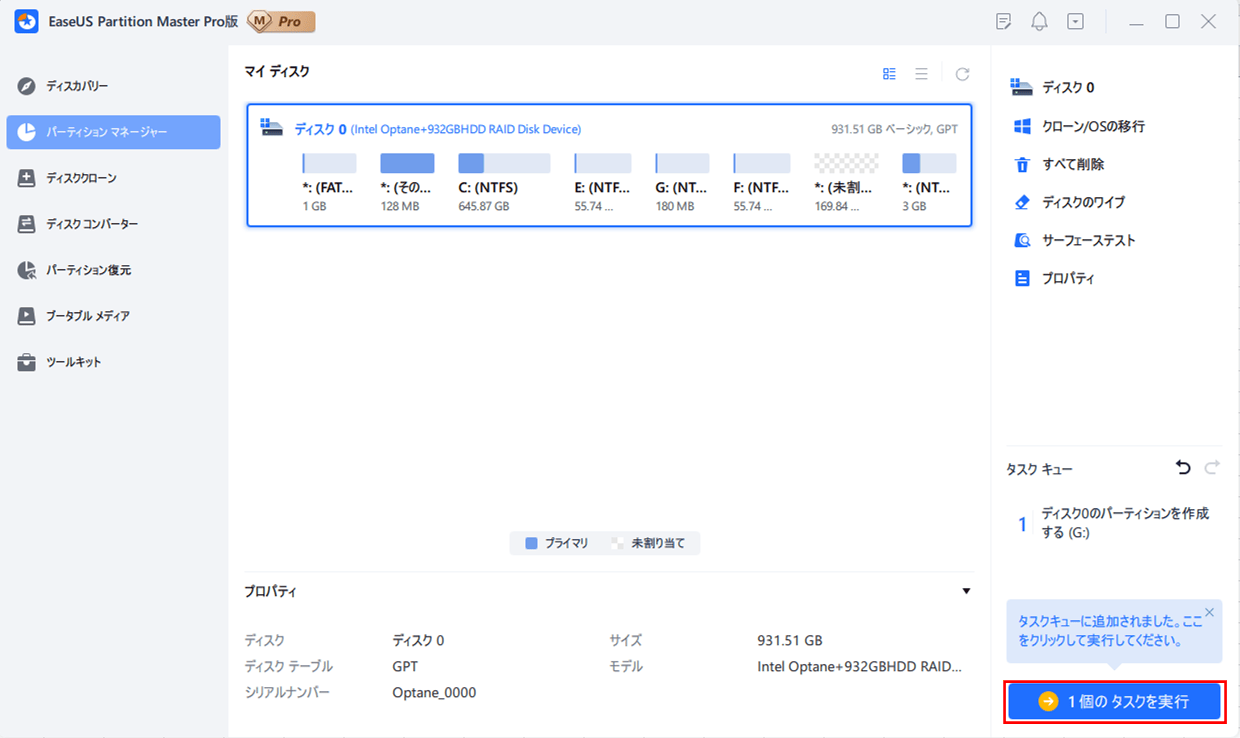
5) 以下のように、操作内容が表示されるため、問題なければ「適用」ボタンを押下する。
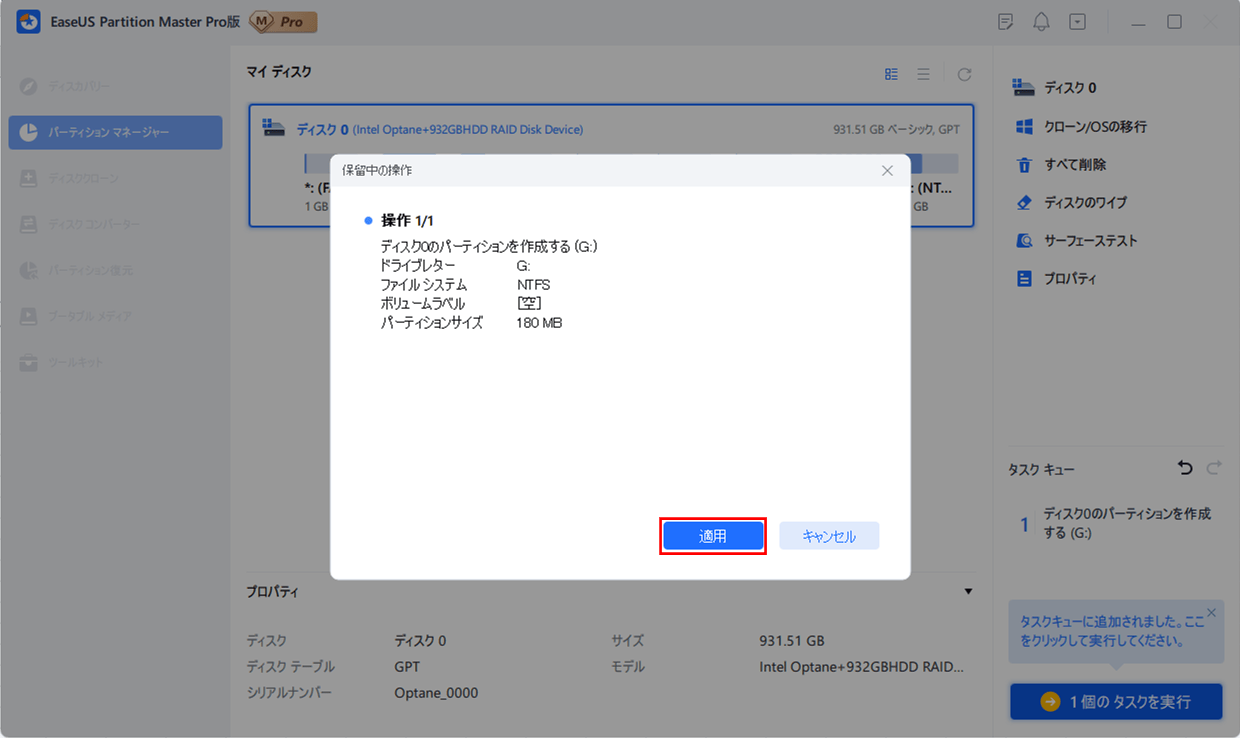
7) 実行が完了すると以下の画面が表示されるため、「完了」ボタンを押下する。
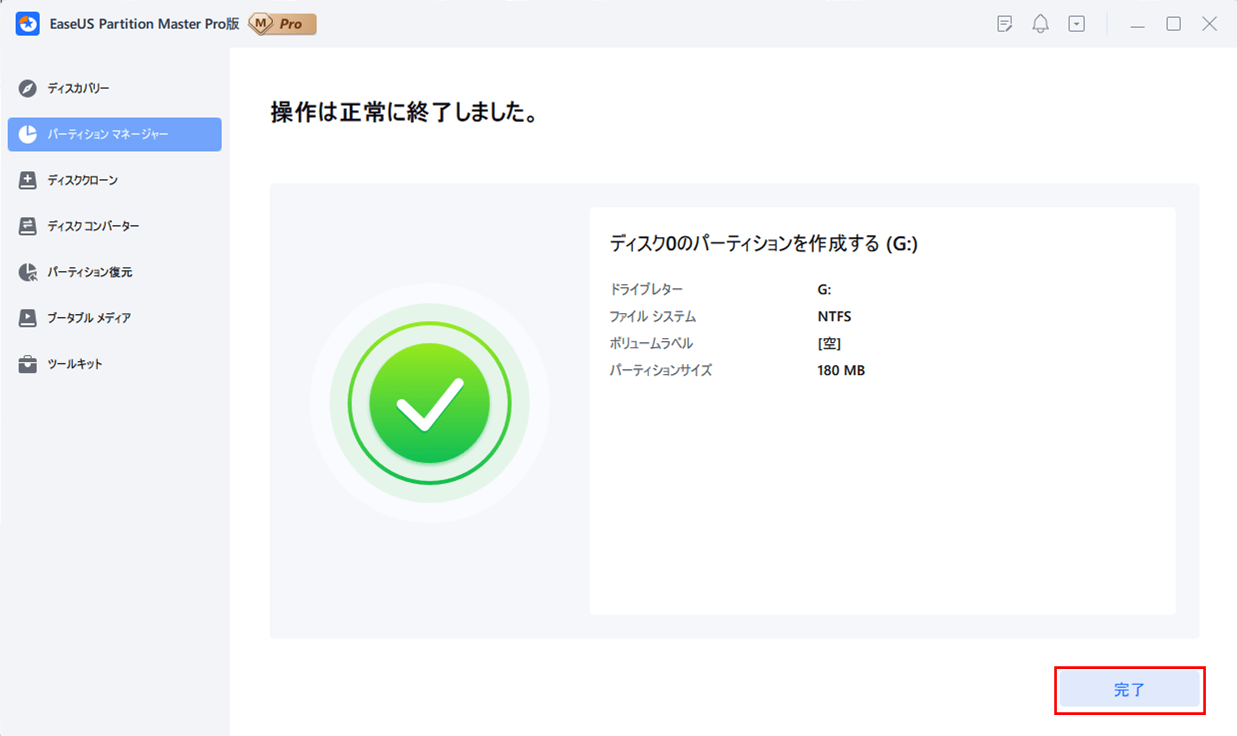
8) 以下のように、「EaseUS Partition Master」のホーム画面が表示され、Gドライブが作成されていることが確認できる。
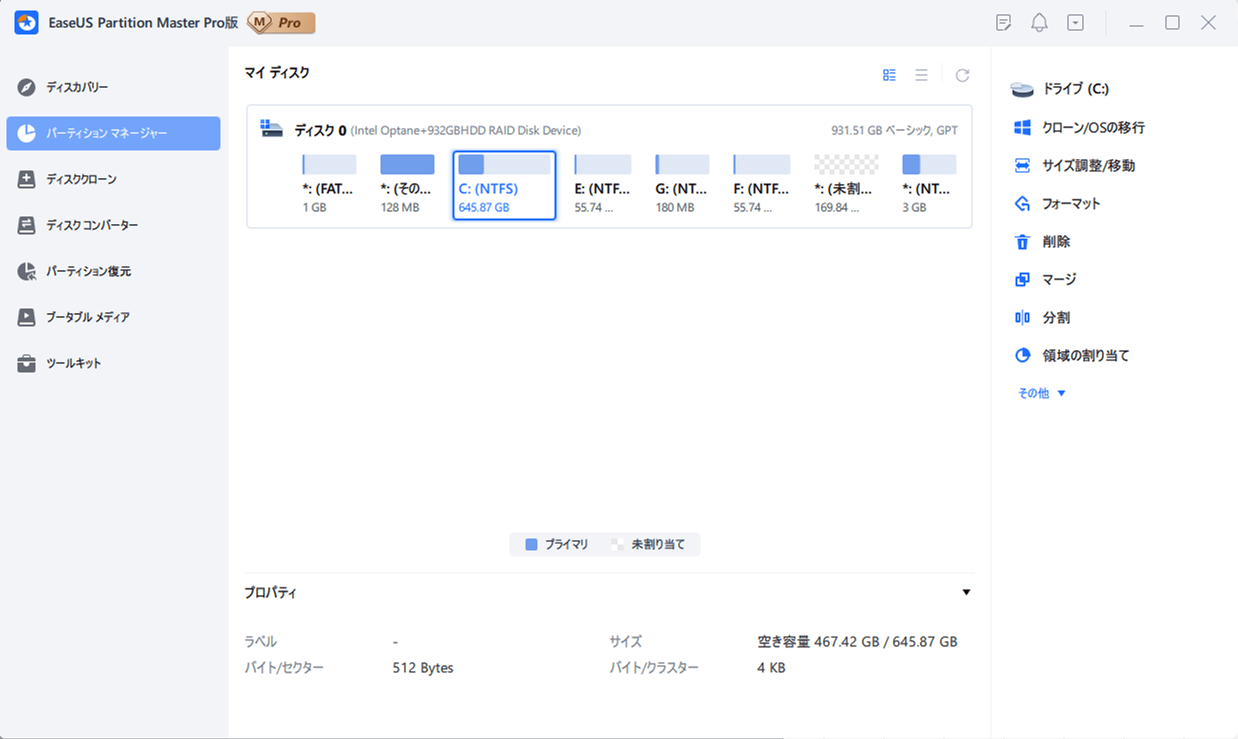
9) パーティション作成後のドライブの状態は以下の通りで、Gドライブが作成されていることが確認できる。
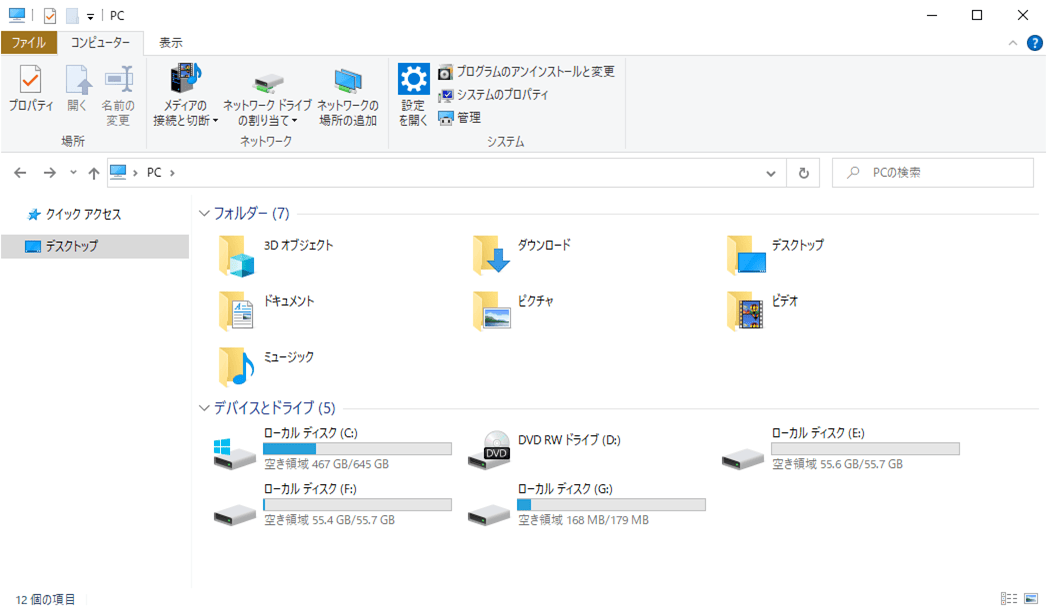
「EaseUS Partition Master」によるパーティション削除
「EaseUS Partition Master」によるパーティション削除手順は、以下の通り。
1) パーティション削除前のドライブの状態は、以下の通り。下記のGドライブを、これから削除するものとする。
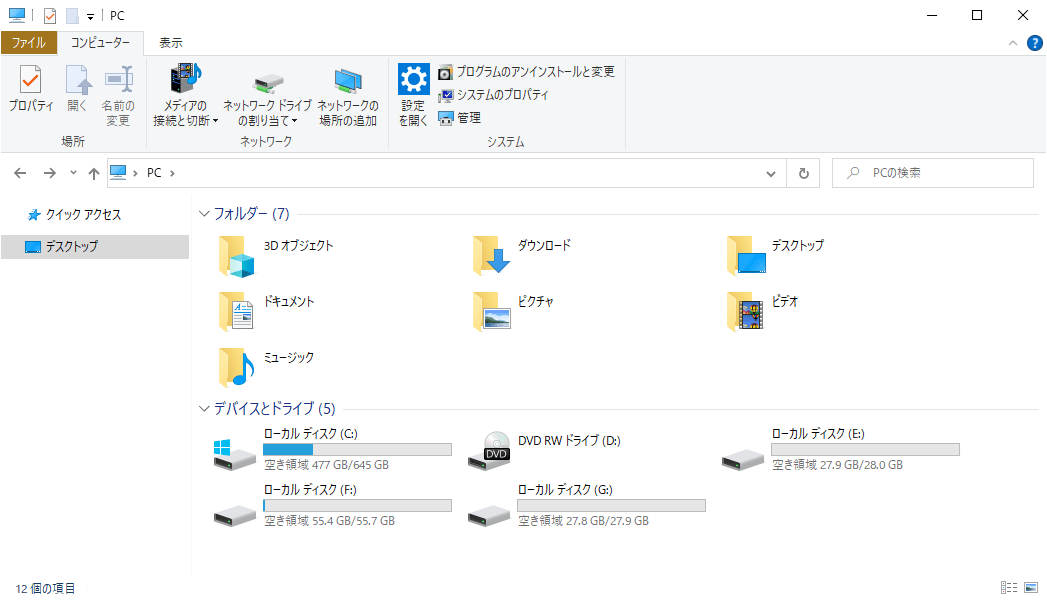
2) 削除対象となるうちのGドライブを選択し、「削除」メニューを押下する。
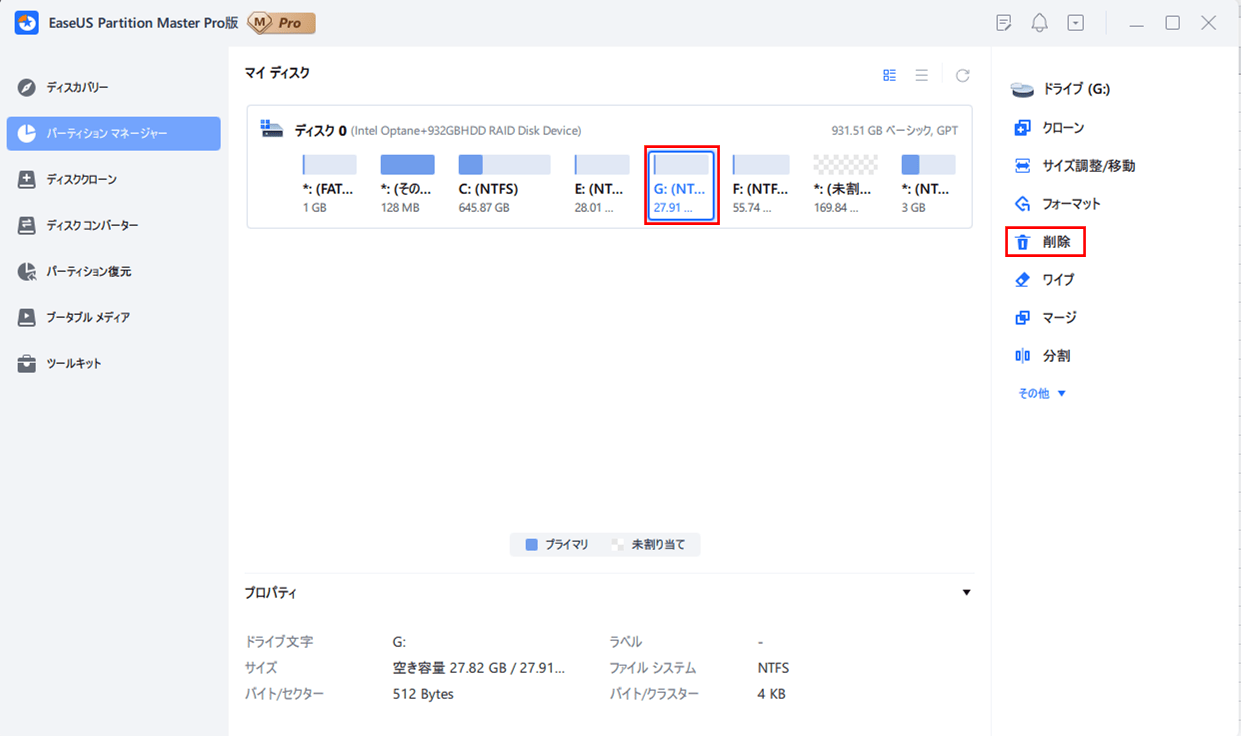
なお、この「削除」メニューで削除したパーティションは、後述する「パーティション復元」で復元することできる。パーティションの中身を消去するには、以下の「フォーマット」や「ワイプ」メニューを利用すること。
●パーティション フォーマット手順 ※データ復旧ソフトで復元可能
https://jp.easeus.com/partition-manager/how-to-format-partition.html
●パーティション ワイプ手順 ※データ復旧ソフトで復元不可
https://jp.easeus.com/partition-manager/wipe-partition-data.html
3) 以下の確認メッセージが表示されるため、「はい」ボタンを押下する。
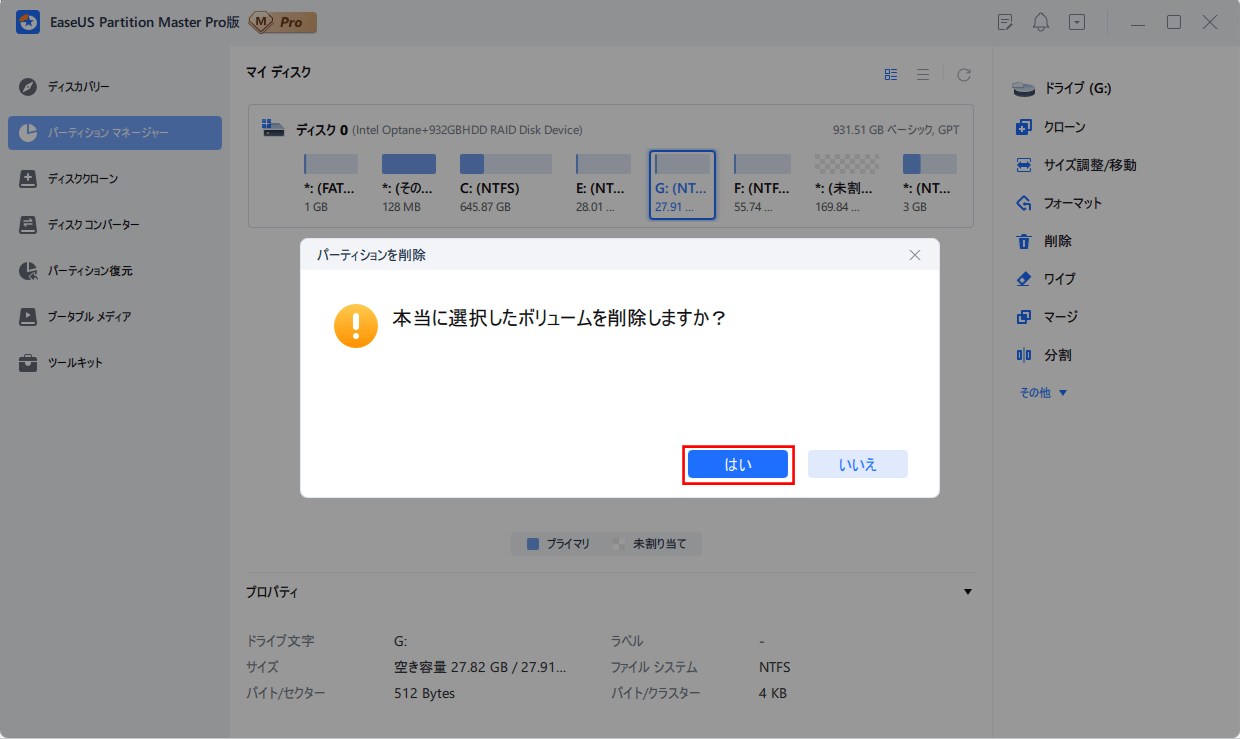
4) 右下の「タスク キュー」にパーティション削除タスクが設定されるため、「1個のタスクを実行」ボタンを押下する。
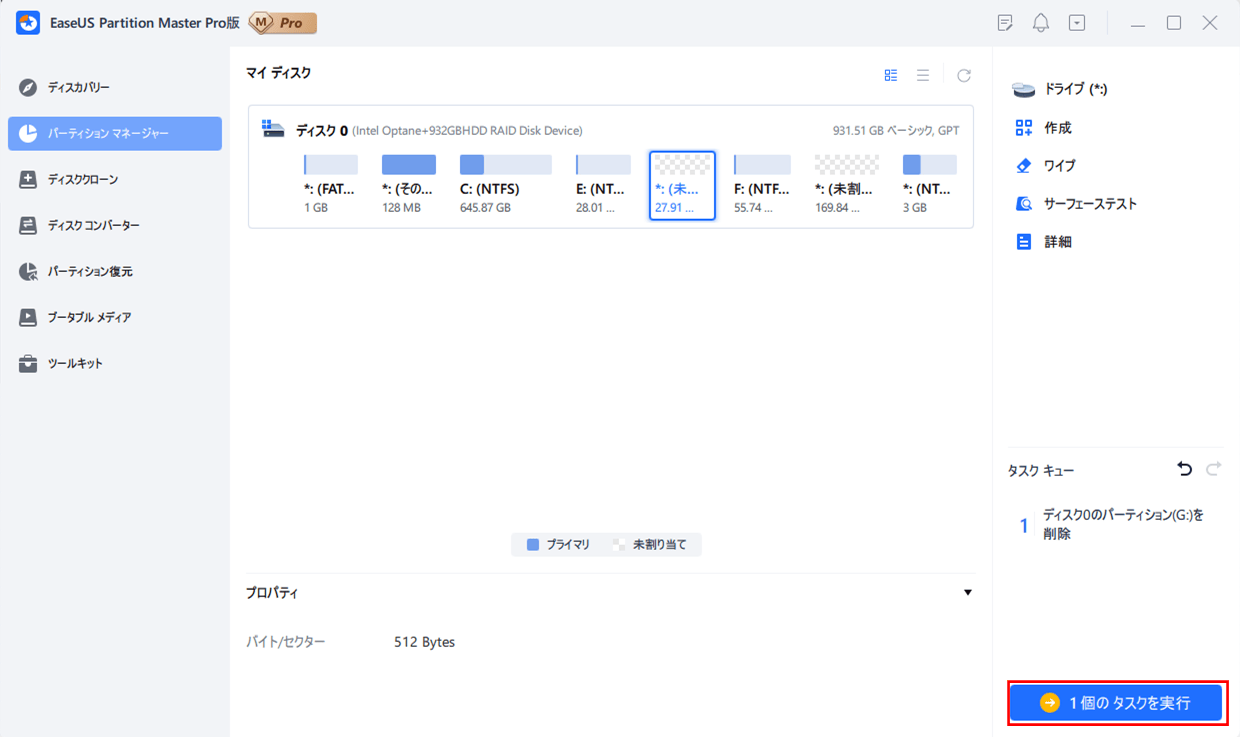
5) 以下のように、操作内容が表示されるため、問題なければ「適用」ボタンを押下する。
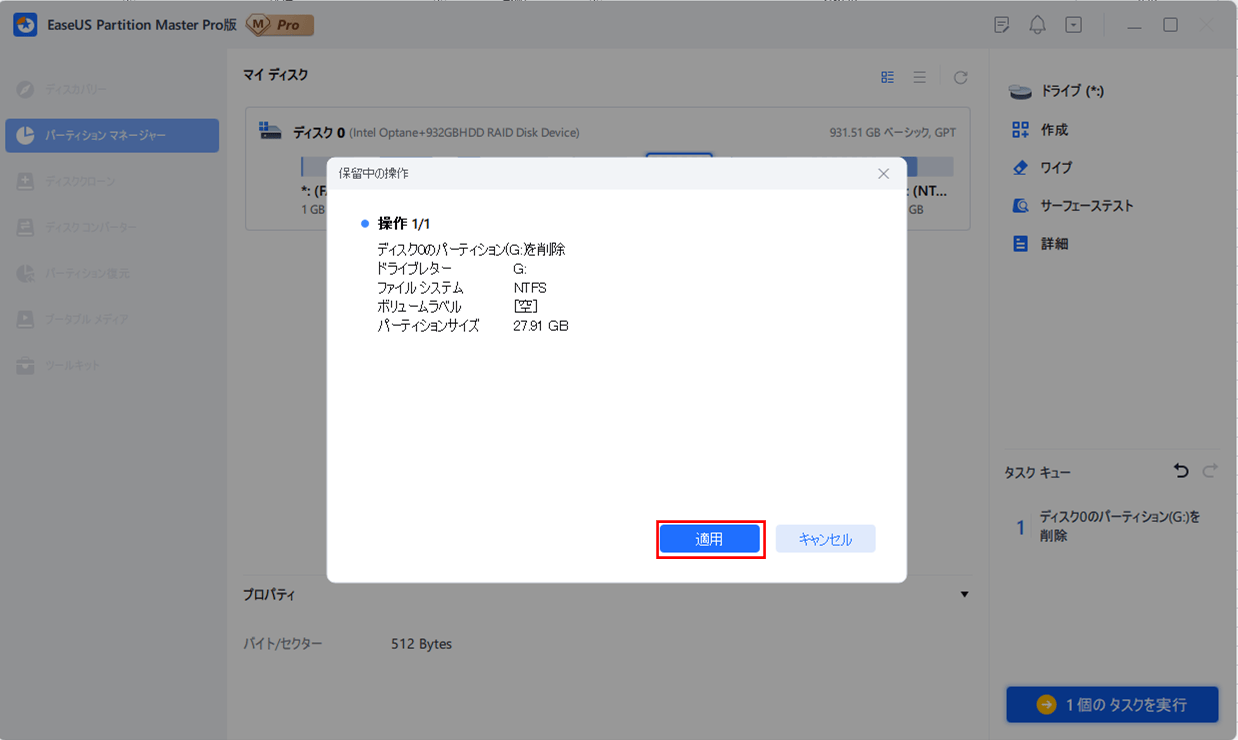
6) パーティションの削除が完了すると、以下の画面が表示される。ここで「完了」ボタンを押下すると、「Partition Master」のホーム画面に遷移する。
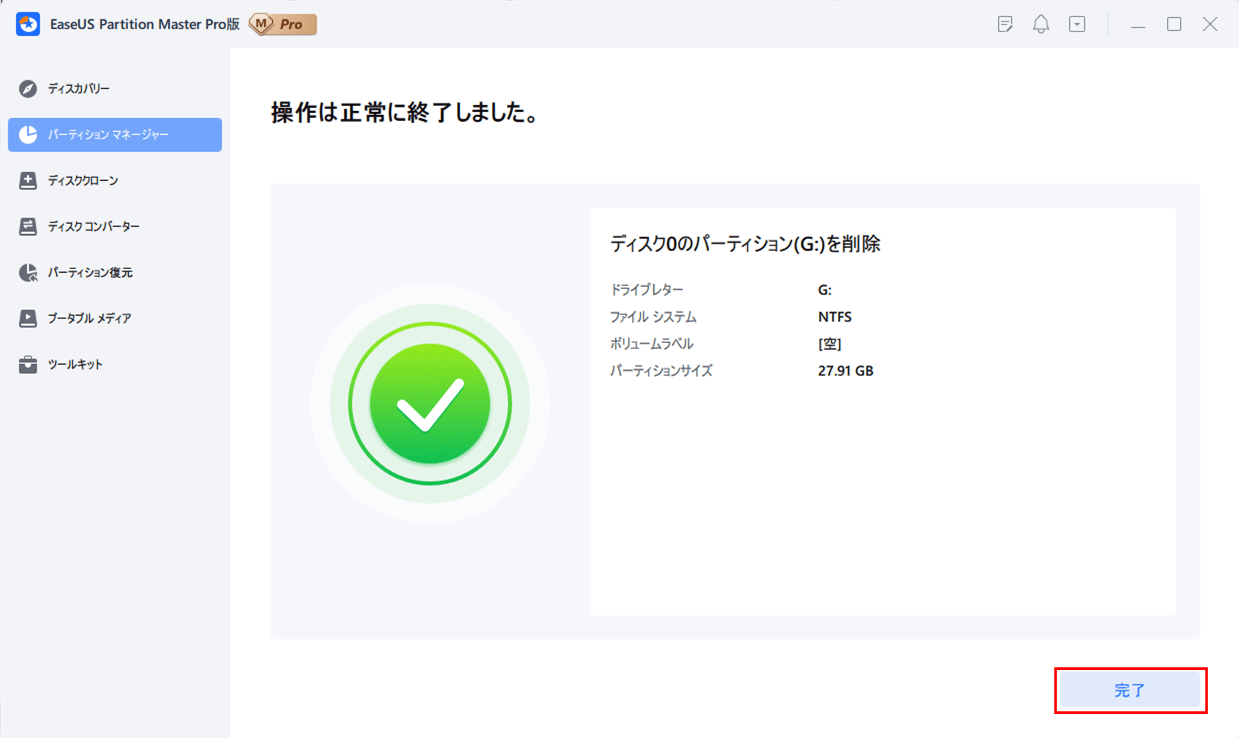
7) パーティション削除後のドライブの状態は以下の通りで、Gドライブが削除されたことが確認できる。
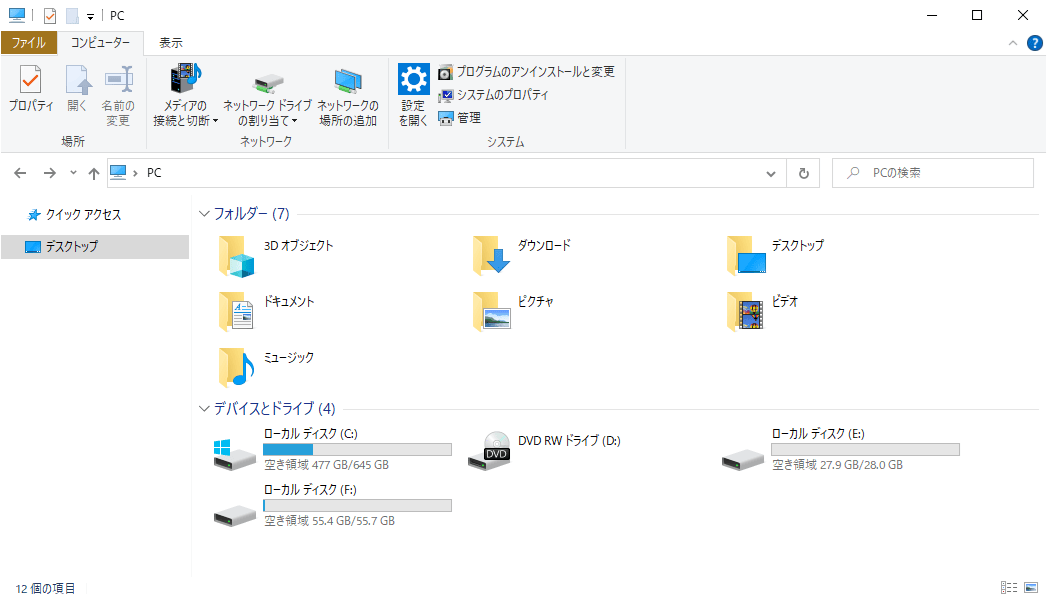
「EaseUS Partition Master」によるパーティション復元
「EaseUS Partition Master」では、誤って削除したパーティションを復元することができる。その手順は、以下の通り。
2)「パーティション復元」メニューを押下し、「新しいスキャン」ボタンを押下する。
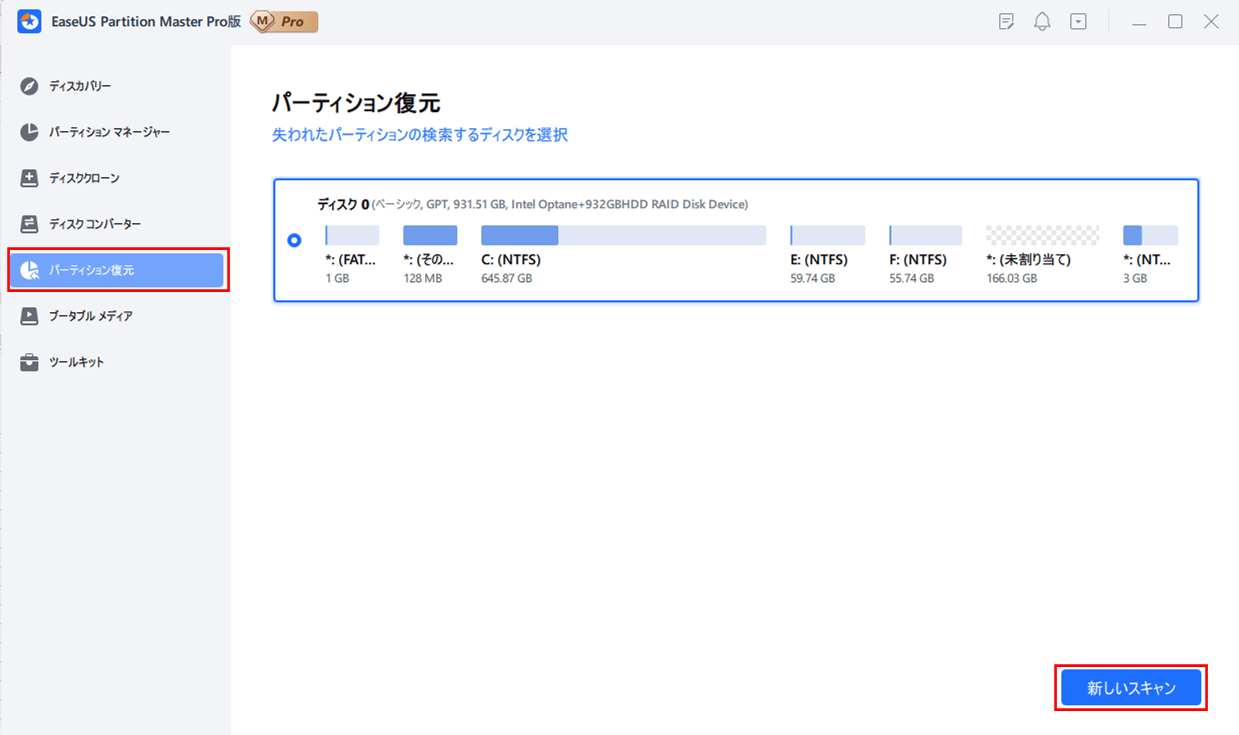
3) スキャンが行われ、以下のように、パーティションの一覧が表示される。ここで確認したいパーティションが見つかったら、そのパーティションをダブルクリックする。(スキャン中でもパーティションの確認は可能。)
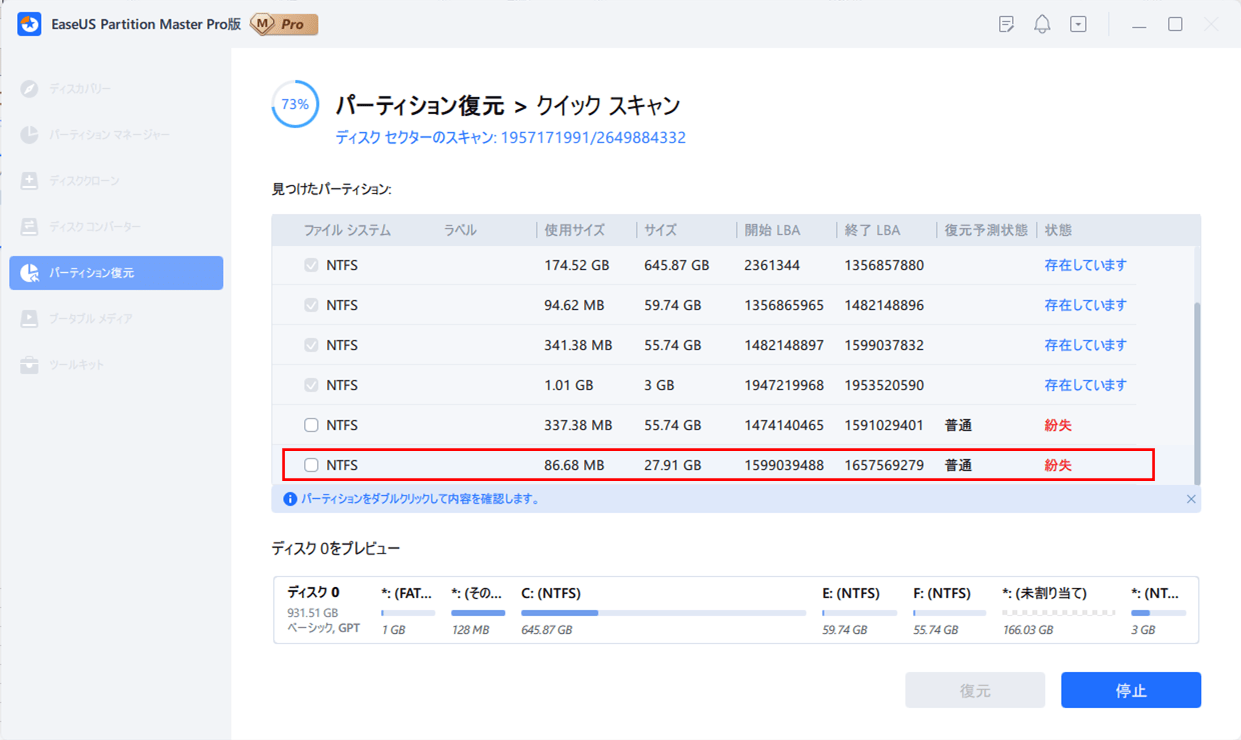
4) 以下のように、ダブルクリックしたパーティションの内容が表示できる。この画面を閉じるには、「OK」ボタンを押下する。
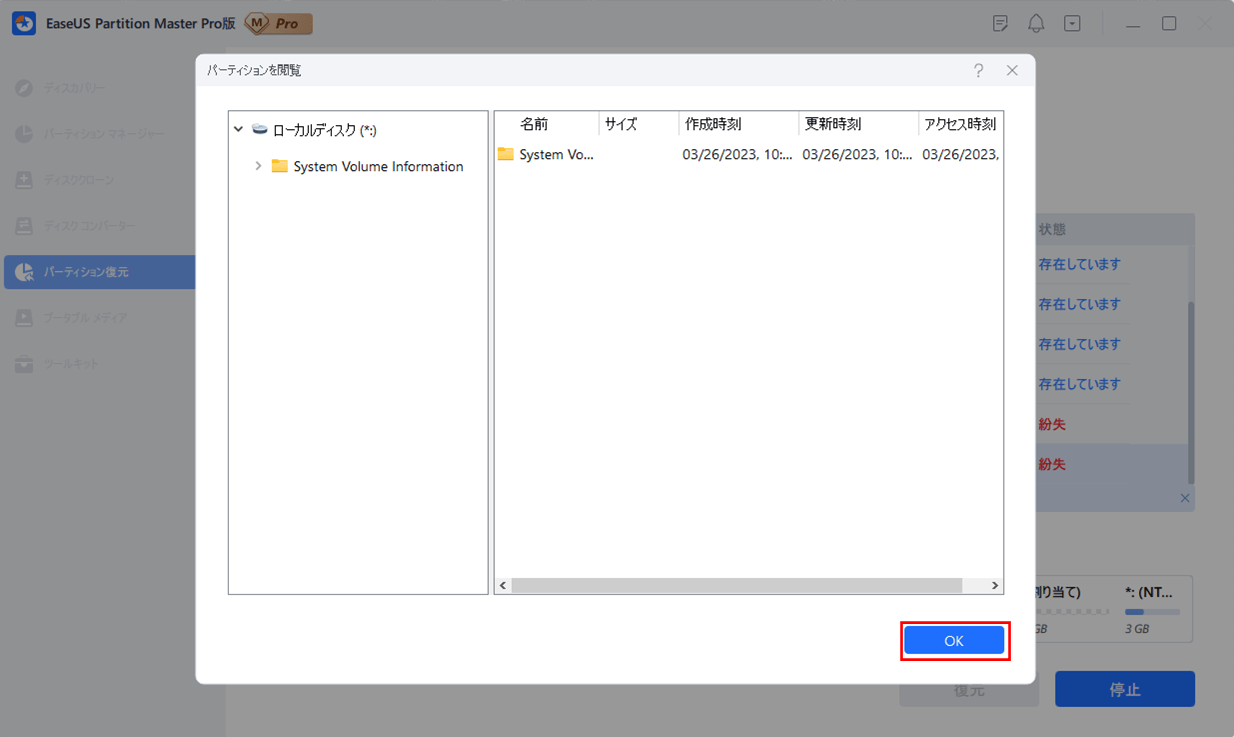
5) 復元したいパーティションが見つかったら、スキャンを停止するため、「停止」ボタンを押下する。
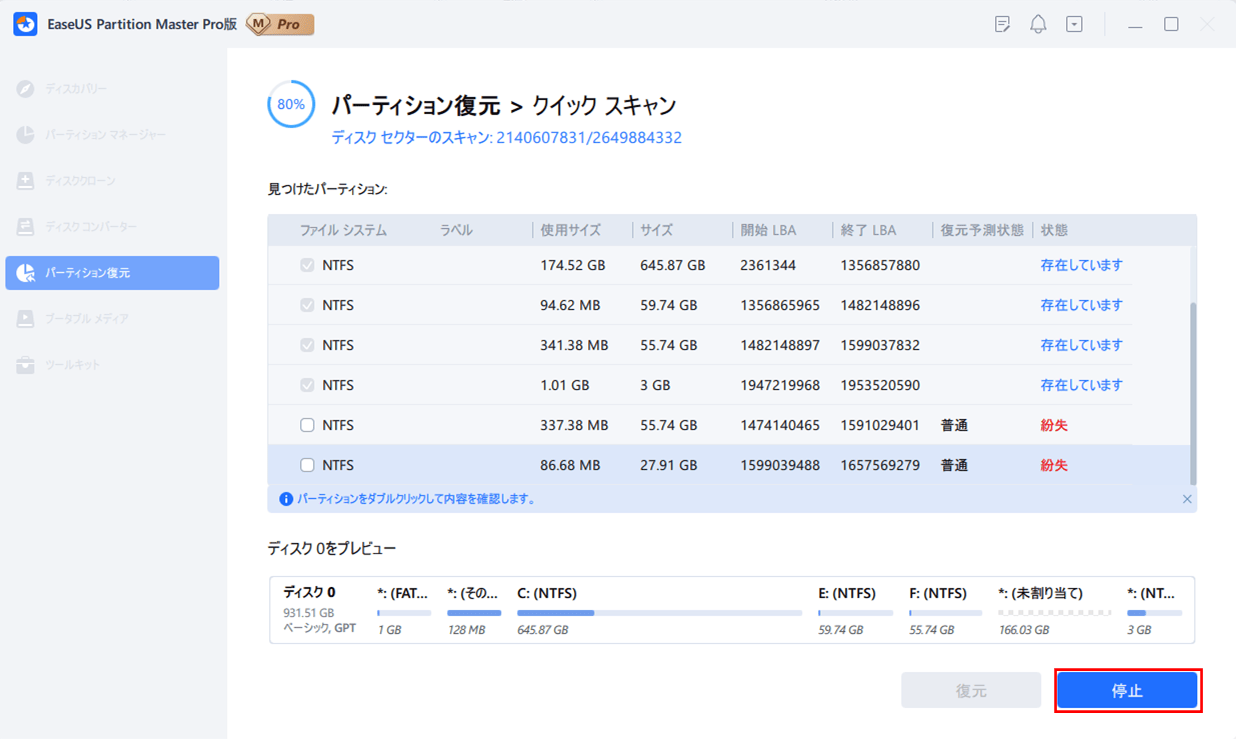
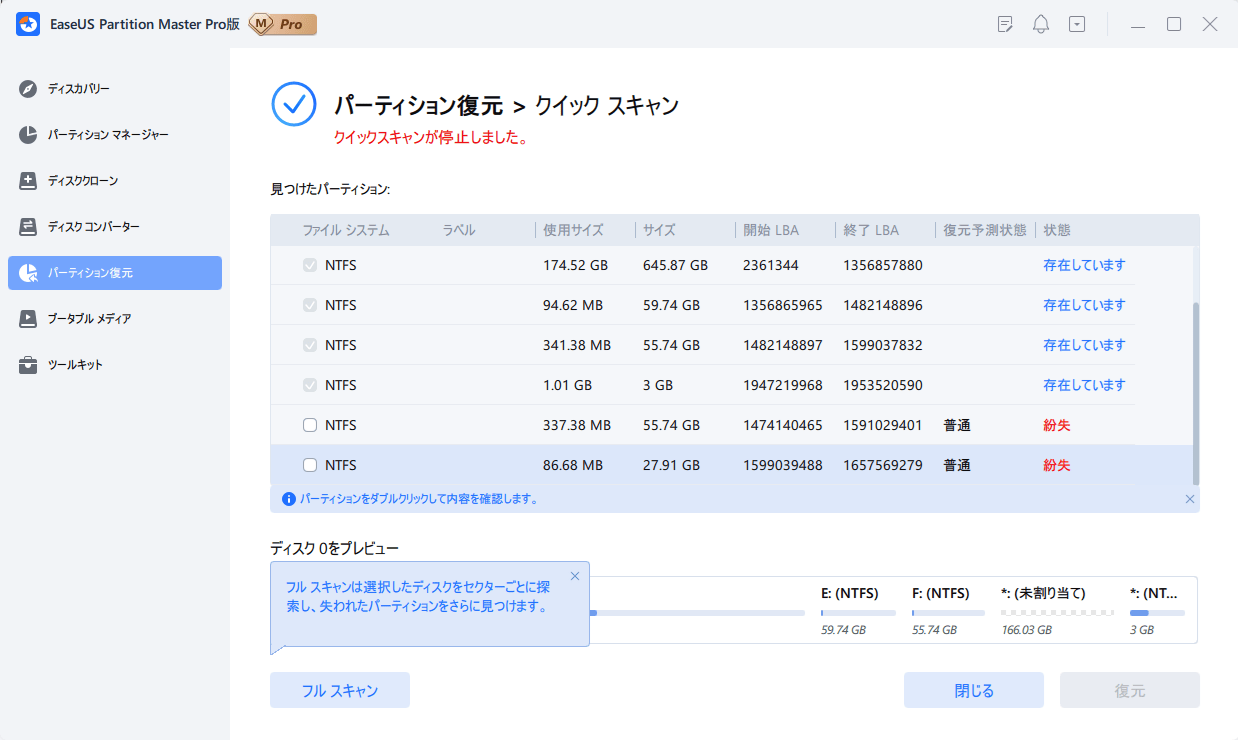
6) 復元したいパーティションを選択すると、「復元」ボタンが押下可能になるので、「復元」ボタンを押下する。
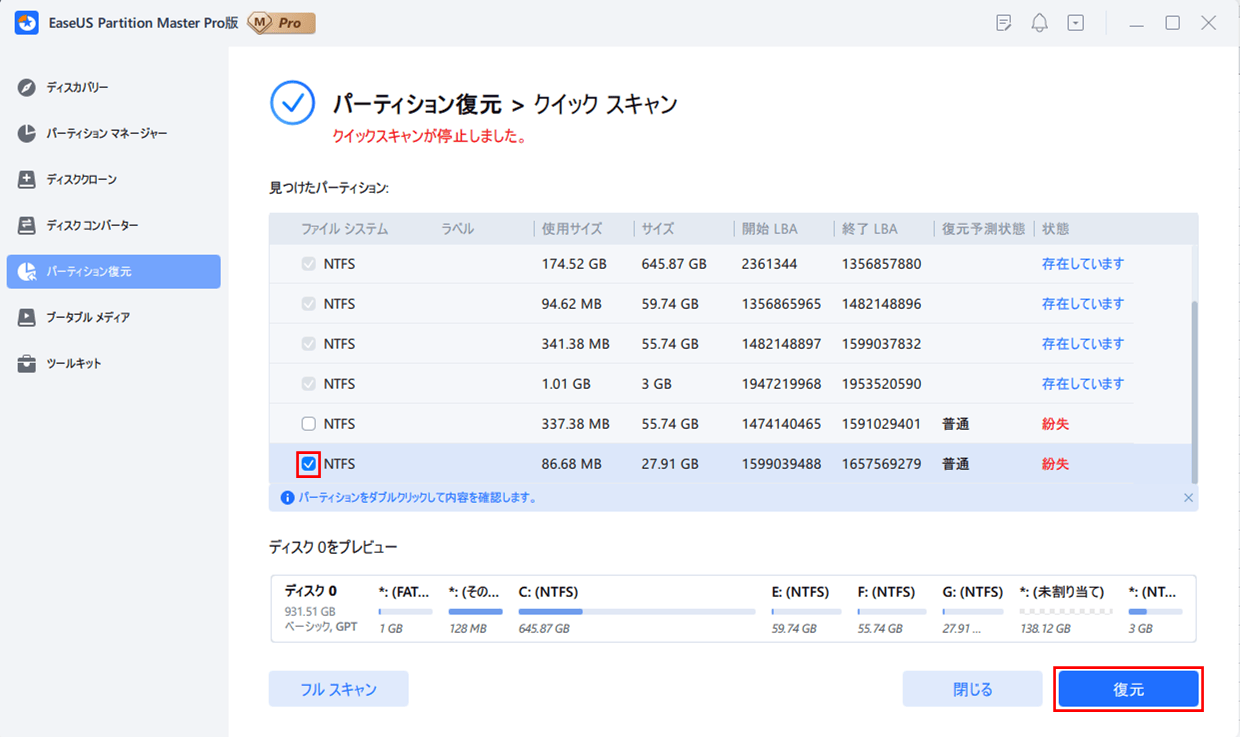
7) パーティションの復元が完了すると、以下の画面が表示される。ここで「完了」ボタンを押下すると、「Partition Master」のホーム画面に遷移する。

8) パーティション復元後のドライブの状態は以下の通りで、Gドライブが復元されたことが確認できる。
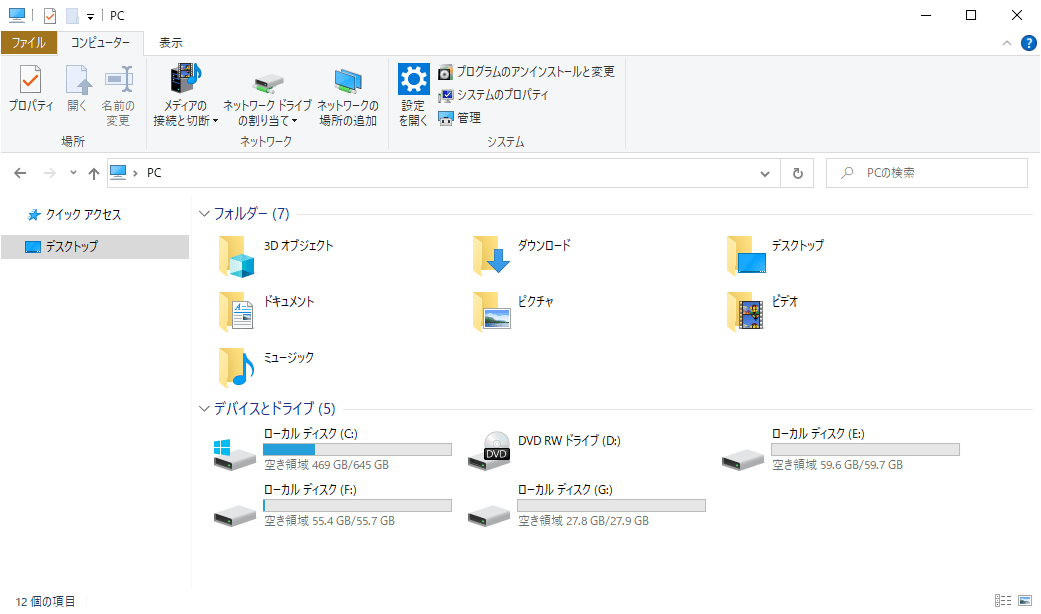
なお、「EaseUS Partition Master」にご興味をもたれた方は、以下のサイトをご参照のこと。
https://jp.easeus.com/partition-manager-software/professional.html