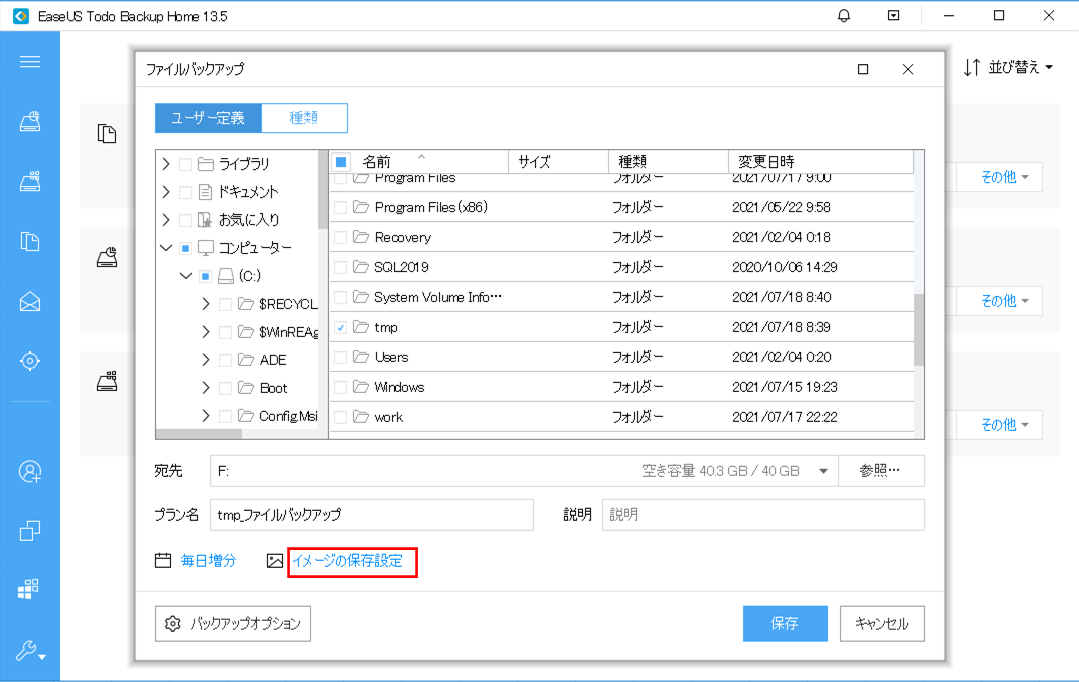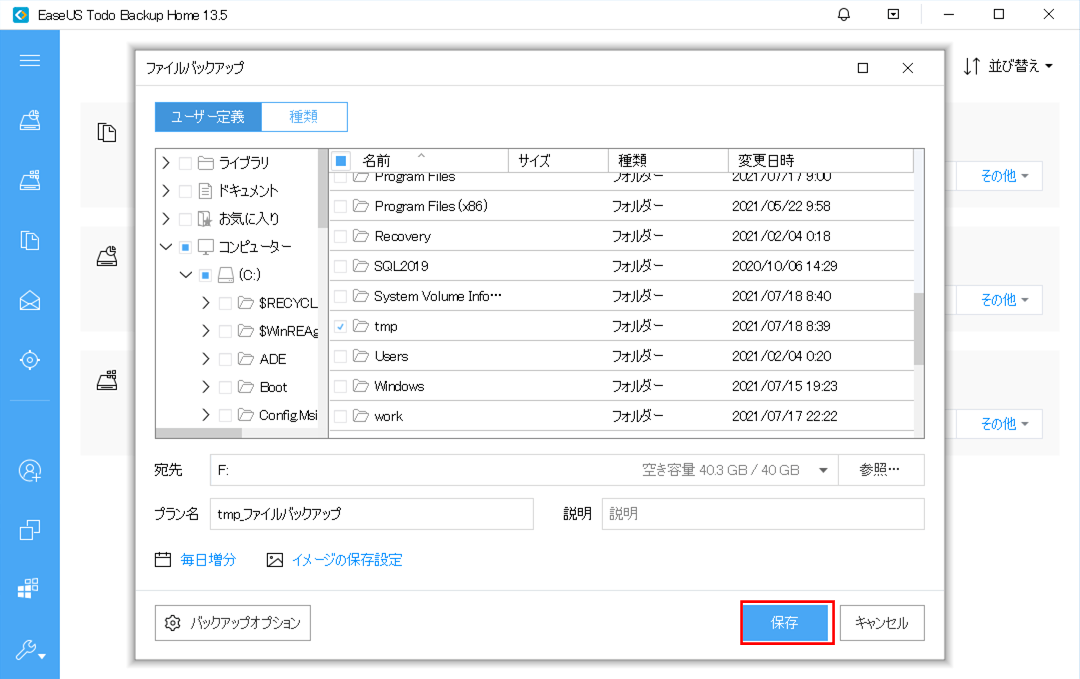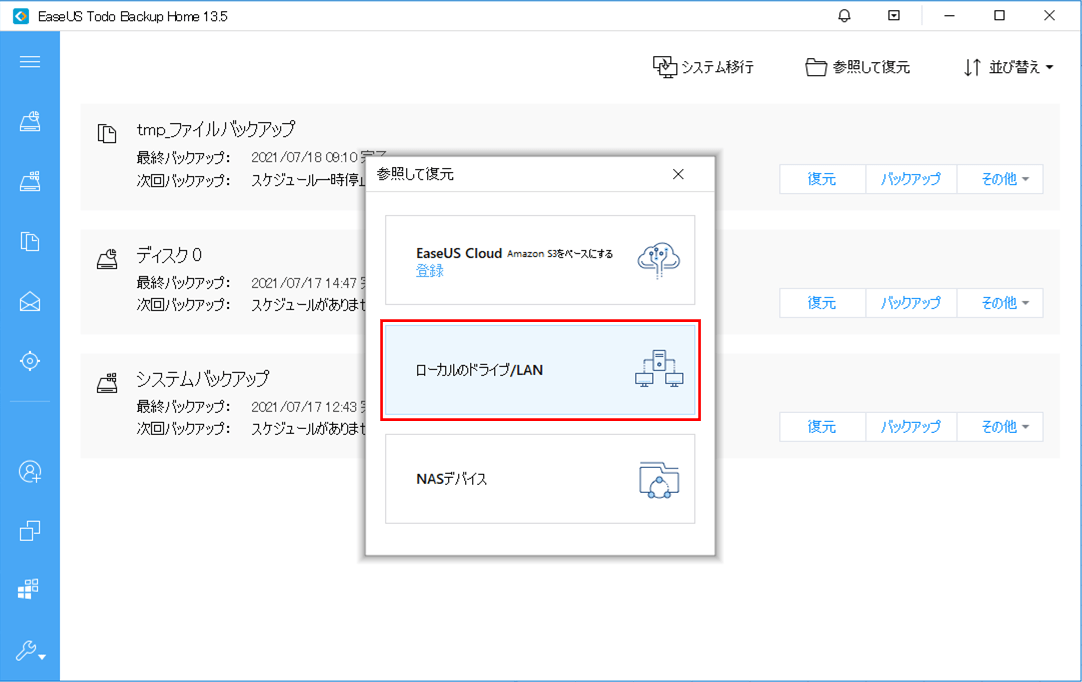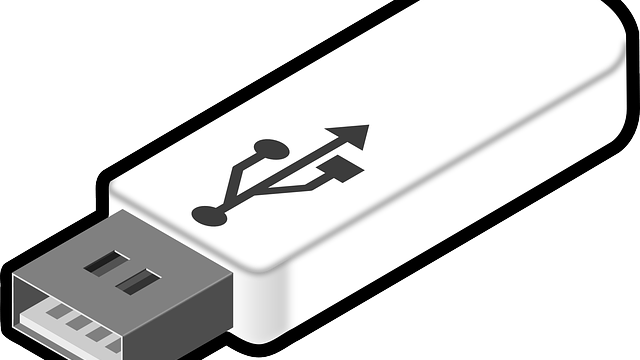「EaseUS Todo Backup」を利用すると、単純にバックアップや復元ができるだけでなく、一定タイミングでバックアップを行うようなスケジュール設定や、バックアップ履歴をどのくらい残すかの設定を行うことができる。
今回は、「EaseUS Todo Backup」を利用したファイルのバックアップタスクにスケジュール設定を追加してみたので、その手順を共有する。
前提条件
下記記事の前提条件を満たし、ファイルのバックアップと復元が完了していること。

やってみたこと
スケジュール設定によるファイルバックアップ
「EaseUS Todo Backup」を利用したファイルバックアップにスケジュールを設定する手順は、以下の通り。
1) 以下のように、Fドライブのtmpフォルダのバックアップが無い状態にする。
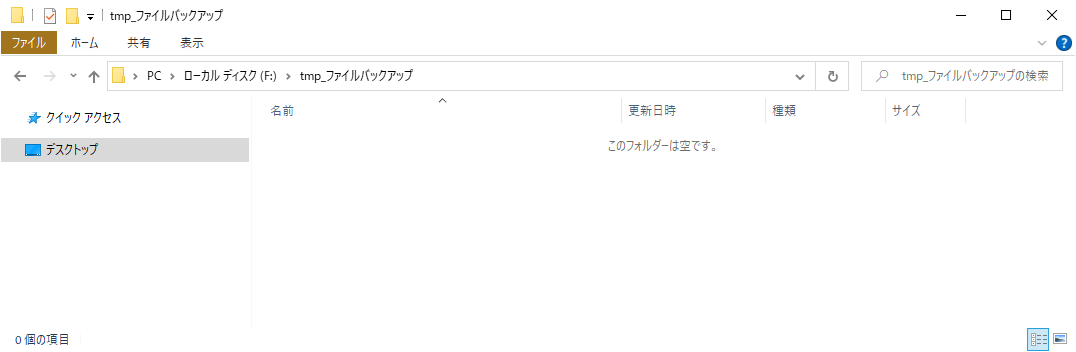
2) ファイルバックアップ取得後の「その他」メニューから、「プランを編集」を選択する。
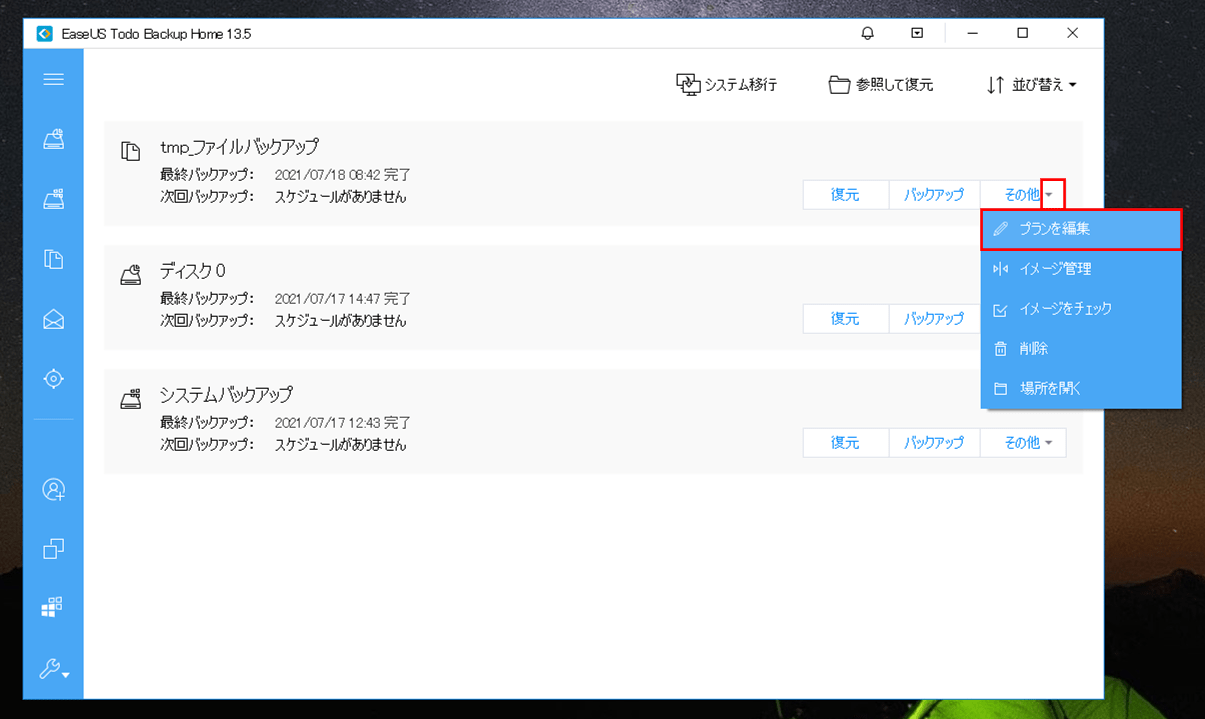
3) 以下のように、ファイルバックアップの画面が表示される。ここで「スケジュール:オフ」リンクを押下する。
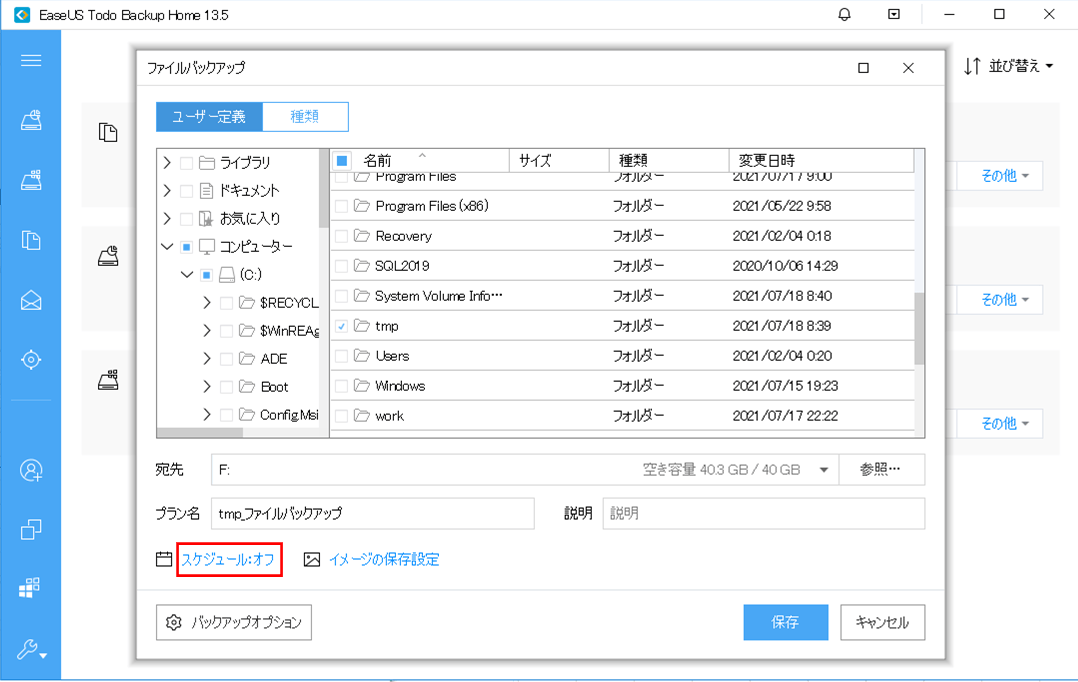
4-1) 以下のように、バックアップスケジュールとバックアップ方法を設定する画面が表示される。以下は1回だけバックアップを行うための設定となる。
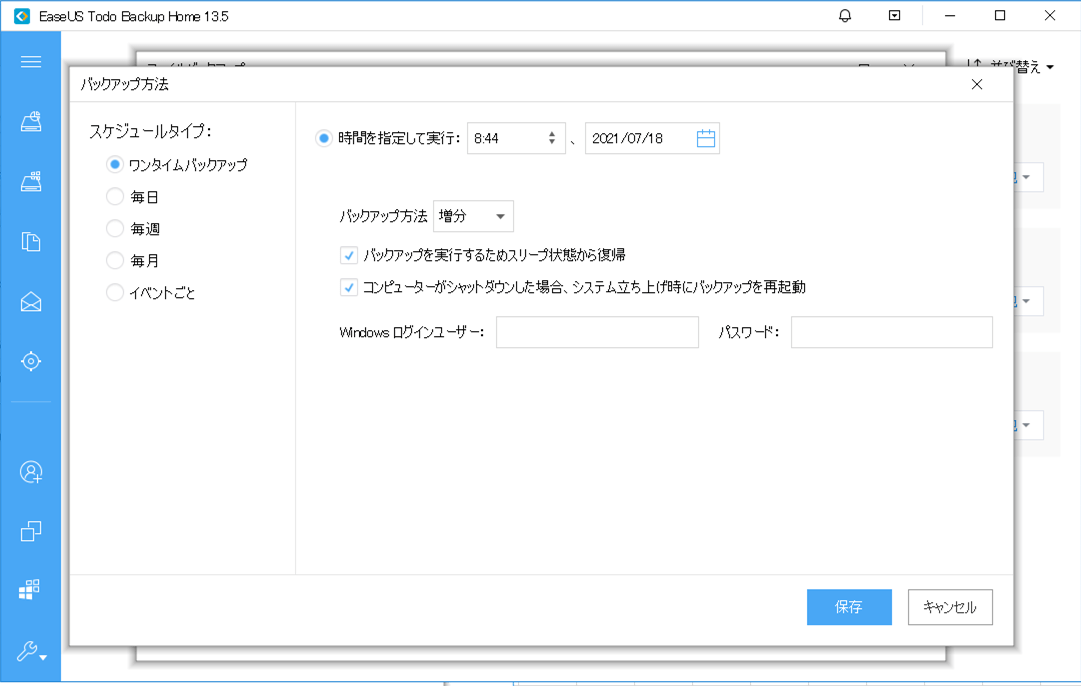
4-2) バックアップ方法は、「完全」「増分」「差分」から選択できるようになっている。
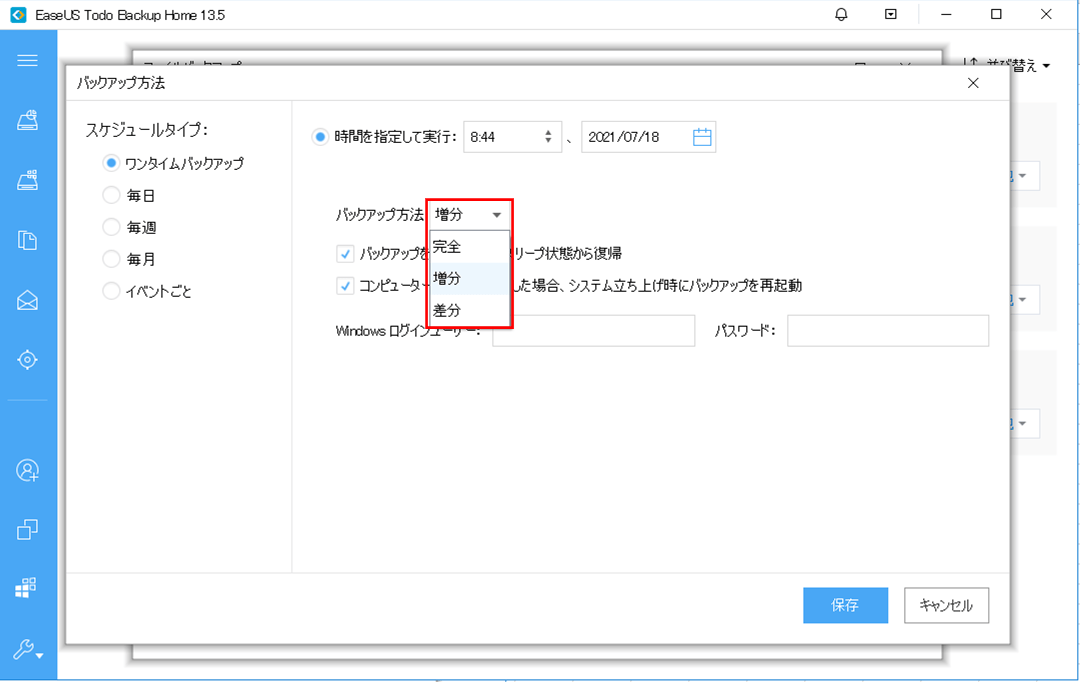
なお、バックアップ方法についての説明は、以下のサイトを参照のこと。
https://jp.easeus.com/todo-backup-resource/difference-among-full-incremental-and-differential-backup.html
4-3) スケジュールタイプで「毎日」を選択すると、以下のように、毎日一定時間や一定時間間隔でバックアップを行う設定になっている。
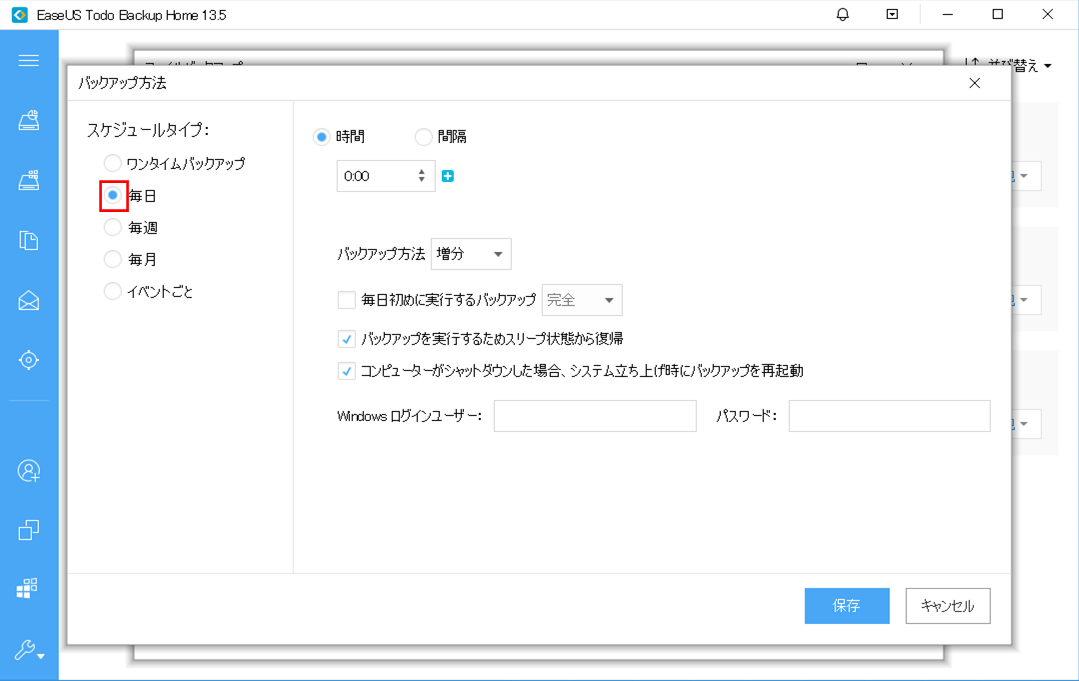
4-4) スケジュールタイプで「毎週」を選択すると、以下のように、特定の曜日の特定の時間にバックアップを行う設定になっている。
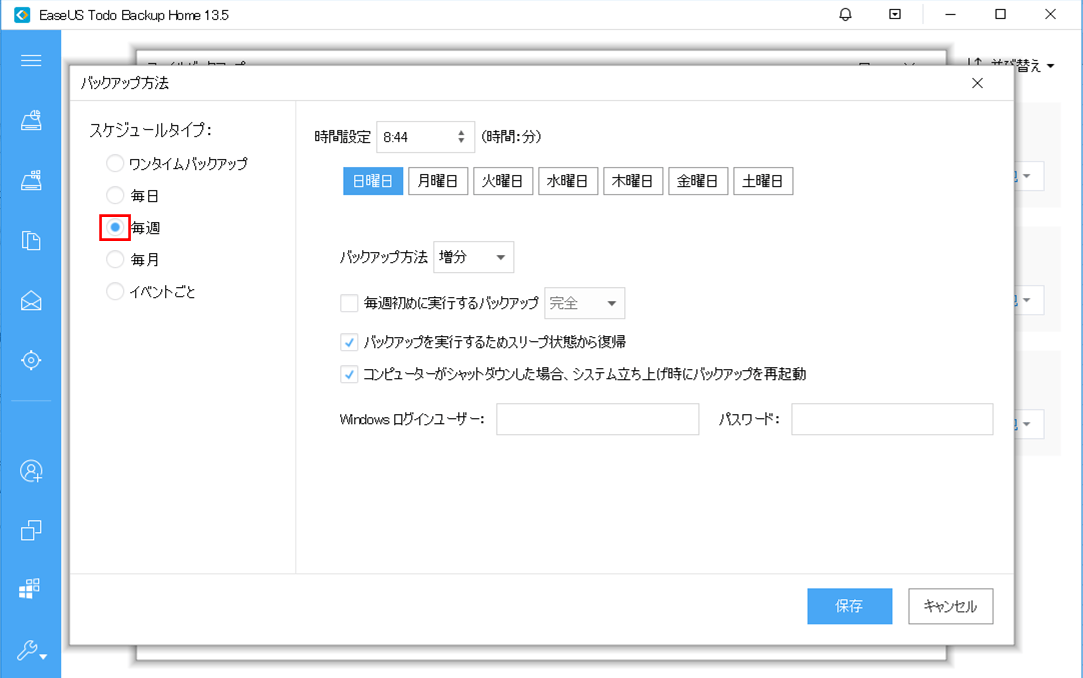
4-5) スケジュールタイプで「毎月」を選択すると、以下のように、特定の週の曜日や特定の日付の、特定の時間にバックアップを行う設定になっている。
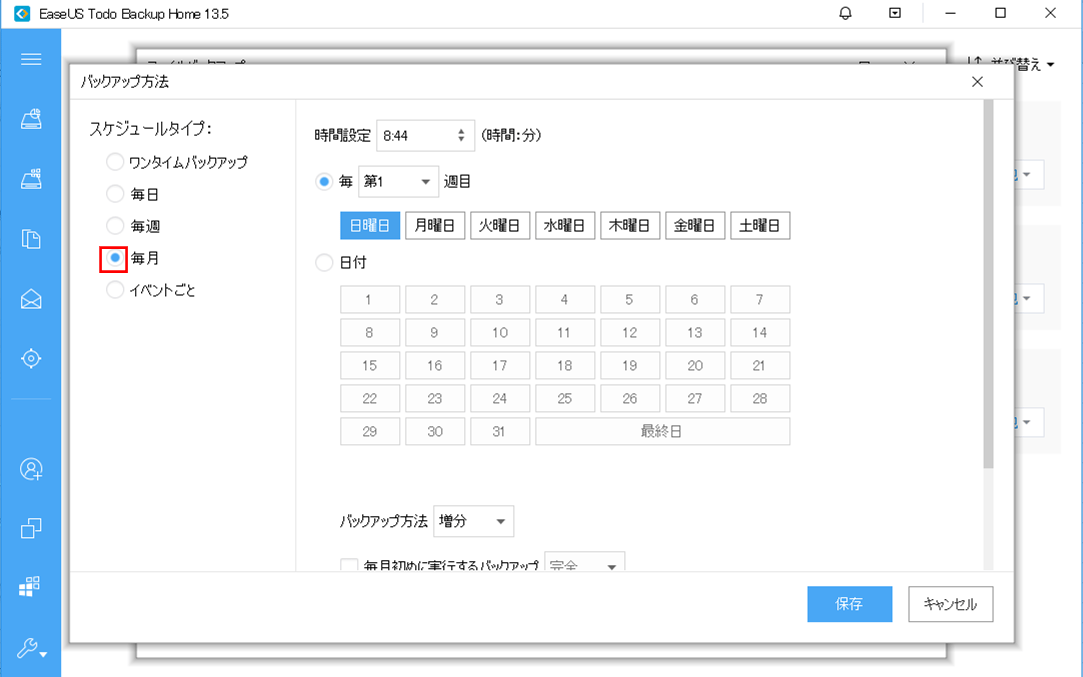
4-6) スケジュールタイプで「イベントごと」を選択すると、以下のように、特定のイベント発生時にバックアップを行う設定になっている。
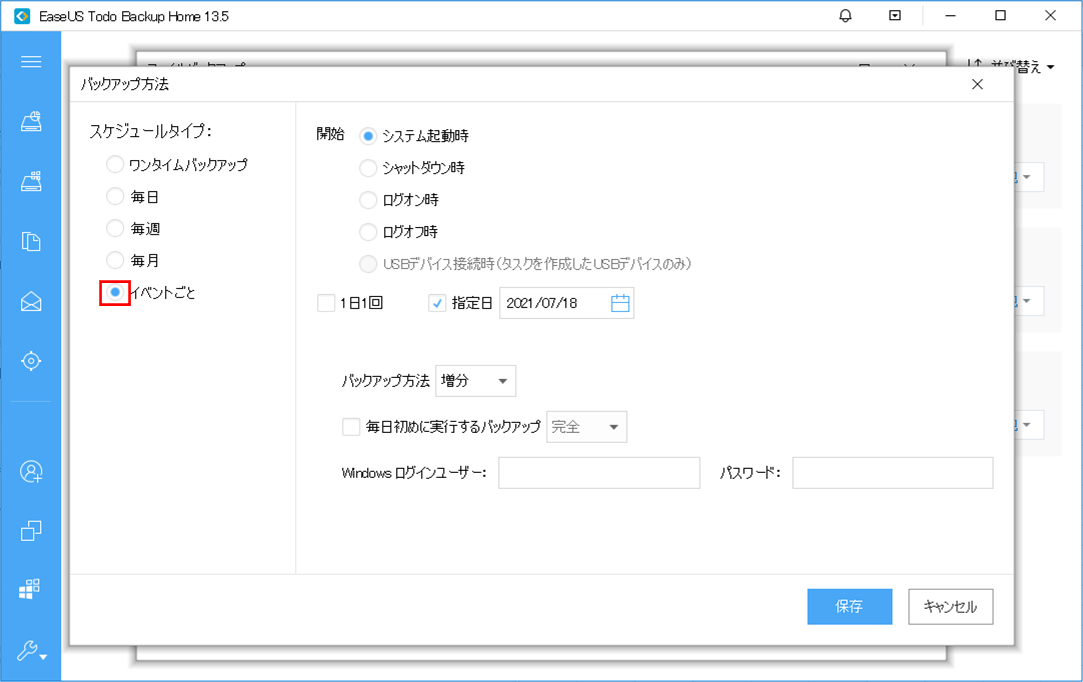
5) 今回は以下のように、10分間隔で増分バックアップを取得するという設定を行い、「保存」ボタンを押下する。なお、「キャンセル」ボタンを押下すると、バックアップのスケジュール設定が行われない。
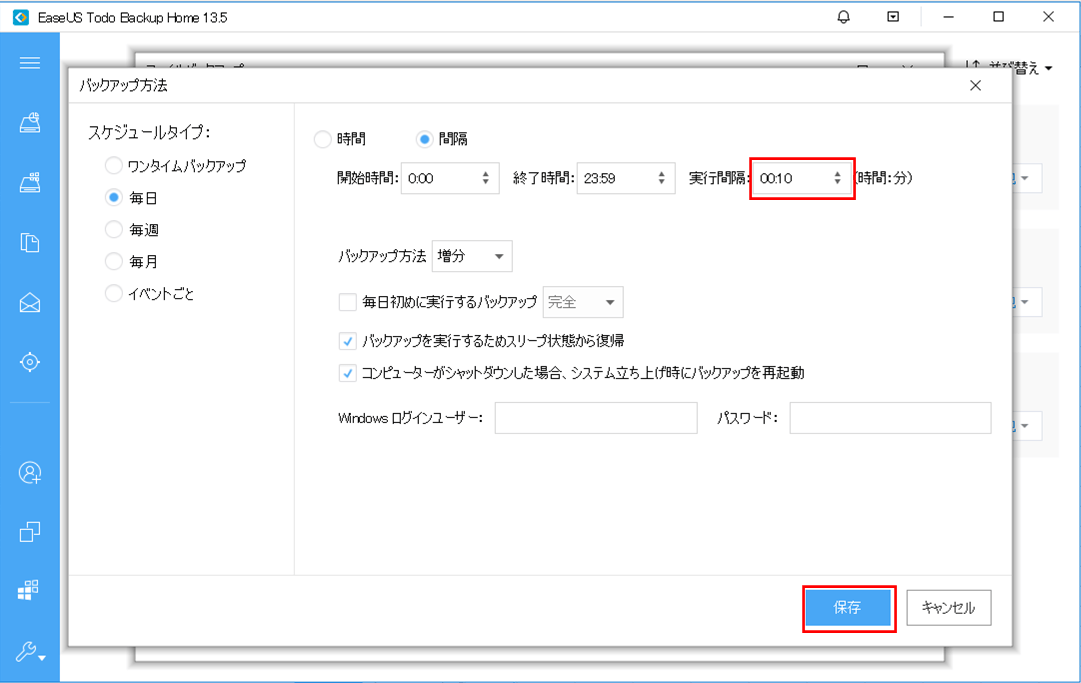
7) 以下のように、バックアップの保存をどの程度行うか設定する画面が表示される。今回は何も設定しないため、「キャンセル」ボタンを押下する。
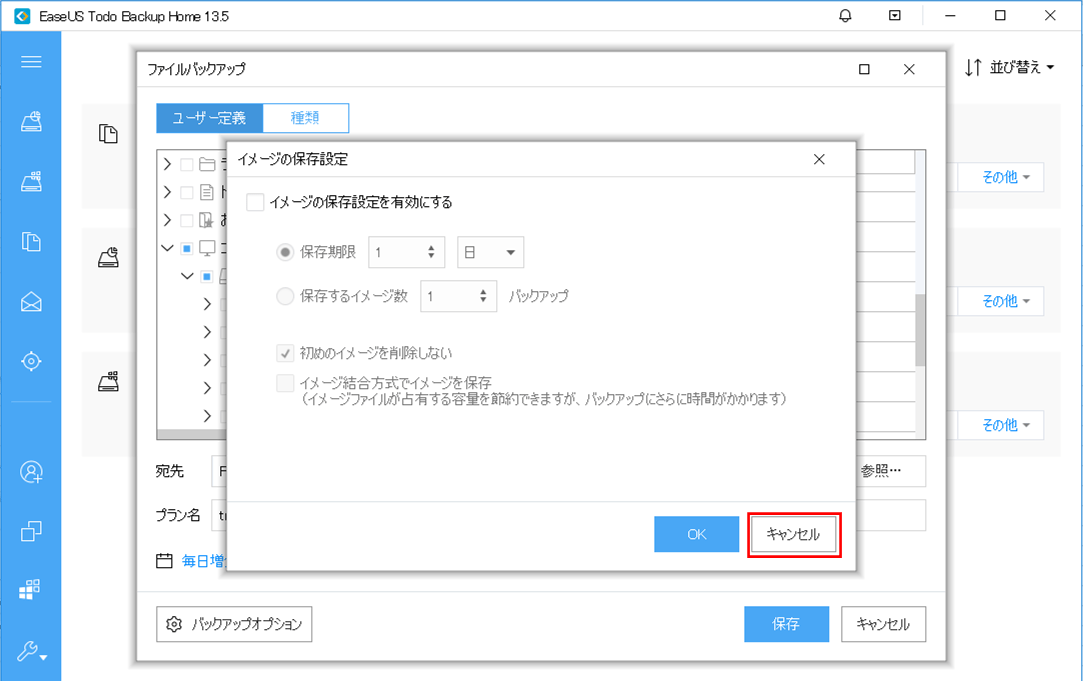
9) 以下のように、バックアップがスケジュール設定されることが確認できる。
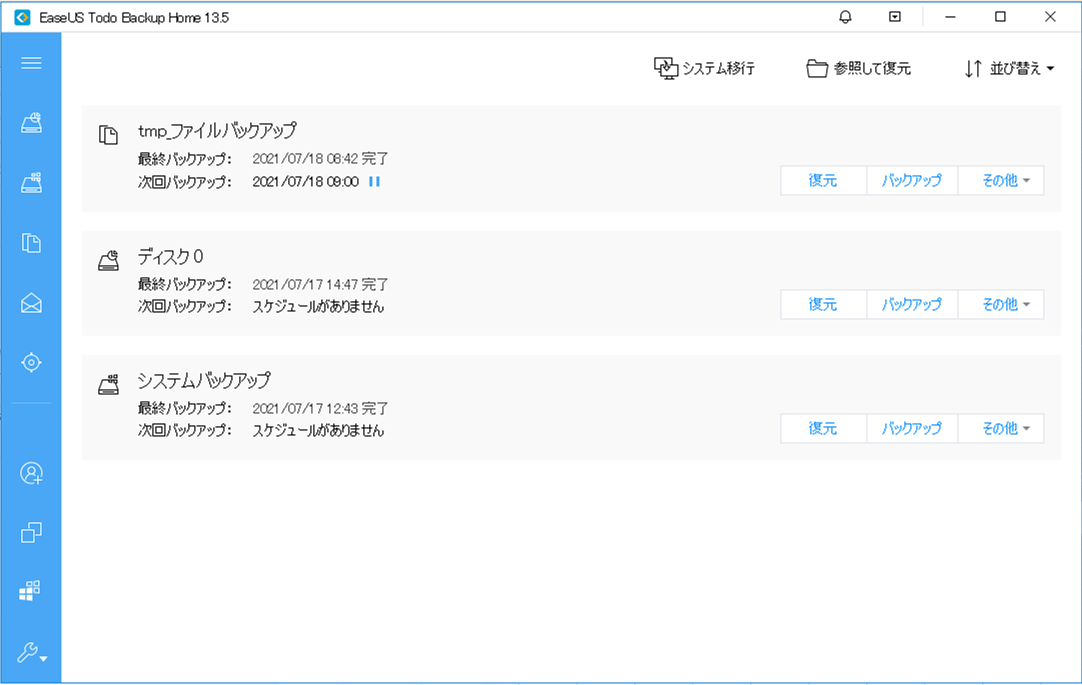
10) 「次回バックアップ」の時間に到達すると、以下のように、バックアップが実行される。
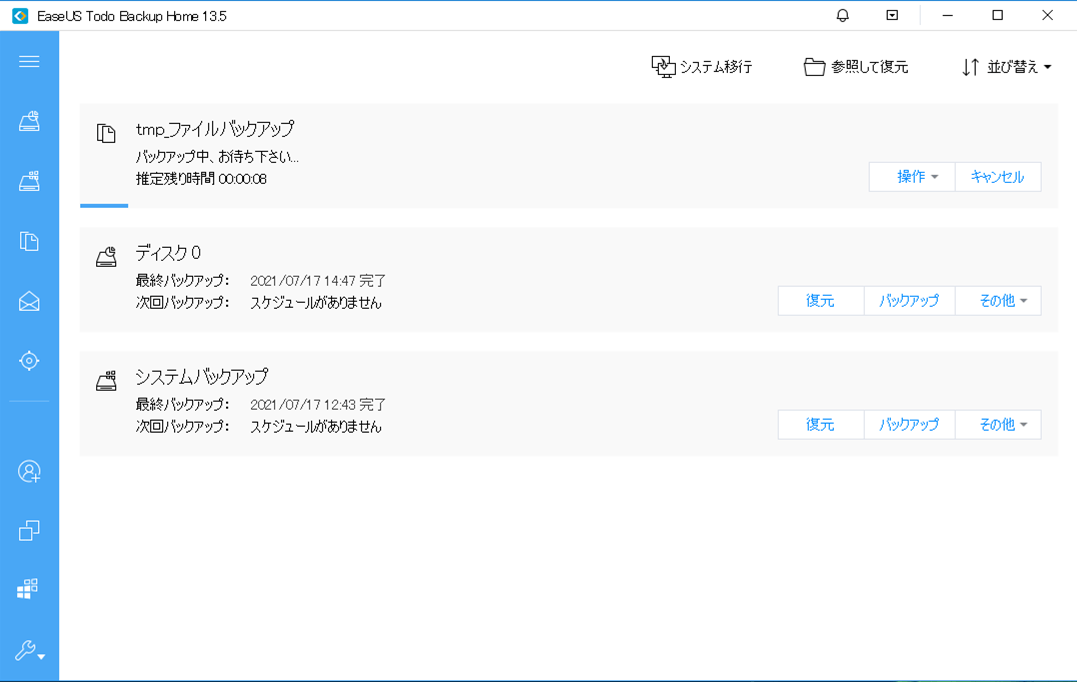
11) バックアップが完了すると、以下のメッセージが通知される。
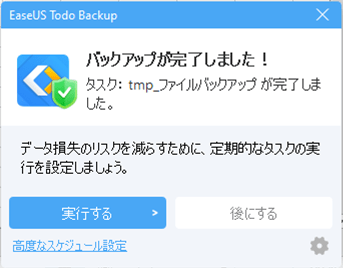
また、「EaseUS Todo Backup」のホーム画面では、以下のように、10分後の次のバックアップのスケジュールが設定される。
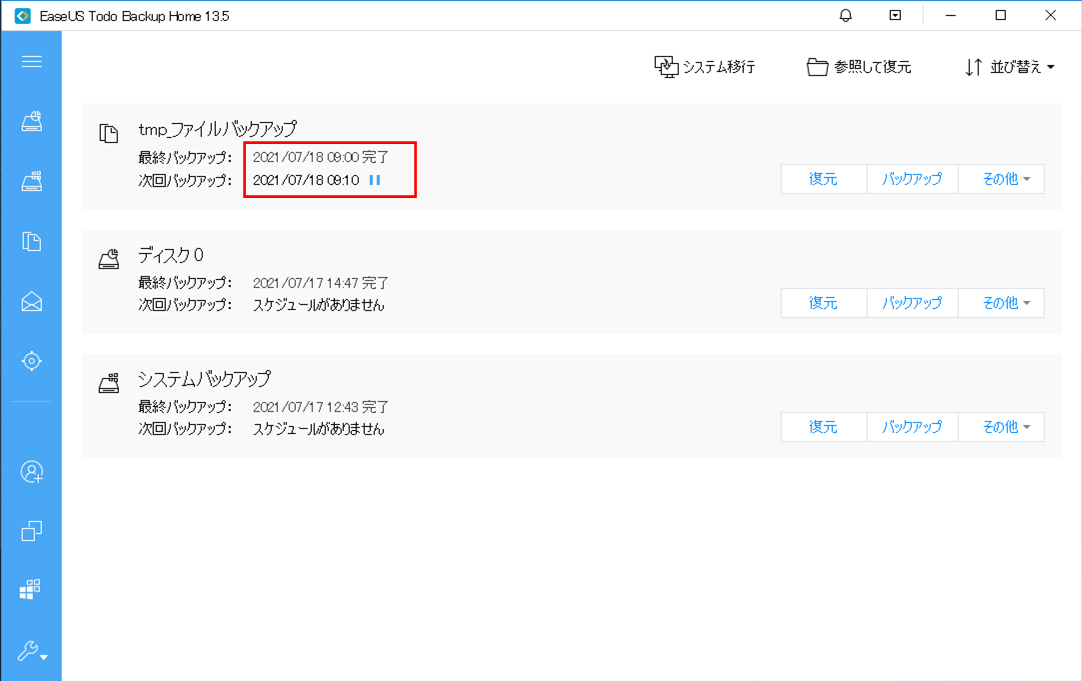
12) バックアップが完了すると、Fドライブにtmpフォルダのバックアップ(完全バックアップ)が作成される。
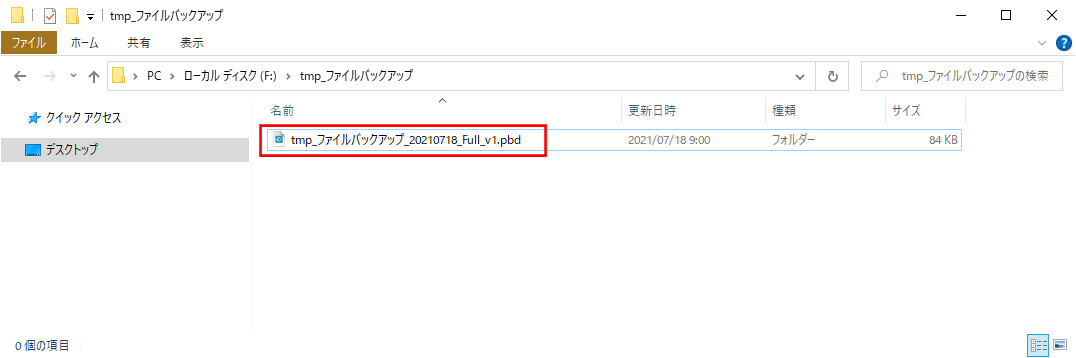
13) 次のバックアップまでに、「C:\tmp」フォルダ下を、以下のように、「テスト.txt」を更新し「テスト2.txt」を追加しておく。
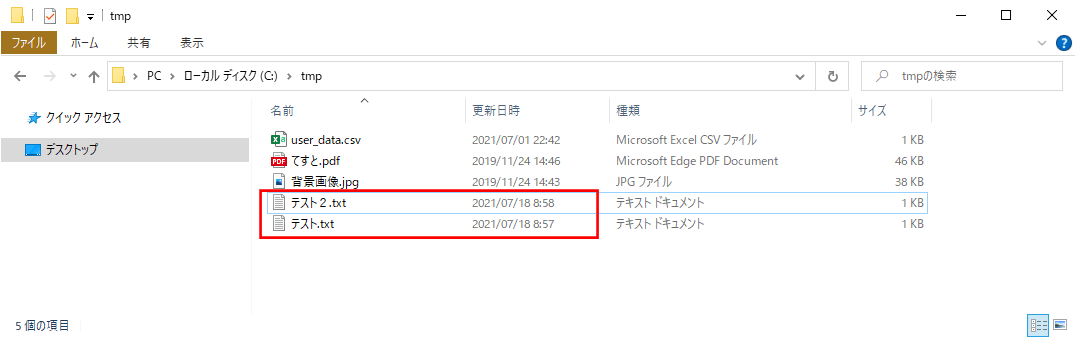
14) 「次回バックアップ」の時間に到達すると、以下のように、バックアップが再度実行される。
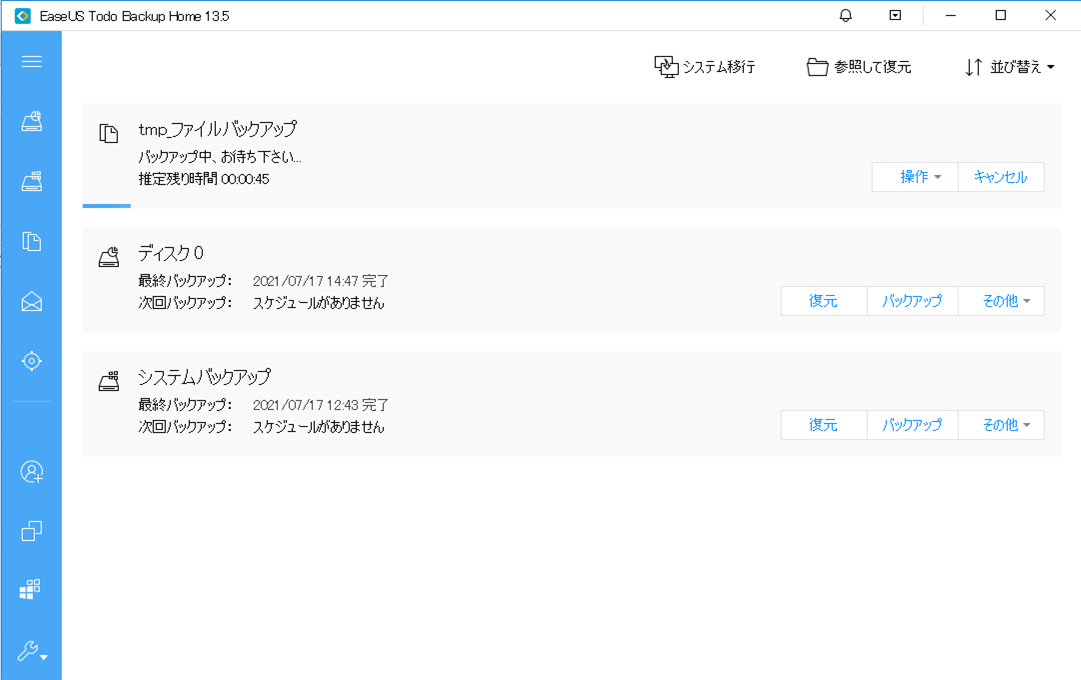
15) バックアップが完了すると、以下のメッセージが通知される。
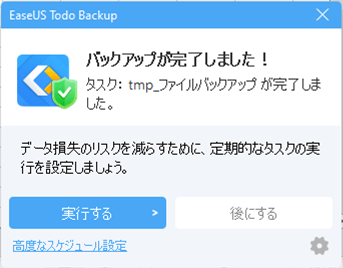
また、「EaseUS Todo Backup」のホーム画面では、以下のように、10分後の次のバックアップのスケジュールが設定される。ここで、次のバックアップは一時停止するため、一時停止ボタンを押下する。
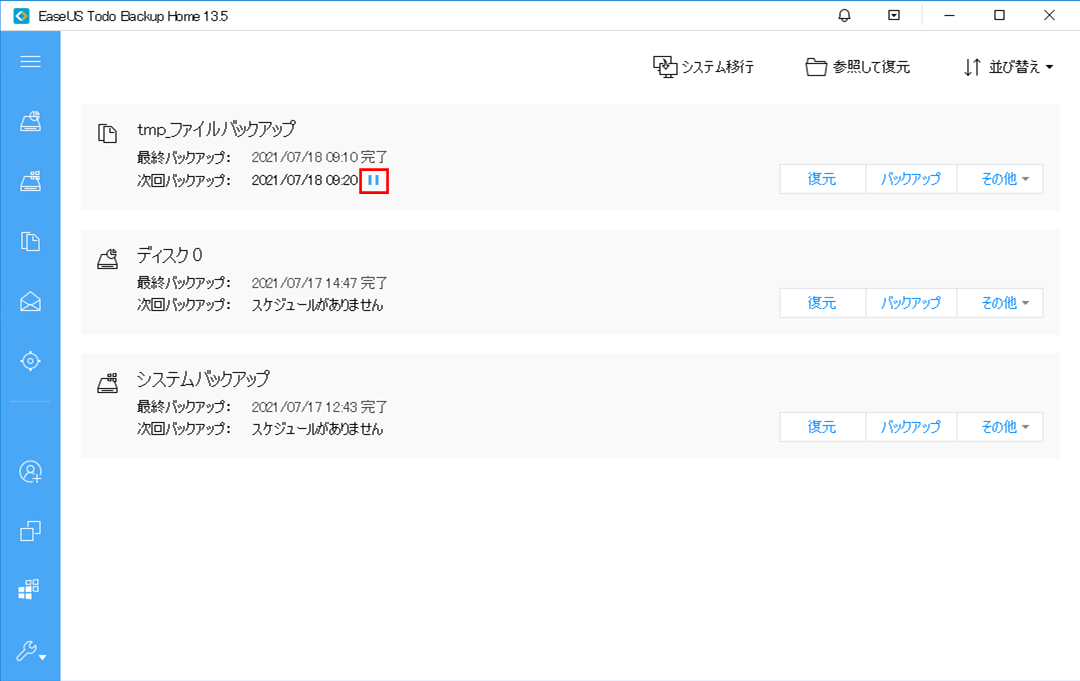
16) 以下のように、次のバックアップが一時停止中であることが確認できる。
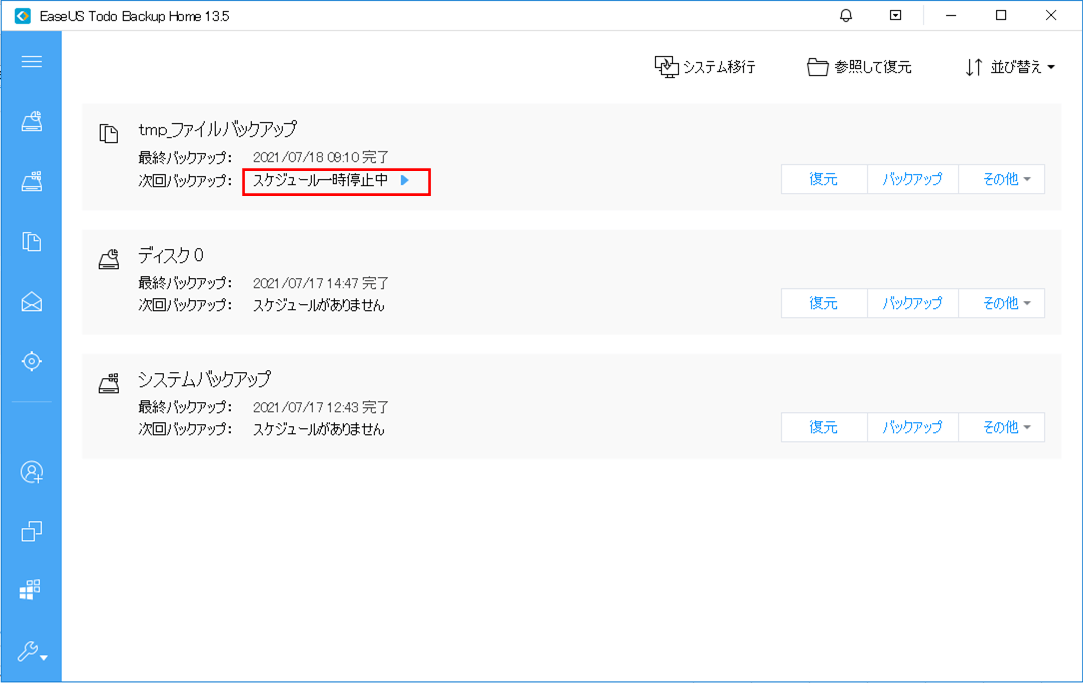
17) バックアップが完了すると、Fドライブにtmpフォルダの増分バックアップが追加される。最初に取得した完全バックアップに比べ、ファイルサイズがかなり小さいことが確認できる。
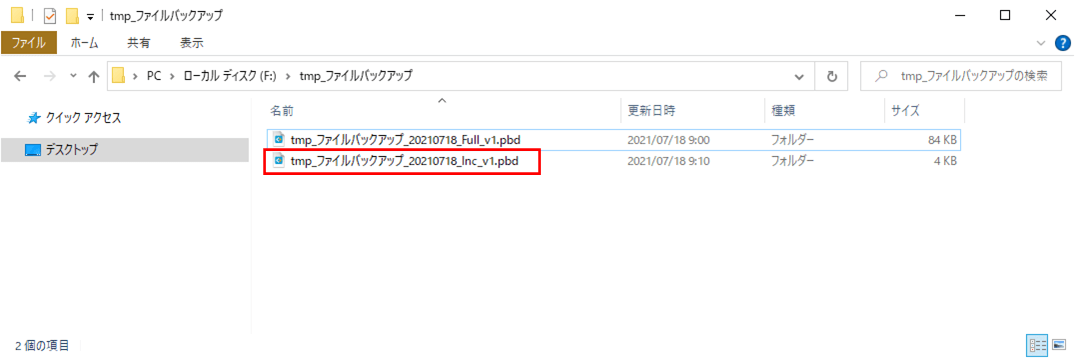
バックアップしたファイルのチェック
「EaseUS Todo Backup」を利用すると、作成したバックアップファイルが問題なく作成されているかどうかを、復元を行う前にチェックすることができる。その手順は、以下の通り。
1) ディスクバックアップ取得後の「その他」メニューから、「イメージをチェック」を選択する。
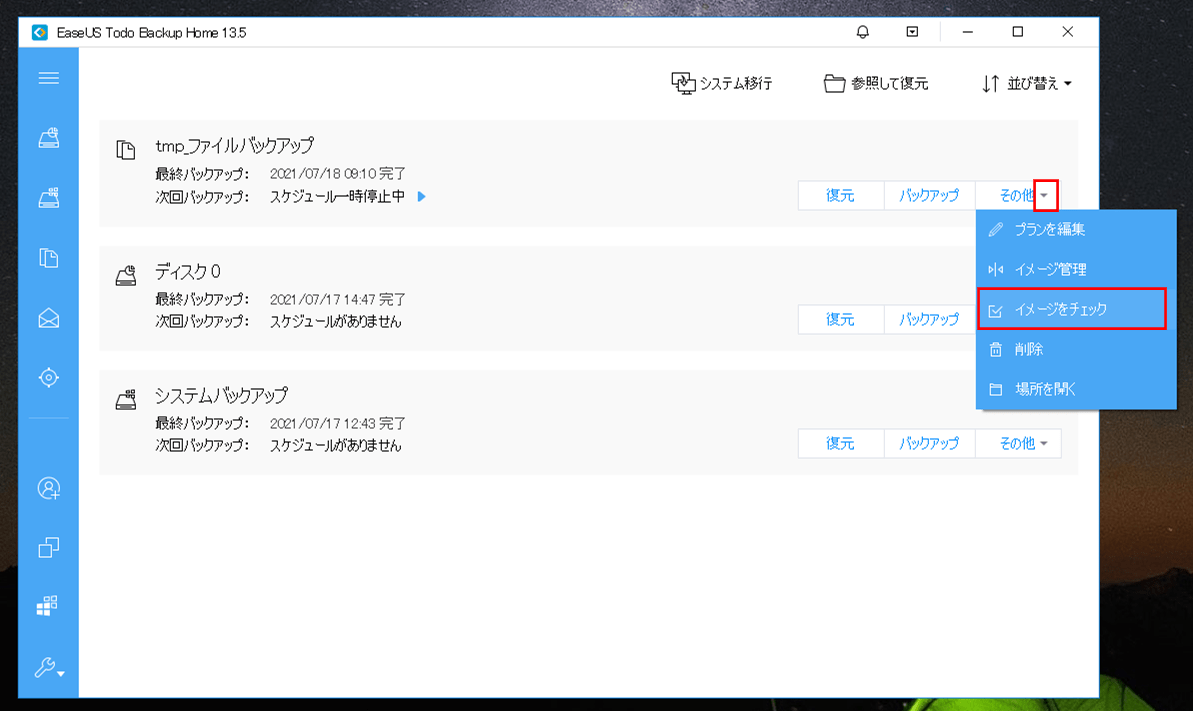
2) すぐにチェックが終わり、以下の画面でエラーが無いことが確認できる。完全バックアップのファイルと、増分バックアップのファイルが両方チェックされたことが確認できる。なお、画面を閉じるには、「完了」ボタンを押下する。
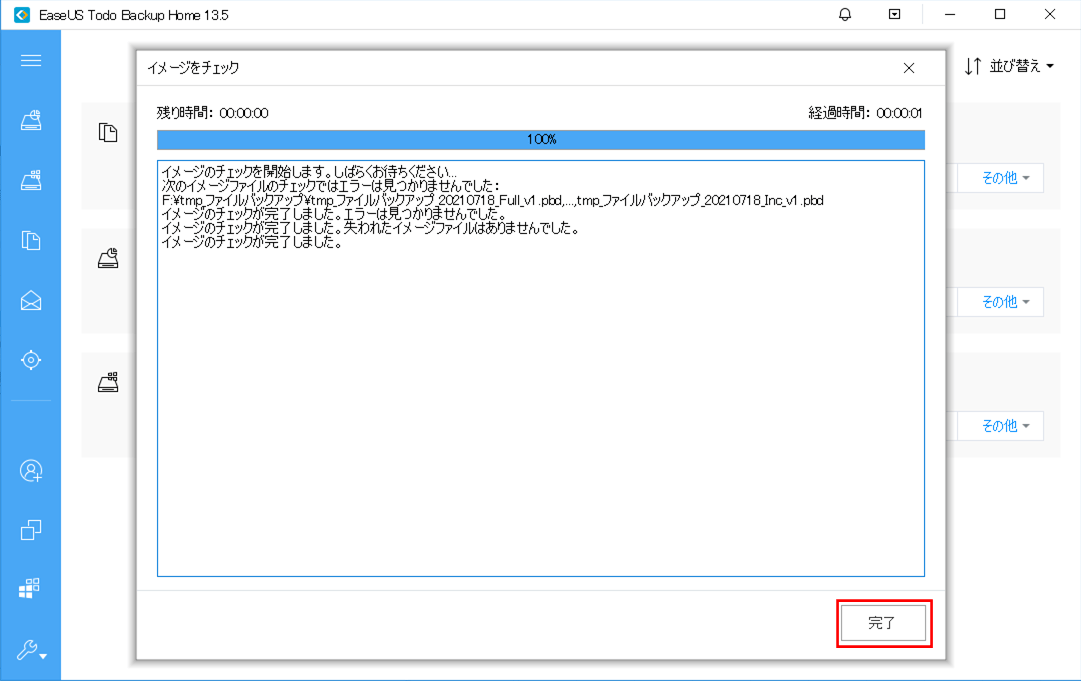
ファイルの復元(1)
「EaseUS Todo Backup」にバックアップタスクが表示されている場合は、このタスクを利用してファイルの復元を行える。その手順は、以下の通り。
1) 「C:\tmp」フォルダ内のファイルが無い状態にする。
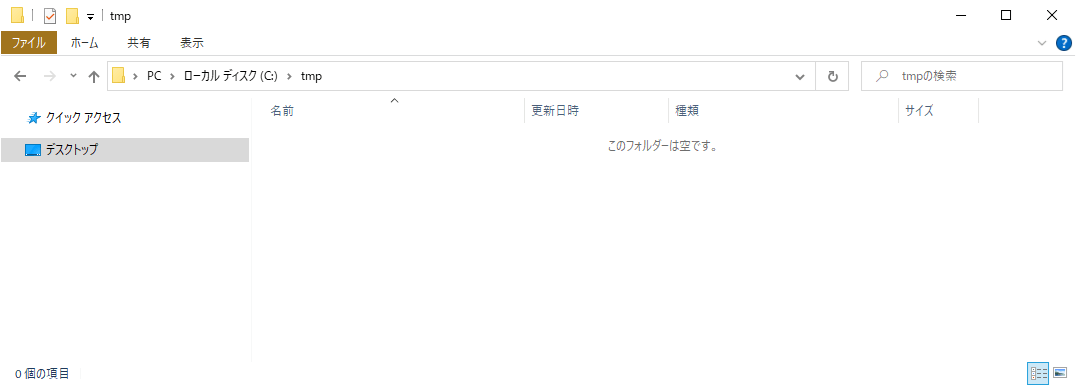
2) EaseUS Todo Backup上で「tmp_ファイルバックアップ」のバックアップ履歴の「復元」ボタンを押下する。
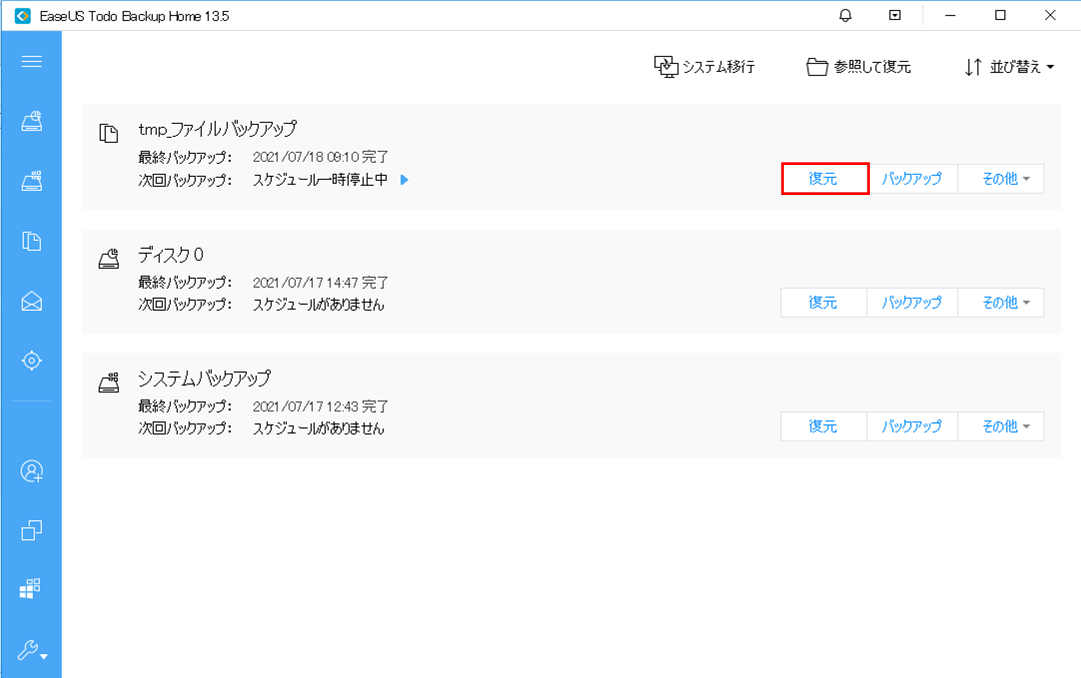
3) 以下のように、復元する場所について指定する画面が表示されるため、「元の場所に復元」が選択された状態で「実行」ボタンを押下する。
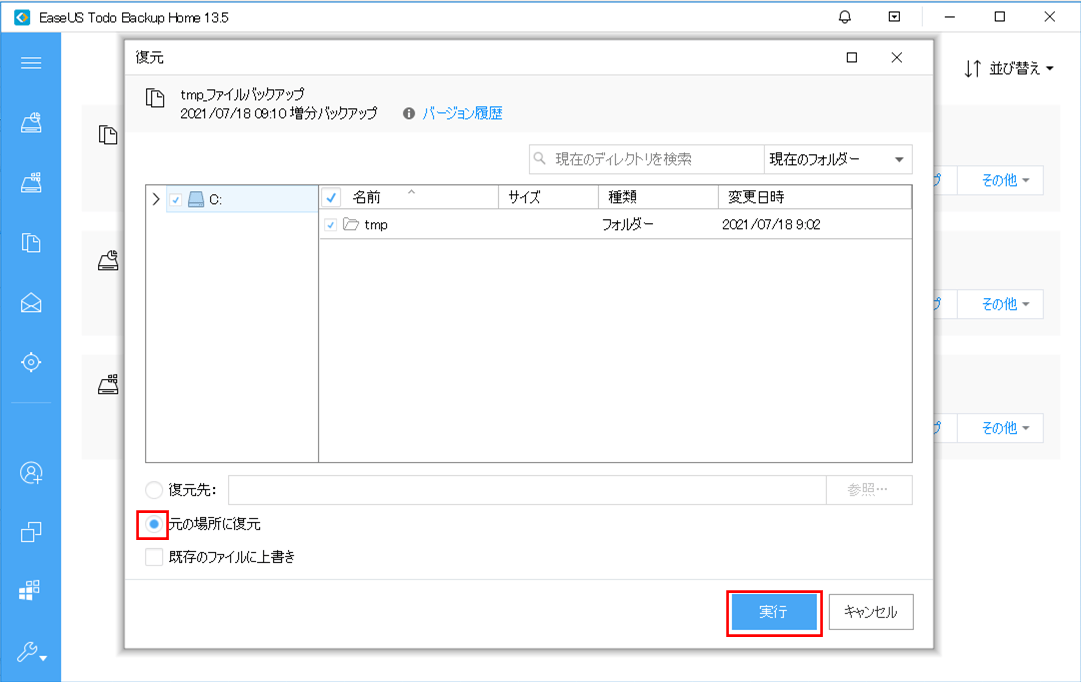
4) 数秒で復元が終わり、以下の画面で復元が完了したことが確認できる。なお、画面を閉じるには、「完了」ボタンを押下する。
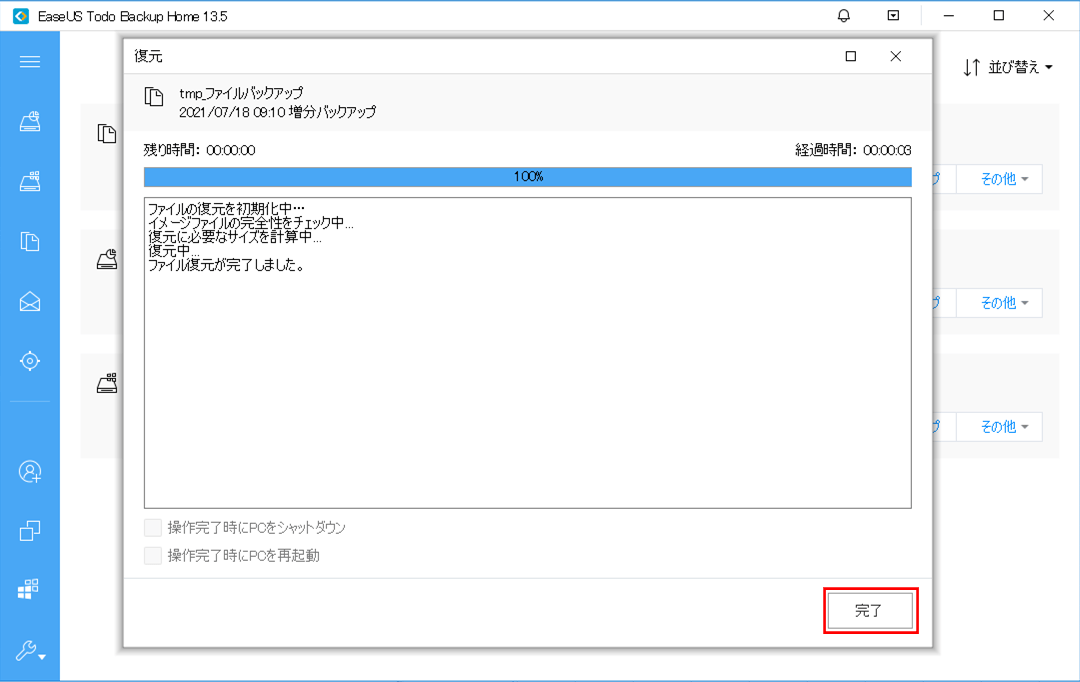
5) 復元後、「C:\tmp」フォルダ内を確認すると、ファイルの復元が正常に行われていることが確認できる。
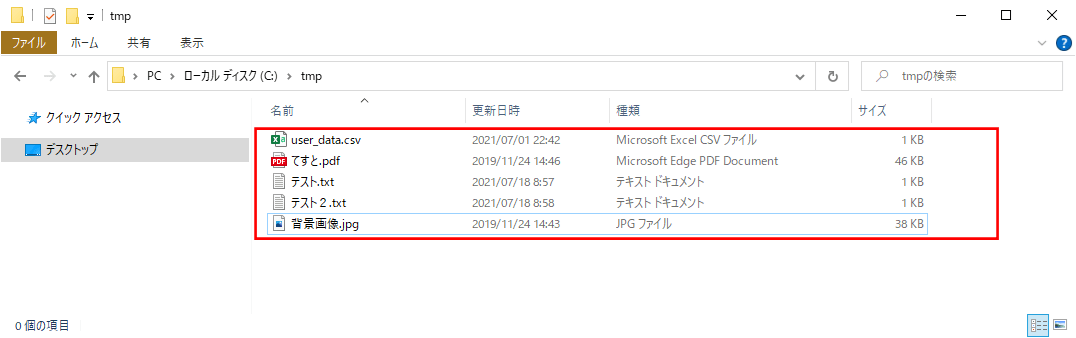
ファイルの復元(2)
「EaseUS Todo Backup」にバックアップタスクが表示されていなくても、バックアップファイルを直接指定することで、ファイルの復元を行える。その手順は、以下の通り。
1) 「C:\tmp」フォルダ内のファイルが無い状態にする。
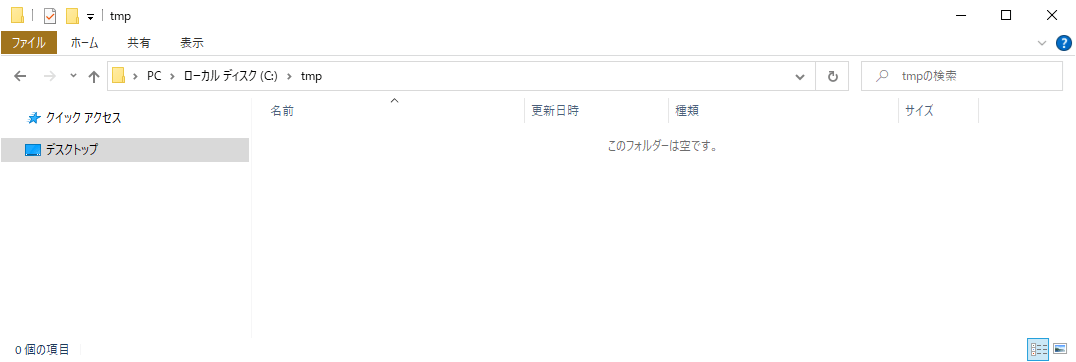
2) 「EaseUS Todo Backup」上で「参照して復元」ボタンを押下する。
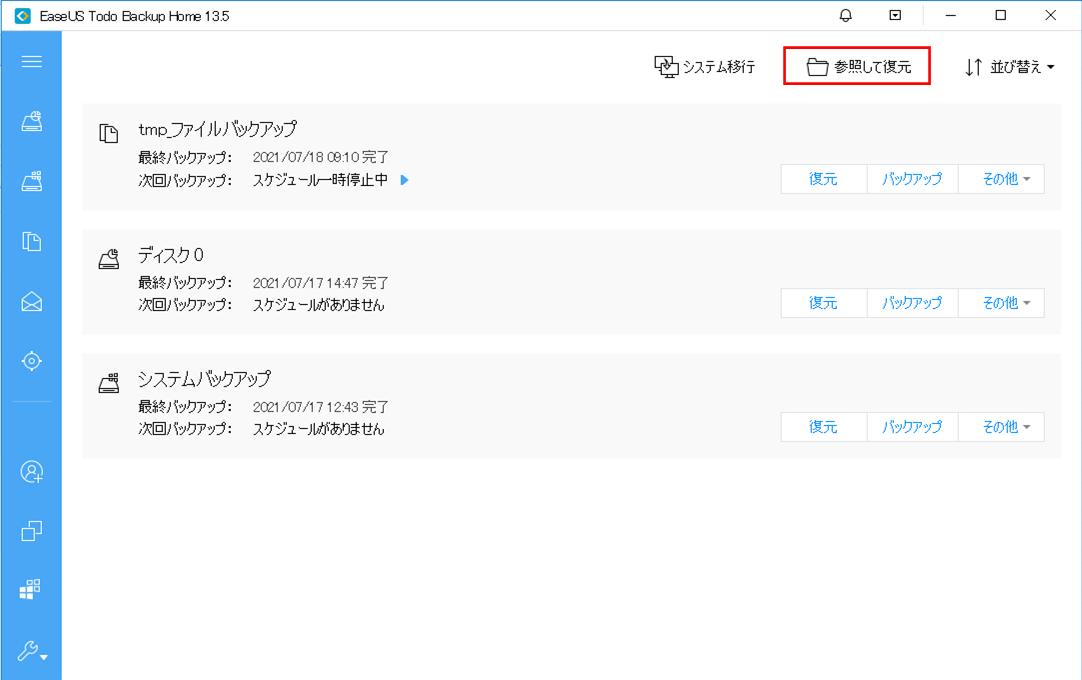
4) 取得したファイルバックアップのうち増分バックアップの方を選択し、「OK」ボタンを押下する。
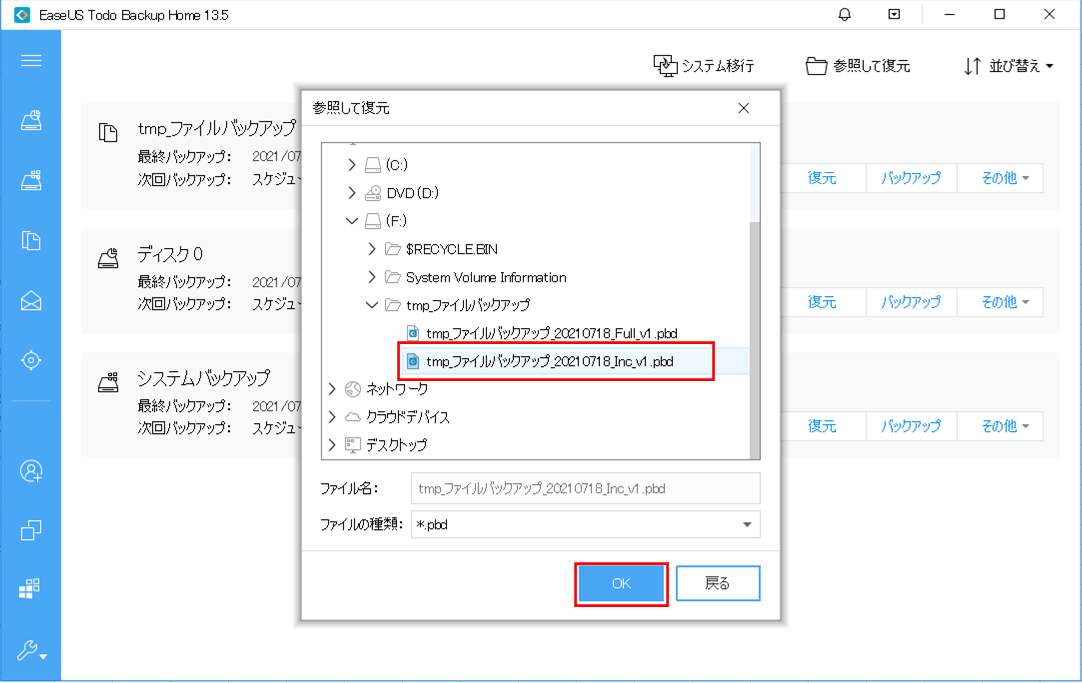
5) 以下のように、復元する場所について指定する画面が表示されるため、「元の場所に復元」が選択された状態で「実行」ボタンを押下する。
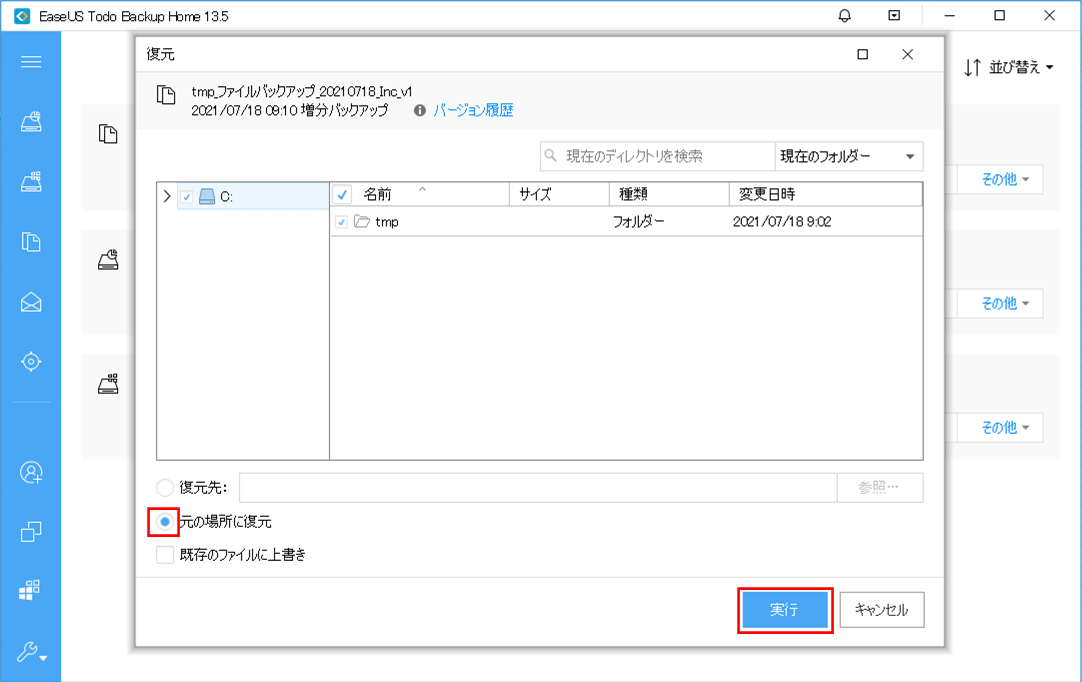
6) 数秒で復元が終わり、以下の画面で復元が完了したことが確認できる。なお、画面を閉じるには、「完了」ボタンを押下する。
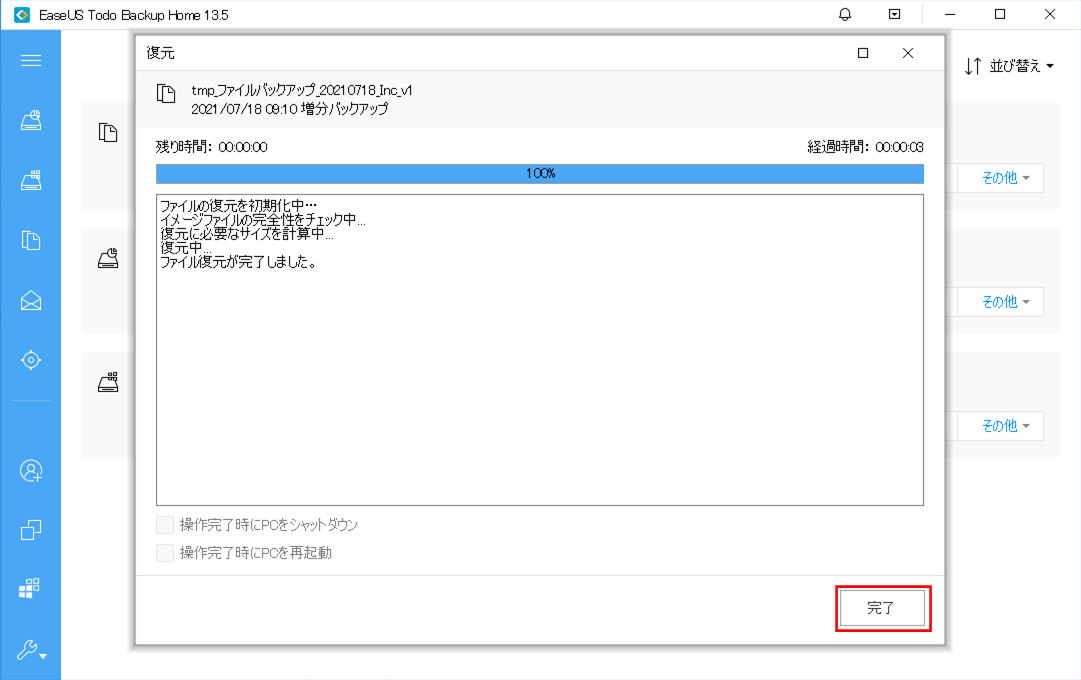
7) 復元後、「C:\tmp」フォルダ内を確認すると、完全バックアップ取得後に更新していないファイルも含めて、ファイルの復元が正常に行われていることが確認できる。
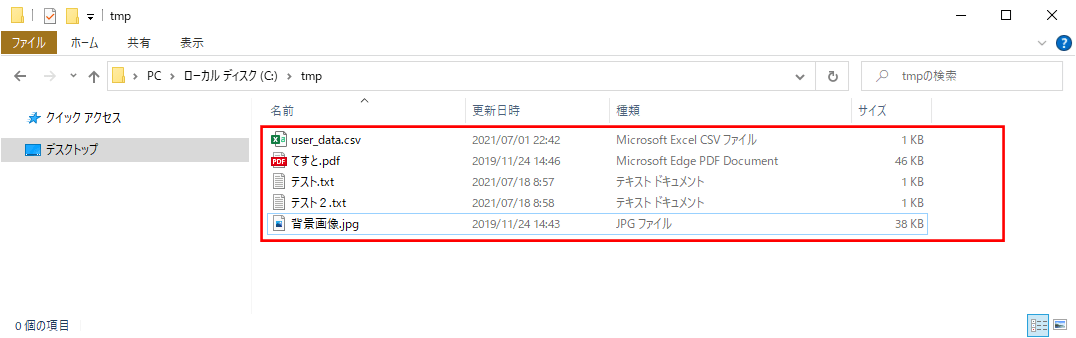
バックアップタスクの削除
作成したバックアップタスクは、削除することもできる。その手順は、以下の通り。
1) ファイルバックアップ取得後の「その他」メニューから、「削除」を選択する。
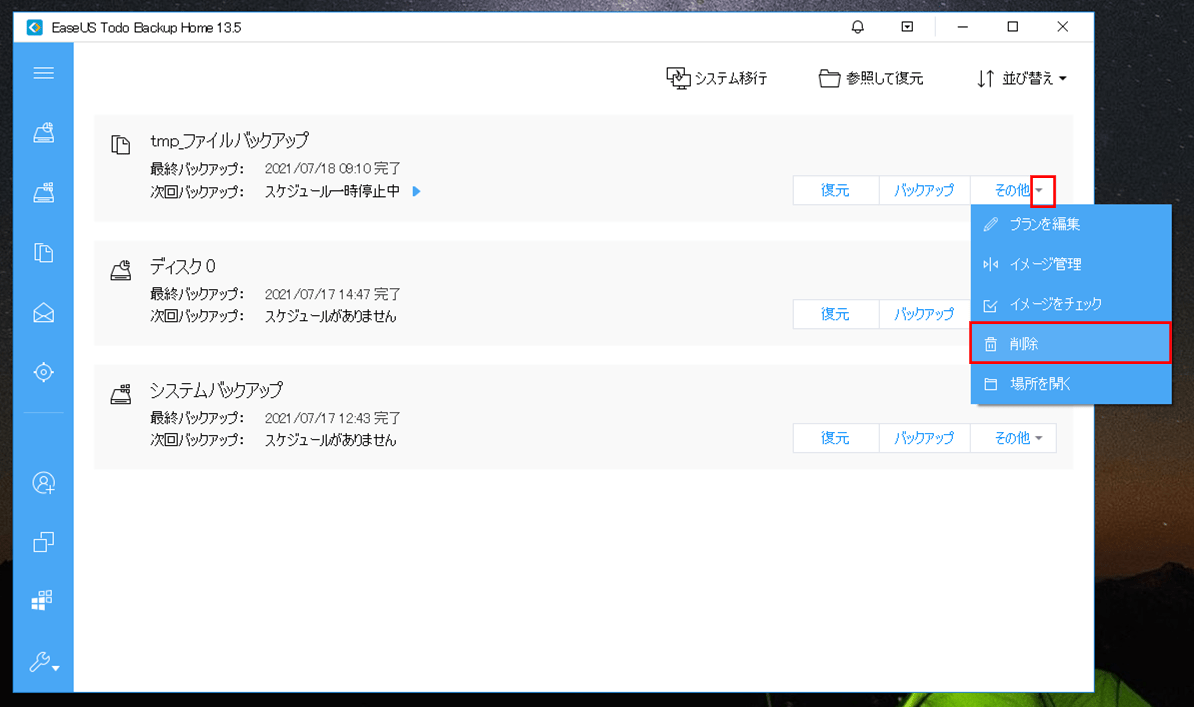
2) 確認ダイアログが表示されるため、「イメージファイルの削除」にチェックを入れ「OK」ボタンを押下する。
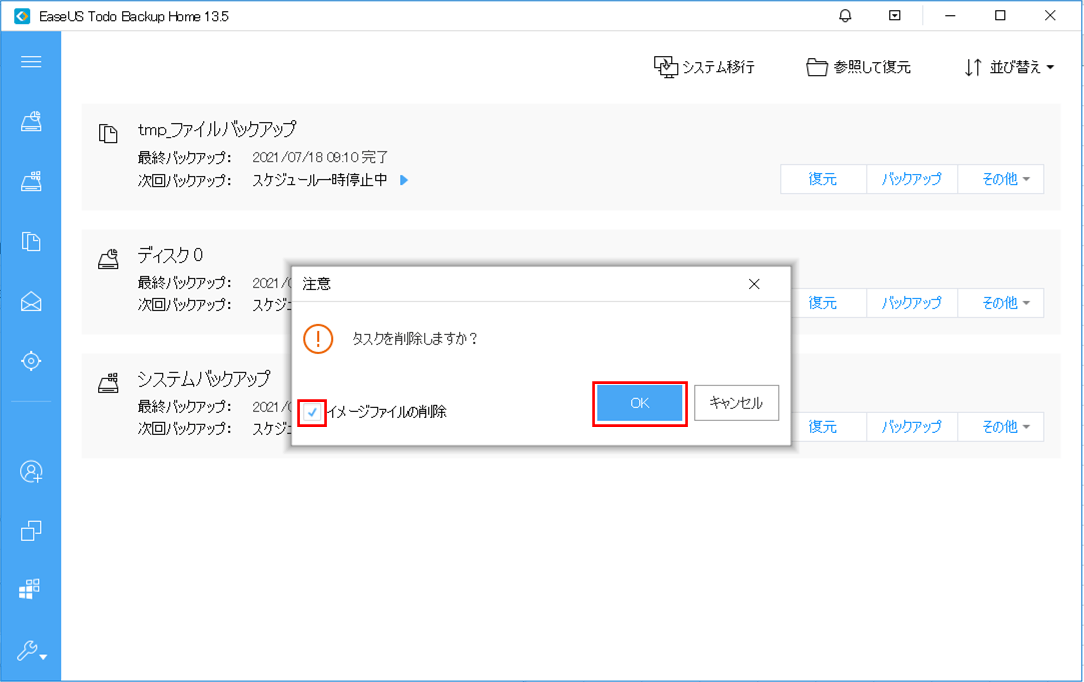
3) 以下のように、ファイルバックアップのタスクとイメージファイルが削除されたことが確認できる。
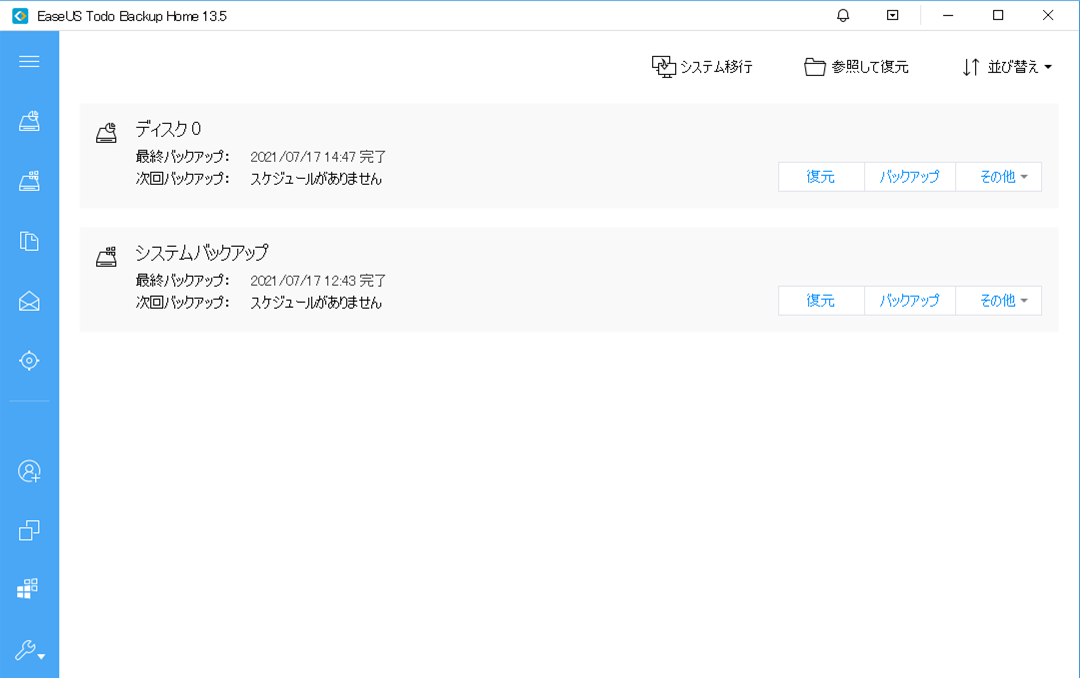
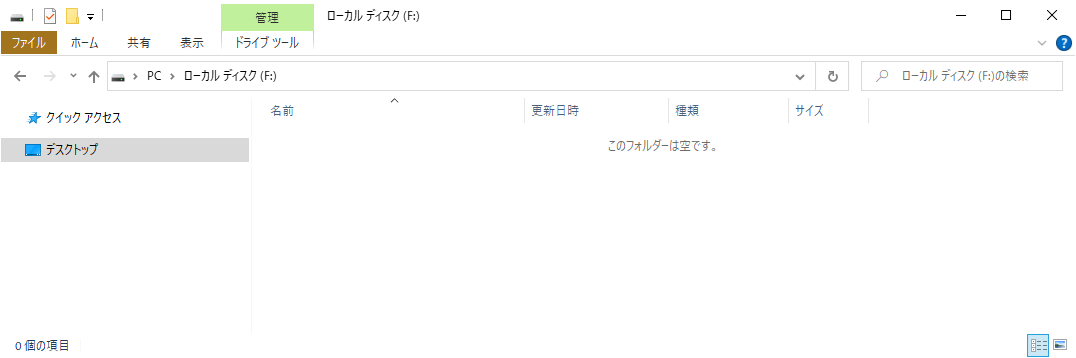
なお、「EaseUS Todo Backup」にご興味をもたれた方は、以下のサイトをご参照のこと。
https://jp.easeus.com/backup-software/home-edition.html
要点まとめ
- 「EaseUS Todo Backup」を利用すると、単純にバックアップや復元ができるだけでなく、一定タイミングでバックアップを行うようなスケジュール設定や、バックアップ履歴をどのくらい残すかの設定を行うことができる。