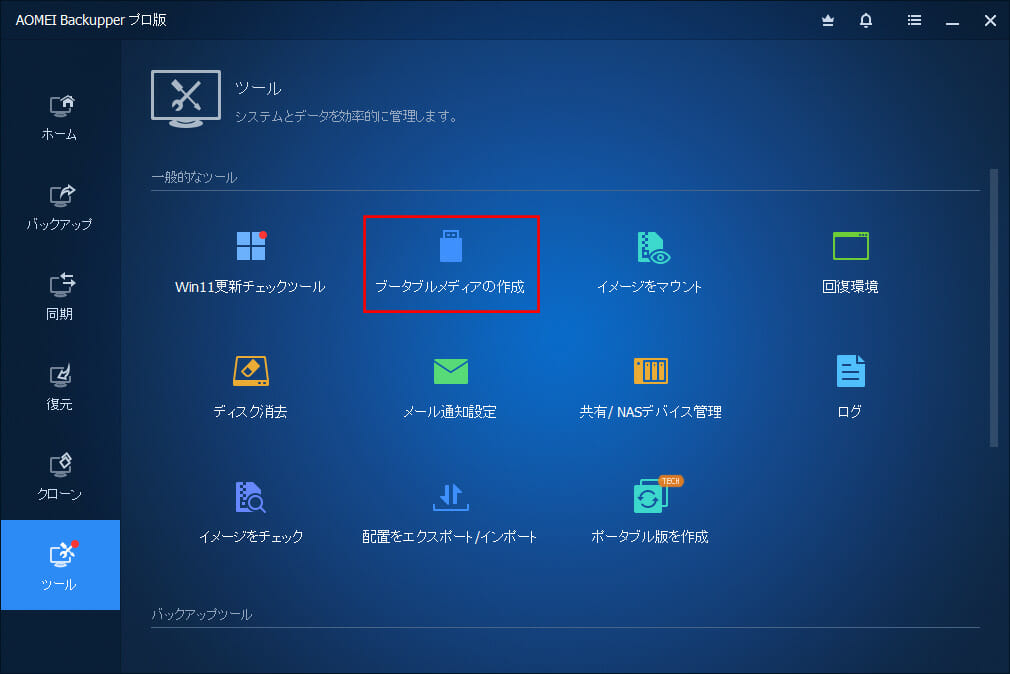Windows自体が起動しない場合も「AOMEI Backupper」を利用してバックアップの復元を行えるようにするために、「AOMEI Backupper」を利用して、あらかじめUSB上にブータブルディスクを作成しておくことができる。
今回は、「AOMEI Backupper」を利用してブータブルディスクを作成してみたので、その手順を共有する。
前提条件
下記記事の「AOMEI Backupper」を利用したディスクバックアップが終了していること。

また、ブータブルディスクに設定するUSBメモリを、下図のGドライブとする。なお、ブータブルディスク作成時に、このUSBメモリ内のデータは全て消えるので注意すること。
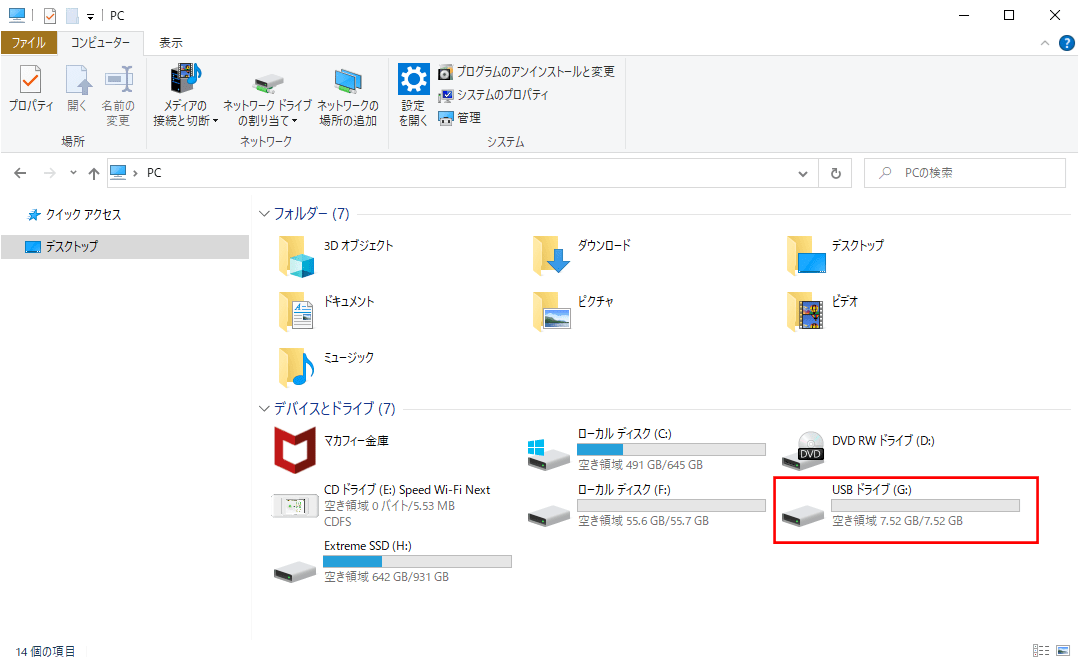
ブータブルディスクの作成
「AOMEI Backupper」を利用したブータブルディスクの作成手順は、以下の通り。
1)「AOMEI Backupper」を起動し、左側のメニューから「ツール」を選択する。
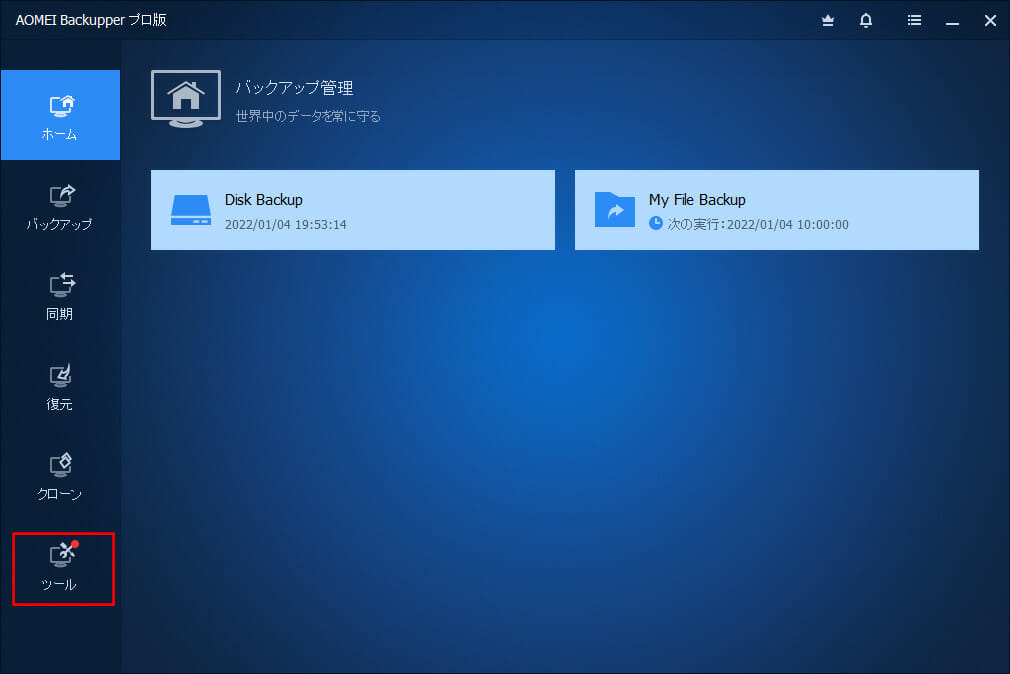
3) ブータブルディスクに「Windows PE」を選択し、「インターネットからWinPEの作成環境をダウンロード」のチェックは入れない状態で、「次へ」ボタンを押下する。
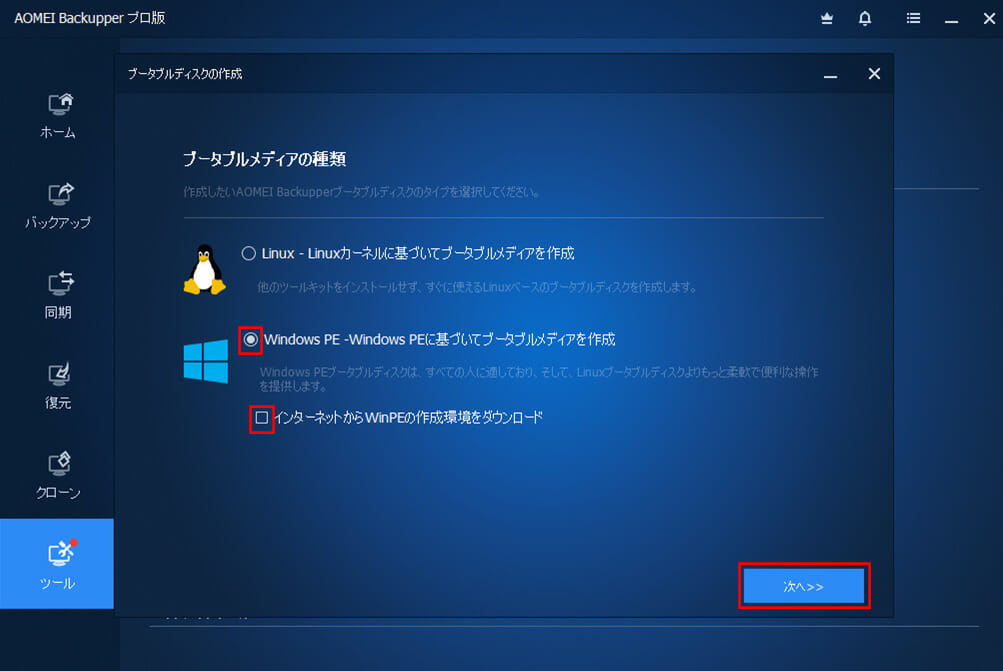
4) 記憶媒体で「USBブートデバイス」を選択し、Gドライブの記憶媒体を選択後、「次へ」ボタンを押下する。
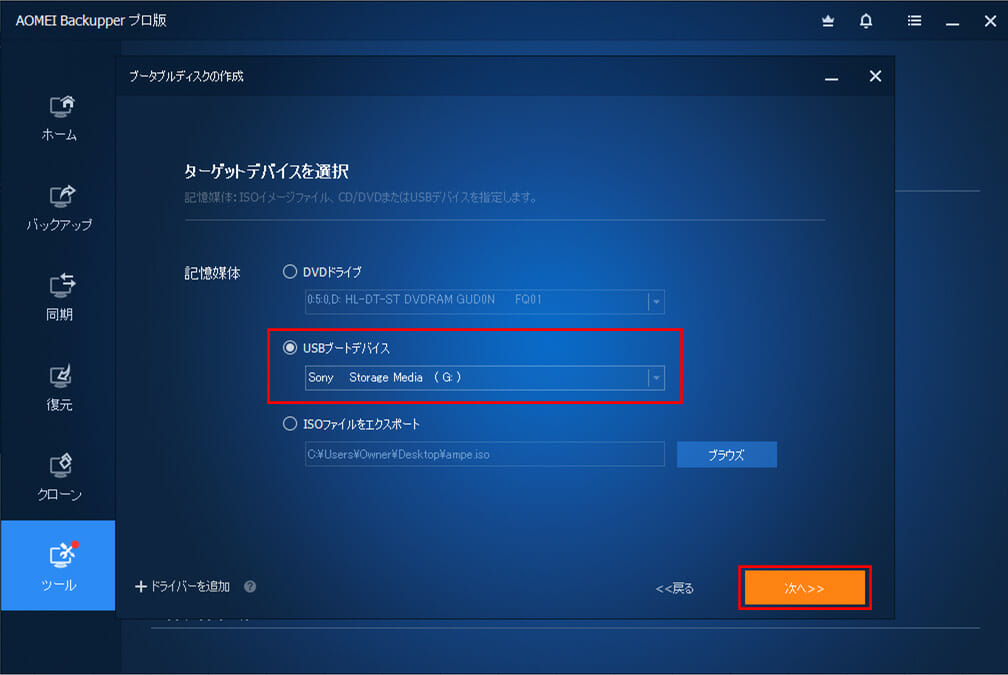
5) フォーマットが必要であるメッセージが出るが、そのまま「はい」ボタンを押下する。
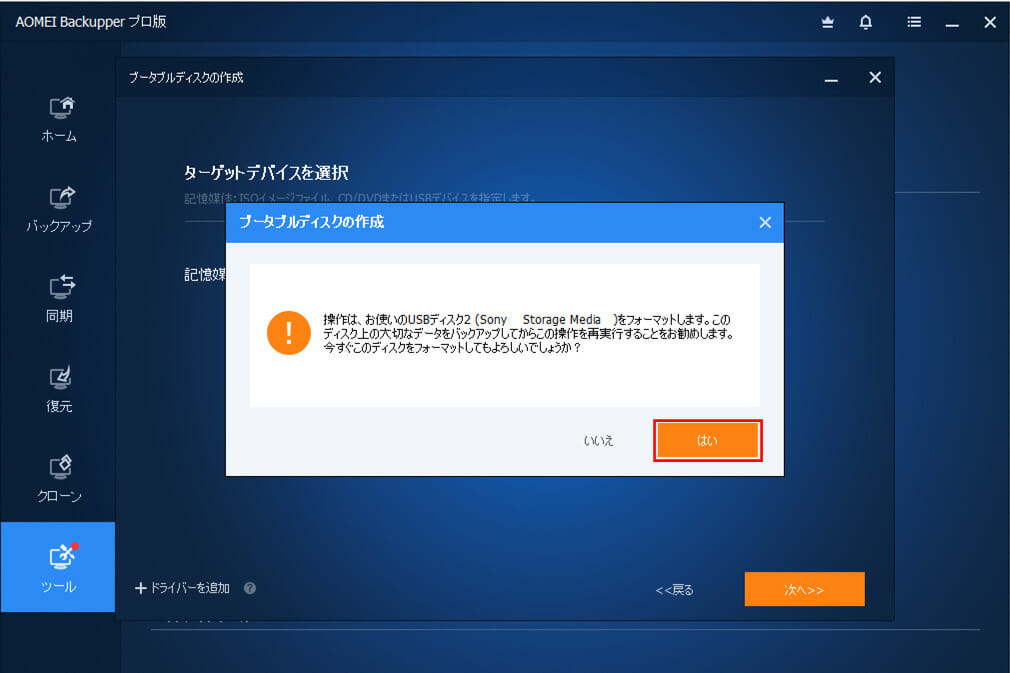
6) 以下の画面が表示され、ブータブルディスクの作成が開始されたことが確認できる。
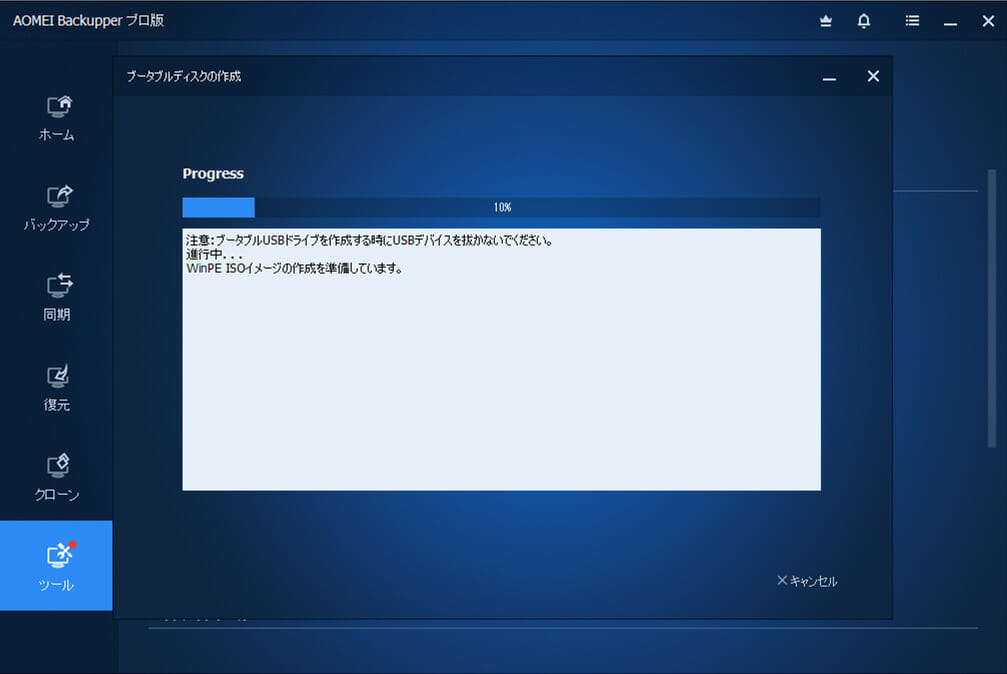
7) 途中で下記ダイアログが表示されるが、そのまま「はい」ボタンを押下する。
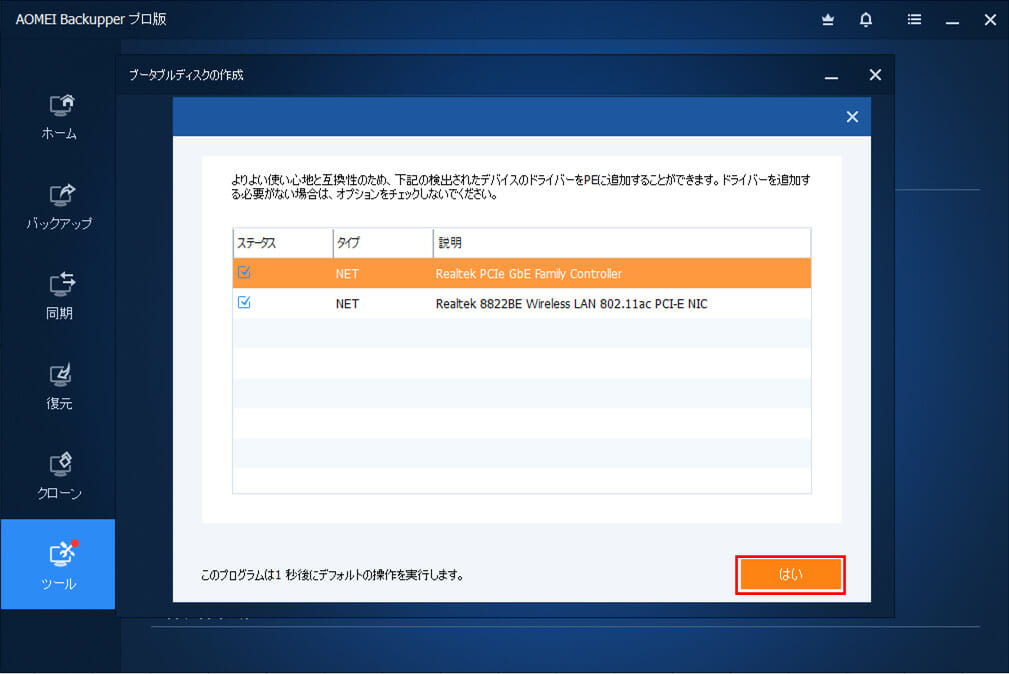
8) 数分でブータブルディスクの作成が終わり、以下の画面が表示されるため、「完了」ボタンを押下する。
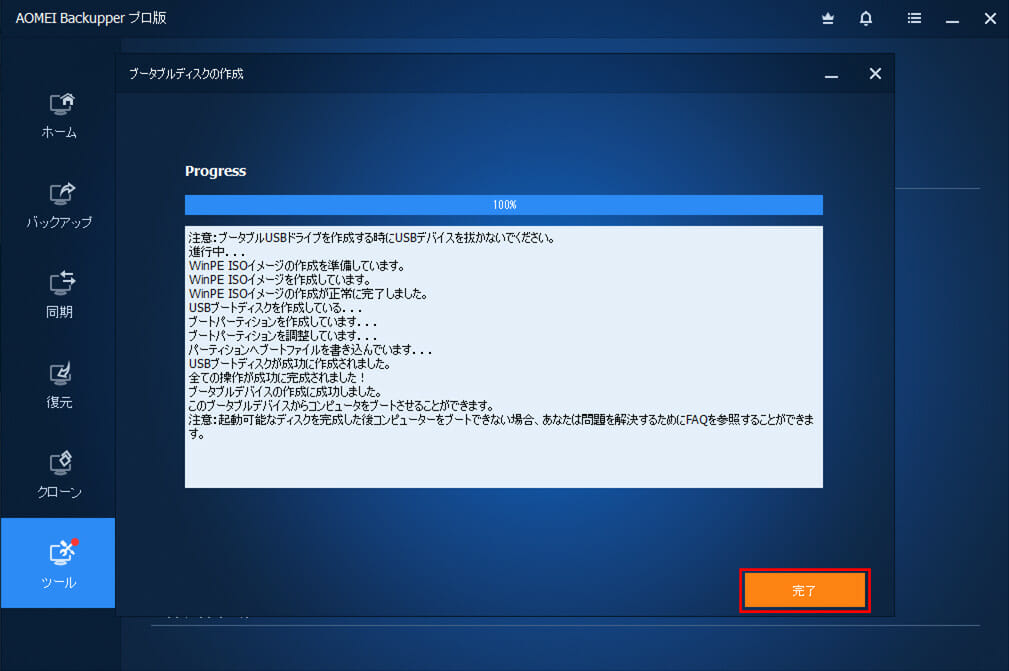
9) 以下のように、ブータブルディスクの作成画面が閉じることが確認できる。
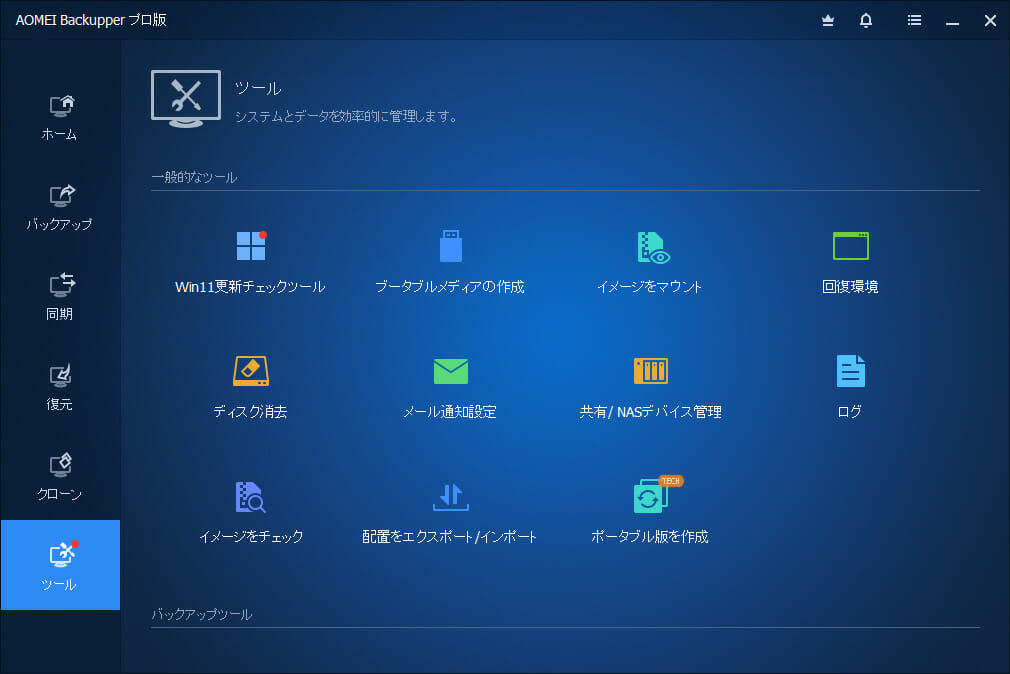
10) ブータブルディスクの作成が完了すると、Gドライブは、Iドライブの「BACKUPPER」という名前に変更されていることが確認できる。
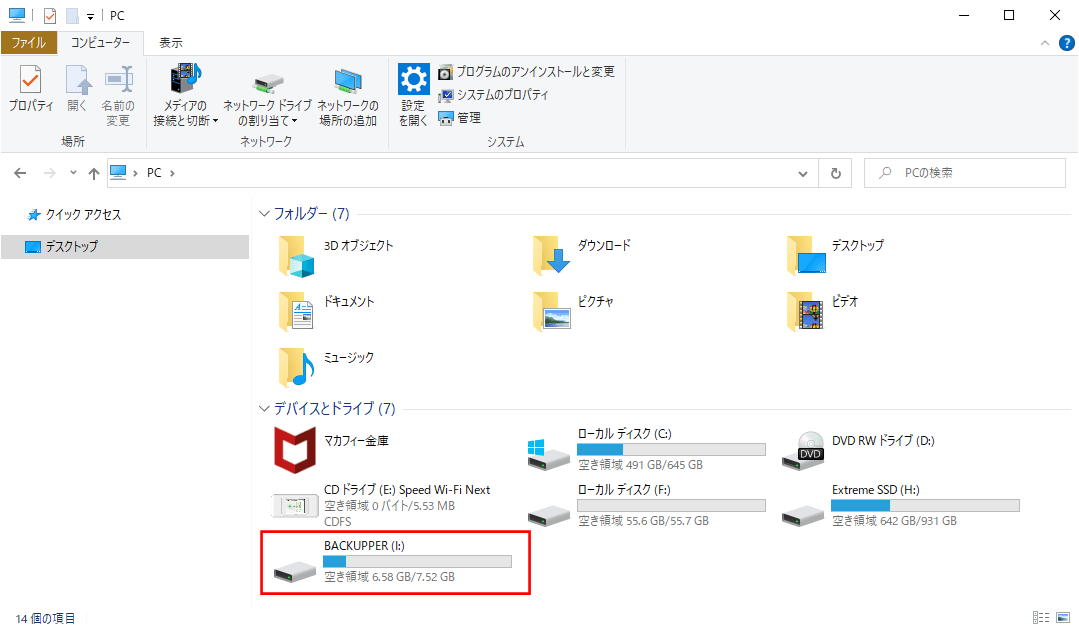
11) 上記のHドライブとIドライブが参照できる状態で、AOMEI Backupperを終了し、PCを再起動し、Bootメニューから起動デバイス「Sony Storage Media 0100, Partition 1」を選択する。なお、Bootメニューを表示するために、私の環境では富士通のPCを利用しているため、電源を入れて富士通のロゴが表示されている間に、「F12」ボタンを押下している。
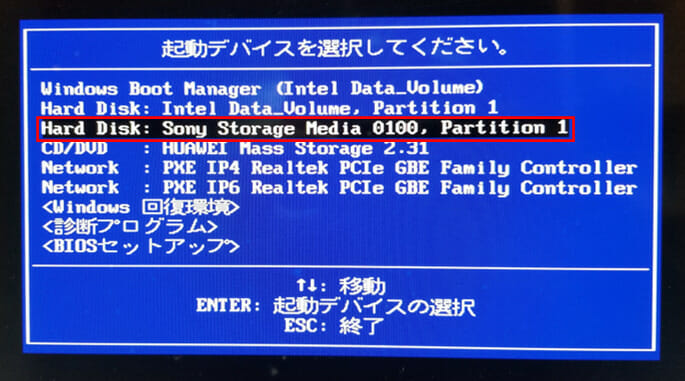
12) しばらく待つと、「AOMEI Backupper」が起動する。
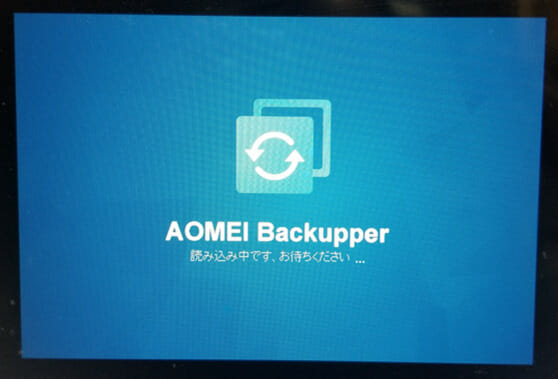
13) 以下のように、「AOMEI Backupper」が起動することが確認できる。なお、右上の「×」ボタンを押下すると、AOMEI Backupperが終了し、通常のWindowsが起動する。
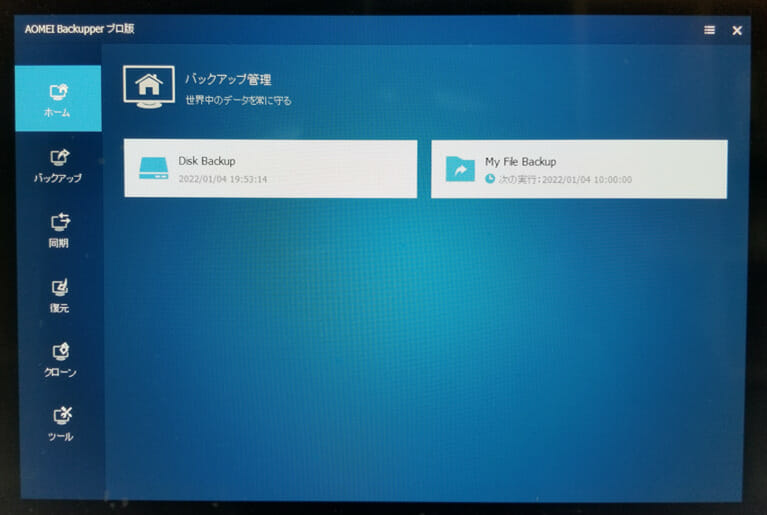
また、以下のように、「AOMEI Backupper」を使ったディスクの復元画面も表示できることが確認できる。
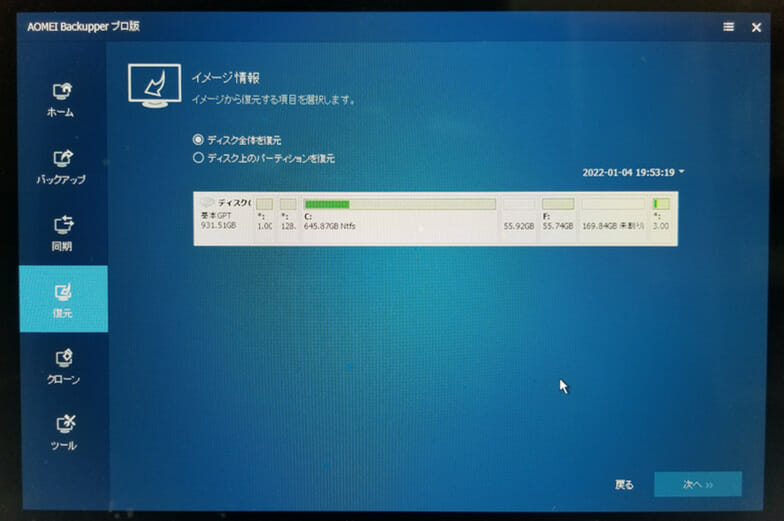
なお、「AOMEI Backupper」にご興味をもたれた方は、以下のサイトをご参照のこと。
https://www.ubackup.com/jp/
要点まとめ
- 「AOMEI Backupper」を利用すると、Windows自体が起動しない場合も「AOMEI Backupper」を利用してバックアップの復元を行えるようにするために、USB上にブータブルディスクを作成しておくことができる。