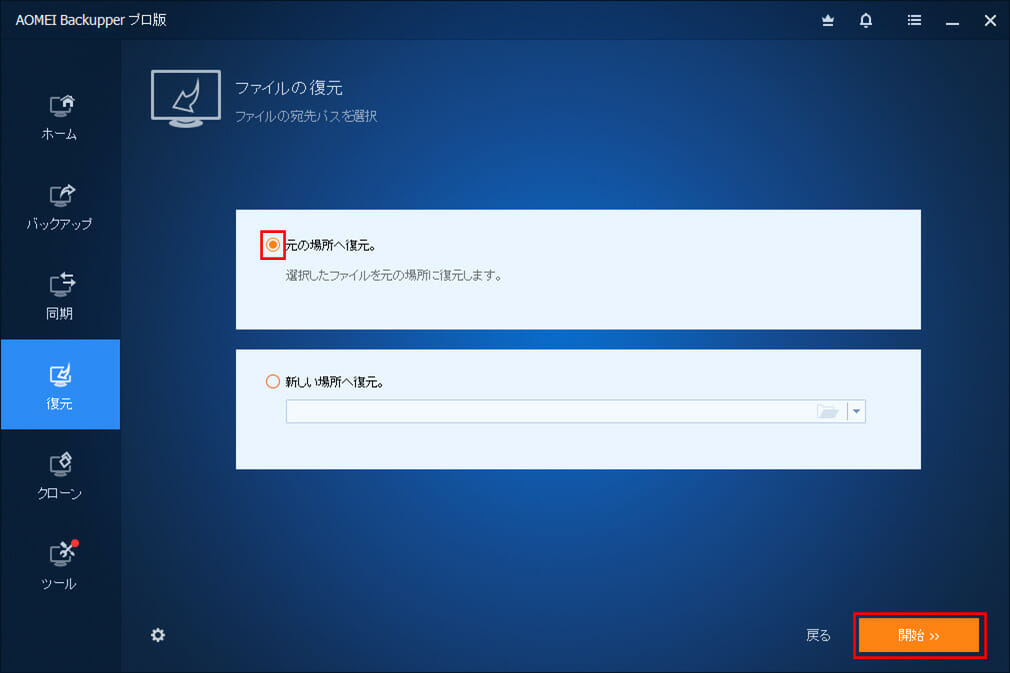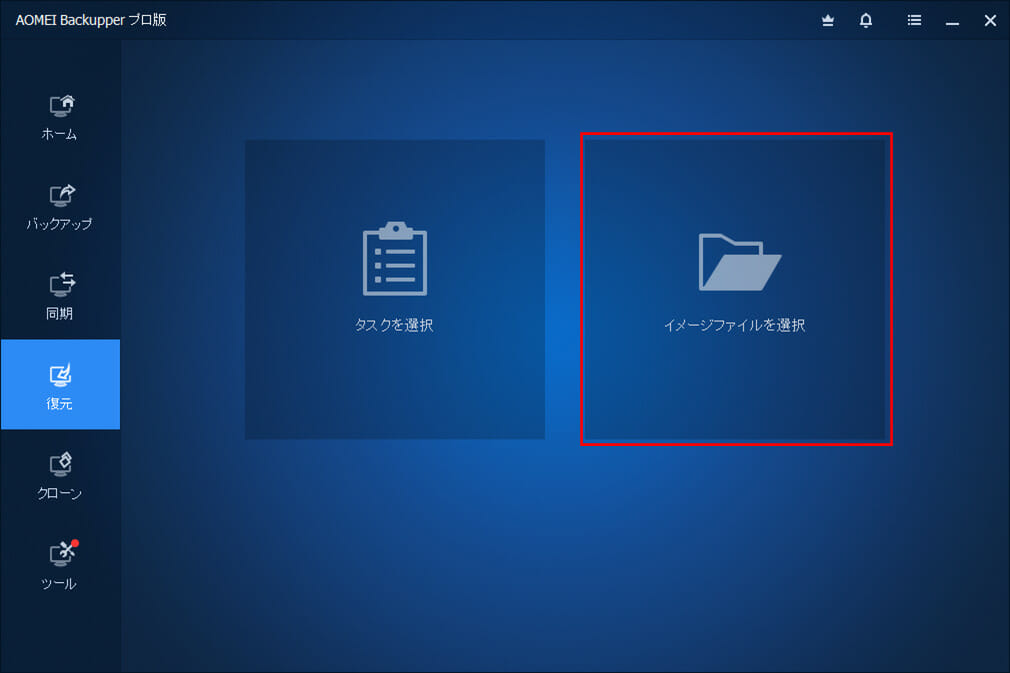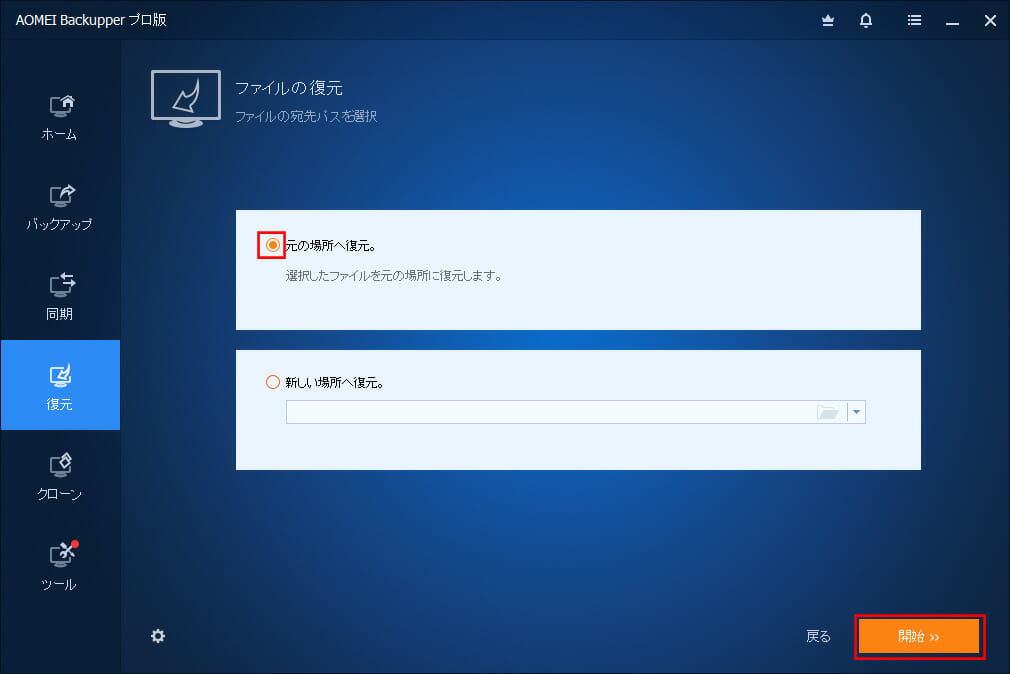「AOMEI Backupper」を利用すると、ファイルのバックアップや復元を、視覚的に簡単に行うことができる。今回は、「AOMEI Backupper」を利用したファイルのバックアップと復元を行ってみたので、その手順を共有する。
前提条件
下記記事の「AOMEI Backupper」のインストールが完了していること。

また、以下のCドライブのtmpフォルダの中身一式を、Fドライブにバックアップするものとする。
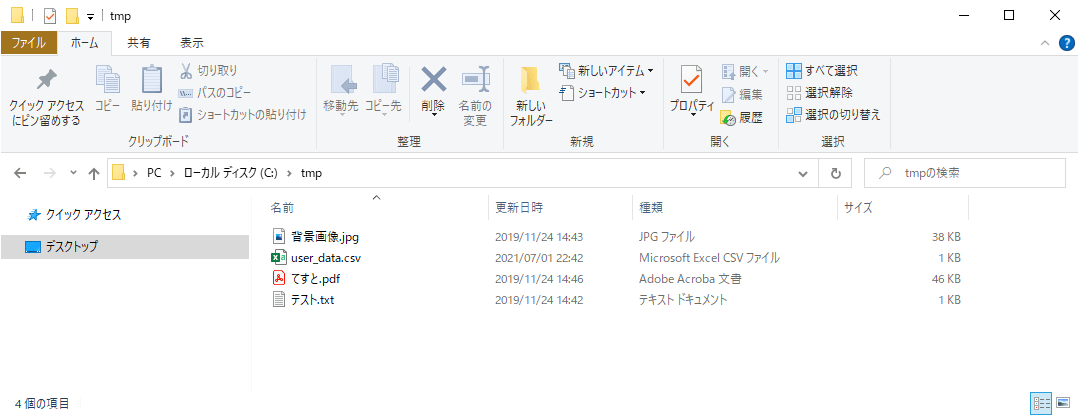
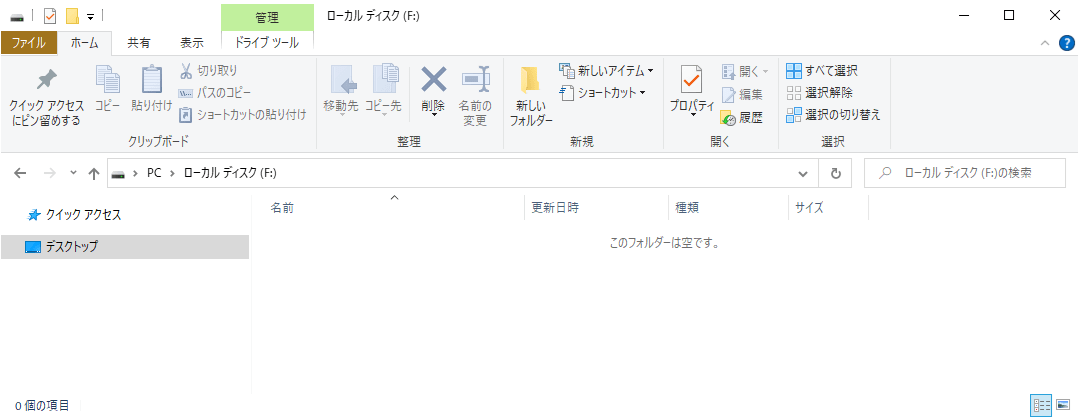
やってみたこと
ファイルバックアップ
「AOMEI Backupper」を利用したファイルバックアップの手順は、以下の通り。
1) 「AOMEI Backupper」を起動し、左側のメニューから「バックアップ」を選択する。
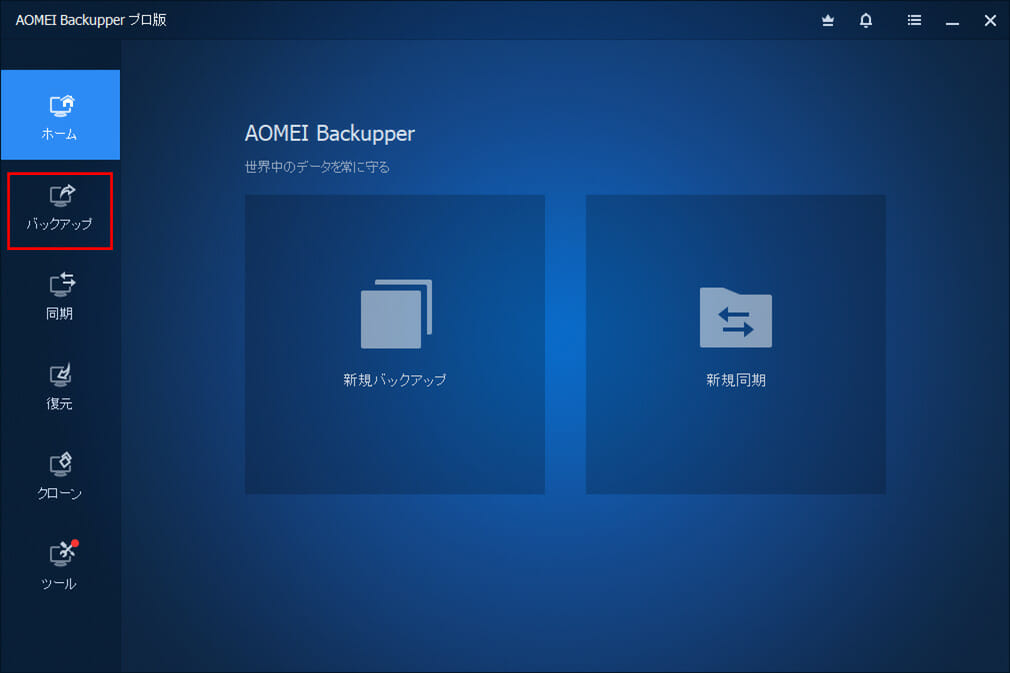
2) 以下の画面が起動するため、「ファイルバックアップ」を選択する。
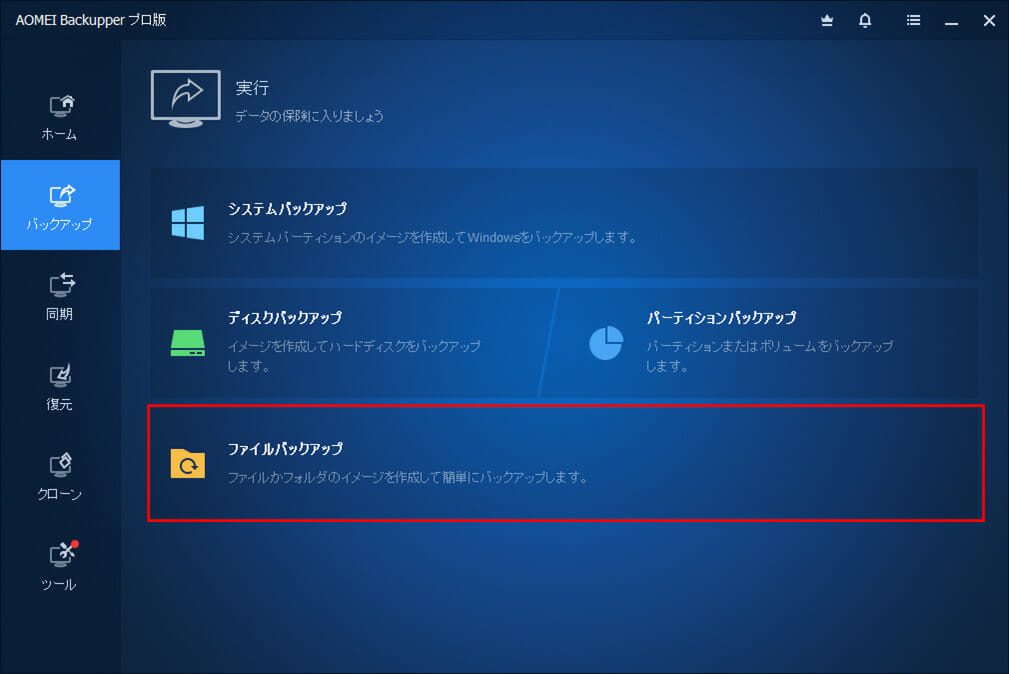
3) タスク名を編集後、「フォルダを追加」ボタンを押下する。なお、バックアップ単位をファイルにする場合は「ファイルを追加」ボタンを押下する。
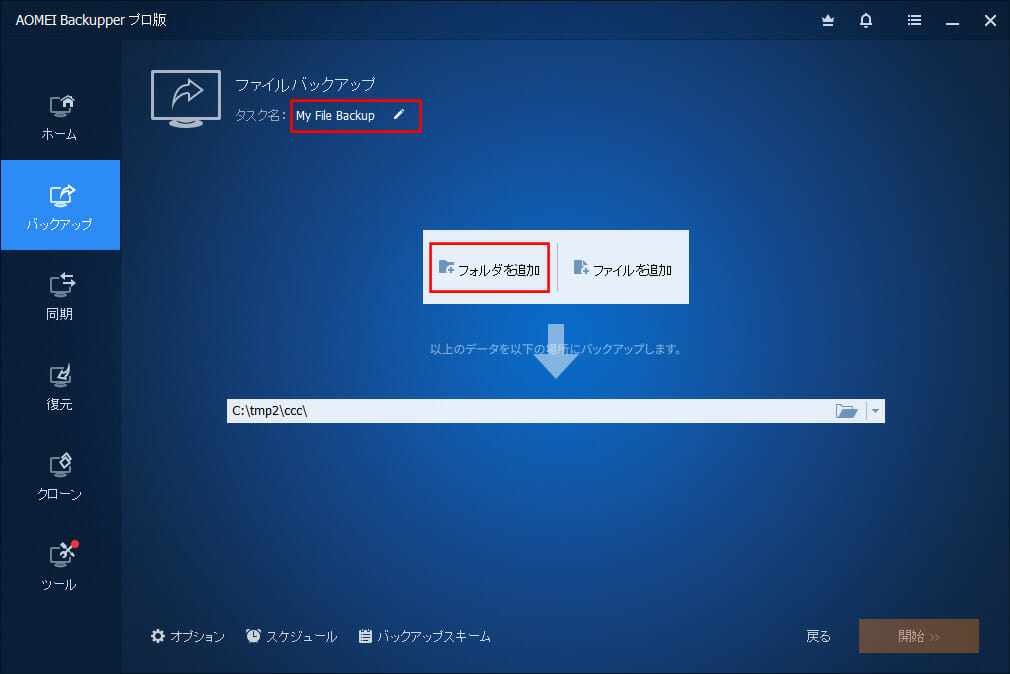
4) コピー対象の「C:\tmp」を選択し、「開く」ボタンを押下する。
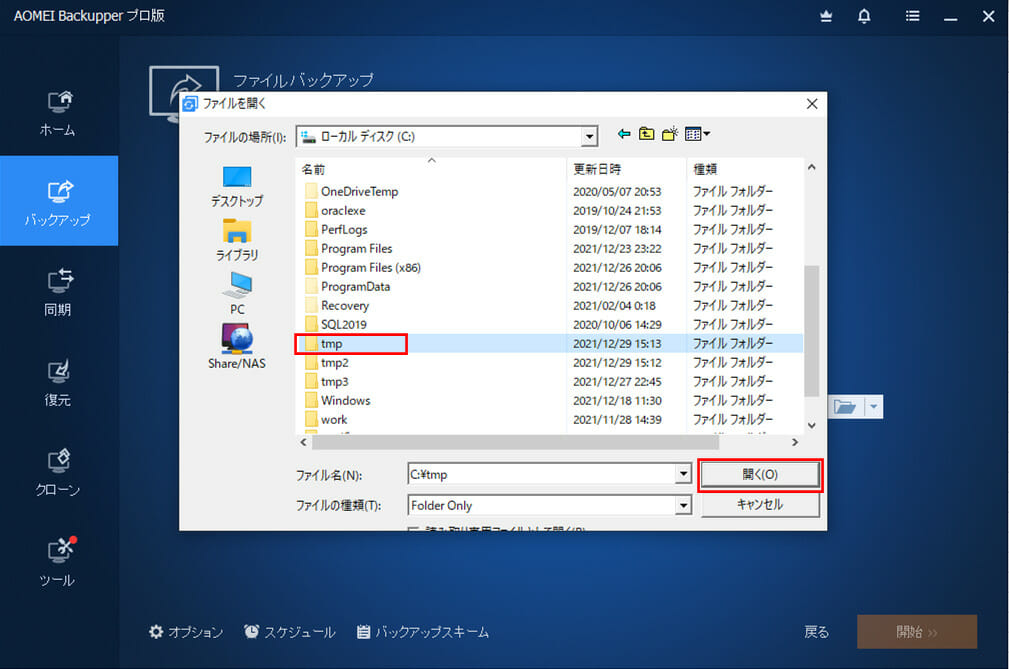
5) コピー先を選択するため、下記赤枠のフォルダのボタンを押下する。
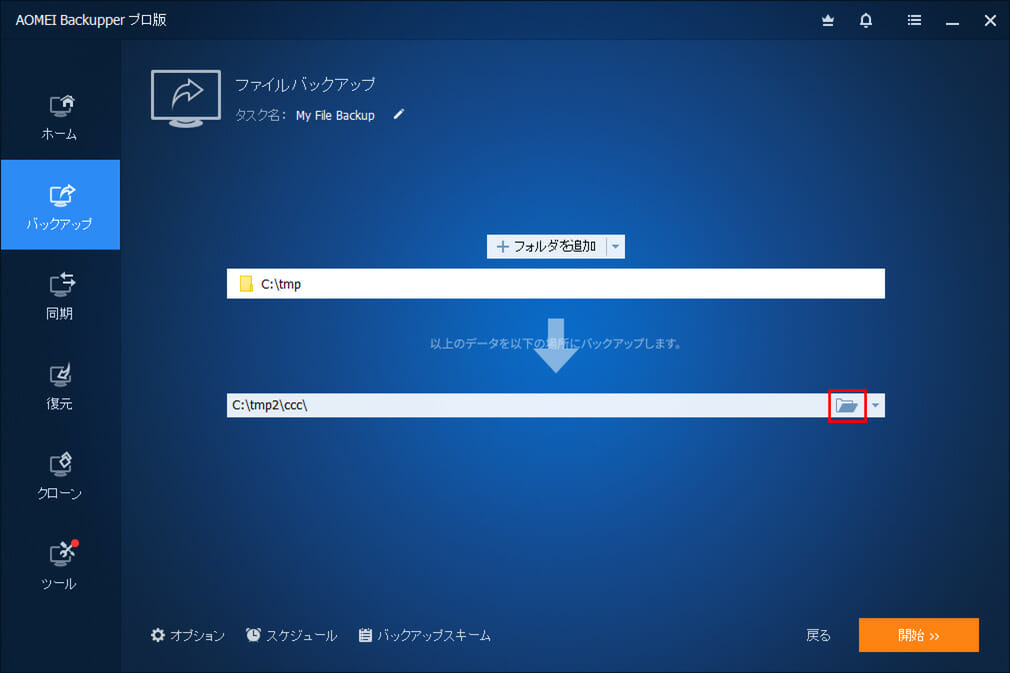
6) コピー先となるFドライブを選択し、「開く」ボタンを押下する。
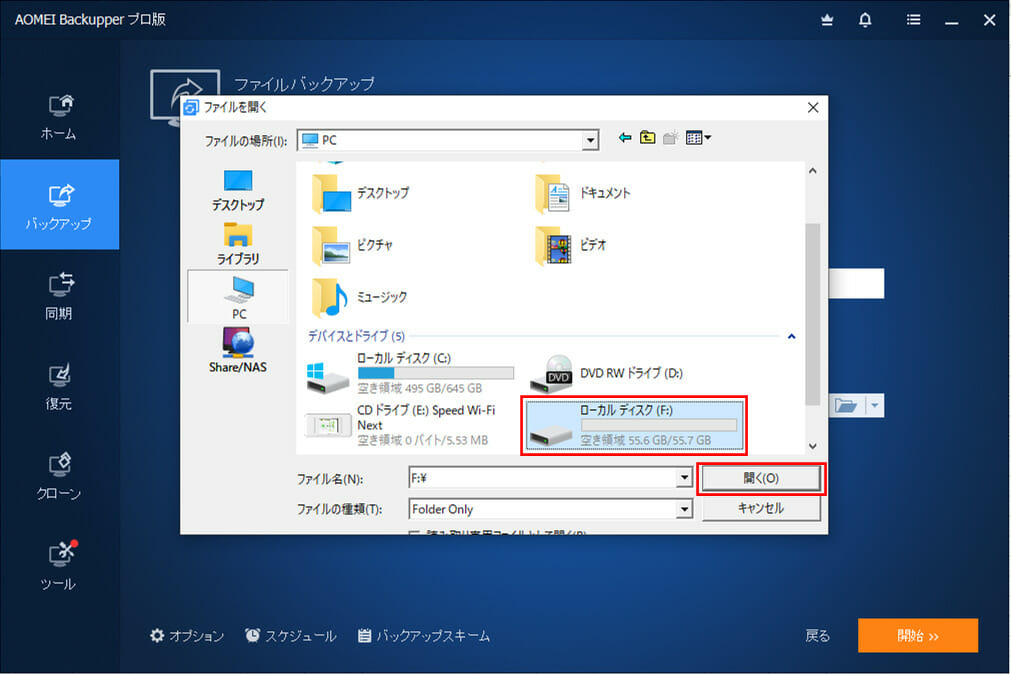
7) コピー元・コピー先が選択された状態で、「開始」ボタンを押下する。
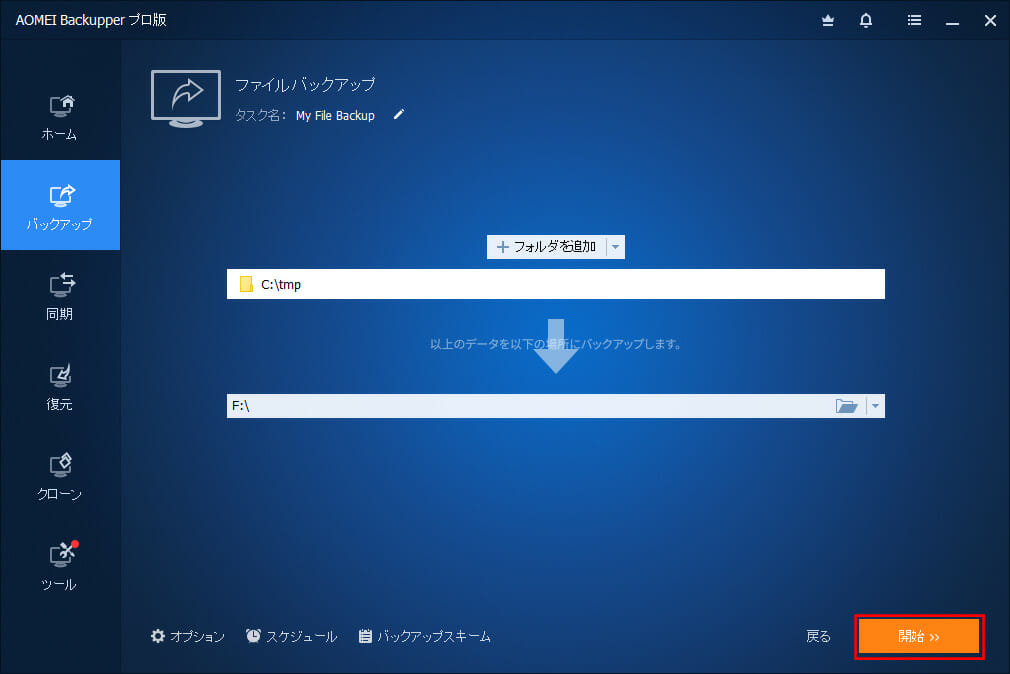
8) ファイルバックアップが開始されると、以下の画面が表示される。このままバックアップが完了するまで待つ。
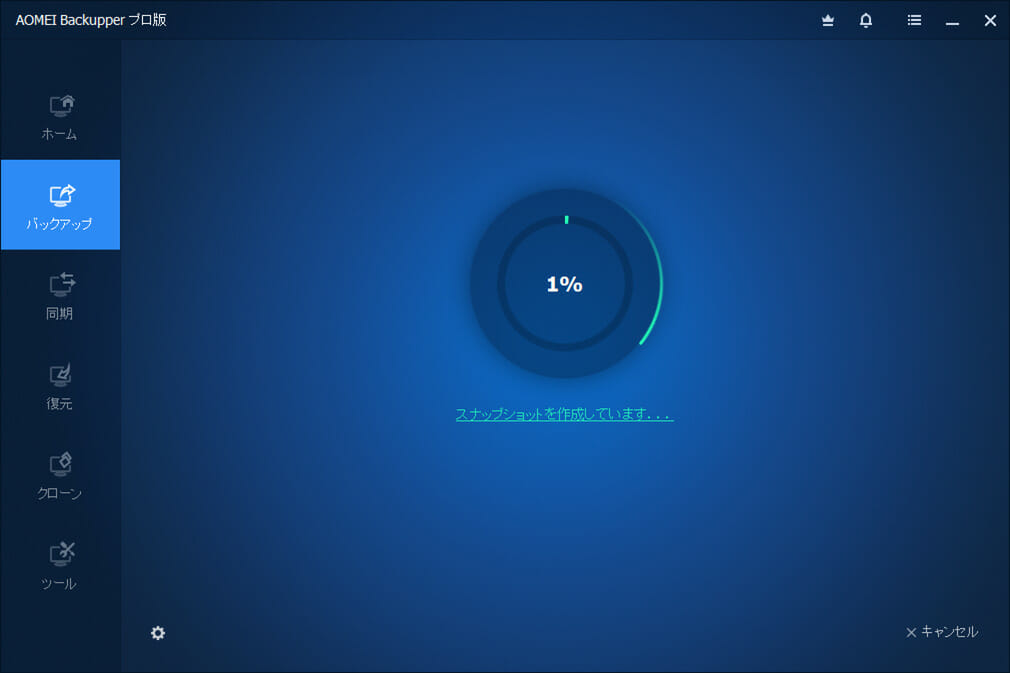
9) 数分でバックアップが終わり、完了すると以下の画面が表示される。終了するには「完了」ボタンを押下する。
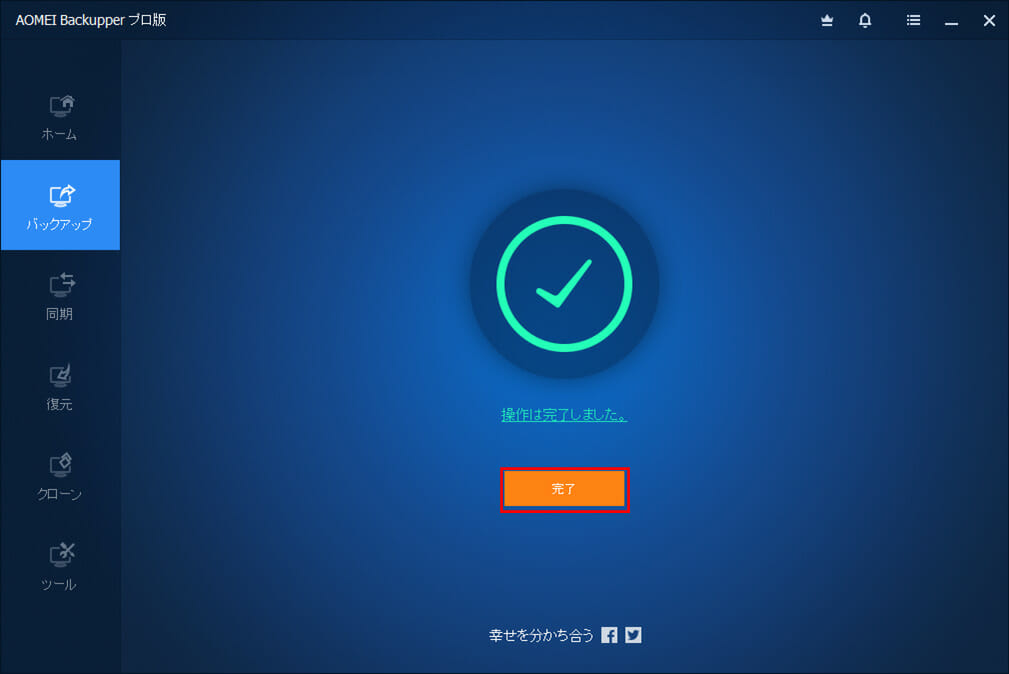
10) 以下のように「AOMEI Backupper」のホーム画面に戻り、先ほどのバックアップタスクが表示されることが確認できる。
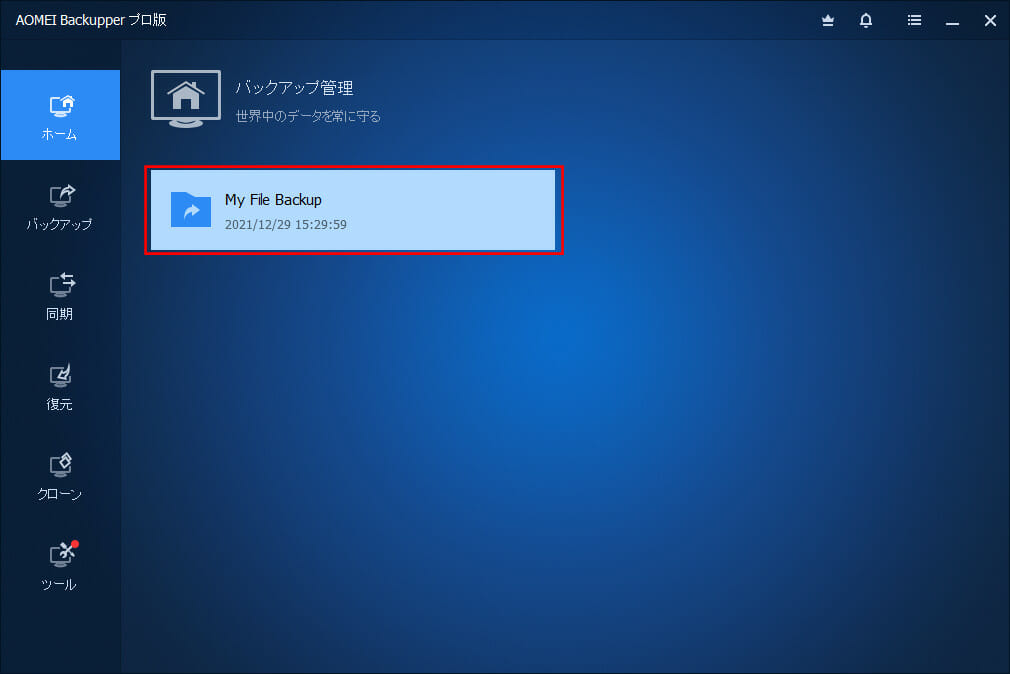
11) 完了後、Fドライブ内に「My File Backup」というフォルダが作成されていることが確認できる。
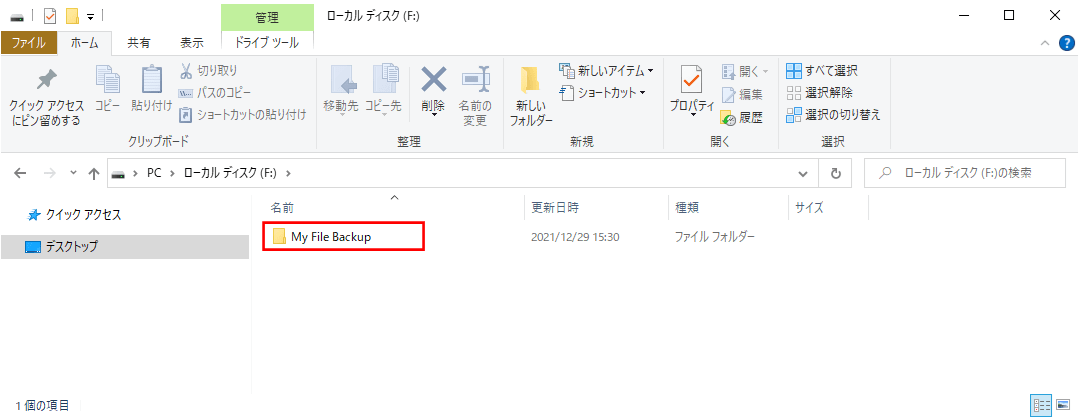
また、「My File Backup」フォルダ内に、ファイルバックアップによって生成されたファイルが格納されていることが確認できる。
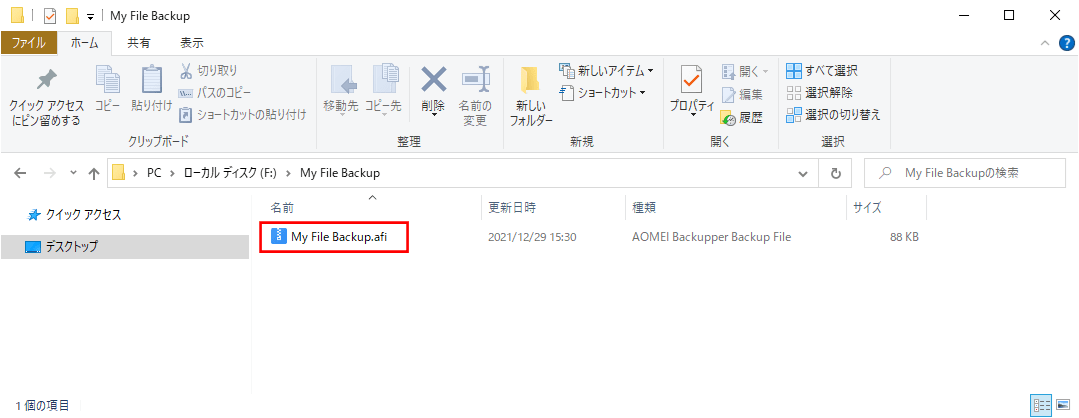
バックアップしたファイルのチェック
「AOMEI Backupper」を利用すると、作成したバックアップファイルが問題なく作成されているかどうかを、復元を行う前にチェックすることができる。その手順は、以下の通り。
1) ホーム画面のバックアップタスク「My File Backup」から、「詳細」メニューの「イメージをチェック」を選択する。
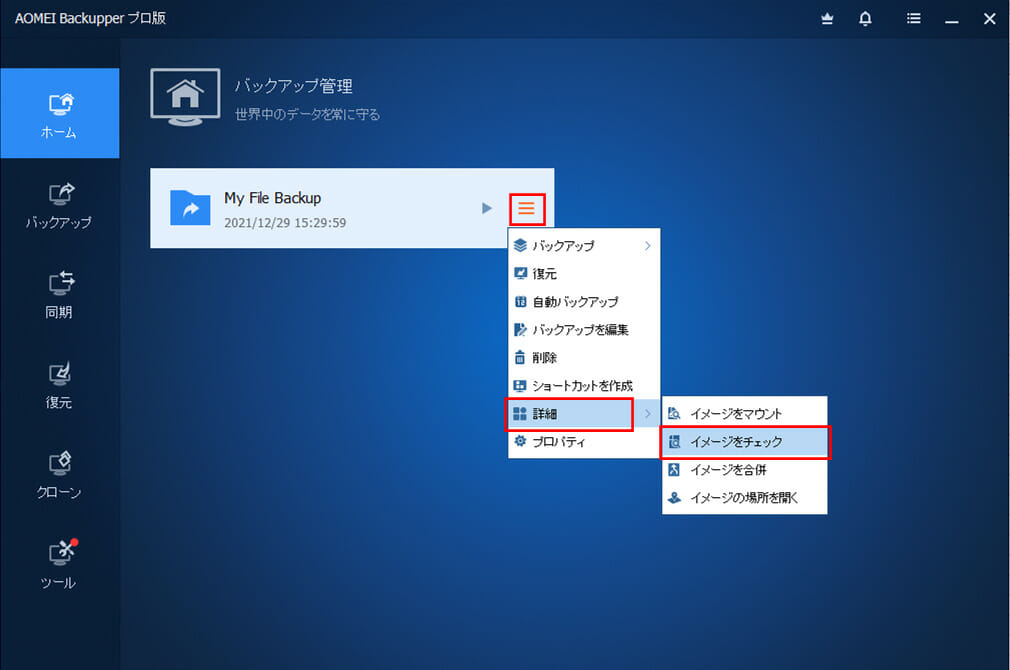
2) チェックしたいバックアップを選択し、「次へ」ボタンを押下する。
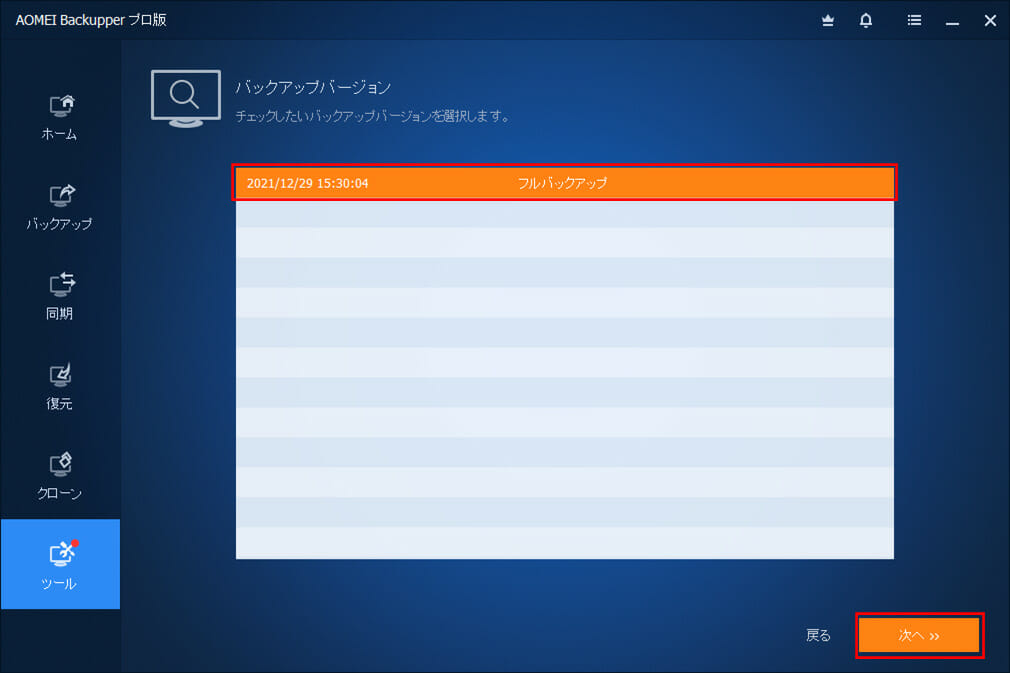
3) バックアップファイルのチェックが開始されると、以下のような画面が表示される。このままチェックが完了するまで待つ。
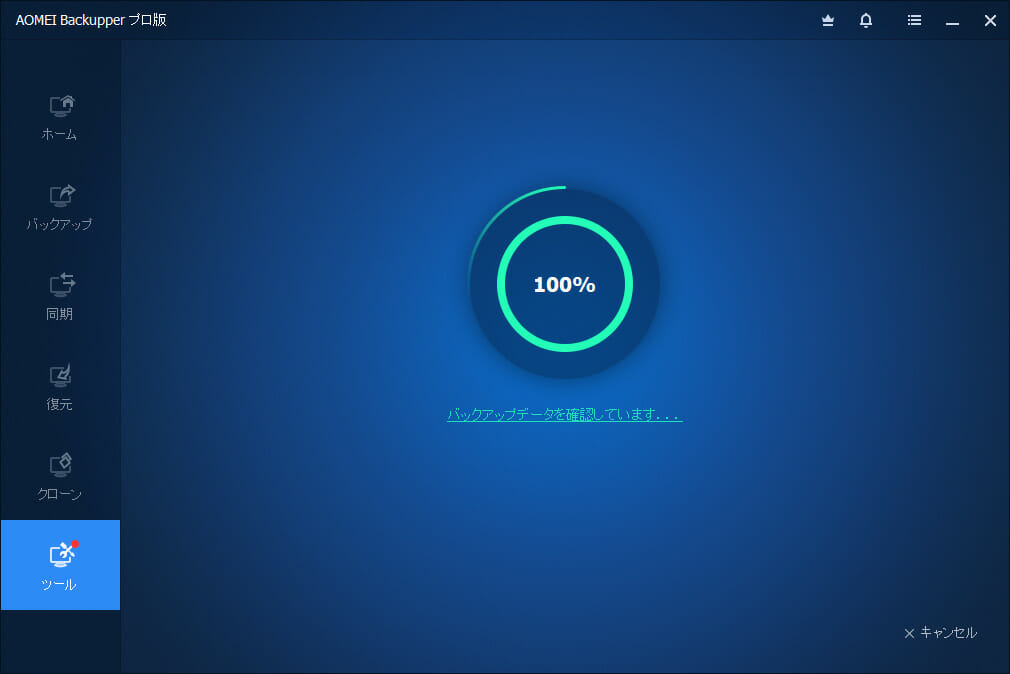
4) チェックが完了し、バックアップファイルに問題がなければ以下の画面が表示されるので、「完了」ボタンを押下する。
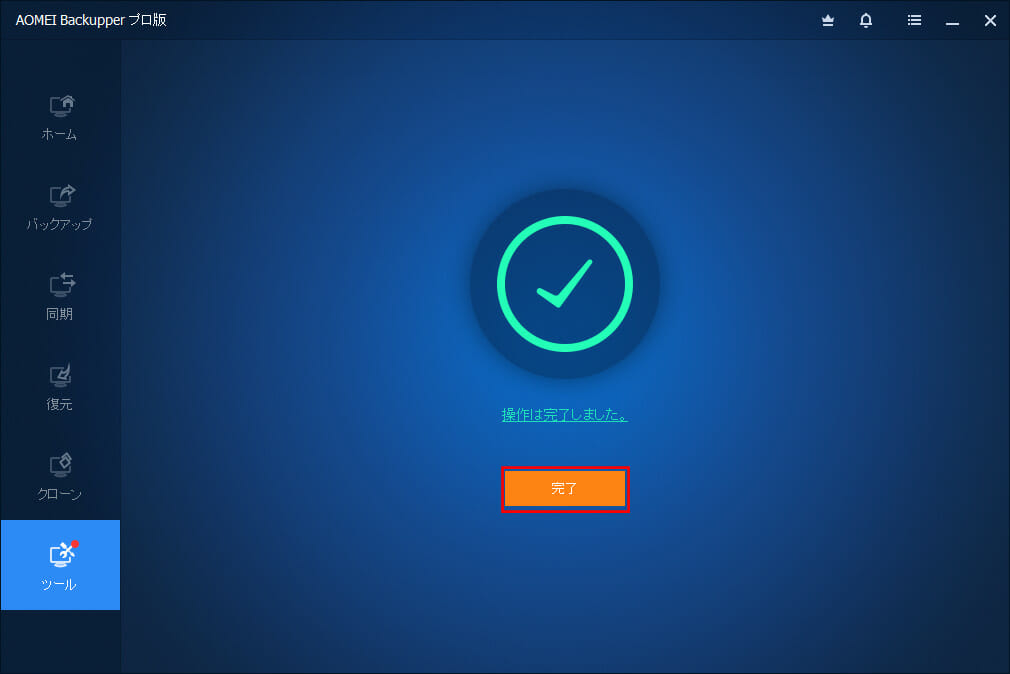
5) 以下のように、「AOMEI Backupper」のホーム画面に戻ることが確認できる。
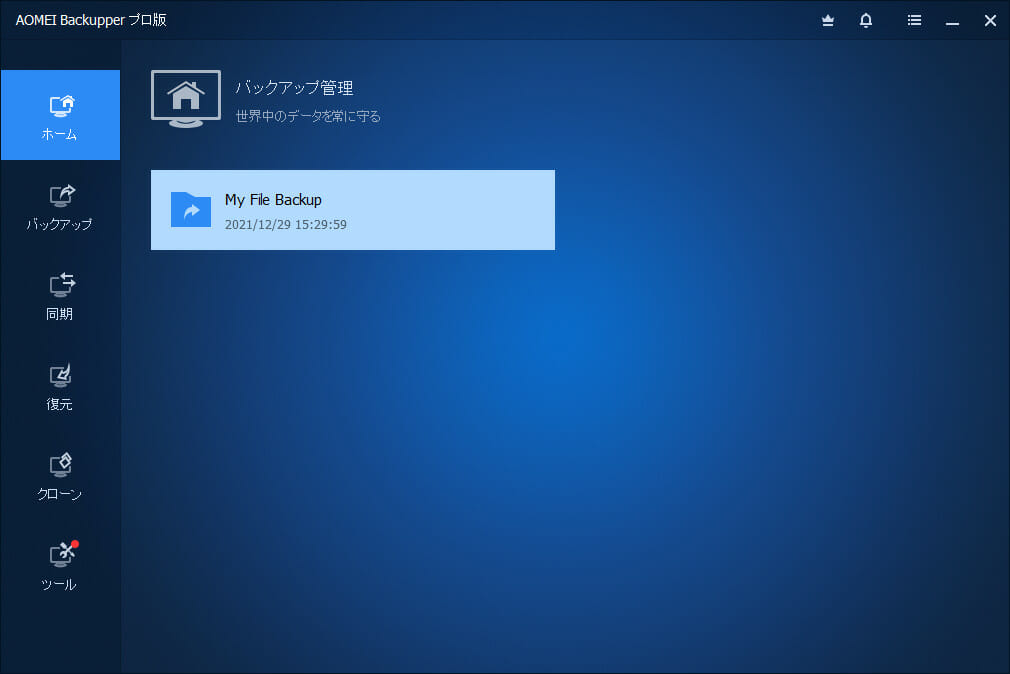
ファイルの復元(1)
「AOMEI Backupper」にバックアップタスクが表示されている場合は、このタスクを利用してファイルの復元を行える。その手順は、以下の通り。
1) 「C:\tmp」フォルダ内のファイルが無い状態にする。
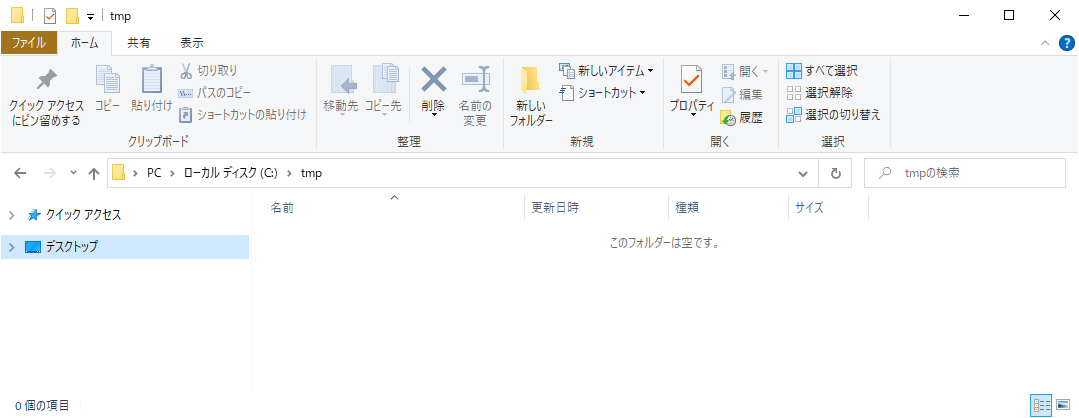
2) ホーム画面のバックアップタスク「My File Backup」から、「復元」メニューを選択する。
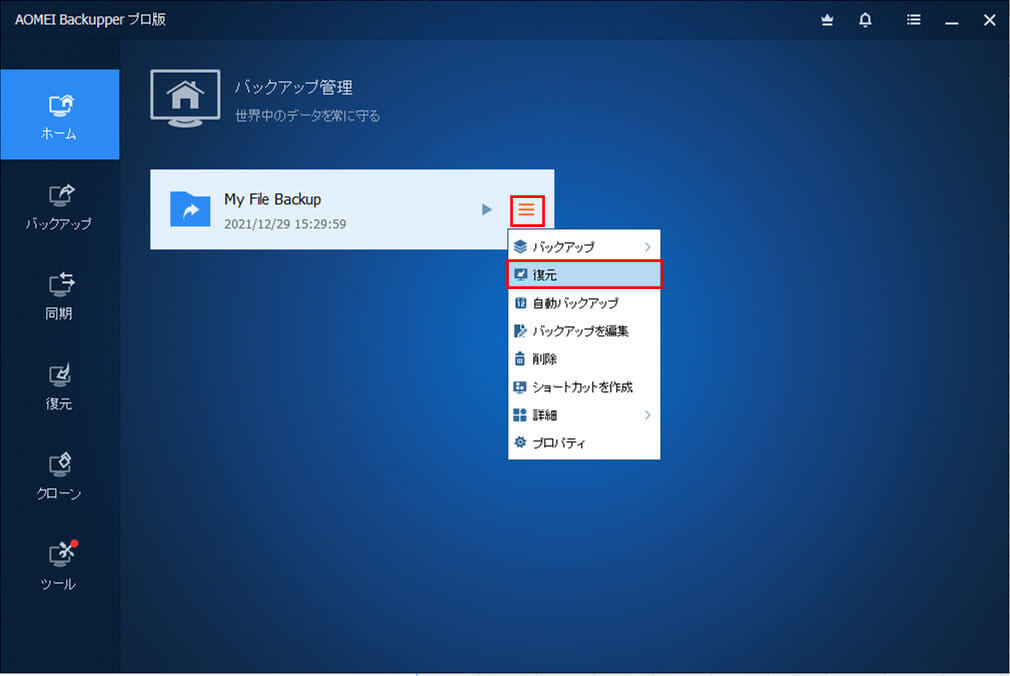
3) 以下の復元ファイルを指定する画面が表示されるため、Cドライブ下のフォルダを開く。
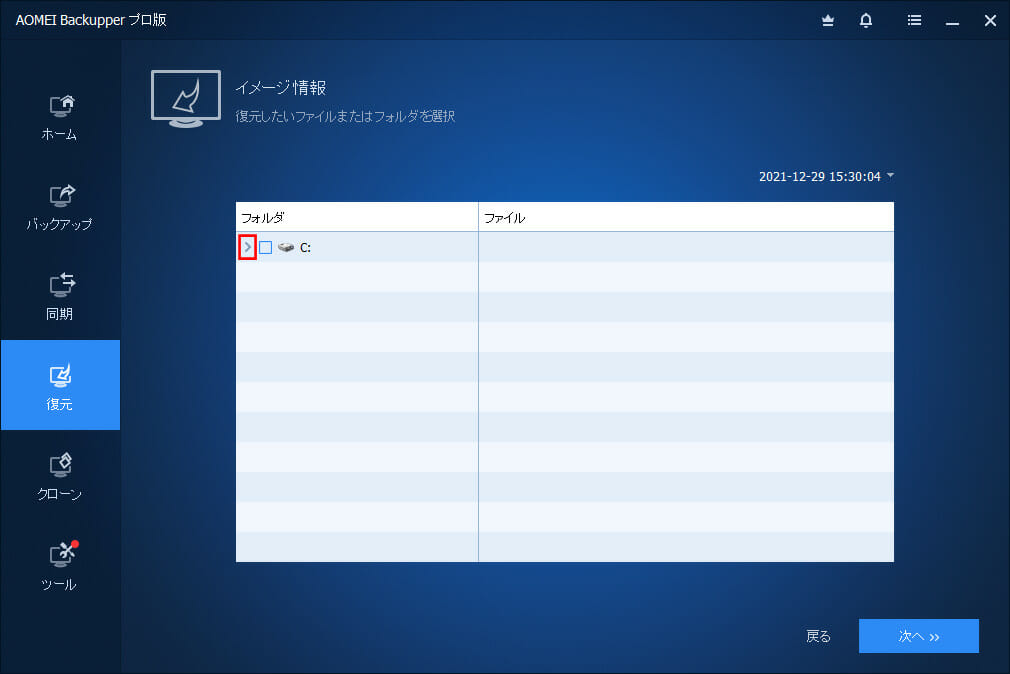
4) 以下のように復元したいファイル・フォルダにチェックを入れ、「次へ」ボタンを押下する。
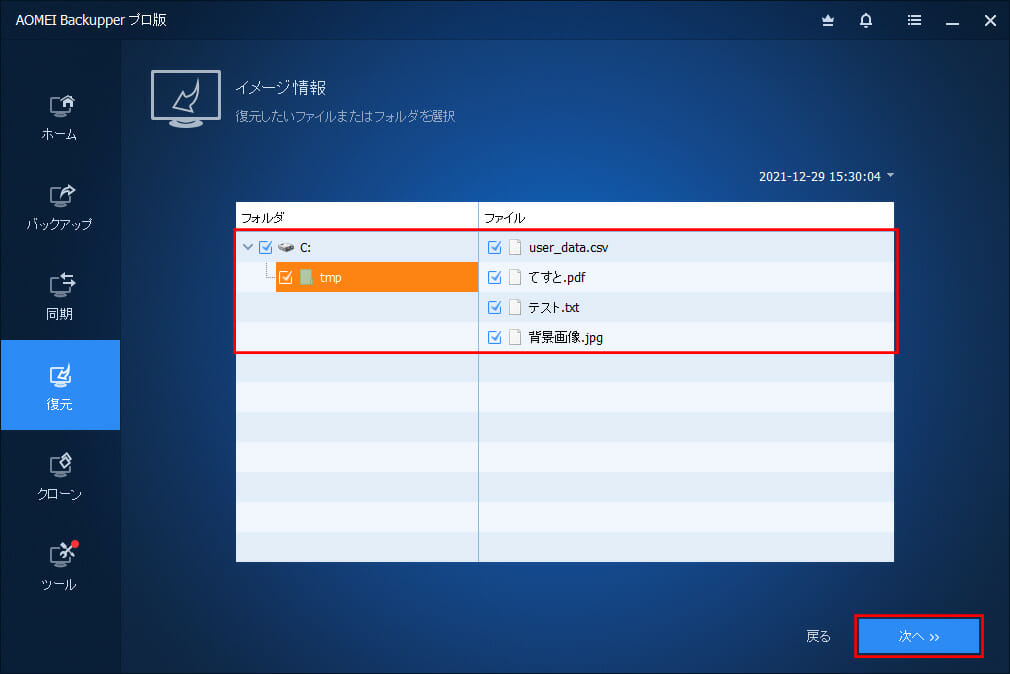
6) 数秒で復元が終わり、以下の画面が表示されることが確認できる。終了するには「完了」ボタンを押下する。
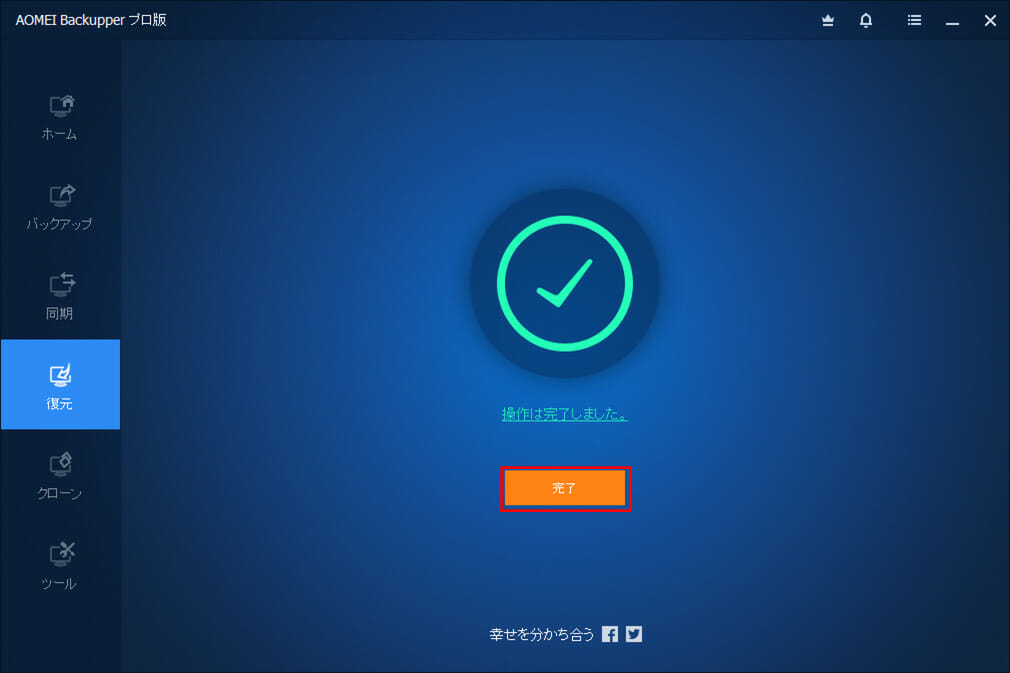
7) 以下のように、「AOMEI Backupper」のホーム画面に戻ることが確認できる。
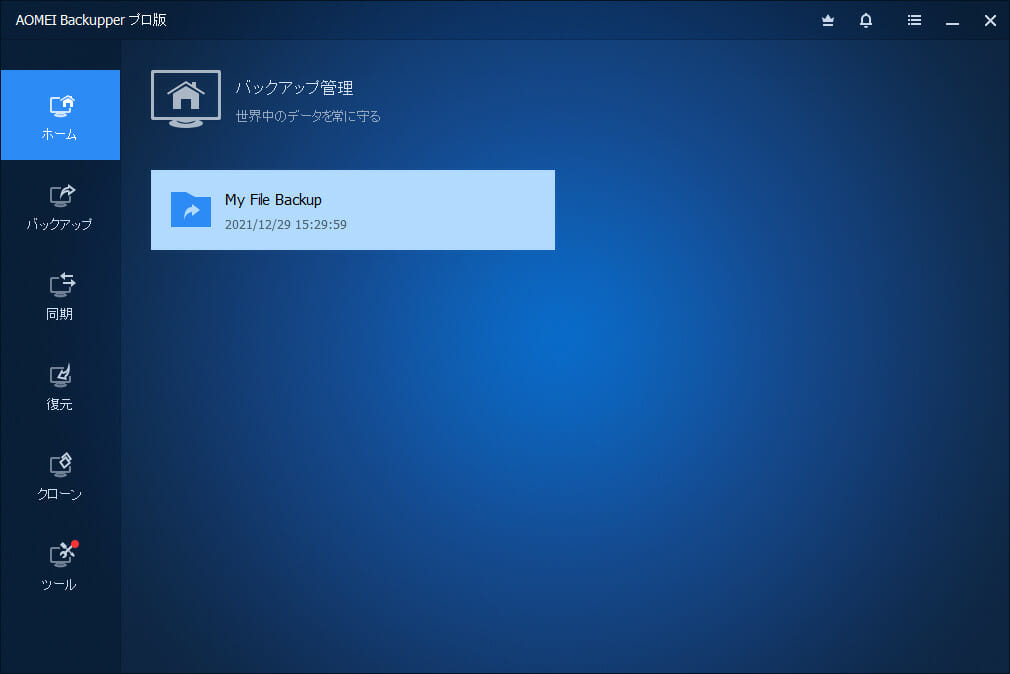
8) 復元後、「C:\tmp」フォルダ内を確認すると、ファイルの復元が正常に行われていることが確認できる。
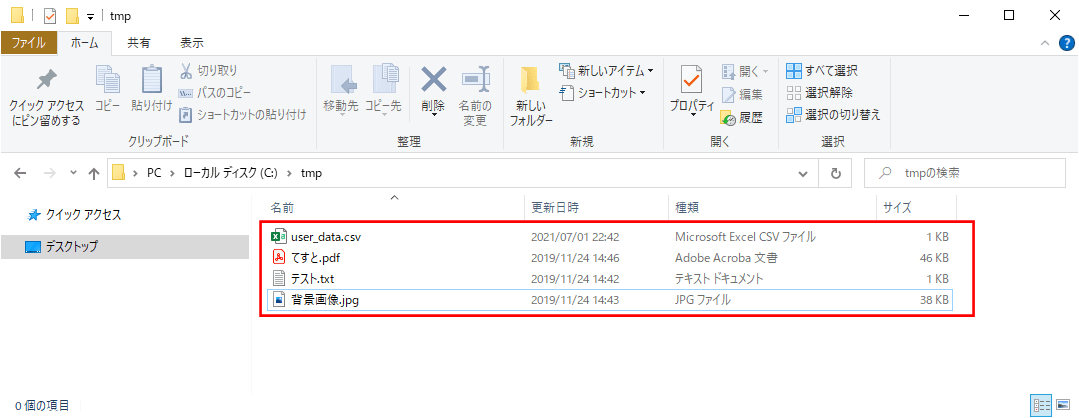
ファイルの復元(2)
「AOMEI Backupper」にバックアップタスクが表示されていなくても、バックアップファイルを直接指定することで、ファイルの復元を行える。その手順は、以下の通り。
1) 「C:\tmp」フォルダ内のファイルが無い状態にする。
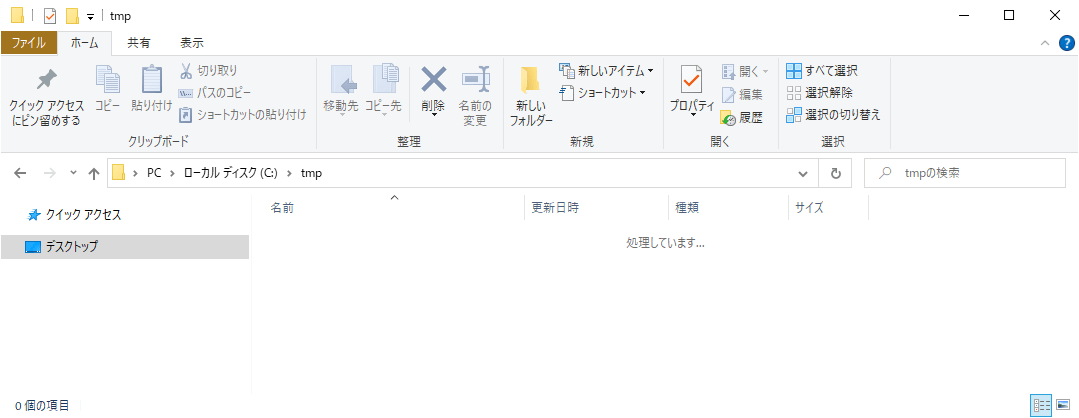
2) 「AOMEI Backupper」上で「復元」メニューを選択する。
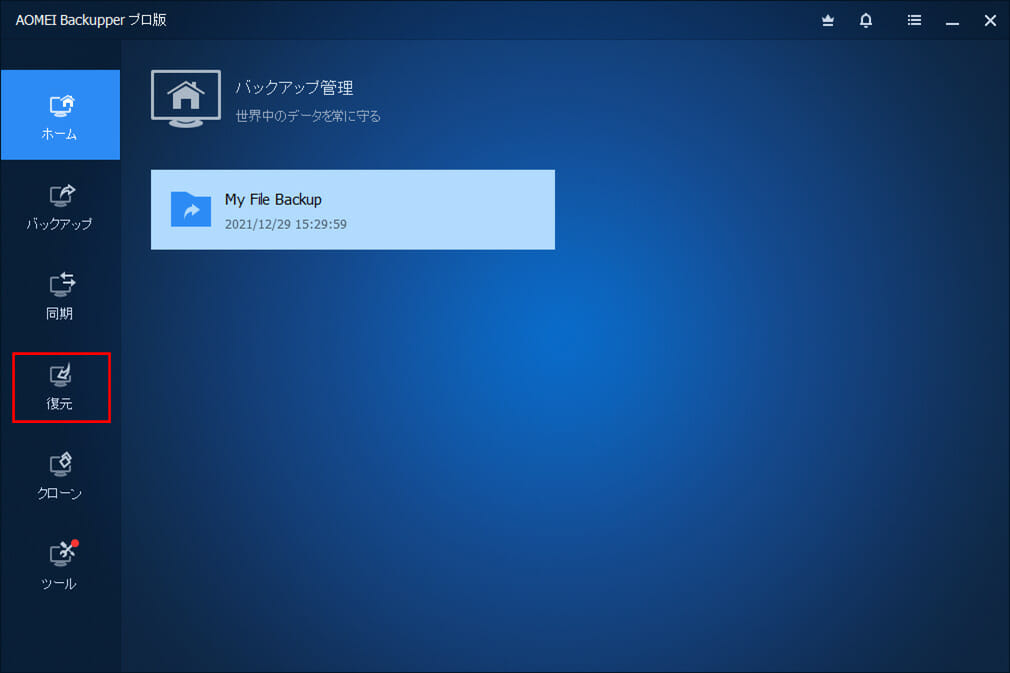
4) 取得したファイルバックアップを選択し、「開く」ボタンを押下する。
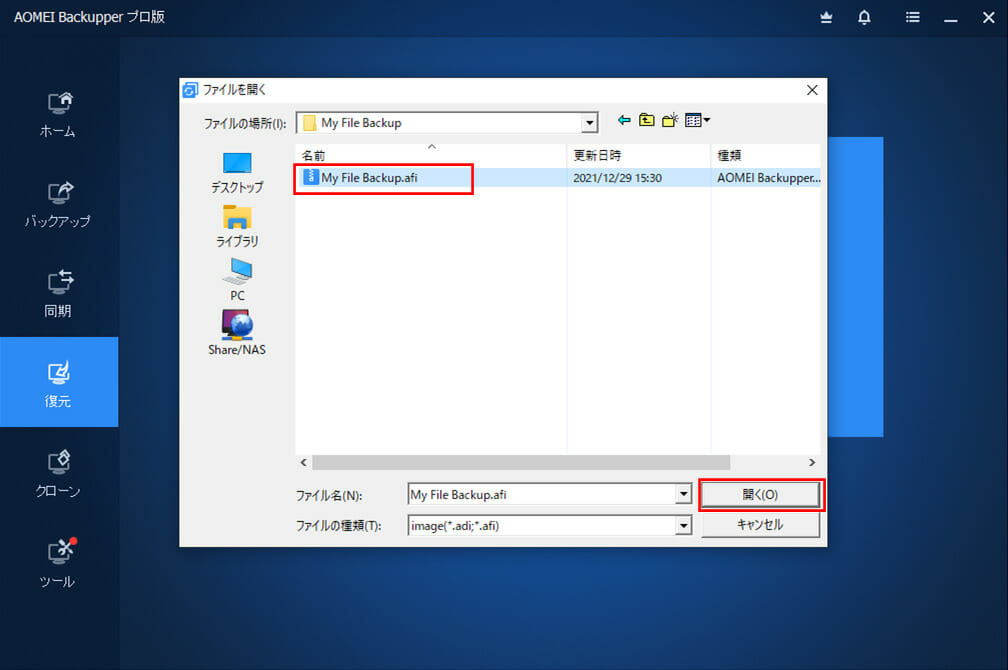
5) 以下のように復元ファイルを指定する画面が表示されるため、復元したいファイル・フォルダにチェックを入れ、「次へ」ボタンを押下する。
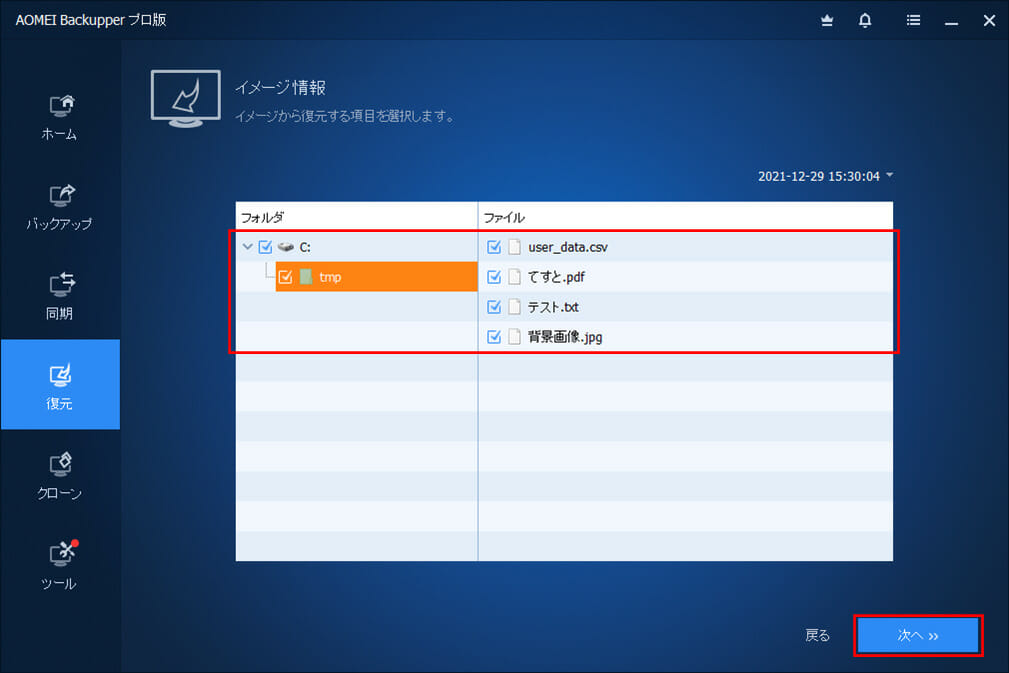
7) 数秒で復元が終わり、以下の画面が表示されることが確認できる。
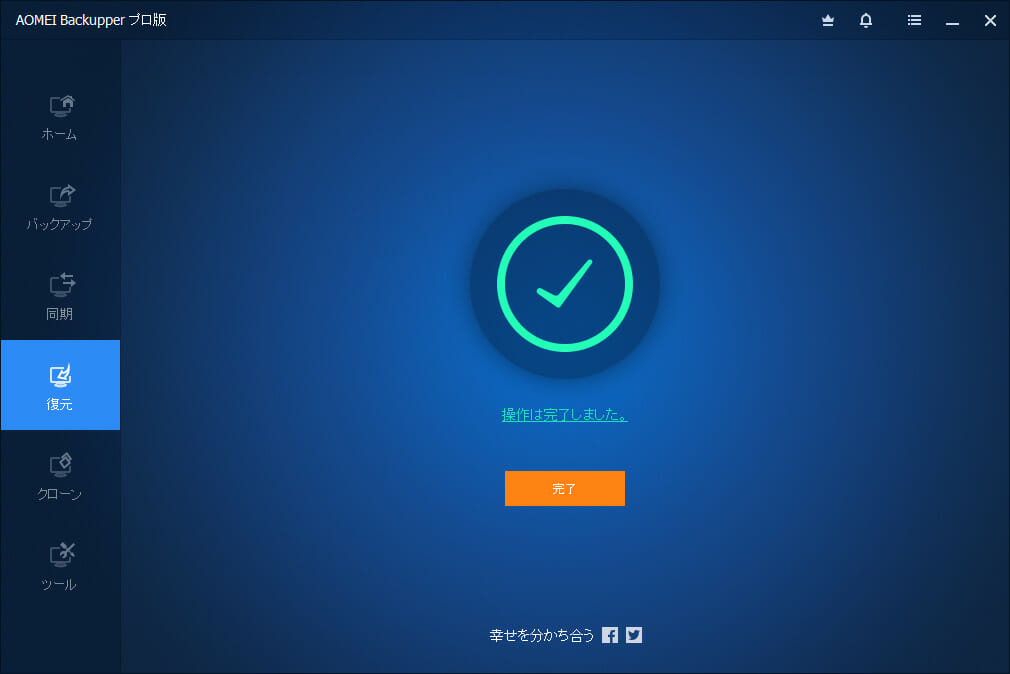
8) 復元後、「C:\tmp」フォルダ内を確認すると、ファイルの復元が正常に行われていることが確認できる。
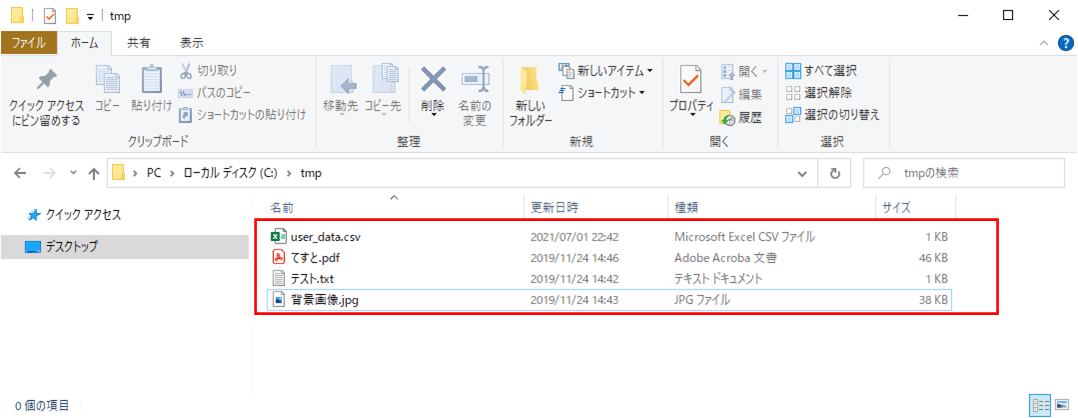
なお、「AOMEI Backupper」にご興味をもたれた方は、以下のサイトをご参照のこと。
https://www.ubackup.com/jp/
要点まとめ
- 「AOMEI Backupper」を利用すると、ファイルのバックアップや復元を、視覚的に簡単に行うことができる。