「AOMEI Partition Assistant Standard(無料)版」を利用すると、パーティションサイズ変更・結合・コピーといったパーティション操作に加えて、パーティションそのものを削除することができる。
今回は、「AOMEI Partition Assistant Standard(無料)版」を利用したパーティション削除を行ってみたので、その手順を共有する。
前提条件
下記記事の「AOMEI Partition Assistant Standard(無料)版」のインストールが完了していること。

パーティション削除
「AOMEI Partition Assistant Standard(無料)版」によるパーティション削除の手順は、以下の通り。
1) パーティション削除前のドライブの状態は以下の通りで、Gドライブにいくつかのファイルが入っているものとする。
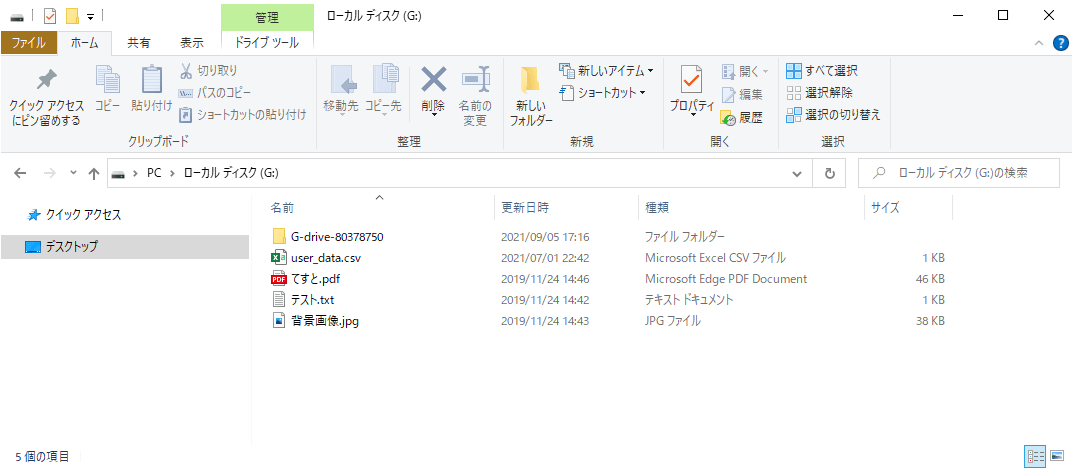
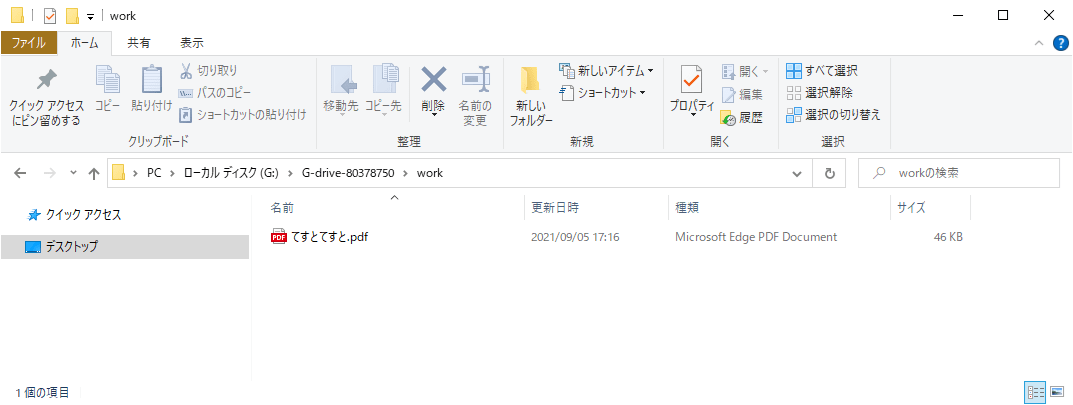
2) 「AOMEI Partition Assistant Standard版」のホーム画面を表示し、削除するGドライブを選択後、「パーティションを削除」メニューを選択する。
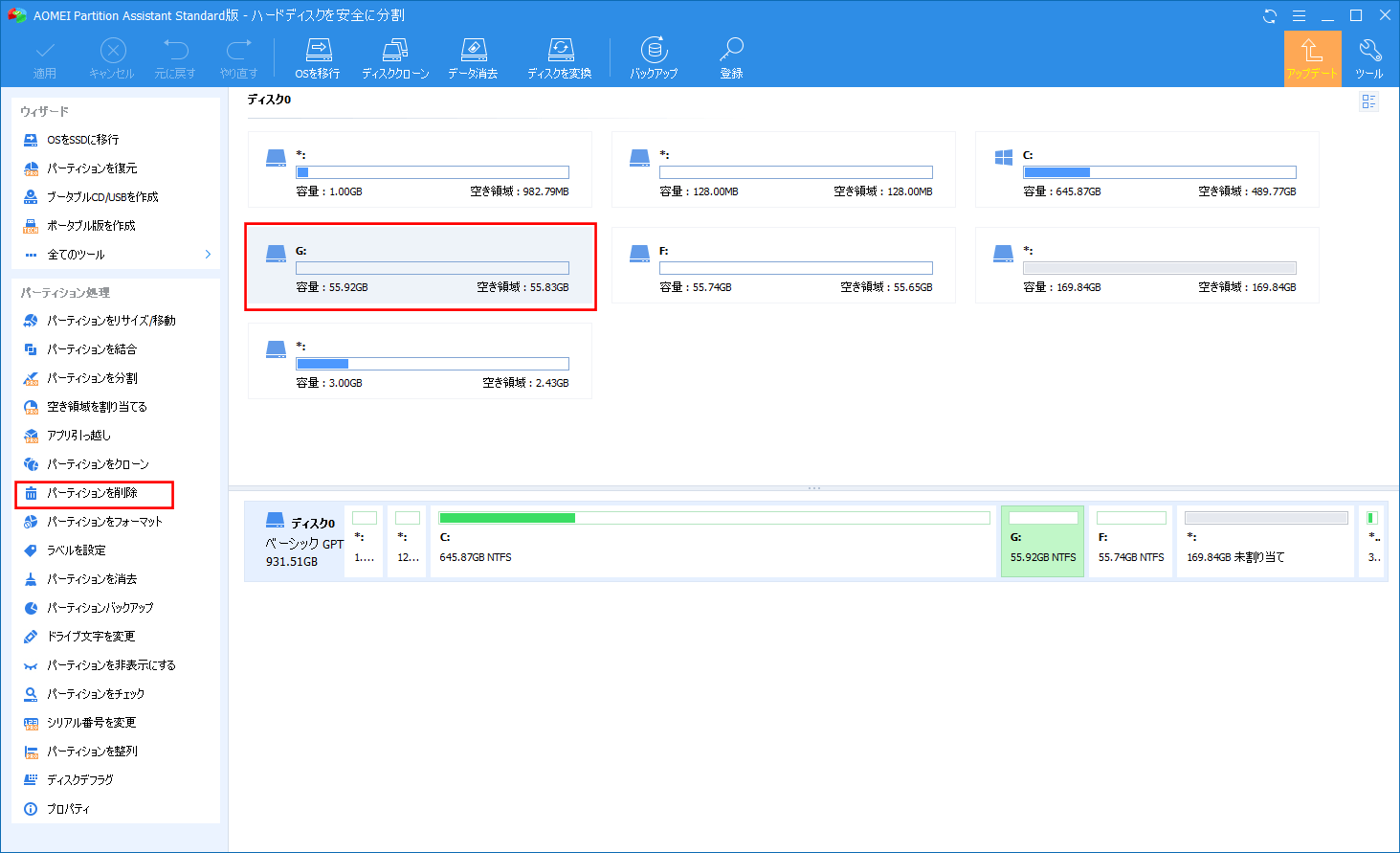
3) 以下の画面が起動するため、そのまま「はい」ボタンを押下する。
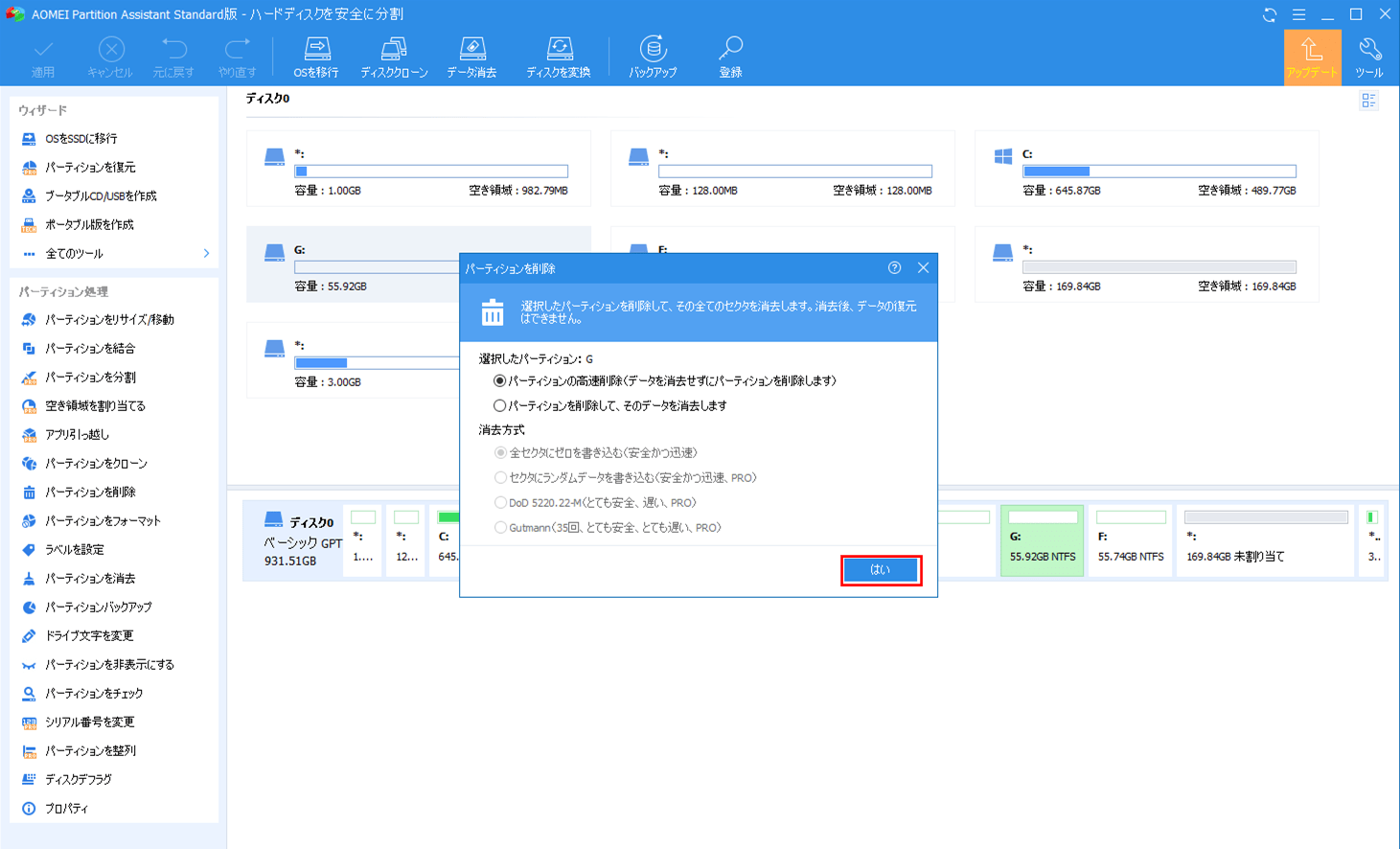
4) 左上の「適用」ボタンが押下可能になるため、この内容で問題なければ「適用」ボタンを押下する。なお、変更を取り消したい場合は「キャンセル」ボタンを押下する。
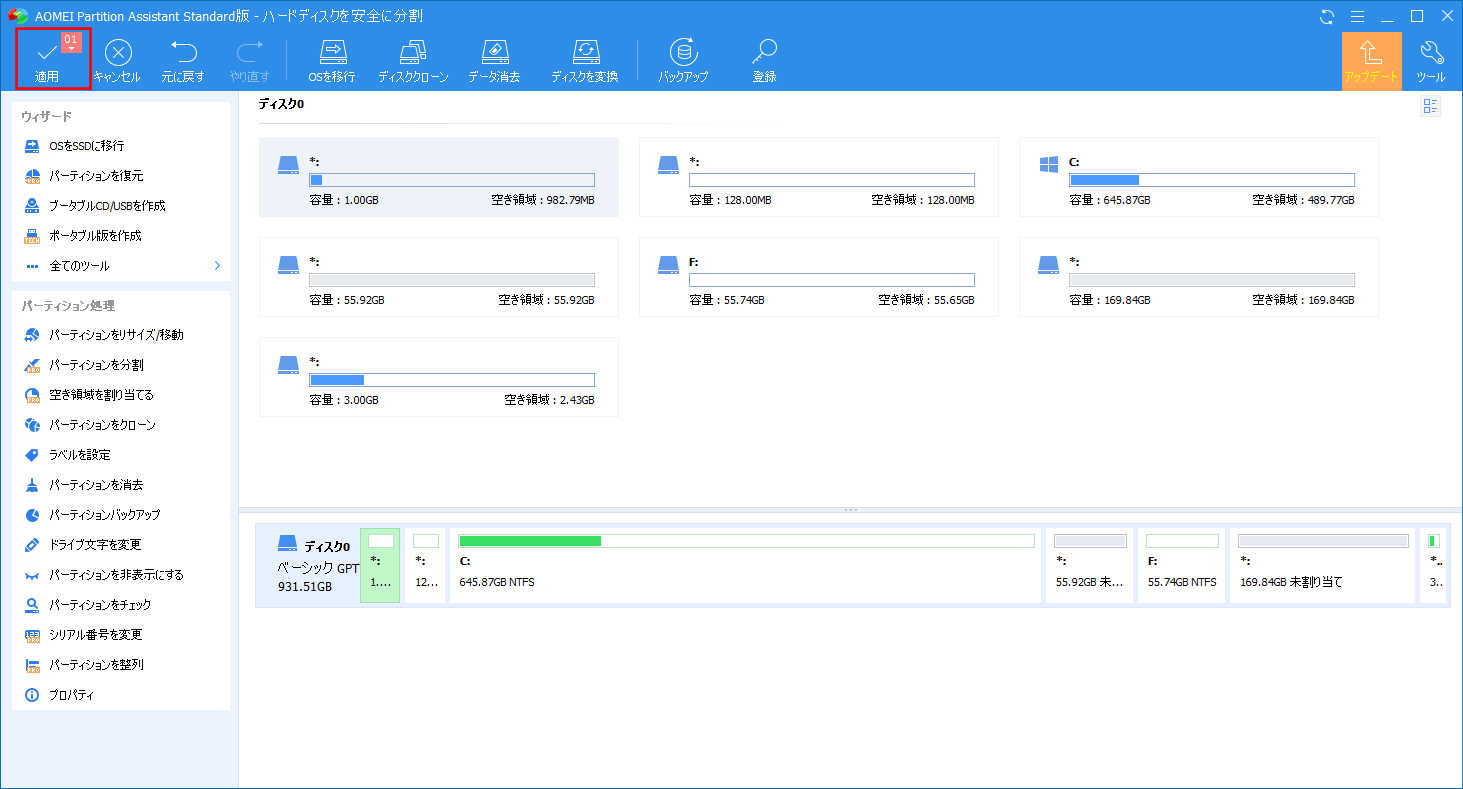
5) 処理内容を確認し、問題なければ「続行」ボタンを押下する。
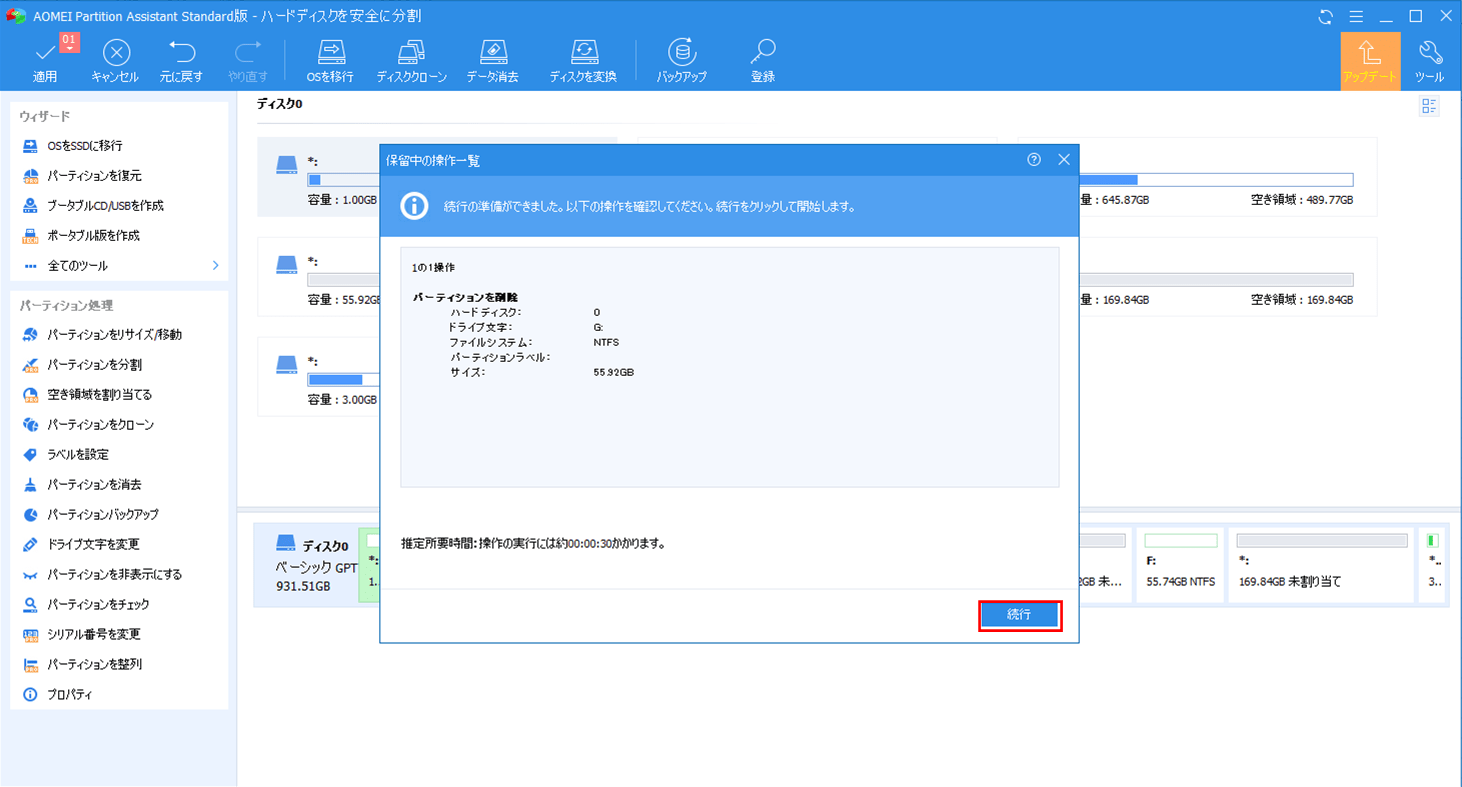
6) 開始確認のダイアログが表示されるため、「はい」ボタンを押下する。
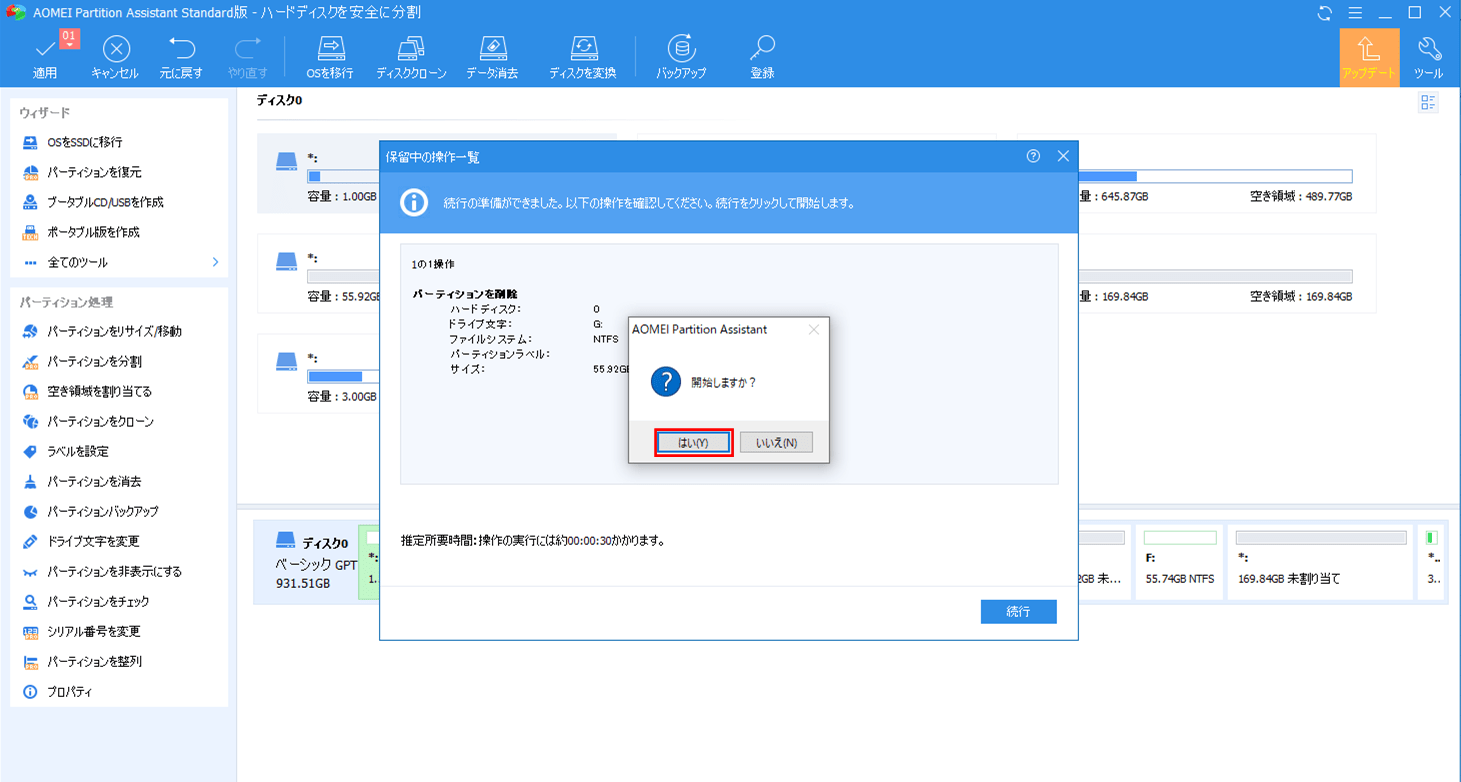
7) 30秒ほどで処理が完了し、以下の画面の状態になる。ここで、完了通知ダイアログの「OK」ボタンを押下すると、「処理の進捗状況」というタイトルの画面が閉じる。
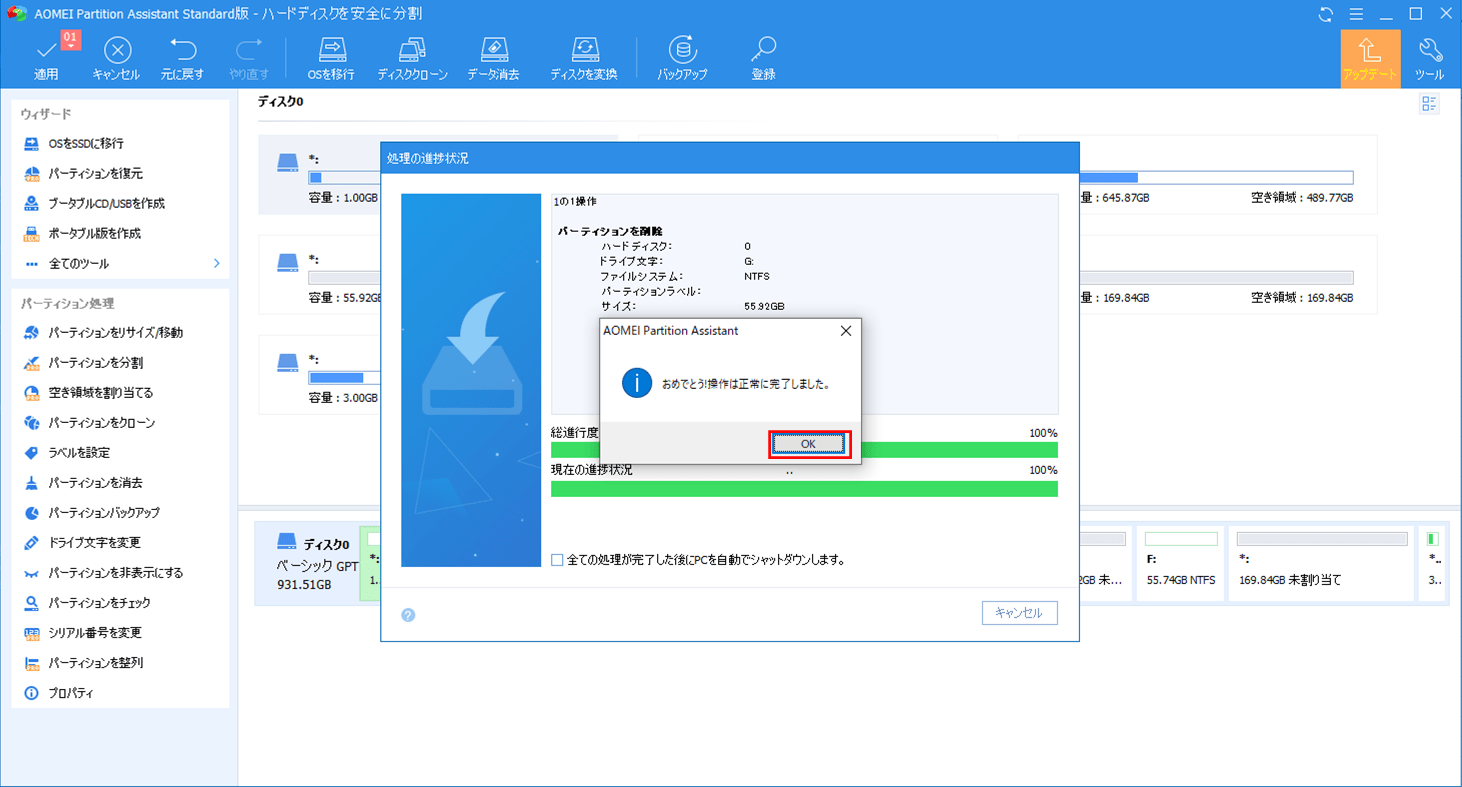
8) パーティション削除後にGドライブを確認すると、Gドライブが削除されたことが確認できる。
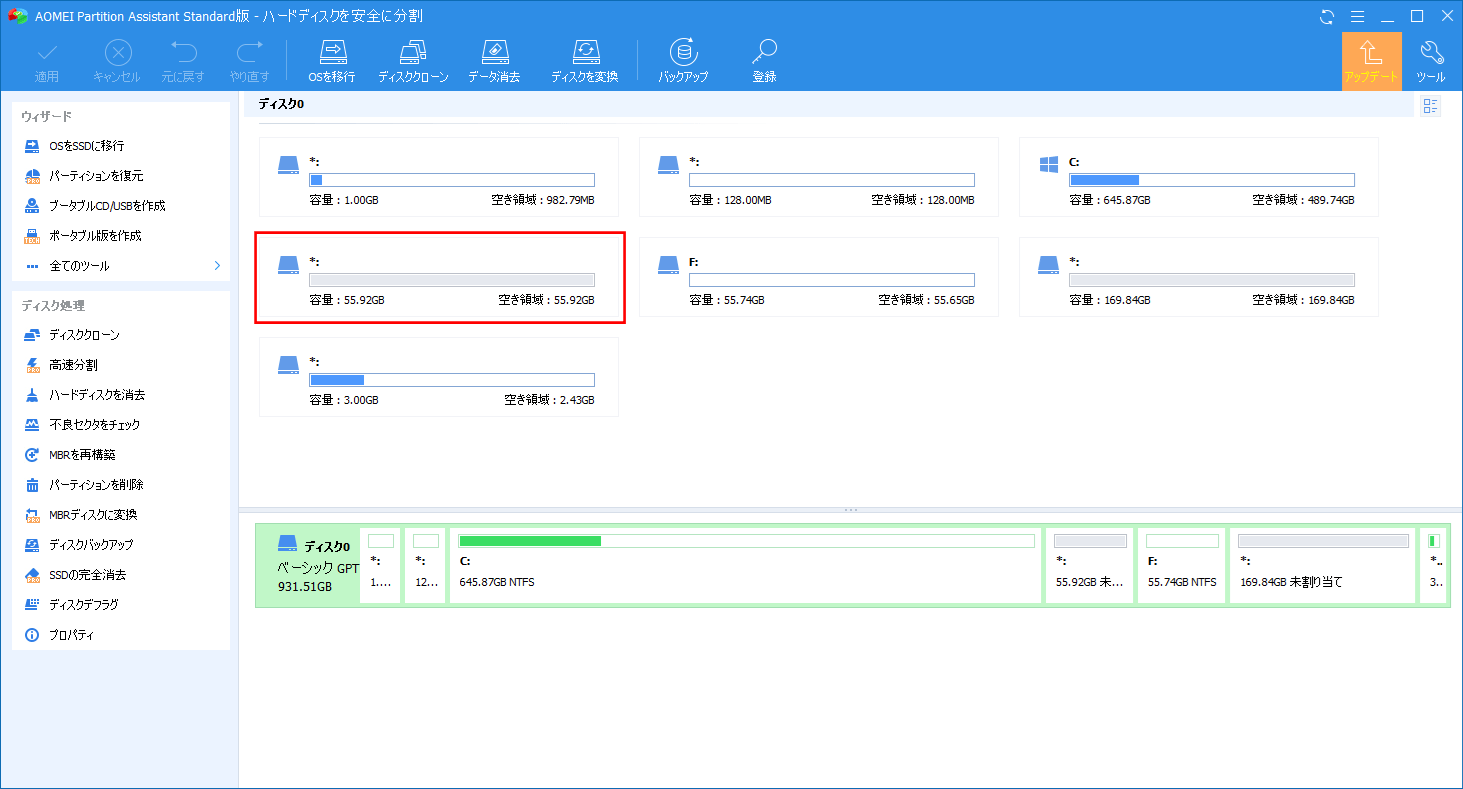
また、PCを確認すると、以下のように、Gドライブが見えなくなっていることが確認できる。
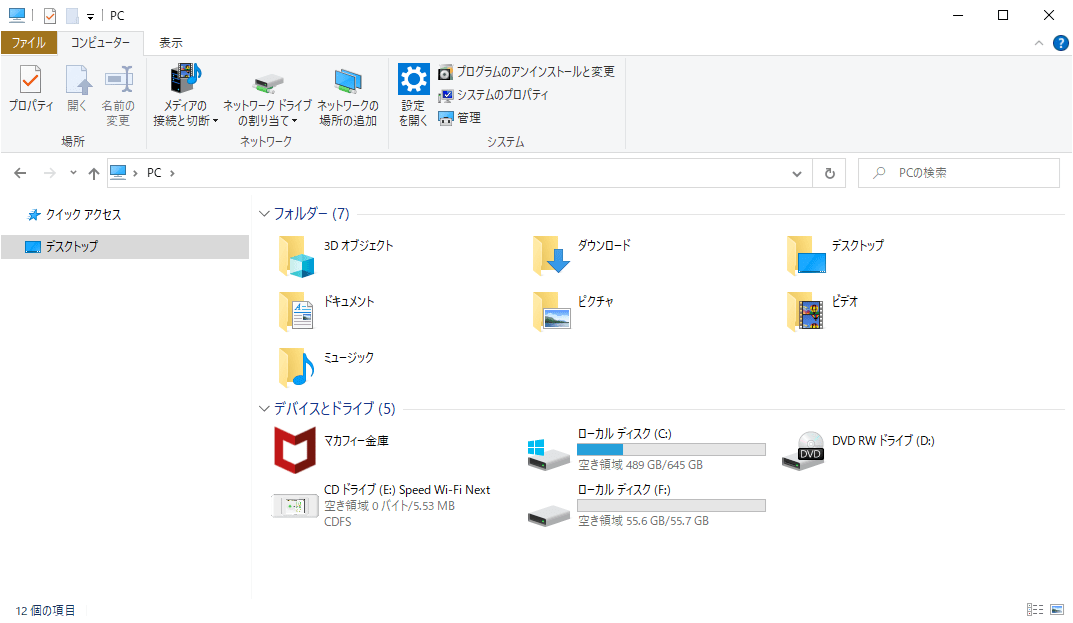
なお、この記事を読んで「AOMEI Partition Assistant Standard(無料)版」にご興味をもたれた方は、以下のサイトを参照のこと。
https://www.diskpart.com/jp/
要点まとめ
- 「AOMEI Partition Assistant Standard(無料)版」を利用すると、パーティションサイズ変更・結合・コピーといったパーティション操作に加えて、パーティションそのものを削除することができる。





