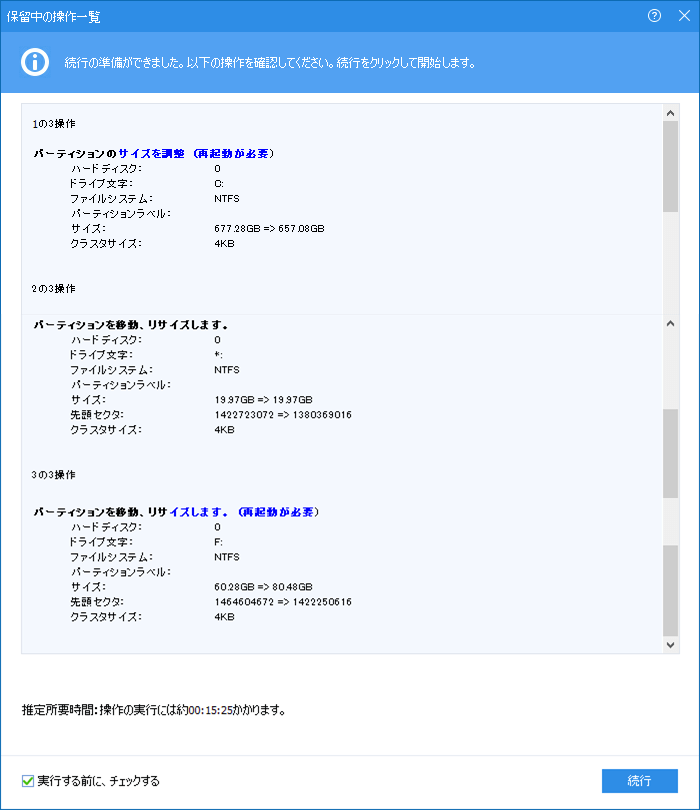「AOMEI Partition Assistant Standard(無料)版」を利用すると、あるパーティションの一部領域を別のパーティションに割り当てる、パーティションサイズの変更を直感的に行うことができる。また、その際に取得元となるパーティションは、未割当領域と(Cドライブ等)存在する領域の両方を指定することができる。
今回は、「AOMEI Partition Assistant Standard版」を利用してパーティションサイズの変更を行ってみたので、その手順を共有する。
前提条件
下記記事の「AOMEI Partition Assistant Standard(無料)版」のインストールが完了していること。

やってみたこと
パーティションサイズの変更(取得元:未割当領域)
取得元が未割当領域の場合の、「AOMEI Partition Assistant Standard(無料)版」によるパーティションサイズの変更手順は、以下の通り。
1) パーティションサイズ変更前のドライブの状態は以下の通りで、Fドライブが40GB程度の容量で、いくつかファイルが入っている状態とする。
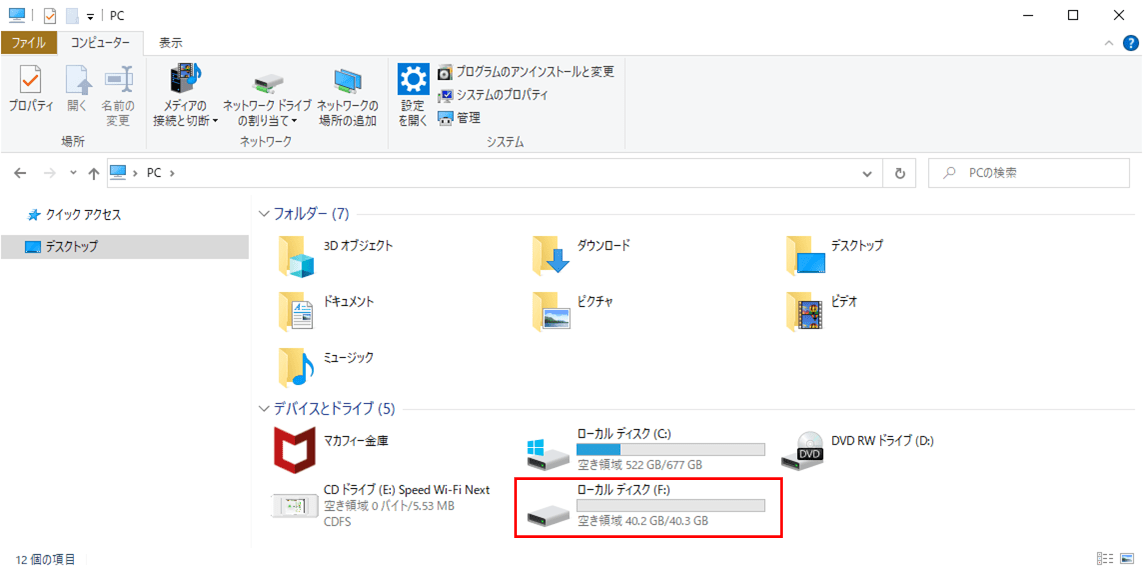
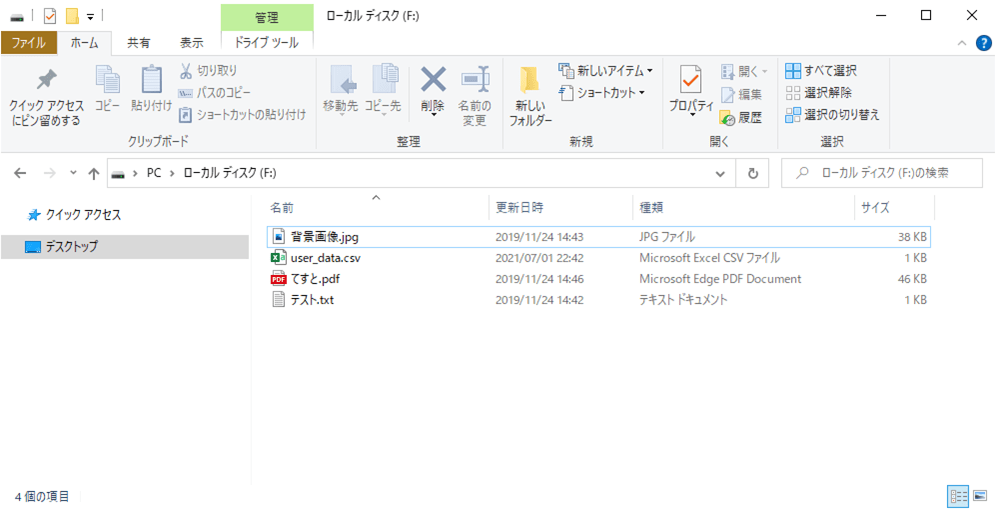
2) 「AOMEI Partition Assistant Standard版」のホーム画面を表示し、サイズ変更するFドライブを選択後、「パーティションをリサイズ/移動」メニューを選択する。
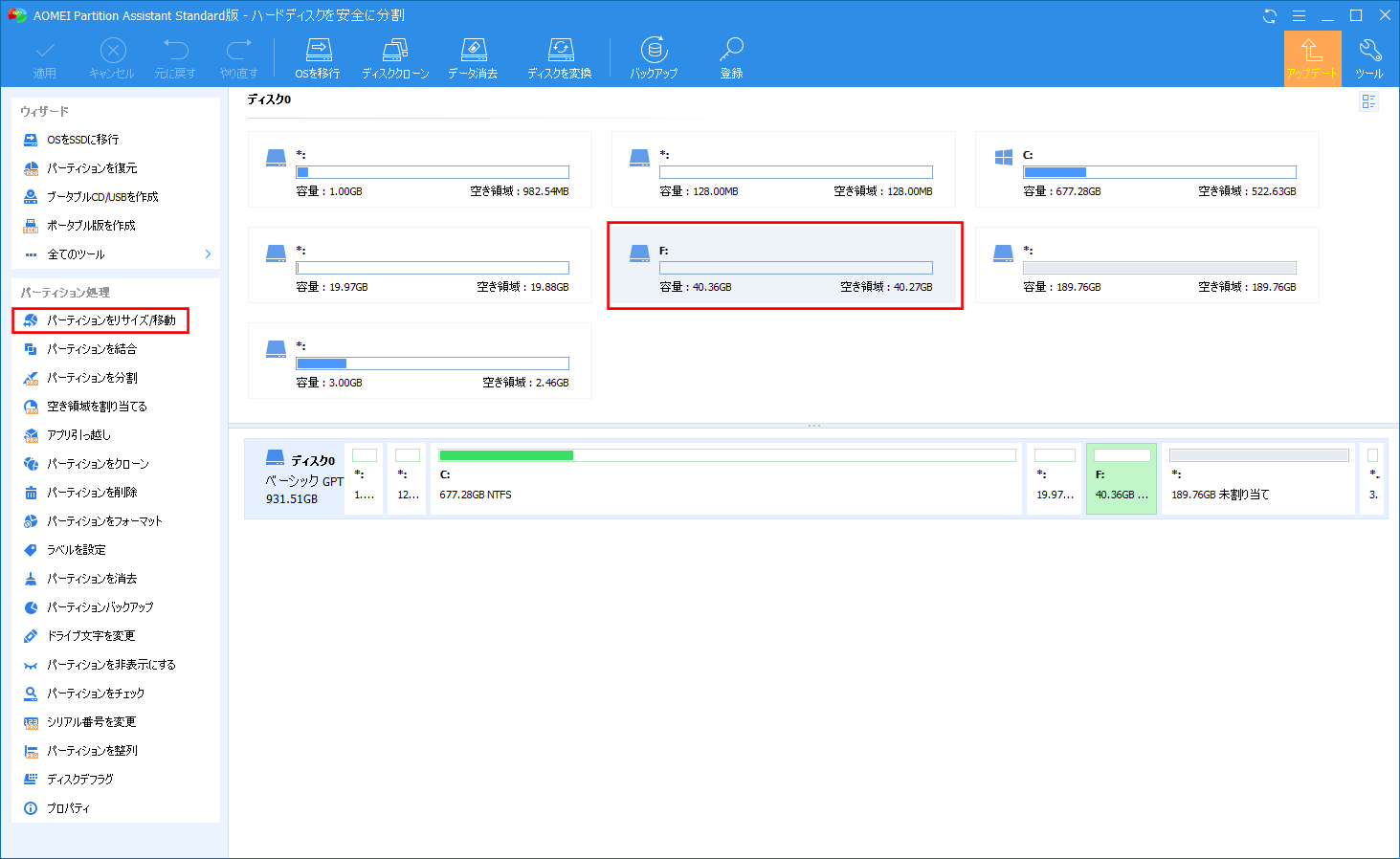
3) 以下のように、パーティションサイズを変更するための画面が表示される。
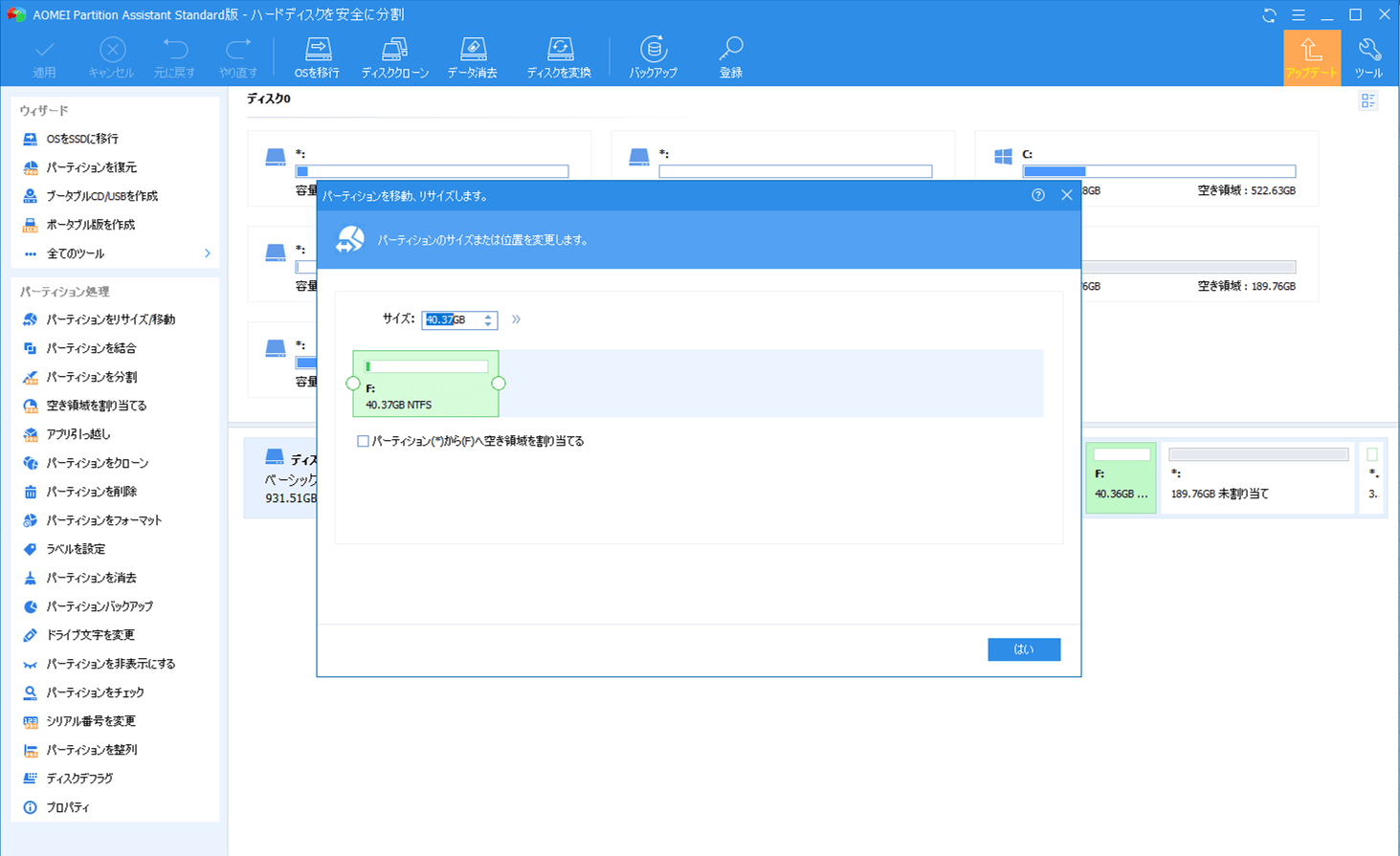
4) Fドライブのパーティションのサイズを変更し、「はい」ボタンを押下する。なお、下図の赤枠の○を選択しドラッグすることで、サイズ変更を直感的に行うことができる。
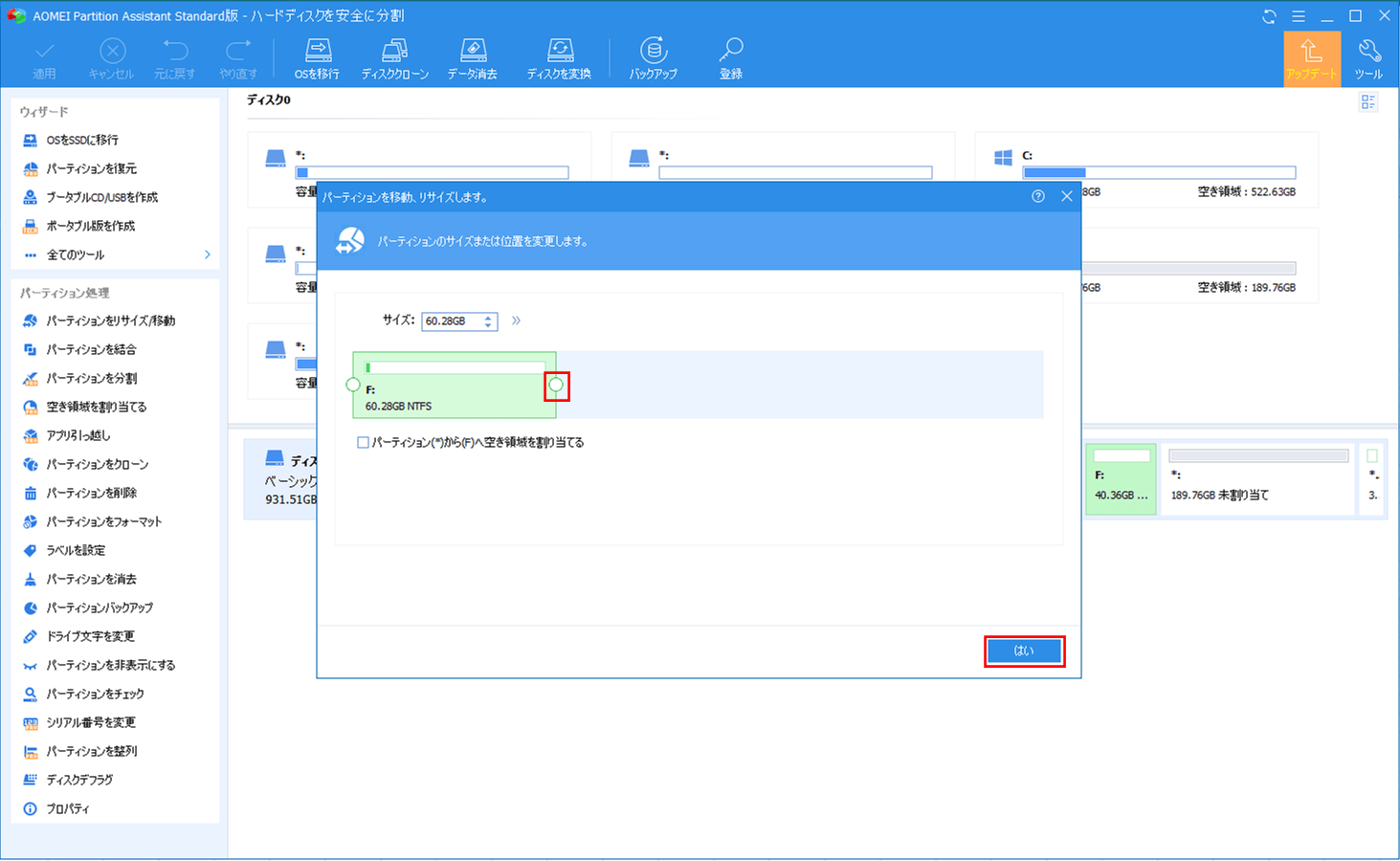
5) 左上の「適用」ボタンが押下可能になるため、この内容で問題なければ「適用」ボタンを押下する。また、変更を取り消したい場合は「キャンセル」ボタンを押下する。なお、今回はどのパーティションから空き領域を割り当てるか指定していなかったため、(自動的に選択された)青枠の未使用領域から空き領域が割り当てられている。
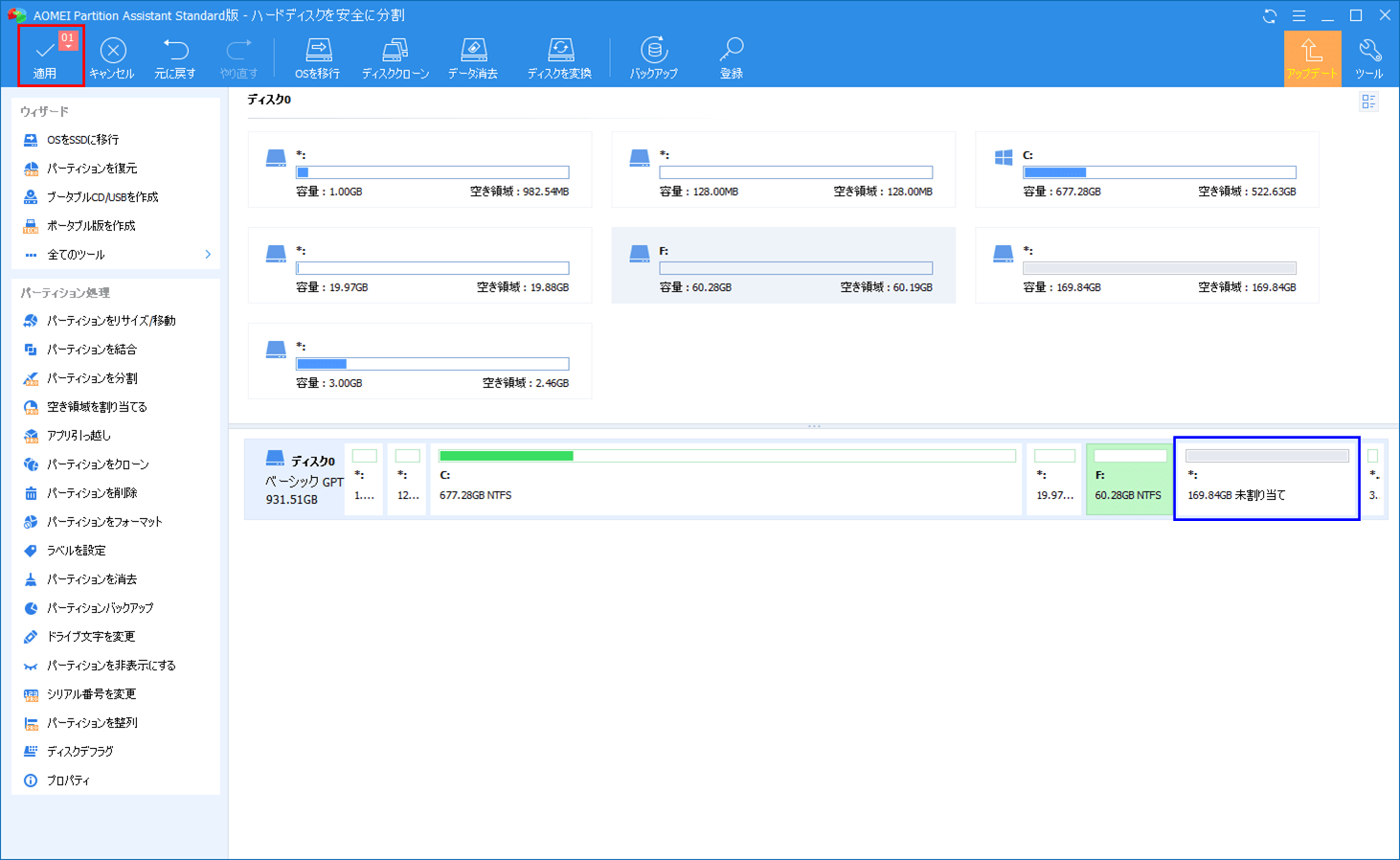
6) 処理内容を確認し、問題なければ「続行」ボタンを押下する。
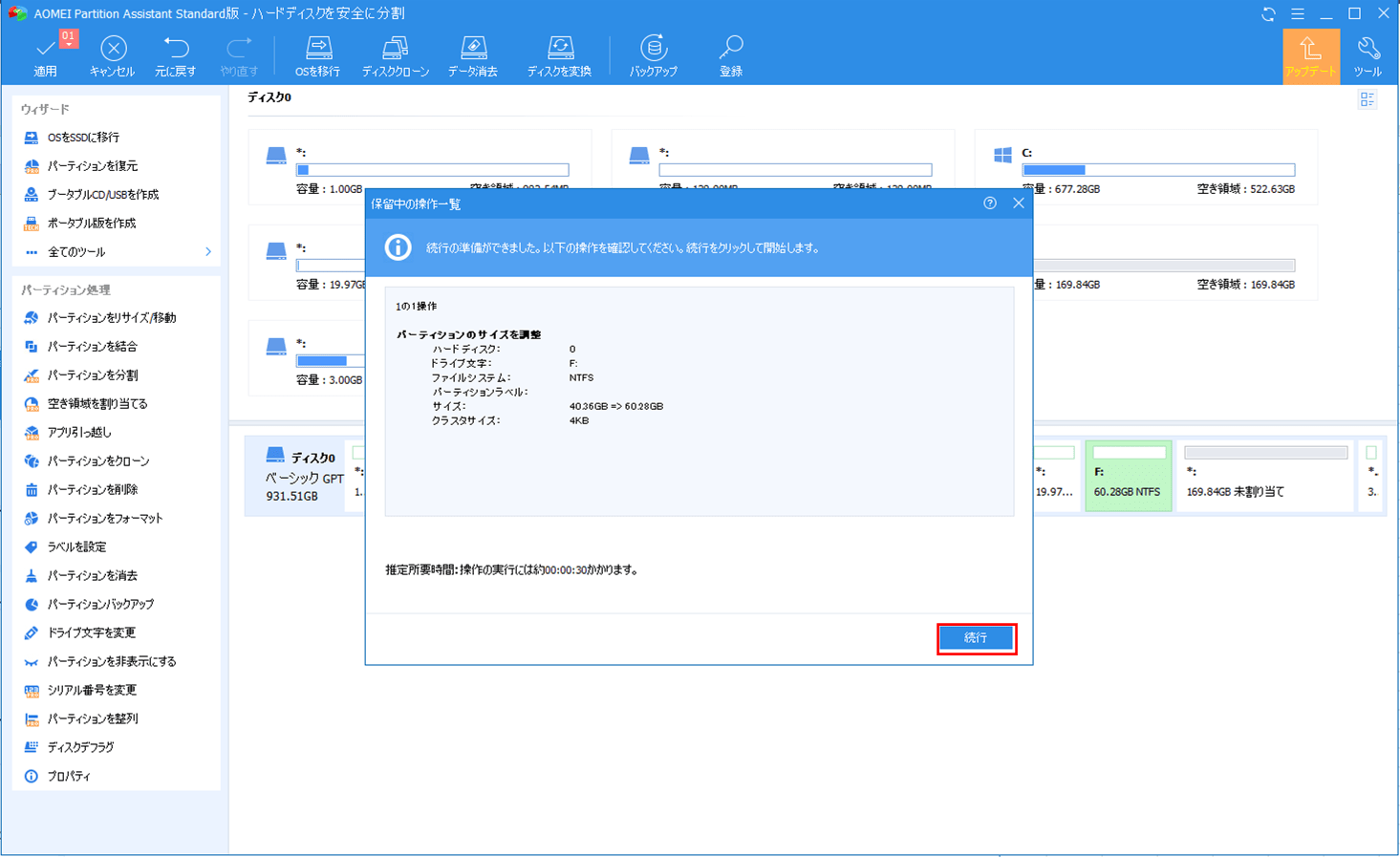
7) 開始確認のダイアログが表示されるため、「はい」ボタンを押下する。
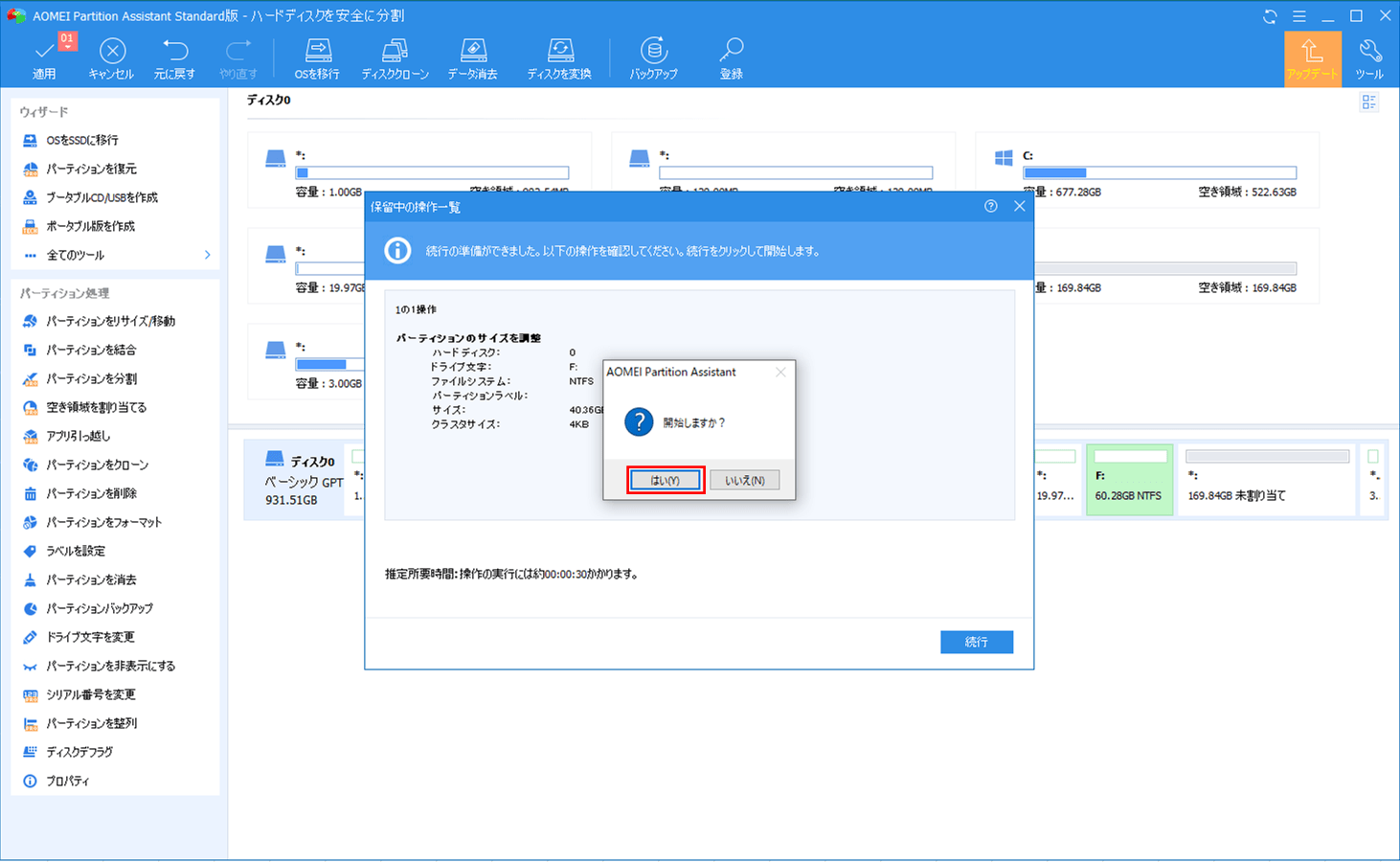
8) 30秒ほどで処理が完了し、以下の画面の状態になる。ここで、完了通知ダイアログの「OK」ボタンを押下すると、「処理の進捗状況」というタイトルの画面が閉じる。
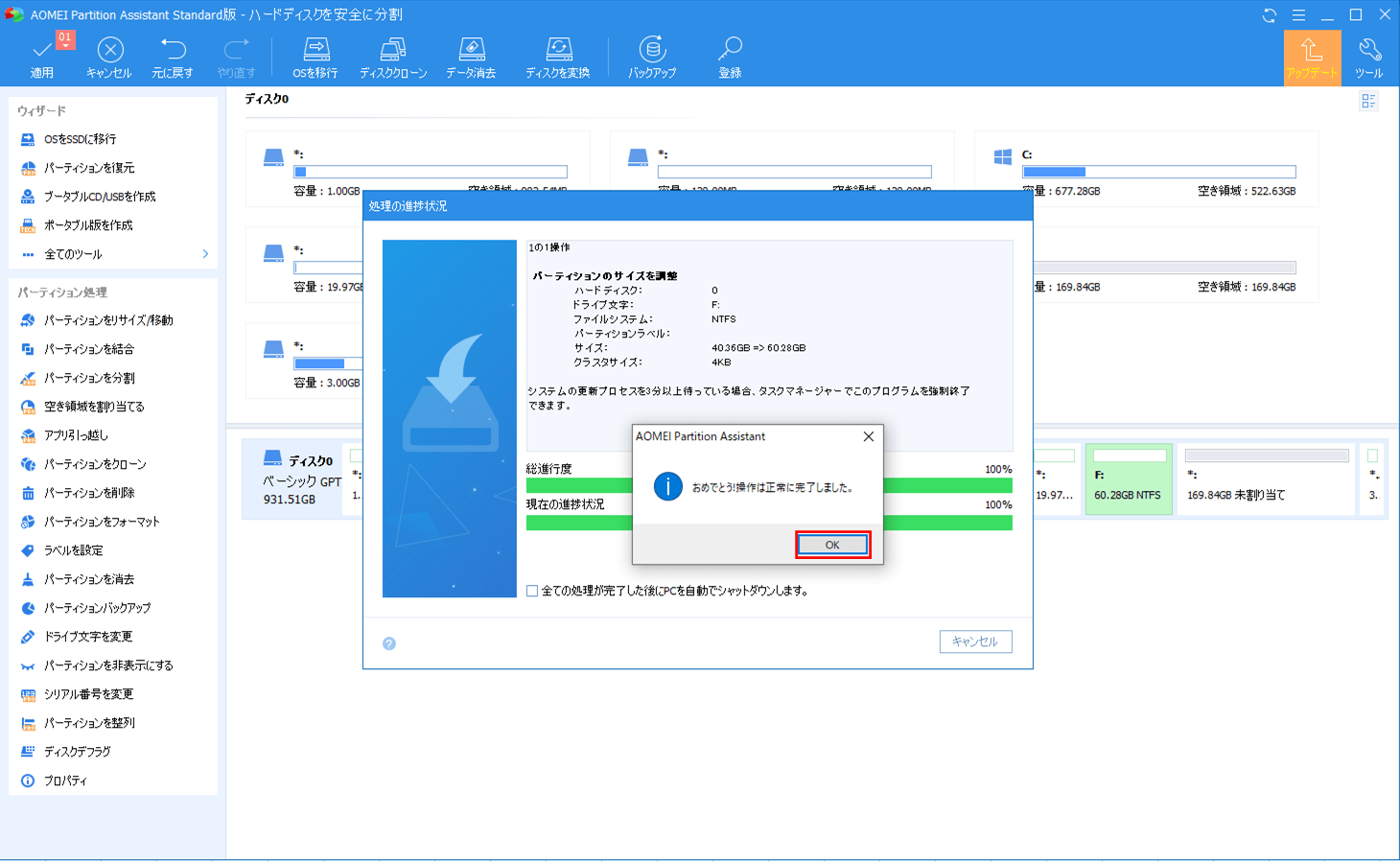
9) パーティションサイズ後にFドライブを確認すると、以下のように、容量が60GB程度に変更されたことが確認できる。
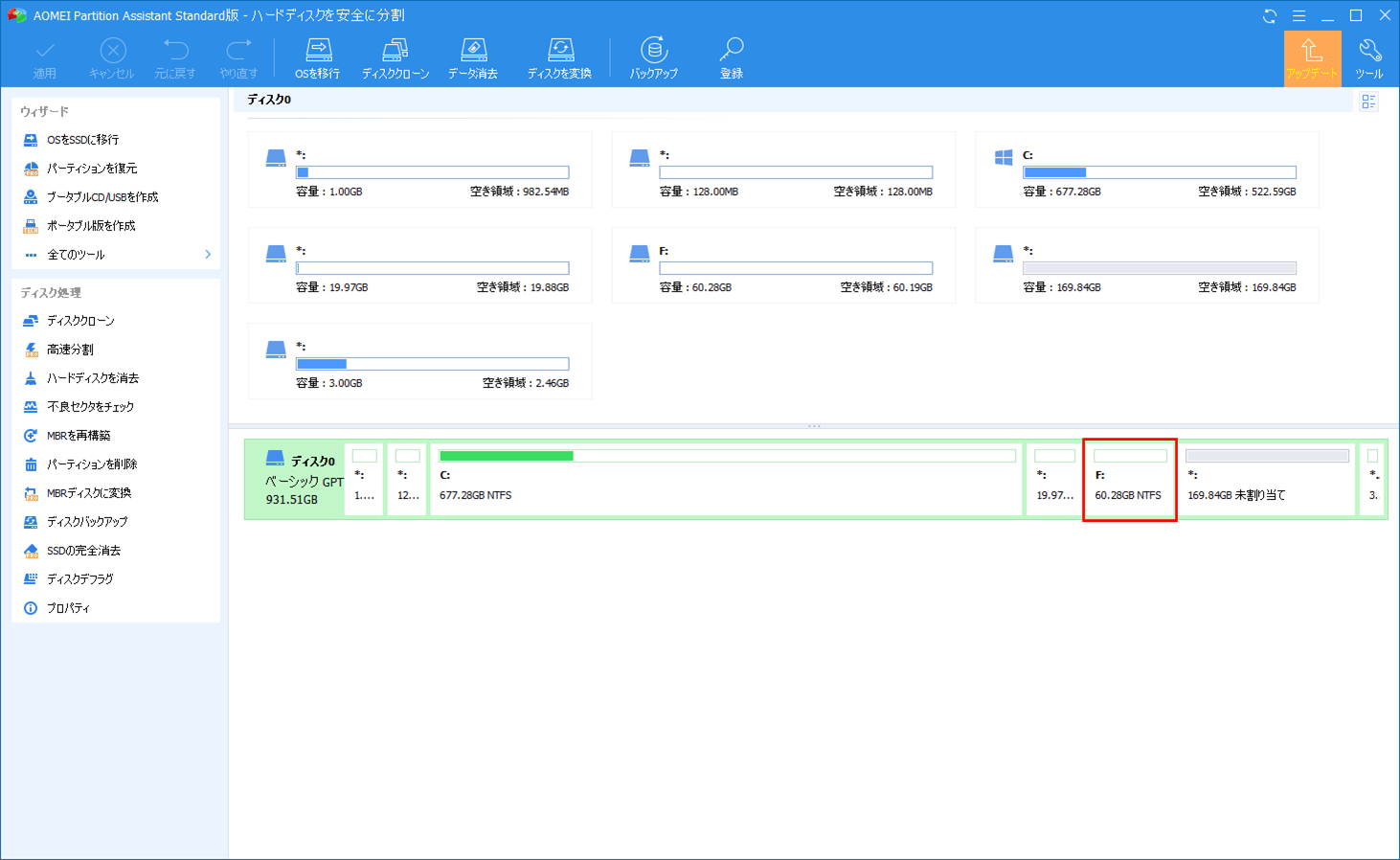
また、実際にFドライブを確認すると、パーティションサイズが変更され、Fドライブの中身はそのまま残っていることが確認できる。
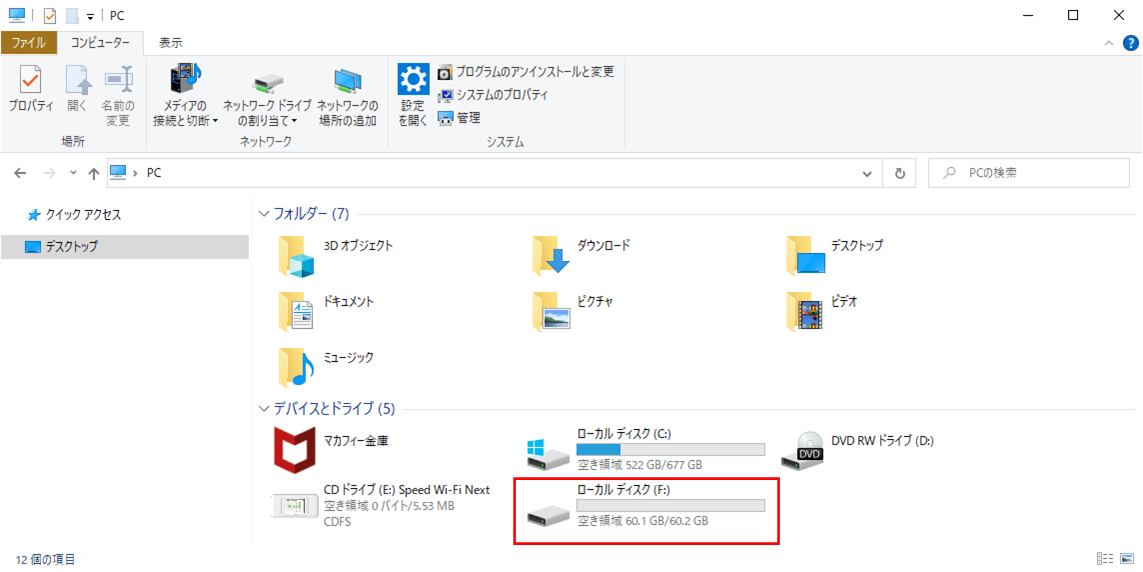
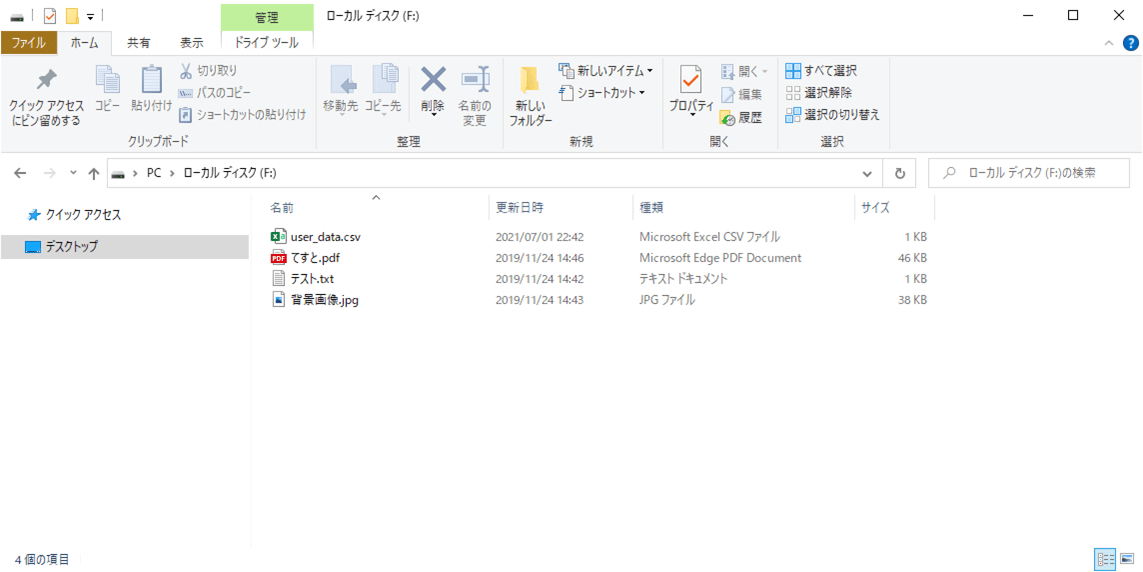
パーティションサイズの変更(取得元:Cドライブ)
取得元が存在する領域(Cドライブ)の場合の、「AOMEI Partition Assistant Standard(無料)版」によるパーティションサイズの変更手順は、以下の通り。
1) パーティションサイズ変更前のドライブの状態は以下の通りで、Fドライブが60GB程度の容量で、いくつかファイルが入っている状態とする。
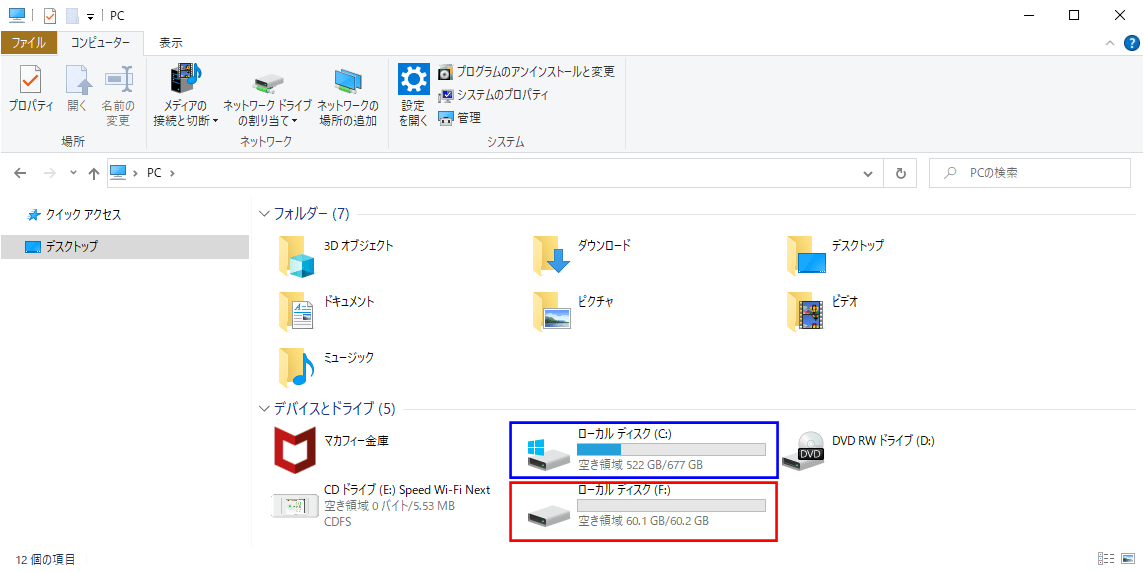
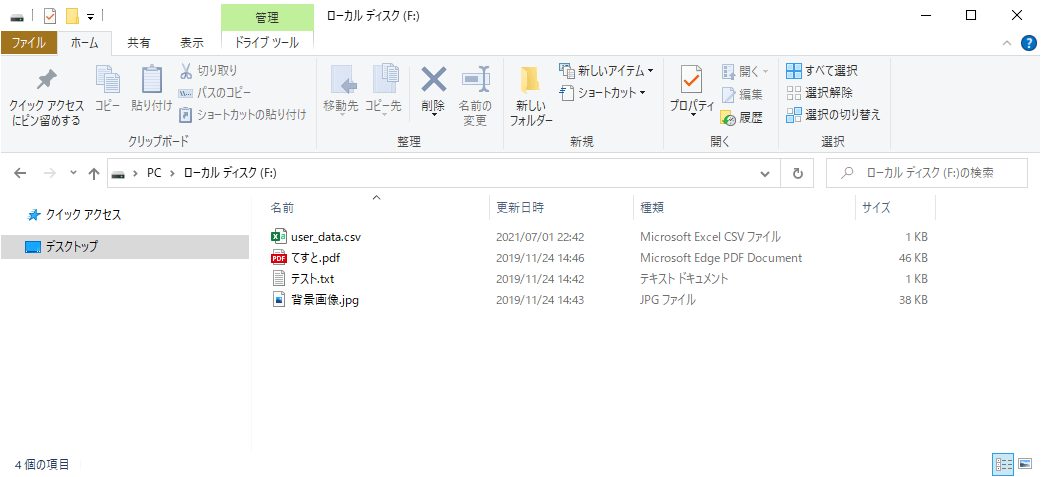
2) 「AOMEI Partition Assistant Standard版」のホーム画面を表示し、サイズ変更するFドライブを選択後、「パーティションをリサイズ/移動」メニューを選択する。
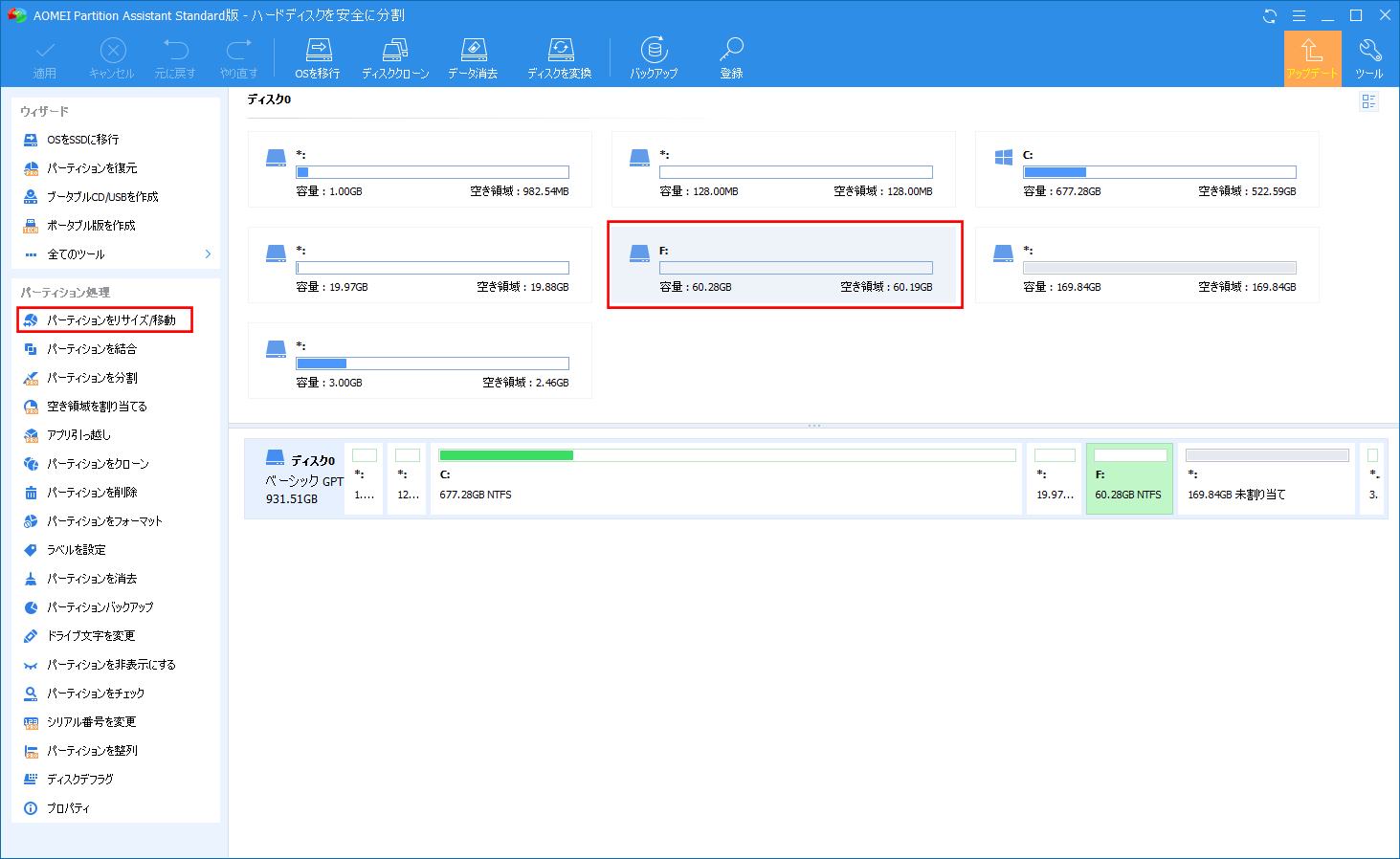
3) 以下のように、パーティションサイズを変更するための画面が表示される。
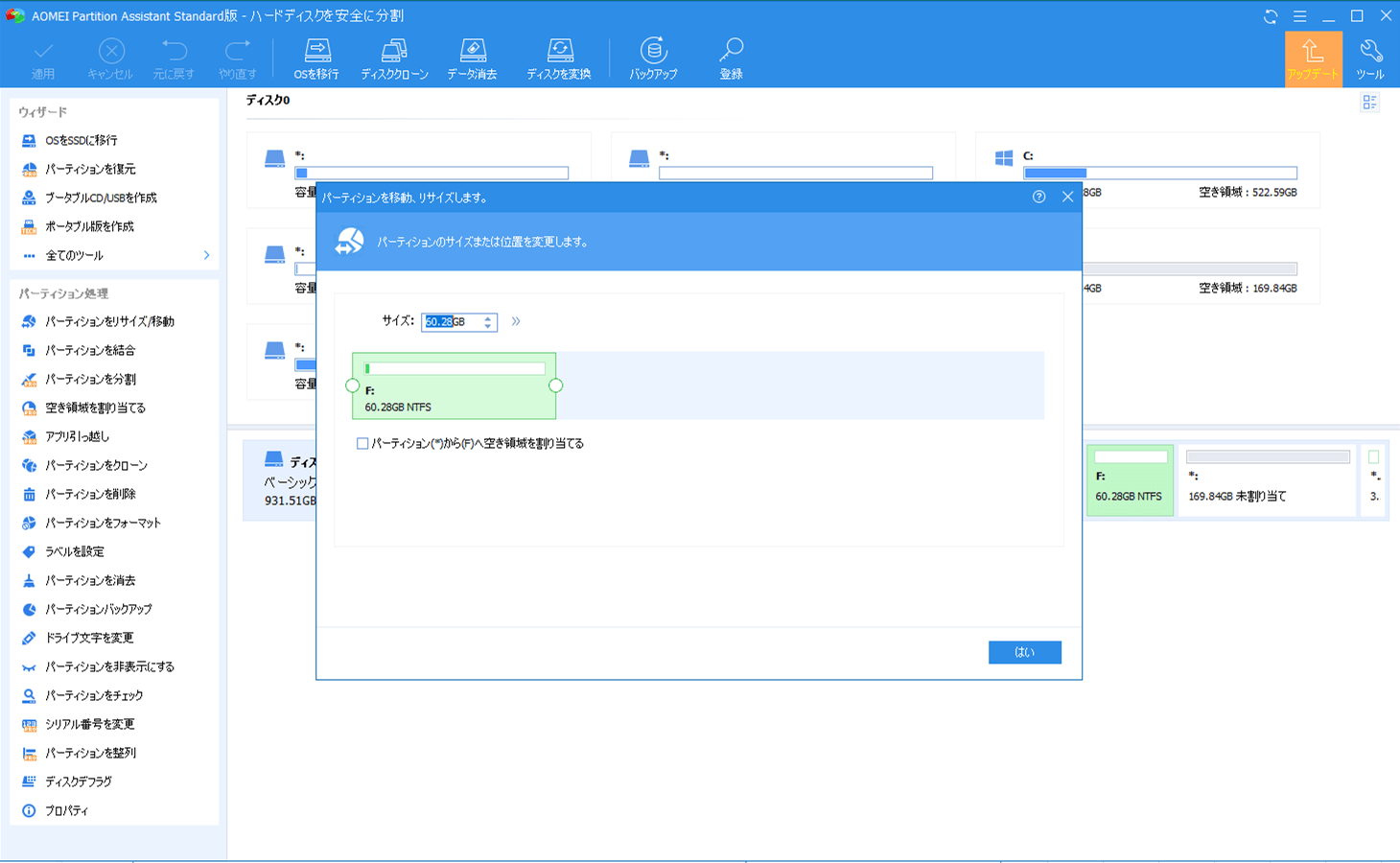
4) 以下のように、割り当て元を選択するためのチェックボックスを押下し、プルダウンからCドライブを選択すると、CドライブとFドライブのファイルサイズを変更できる。
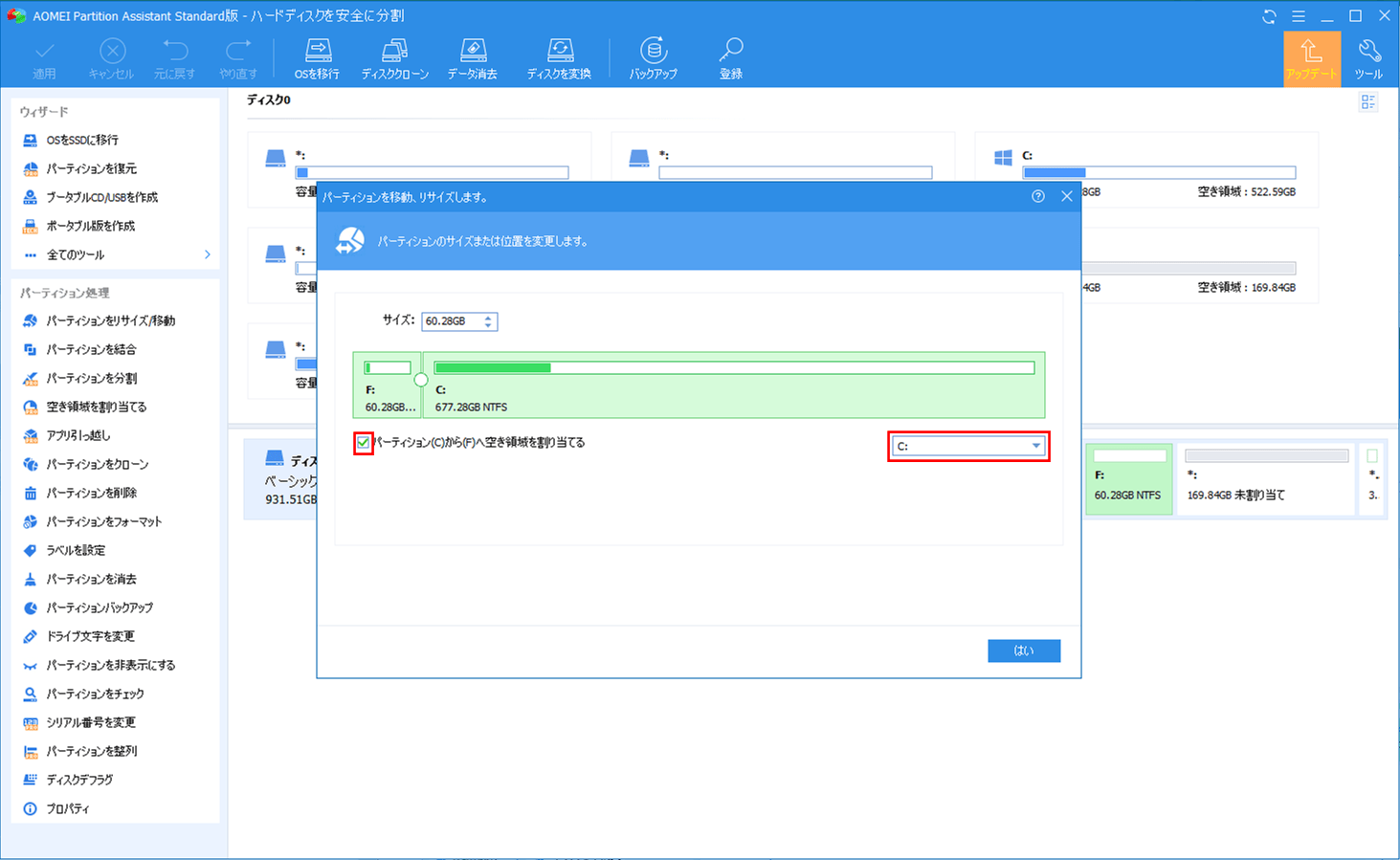
5) FドライブとCドライブのパーティションのサイズを変更し、「はい」ボタンを押下する。なお、下図の赤枠の○を選択しドラッグすることで、サイズ変更を直感的に行うことができる。
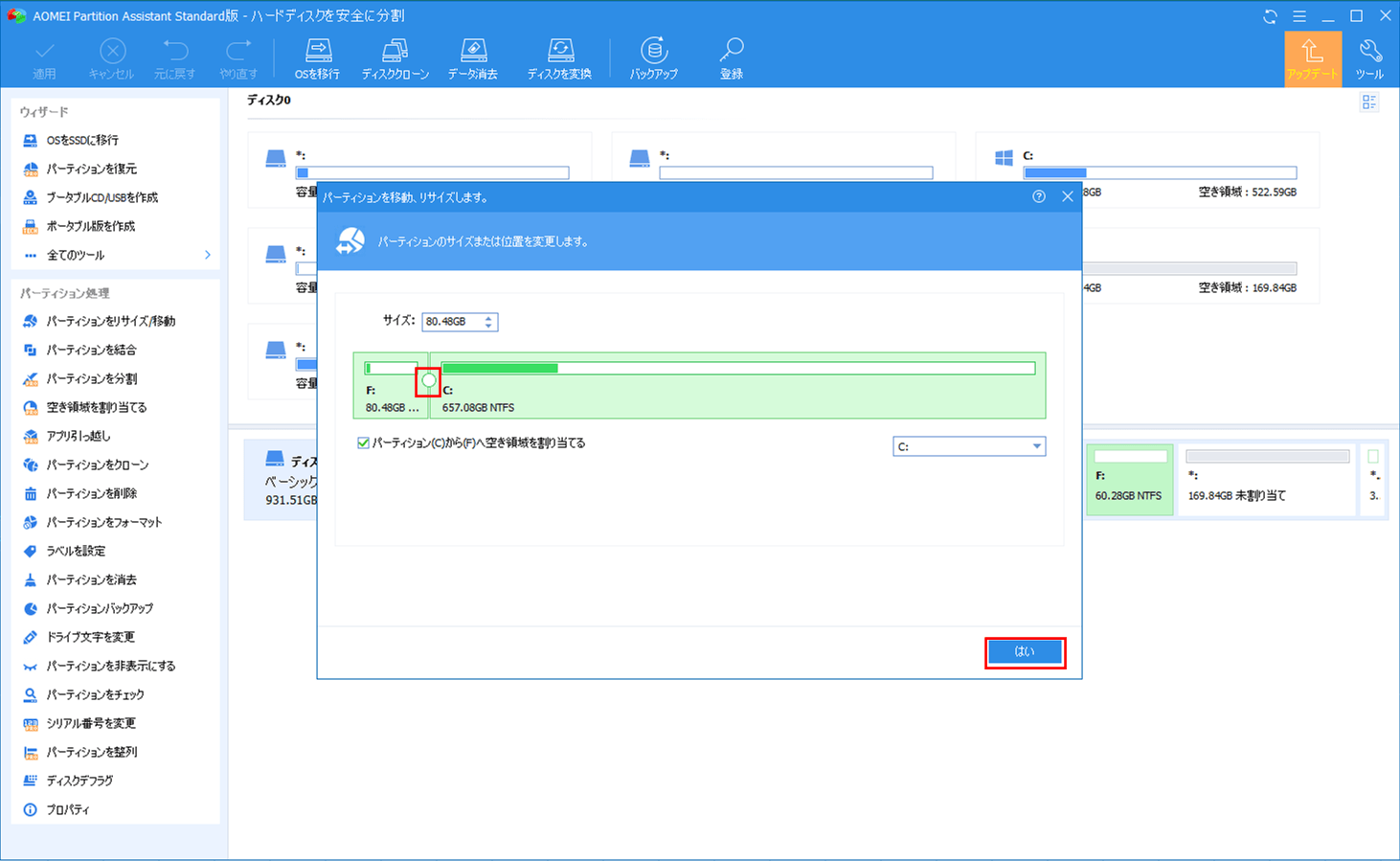
6) 左上の「適用」ボタンが押下可能になるため、この内容で問題なければ「適用」ボタンを押下する。また、変更を取り消したい場合は「キャンセル」ボタンを押下する。
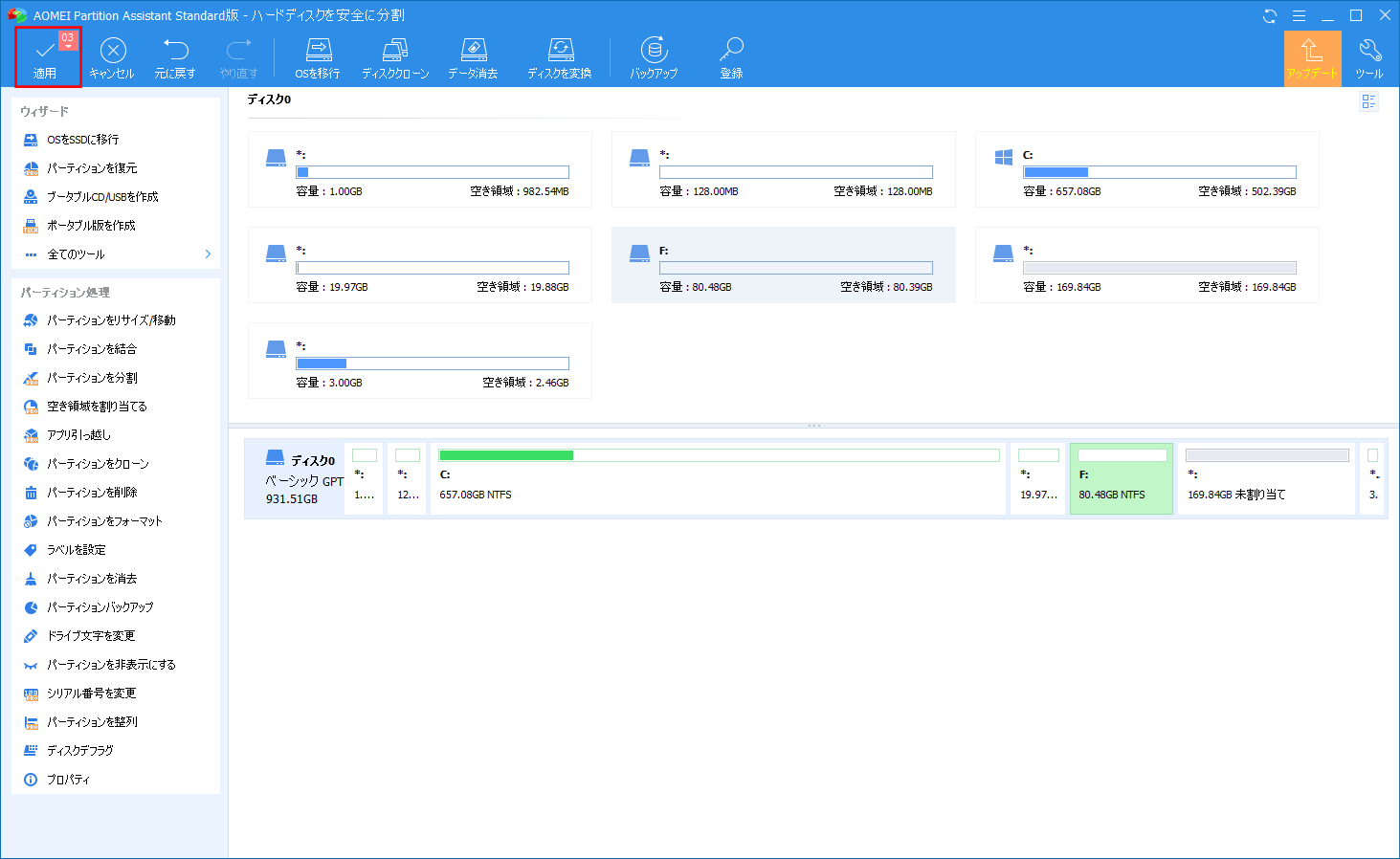
7) 処理内容を確認し、問題なければ「続行」ボタンを押下する。
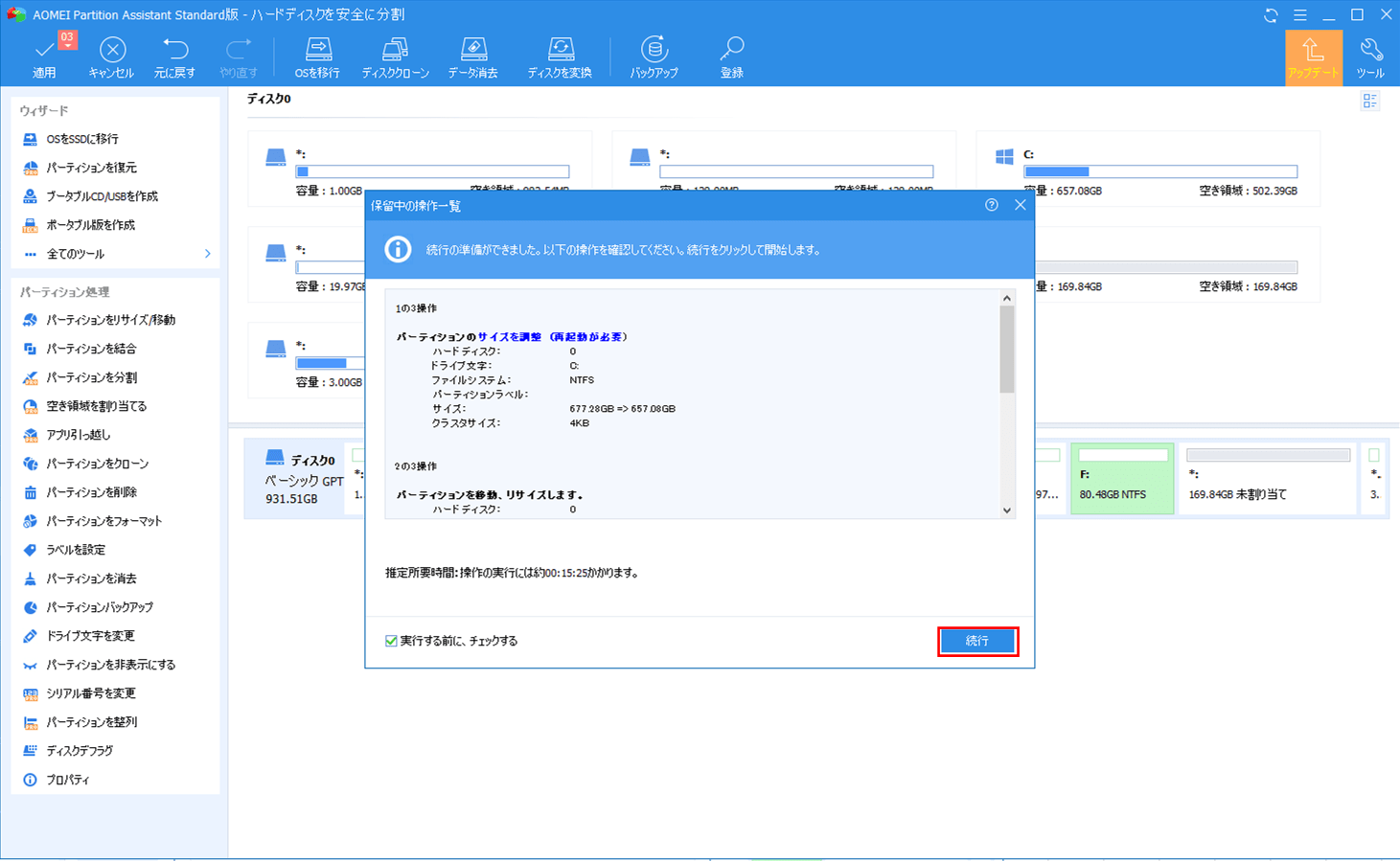
8) 今度はCドライブに対する操作が必要になるため、以下のダイアログが表示される。そのまま「はい」ボタンを押下する。
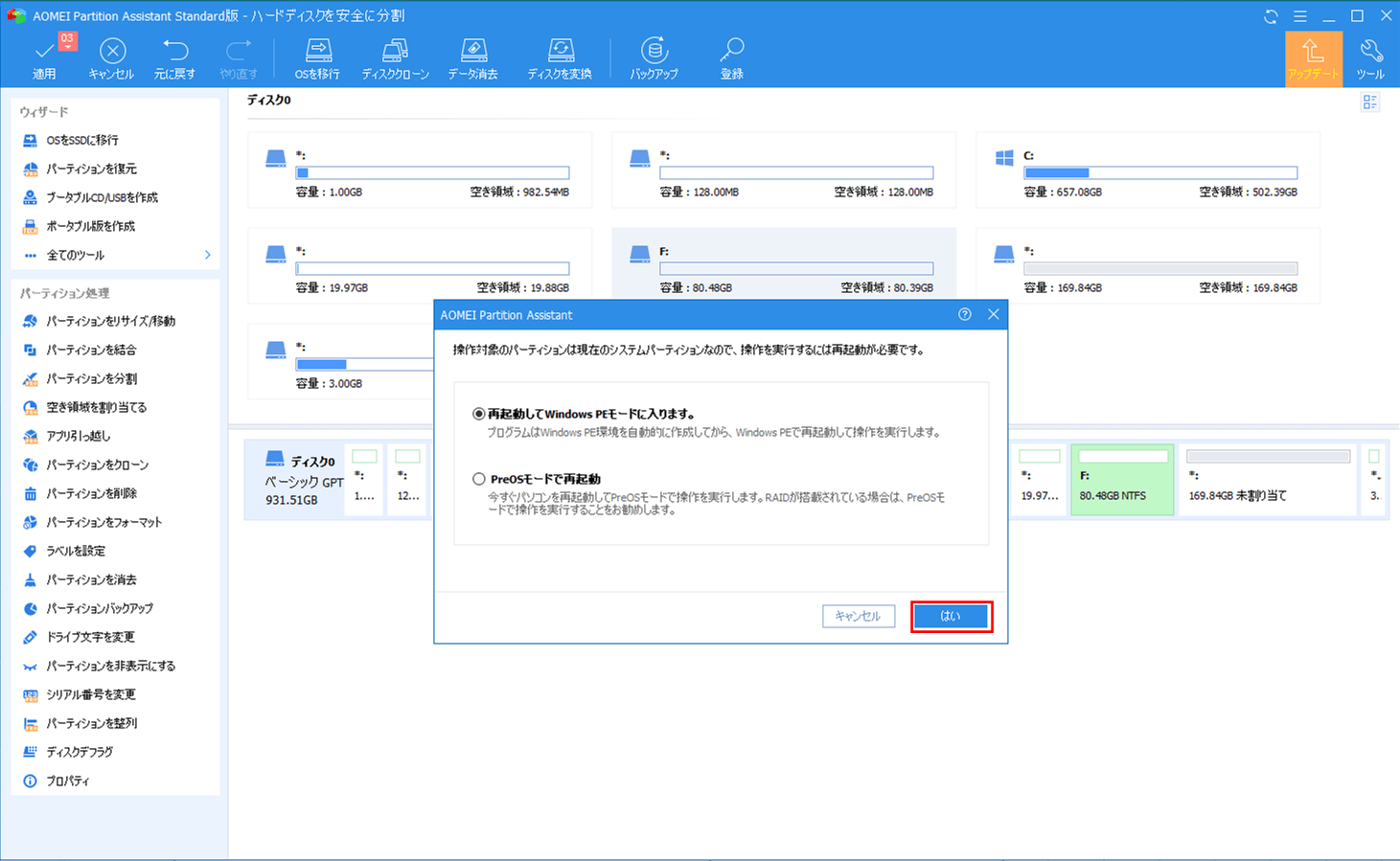
9) Windows PEの作成が開始される。なお、「Windows PE」は、「Windows Preinstallation Environment(Windowsをインストールするための環境)」の略で、後続のパーティションサイズ変更を行うために利用される。
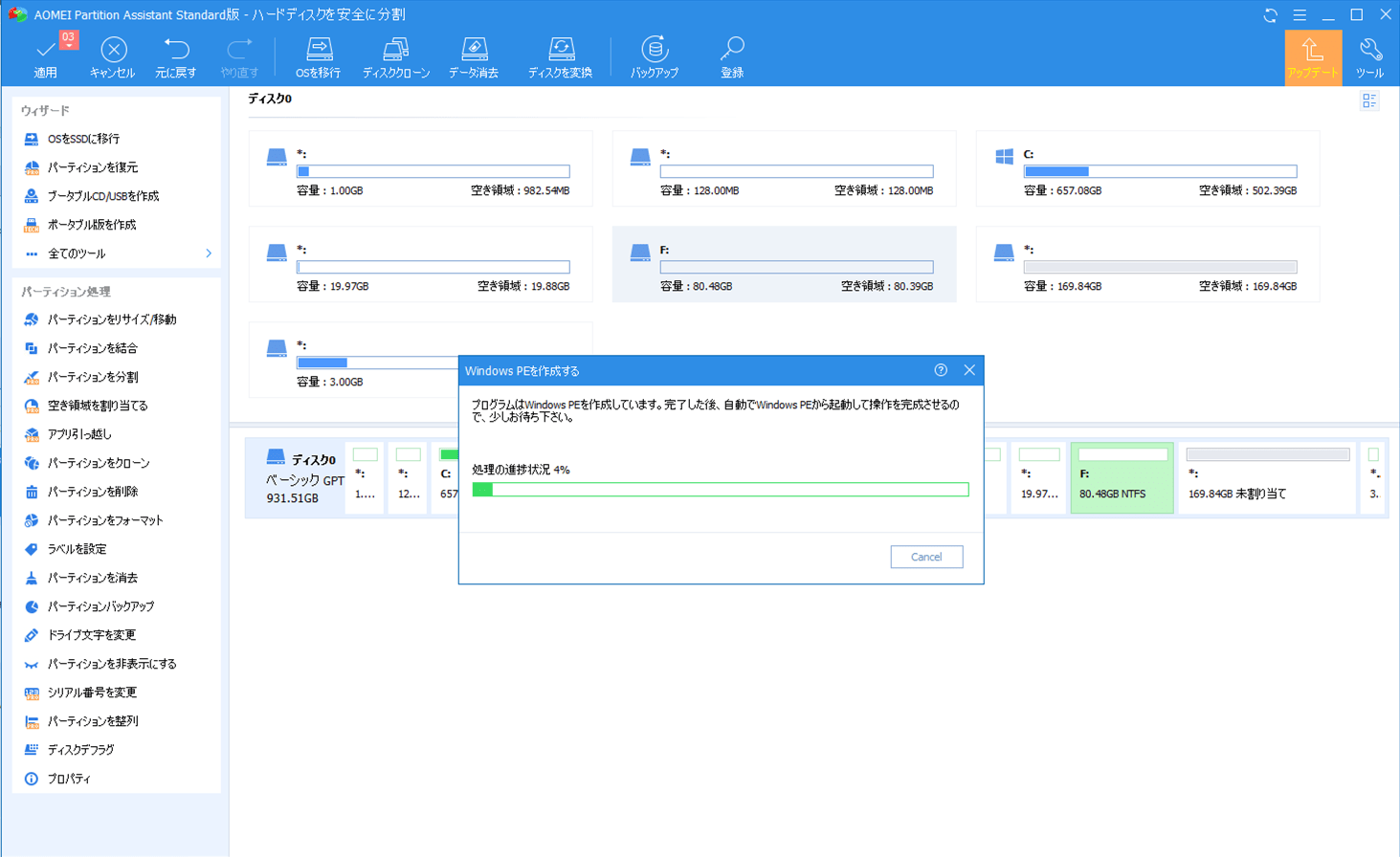
10) Windows PEの作成が完了すると自動的にWindowsの再起動が行われ、再起動後に以下のように、WindowsPE環境上で、続きの操作が行われる。
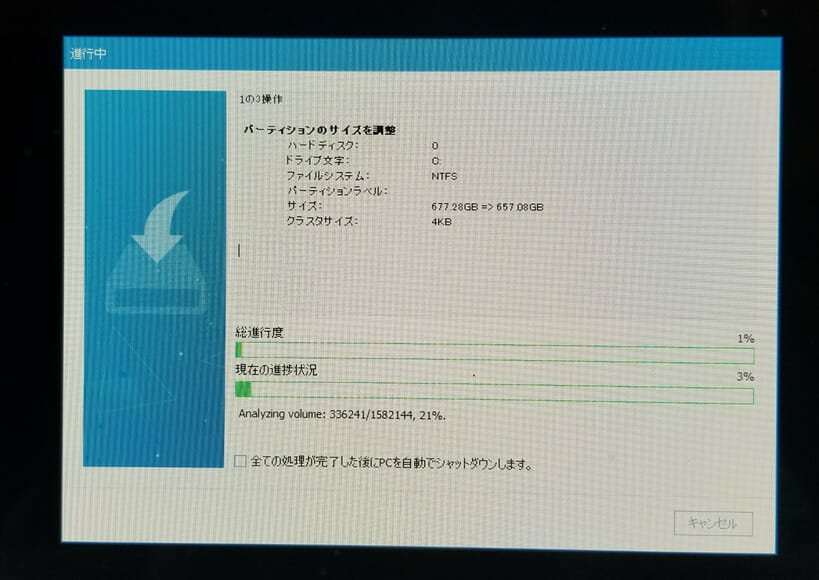
11) 操作が完了すると、再起動を促す以下のダイアログが表示される。ここで「今すぐ再起動」ボタンを押下する。
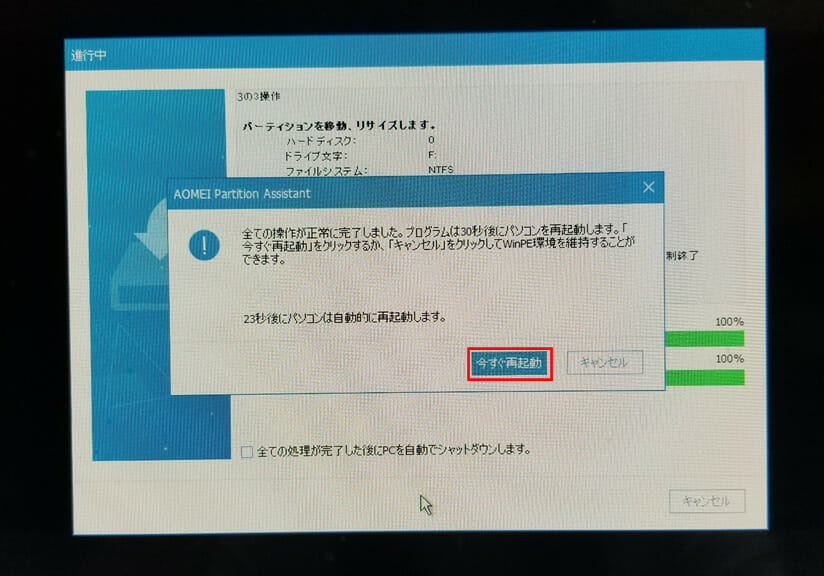
12) パーティションサイズ変更後、以下のように、Fドライブの容量が80GB程度に変更され、その分Cドライブの容量が減っていることが確認できる。
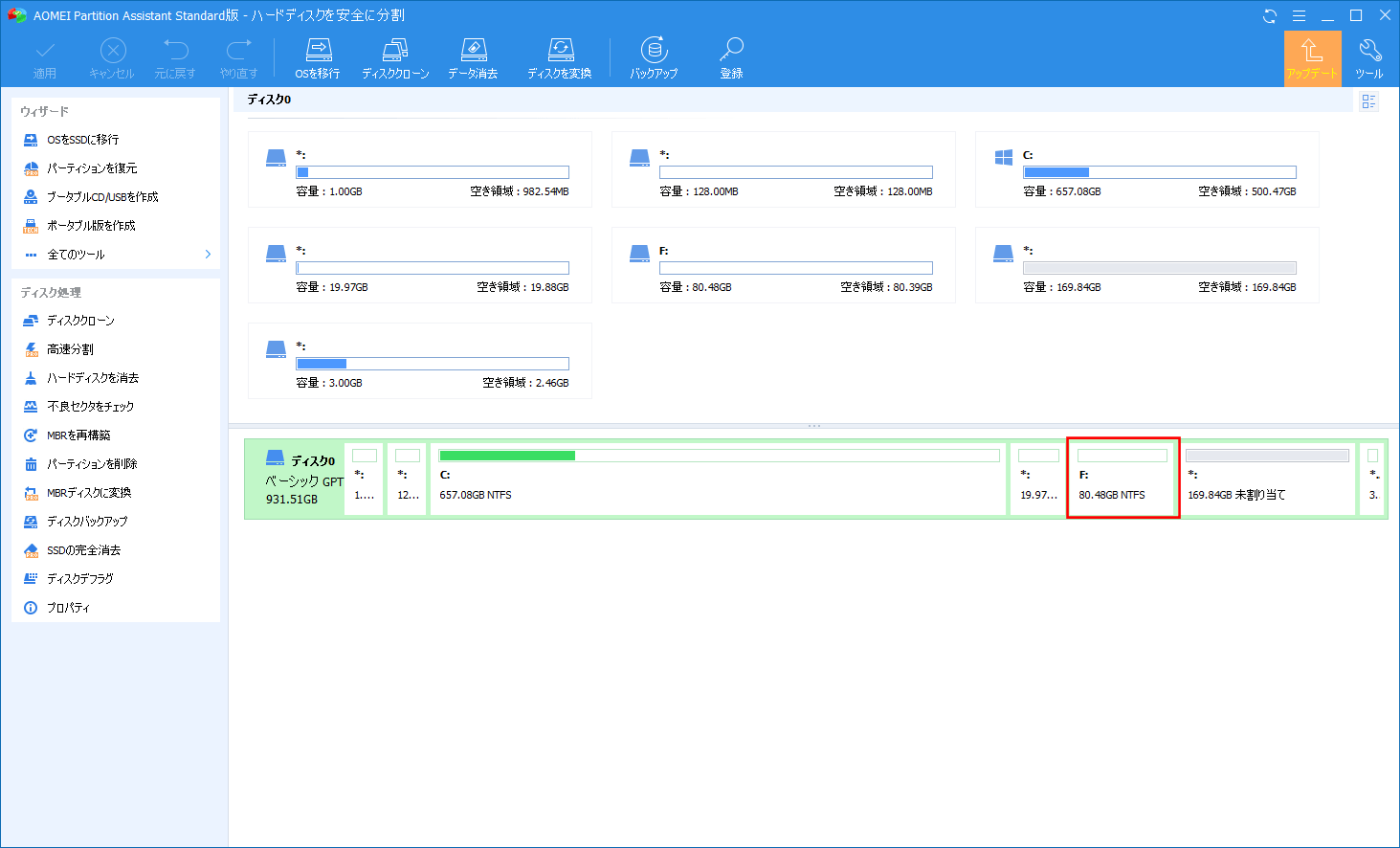
また、実際にドライブを確認すると、Fドライブのパーティションサイズが増えていて、その分Cドライブのパーティションサイズが減っていることが確認できる。
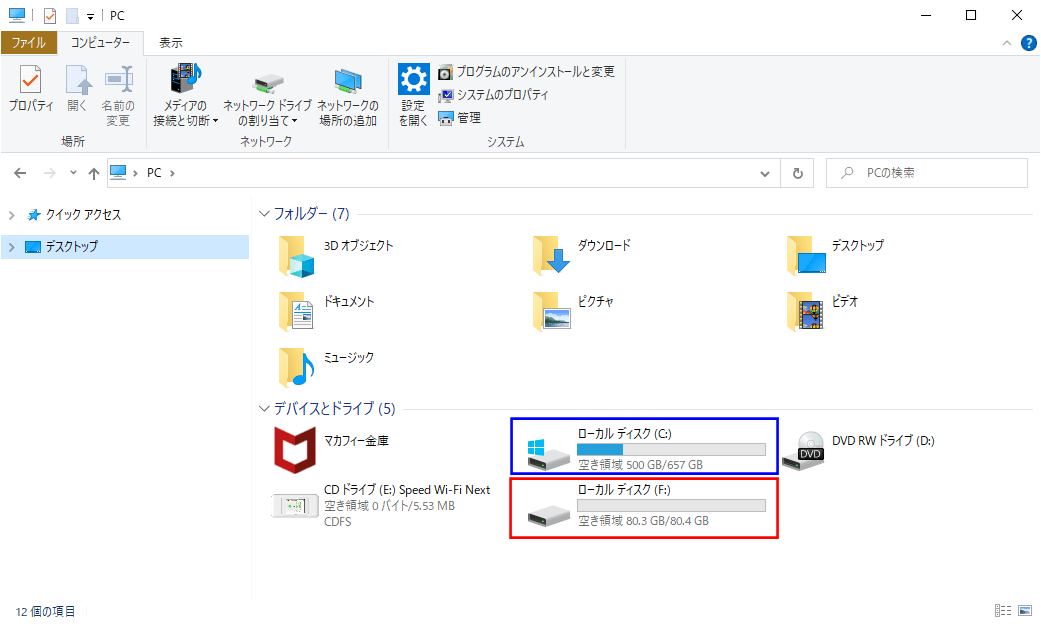
さらに、Fドライブ・Gドライブの中身はそのまま残っていることが確認できる。下図はFドライブの例である。
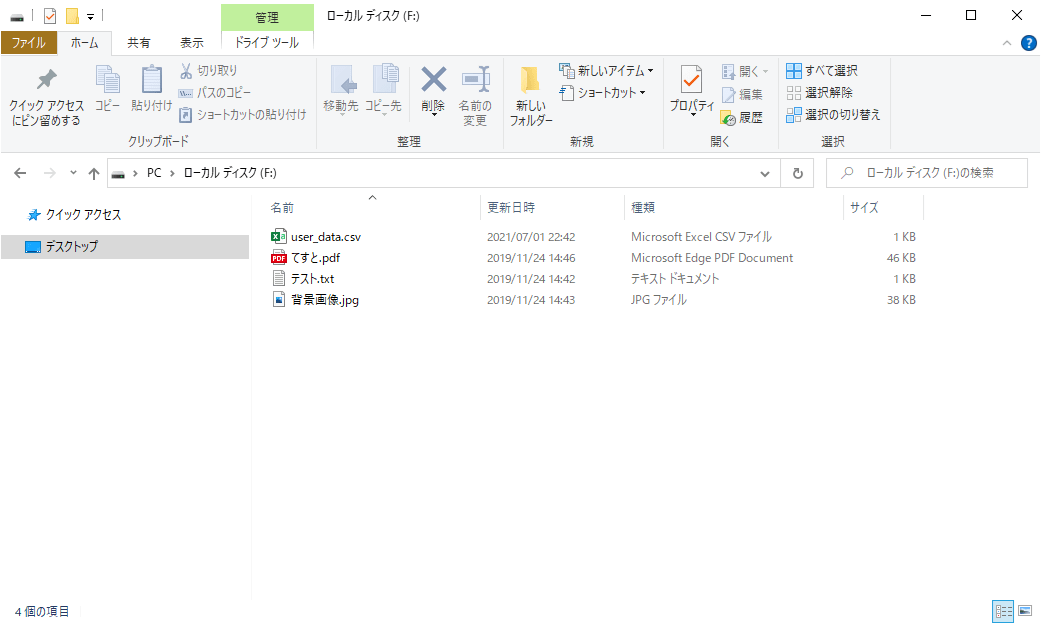
なお、この記事を読んで「AOMEI Partition Assistant Standard(無料)版」にご興味をもたれた方は、以下のサイトを参照のこと。
https://www.diskpart.com/jp/
要点まとめ
- 「AOMEI Partition Assistant Standard(無料)版」を利用すると、あるパーティションの一部領域を別のパーティションに割り当てる、パーティションサイズの変更を直感的に行うことができる。また、その際に取得元となるパーティションは、未割当領域と(Cドライブ等)存在する領域の両方を指定することができる。