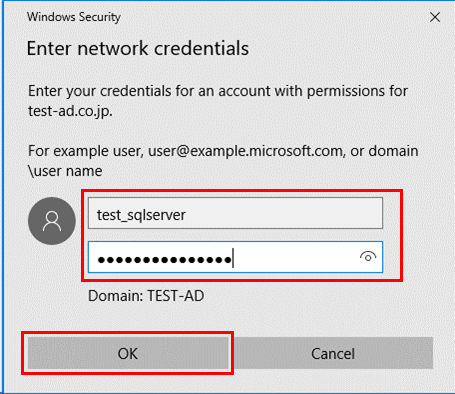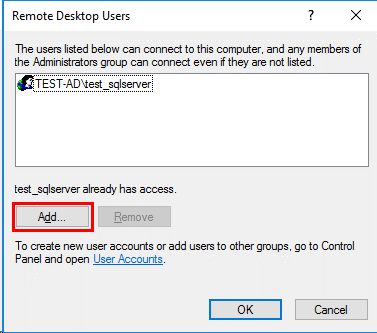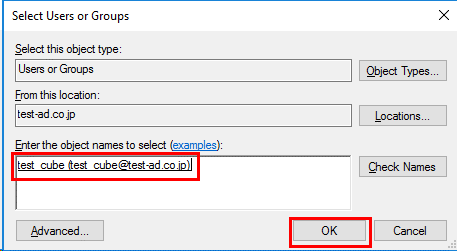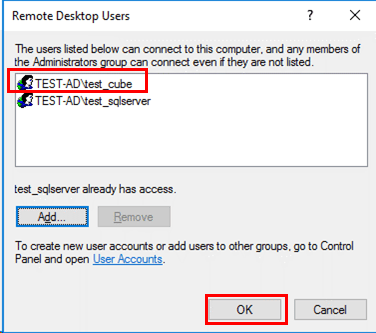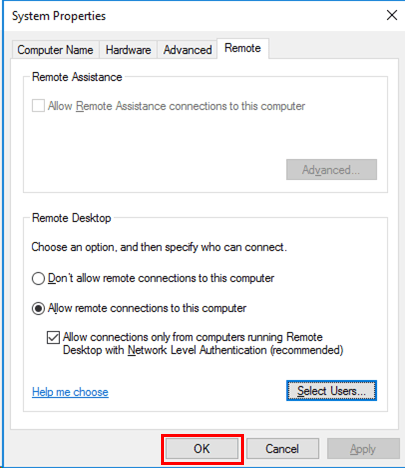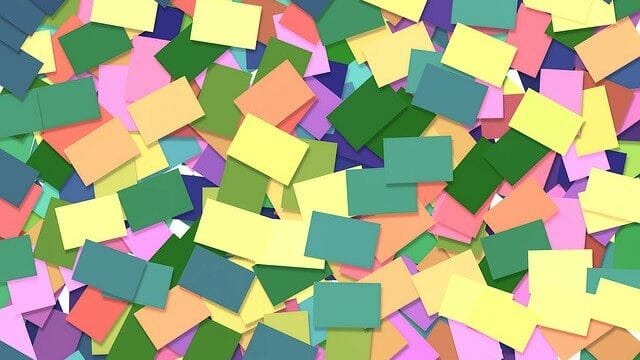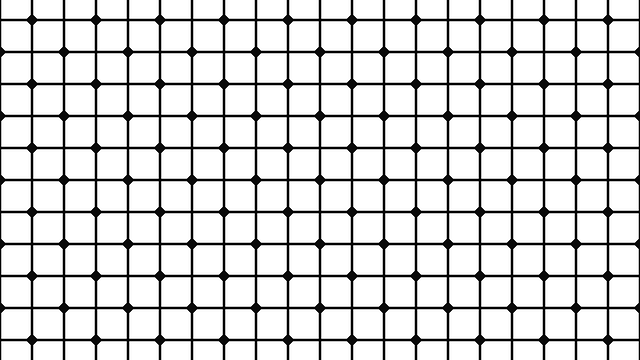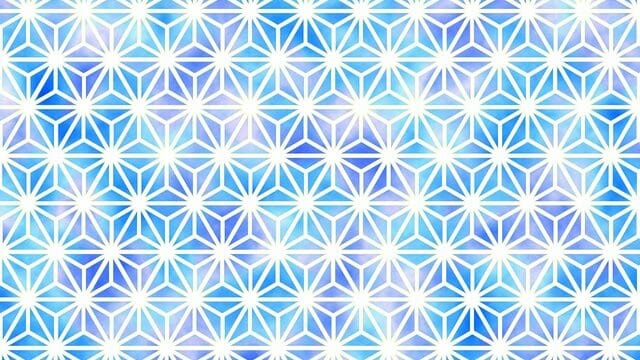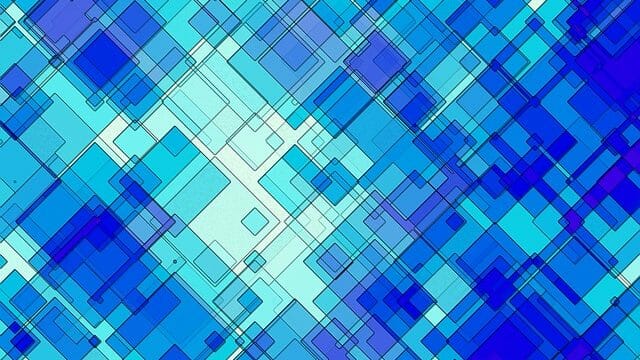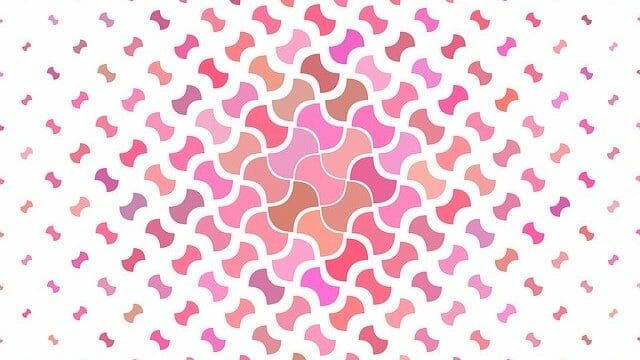今回から、ログインユーザーによって表示できる権限を変更する過程について述べる。
今回は、参照できるキューブの設定を行えるtest_cubeユーザーの追加について述べる。
前提条件
下記記事のActive Directoryの設定が終わっていること。
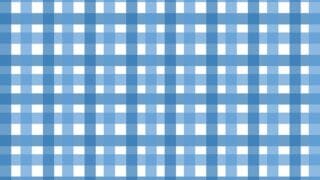
やってみたこと
test_cubeユーザー(ドメインユーザー)の追加
参照できるキューブの設定を行えるtest_cubeユーザーの追加を行う。その手順は以下の通り。
1) SQL Server搭載の無い通常のWindowsマシンへAdministratorユーザーでログインし、サーバーマネージャー(Server Manager)画面からActive Directoryユーザーとコンピュータ(Users and Computers)メニューを選択
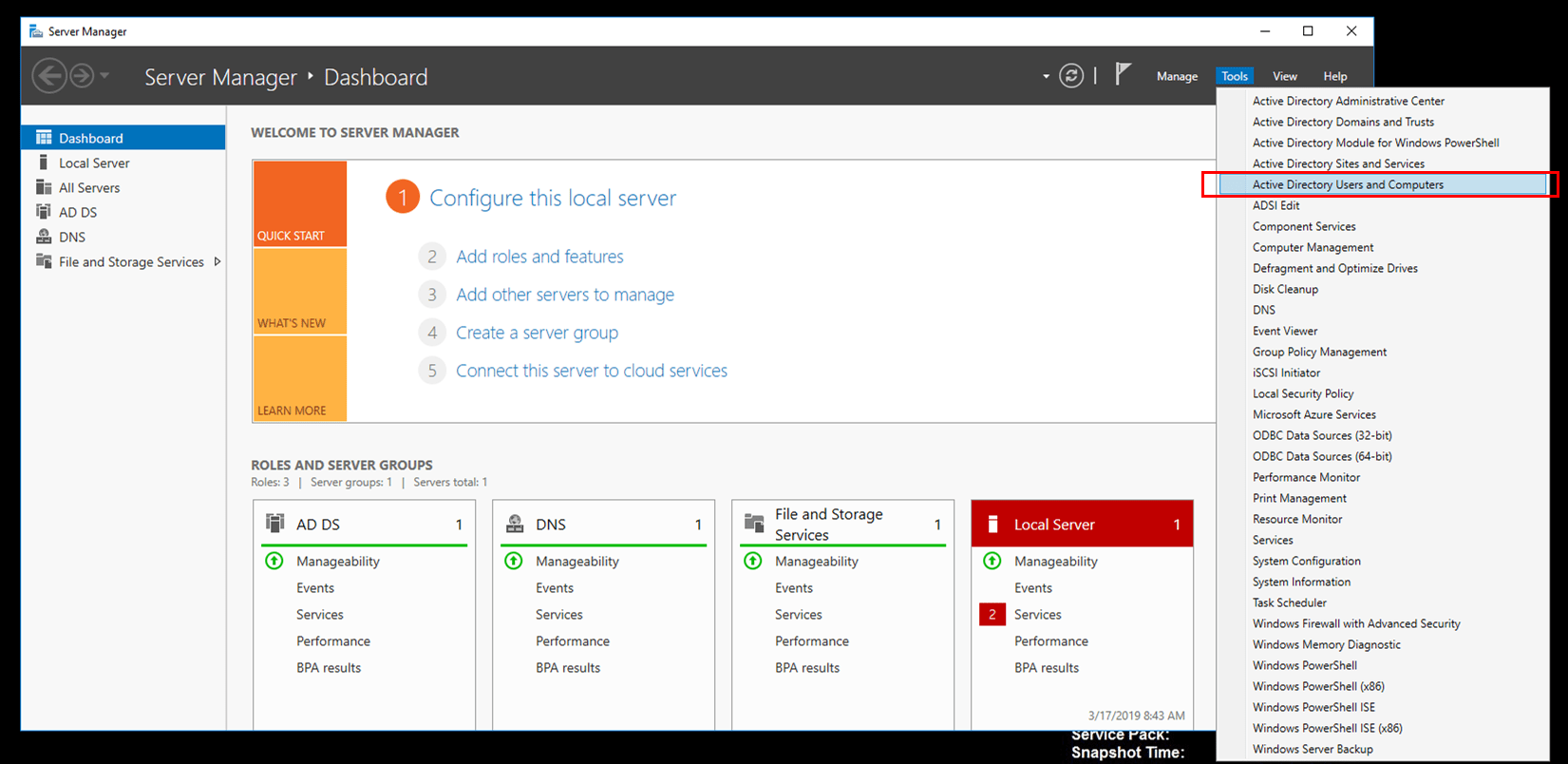
2) test-ad.co.jpドメインのユーザー(Users)が選択された状態で、ユーザーの追加ボタンを押下
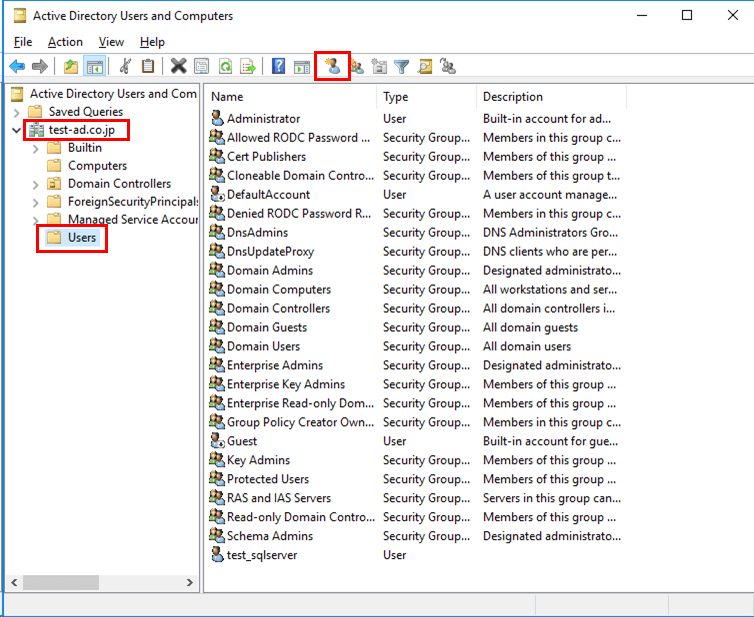
3) 新規追加するtest_cubeユーザーの情報を入力し、「次へ(Next)」ボタンを押下
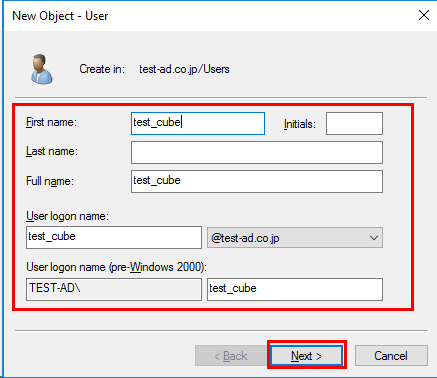
4) パスワードを設定し、他のチェックが無い状態で「次へ(Next)」ボタンを押下
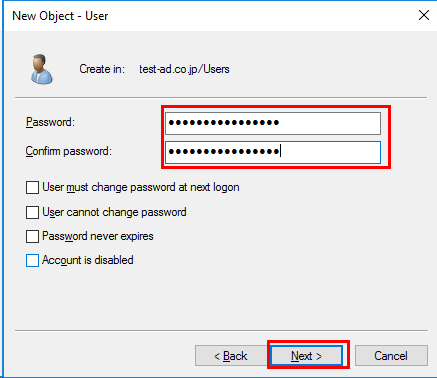
5) ユーザー情報の表示を確認し、「完了(Finish)」ボタンを押下
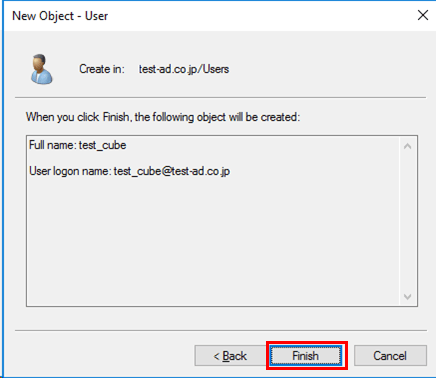
6) 下記画面にて、test_cubeユーザーの追加が確認できる
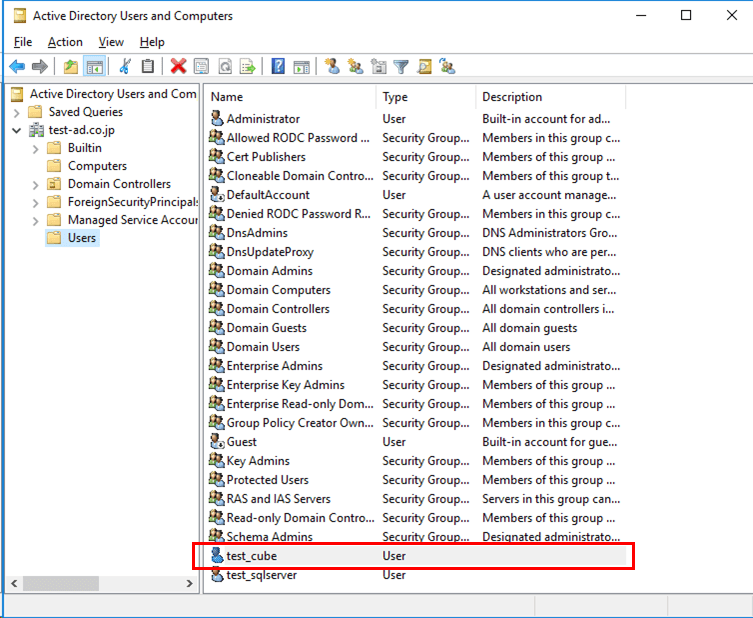
test_cubeユーザーのリモートログイン許可設定
SQL Server 搭載済仮想マシン(2台)についてそれぞれ、追加したtest_cubeユーザーで、リモートデスクトップ接続で接続できるようにする。その手順は以下の通り。
1) SQL Server搭載済仮想マシンにログインし、コントロールパネル(Control Panel)⇒システムとセキュリティ(System and Security)を順次選択後、リモートアクセスの許可(Allow Remote access)メニューを選択
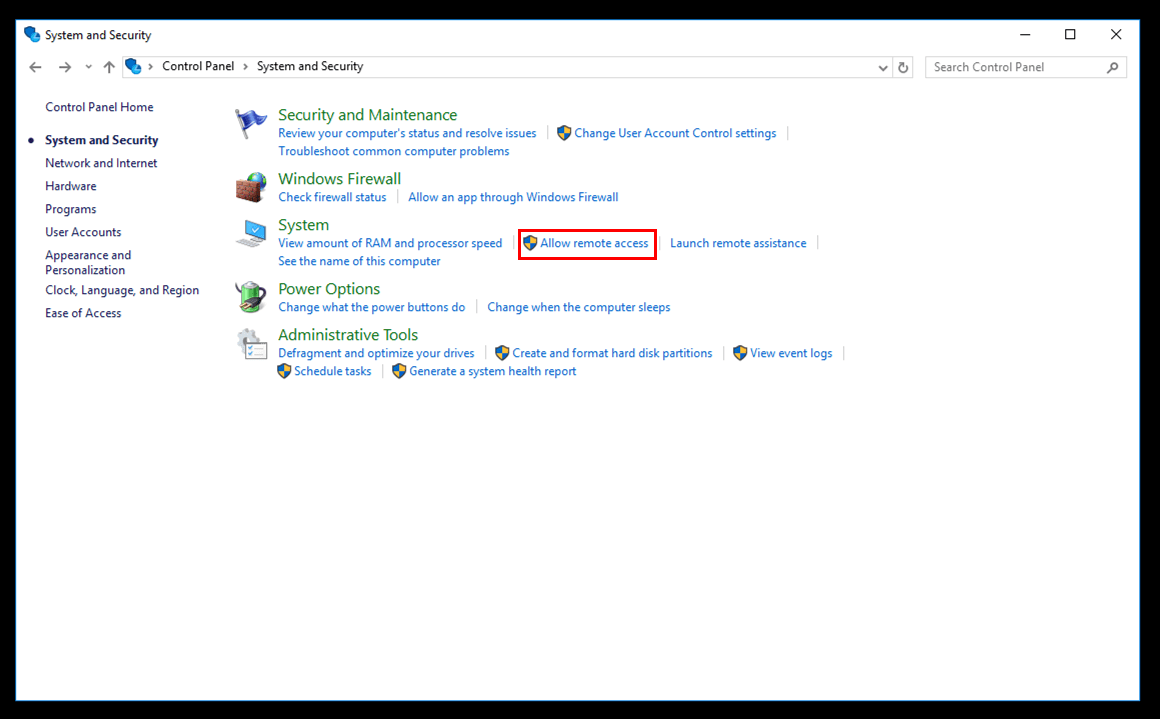
2) リモート(Remote)タブの、リモートデスクトップ接続を許可するユーザーの選択(Select Users)ボタンを押下
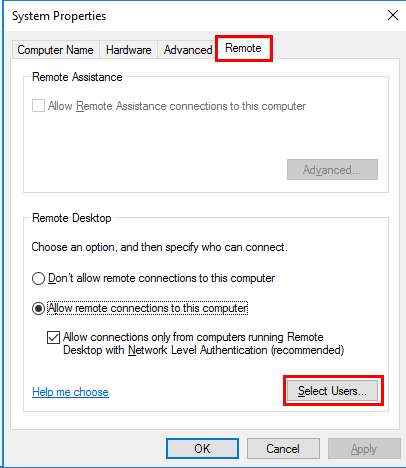
4) ユーザー名test_cubeを入力し、「名前のチェック(Check Names)」ボタンを押下
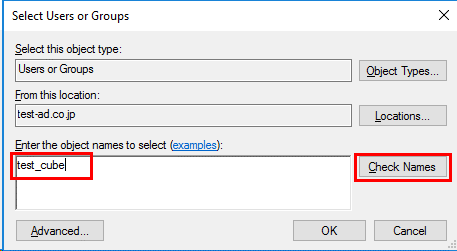
5) ドメインのユーザー名・パスワードの入力を求められるので、ドメインコントローラ(SQL Serverの搭載の無いWindowsマシン)ログイン時のユーザー名・パスワードを入力し、「OK」ボタンを押下