「AOMEI Backupper」を利用すると、バックアップに加え、リアルタイム同期も行うことができる。リアルタイム同期を行うと、同期元フォルダ内のファイルの変更を、常に同期先フォルダに反映させることができる。
今回は、「AOMEI Backupper」を利用して、フォルダ単位のリアルタイム同期を行ってみたので、その手順を共有する。
前提条件
下記記事の「AOMEI Backupper」のインストールが完了していること。

また、以下のCドライブのtmpフォルダの中身一式を、Fドライブ下の「My Sync」フォルダ内にバックアップするものとする。
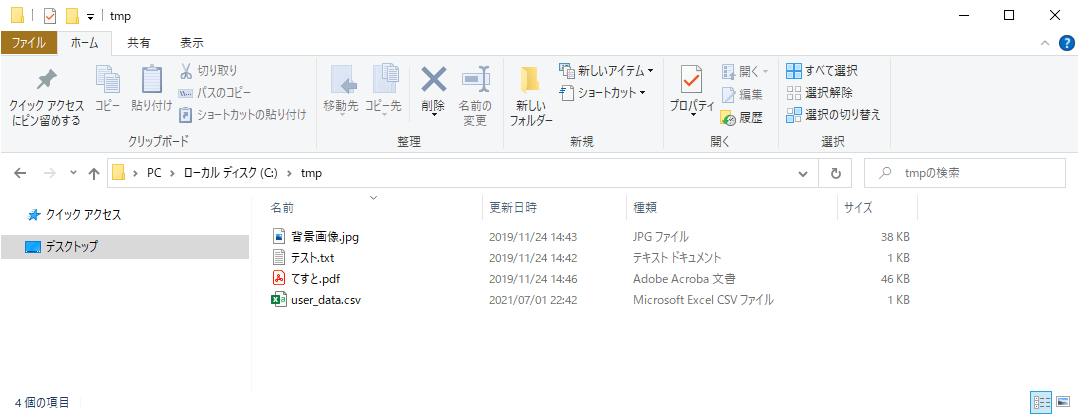
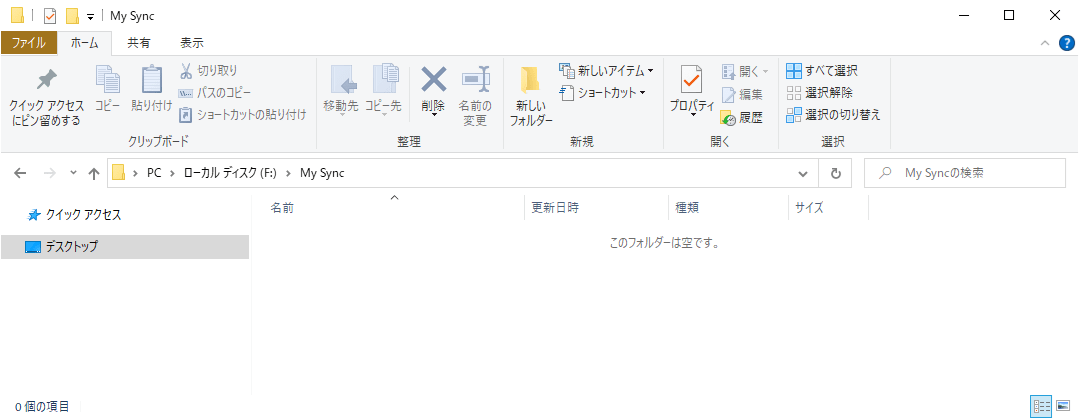
リアルタイム同期
「AOMEI Backupper」を利用した、フォルダ単位のリアルタイム同期の手順は、以下の通り。
1)「AOMEI Backupper」を起動し、左側のメニューから「同期」を選択する。
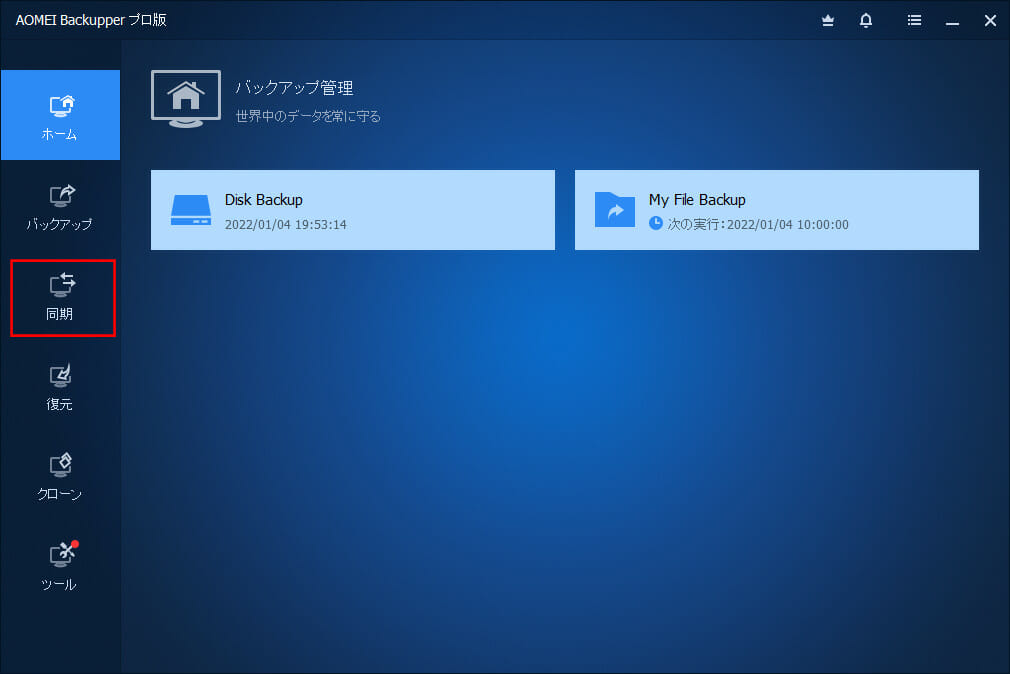
2) 以下の画面が起動するため、「リアルタイム同期」を選択する。
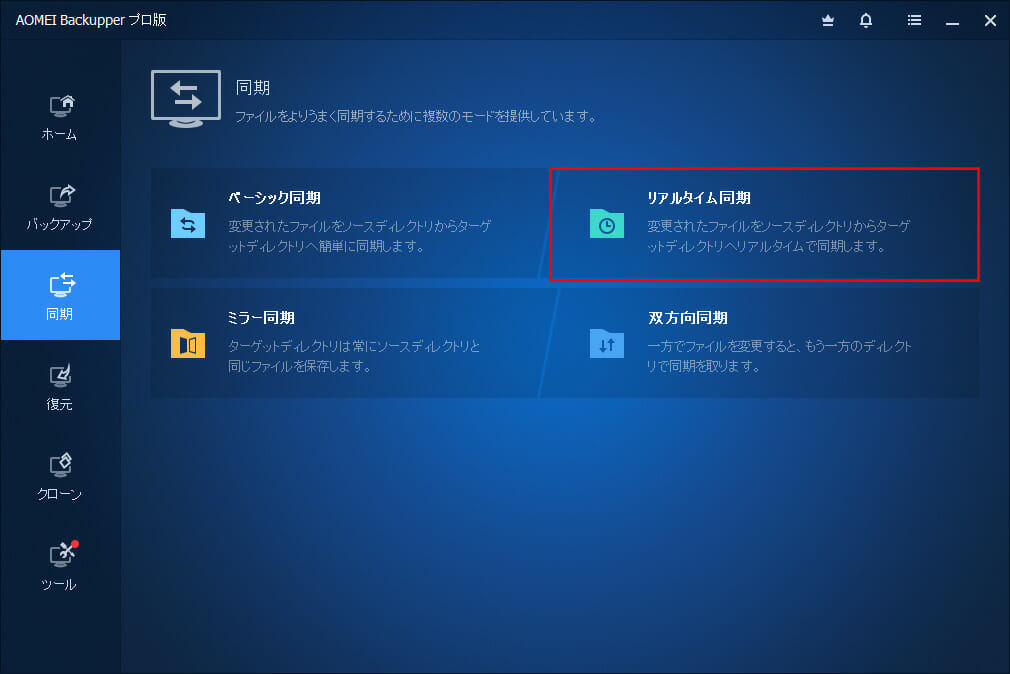
3) タスク名を編集後、「フォルダを追加」ボタンを押下する。
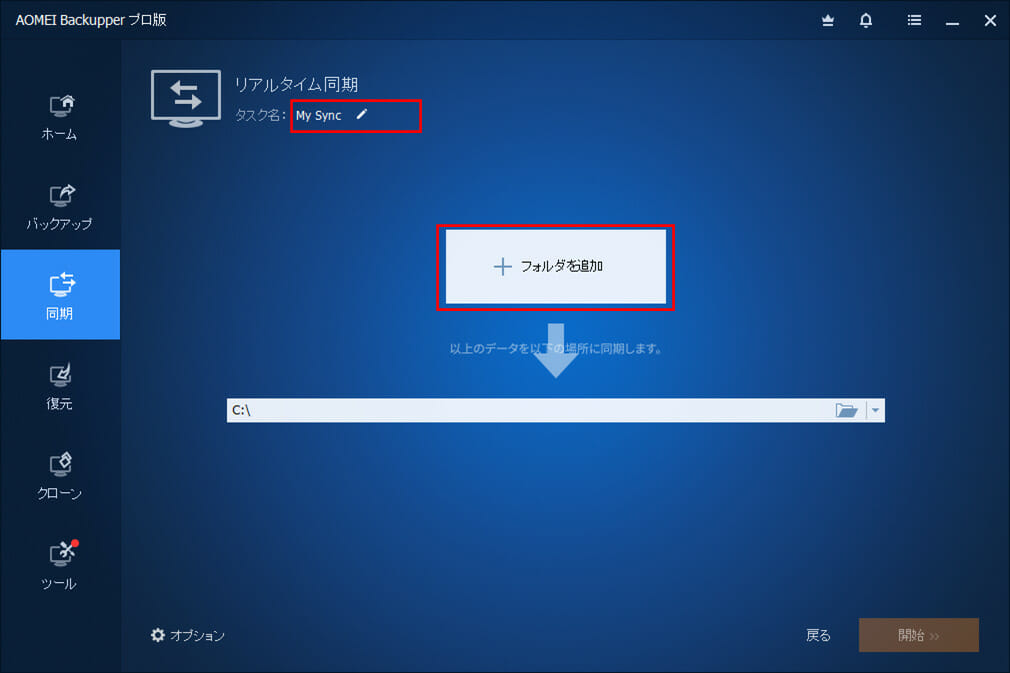
4) 同期対象の「C:\tmp」を選択し、「開く」ボタンを押下する。
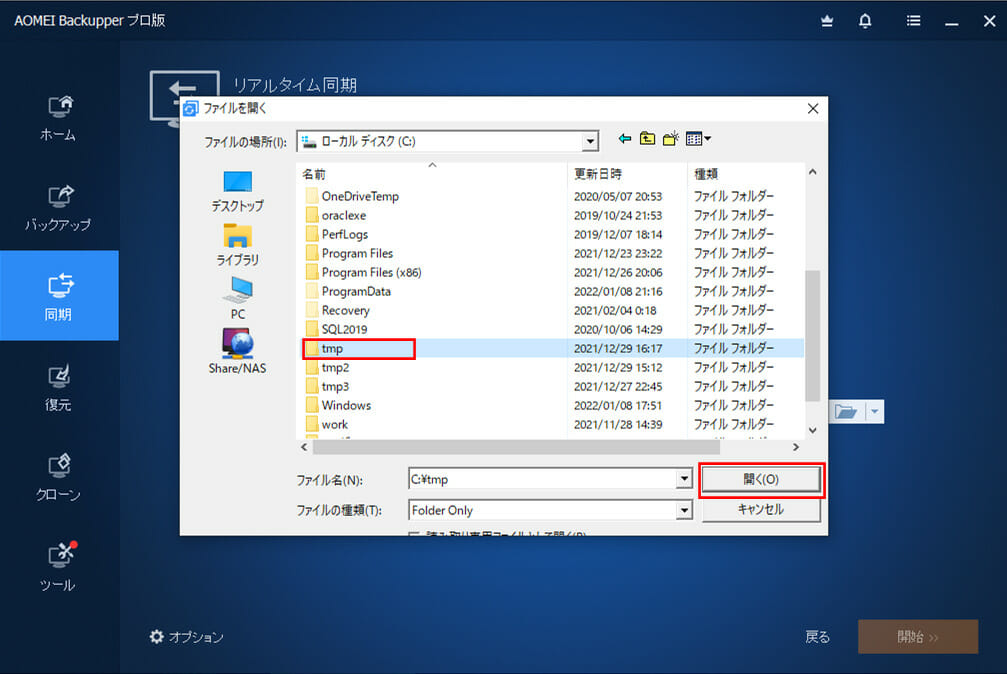
5) 同期先を選択するため、下記赤枠のフォルダのボタンを押下する。
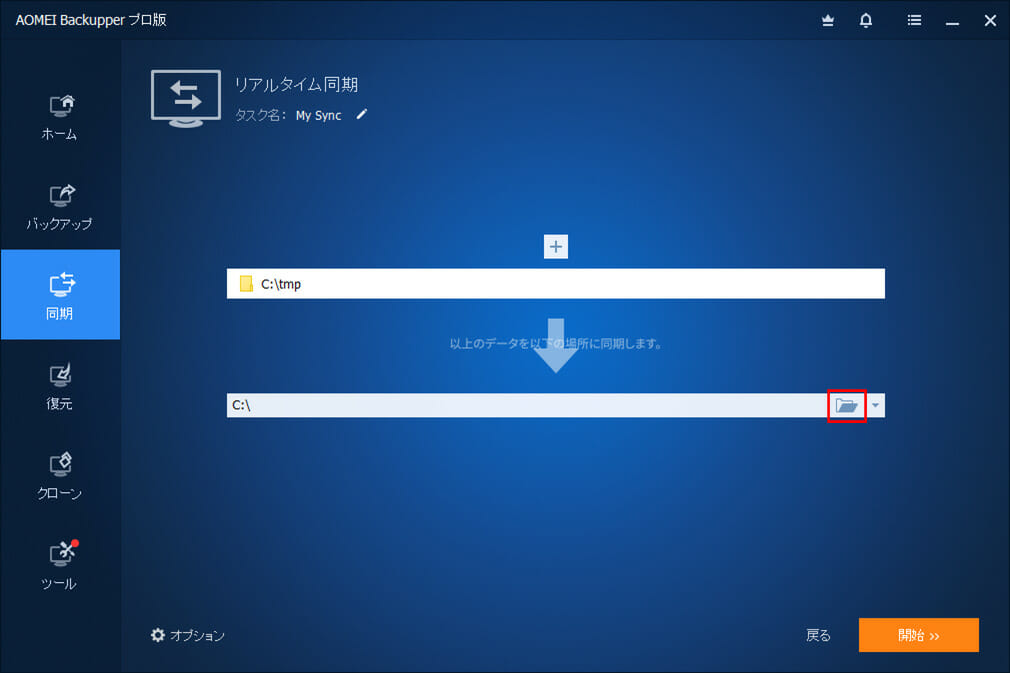
6) 同期先となるFドライブの「My Sync」フォルダを選択し、「開く」ボタンを押下する。
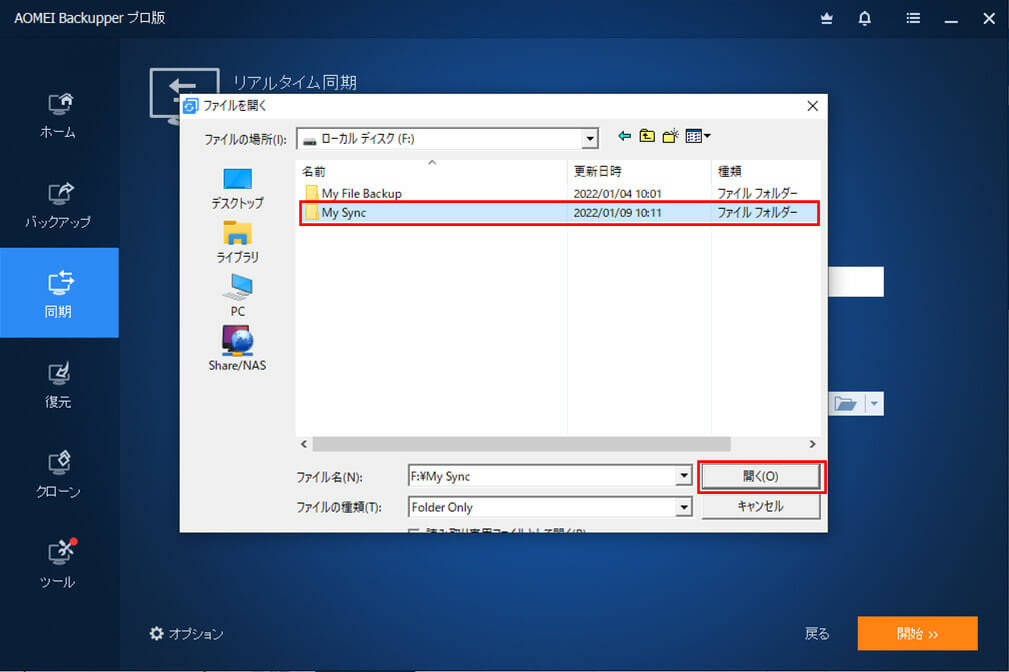
7) 同期元・同期先が選択された状態で、「開始」ボタンを押下する。
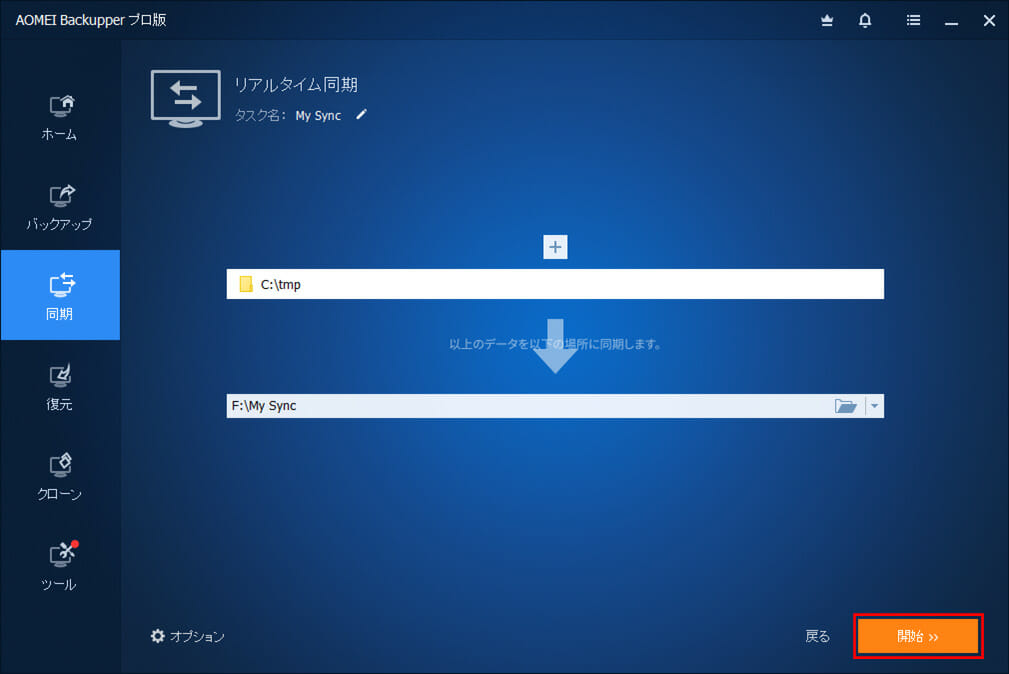
8) 同期処理が開始されると、以下の画面が表示される。このまま同期処理が完了するまで待つ。
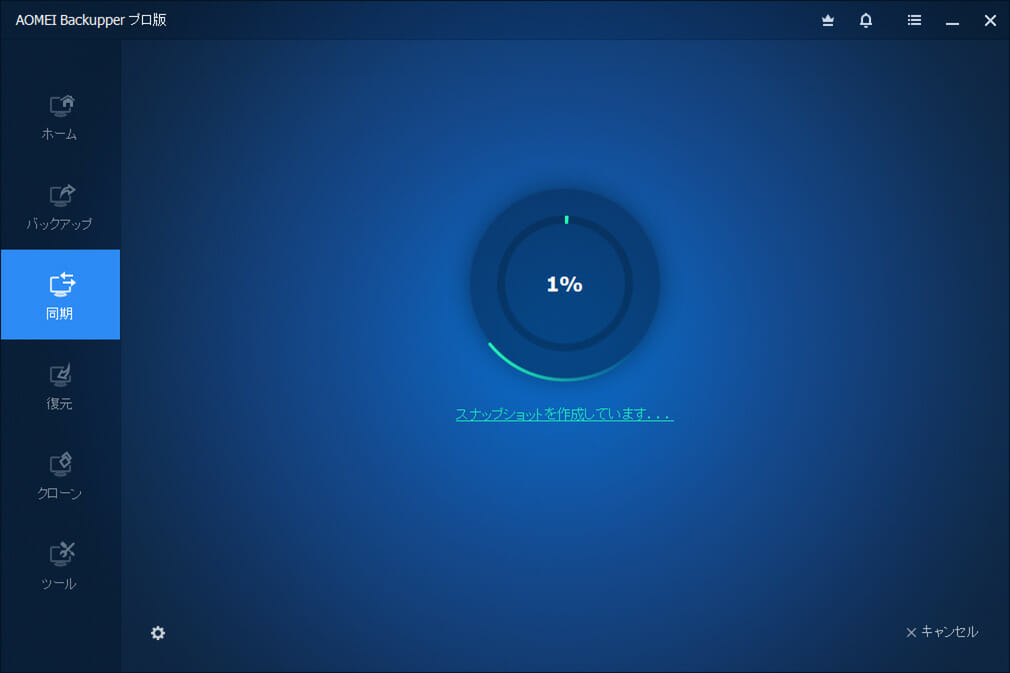
9) 数分で同期処理が終わり、完了すると以下の画面が表示される。終了するには「完了」ボタンを押下する。
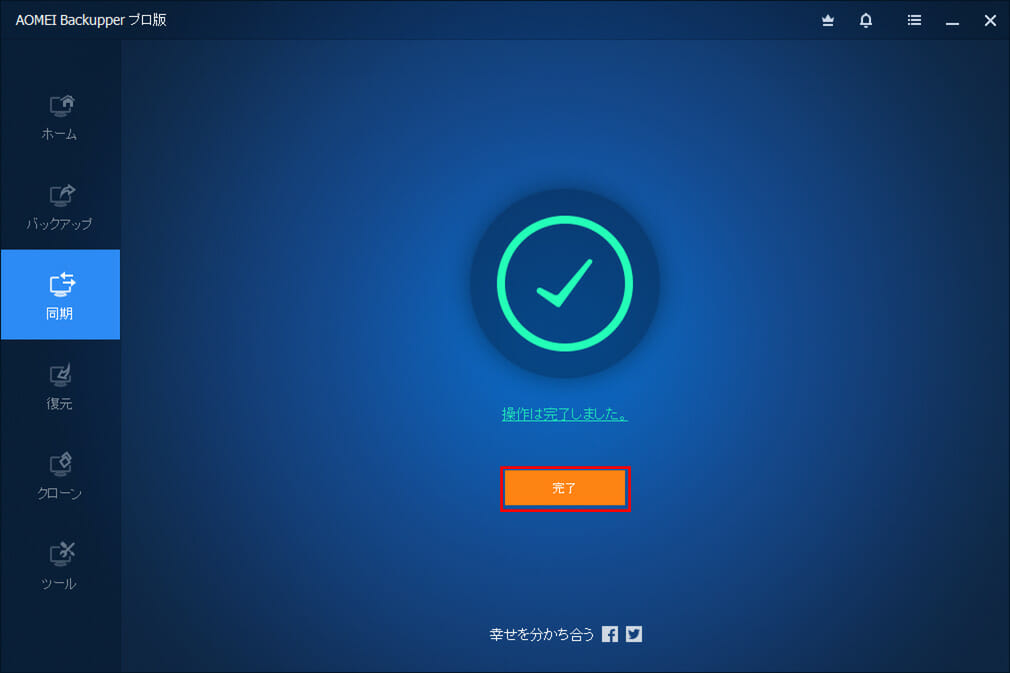
10) 以下のように「AOMEI Backupper」のホーム画面が表示され、先ほどの同期タスクが表示されることが確認できる。
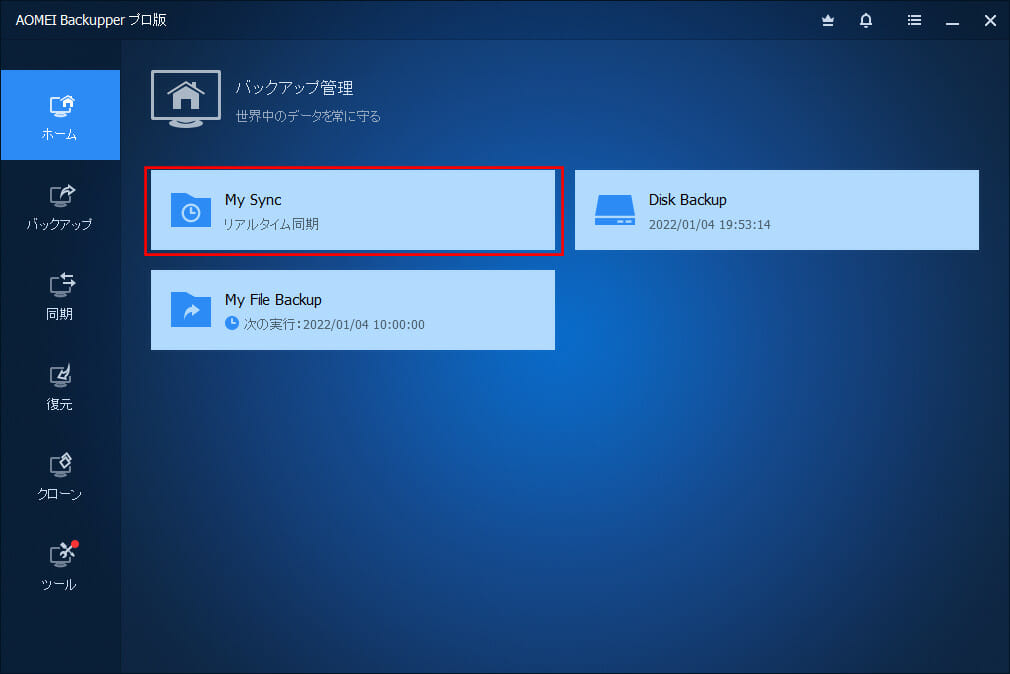
11) 完了後、Fドライブ内の「My Sync」フォルダ内に、同期元の「tmp」フォルダが作成されていることが確認できる。
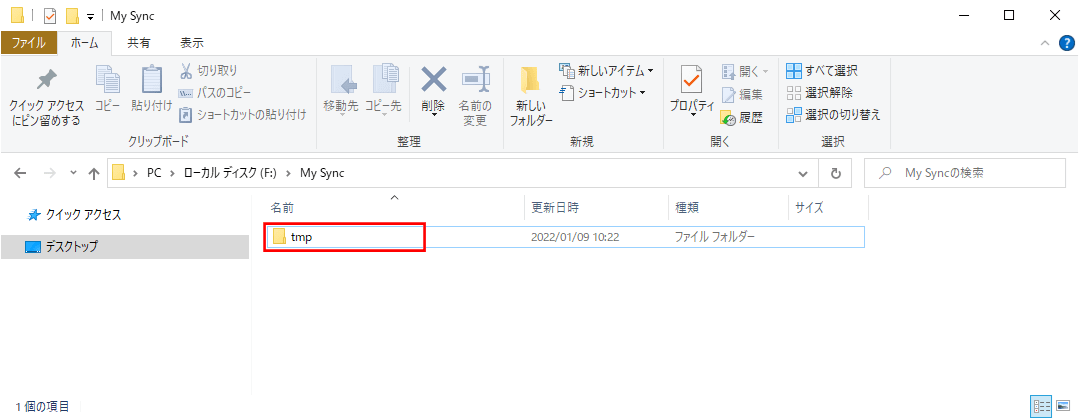
また、「My Sync」フォルダ内の「tmp」フォルダ内に、ファイル同期処理によって生成されたファイルが格納されていることが確認できる。
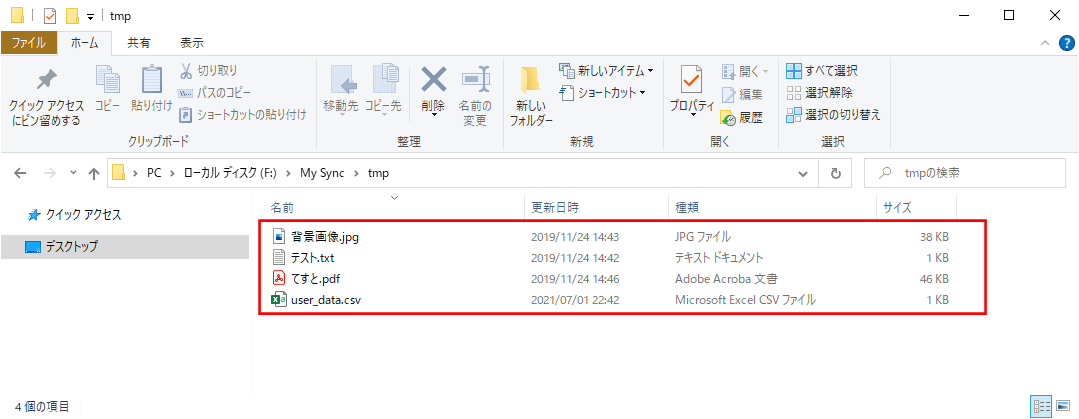
12) 以下のように、同期元のファイル「テスト.txt」を編集する。
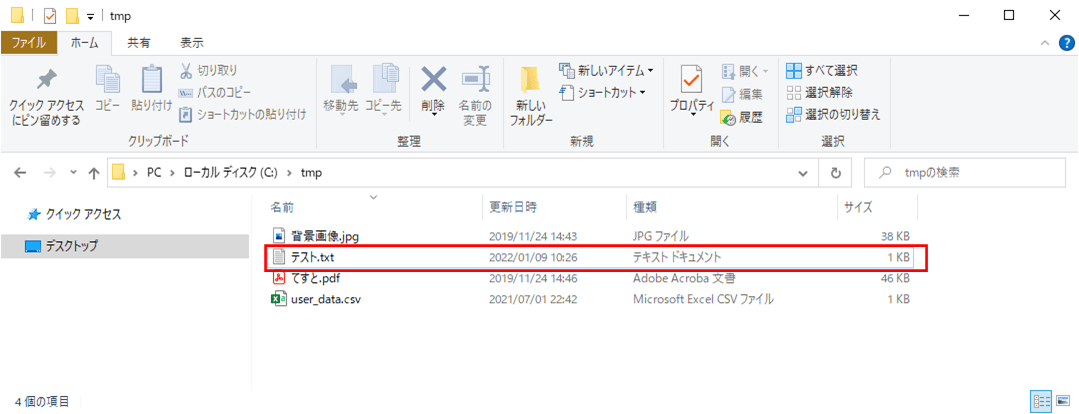
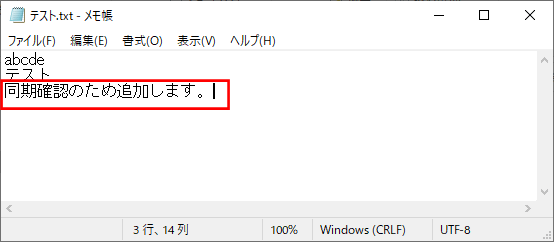
13) 同期先の「テスト.txt」を確認すると、以下のように、編集内容が反映されていることが確認できる。
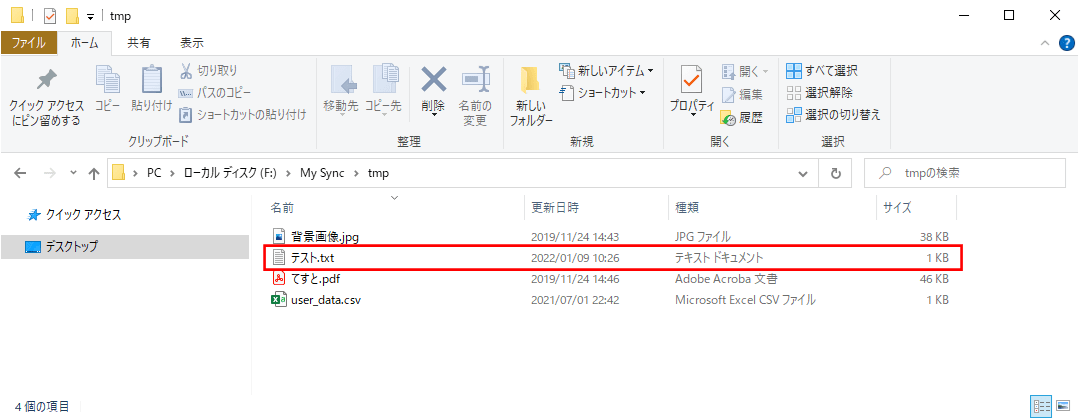
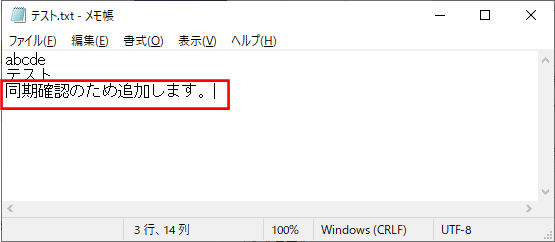
14) 以下のように、同期元のフォルダ内に、ファイル「test.jpg」を追加する。
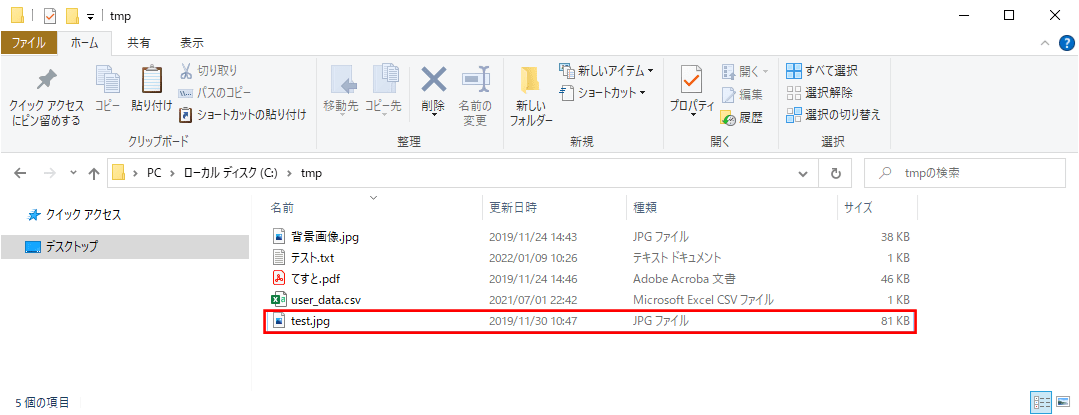
15) 同期先の「My Sync」フォルダ内、「tmp」フォルダ内を確認すると、追加したファイル「test.jpg」が作成されていることが確認できる。
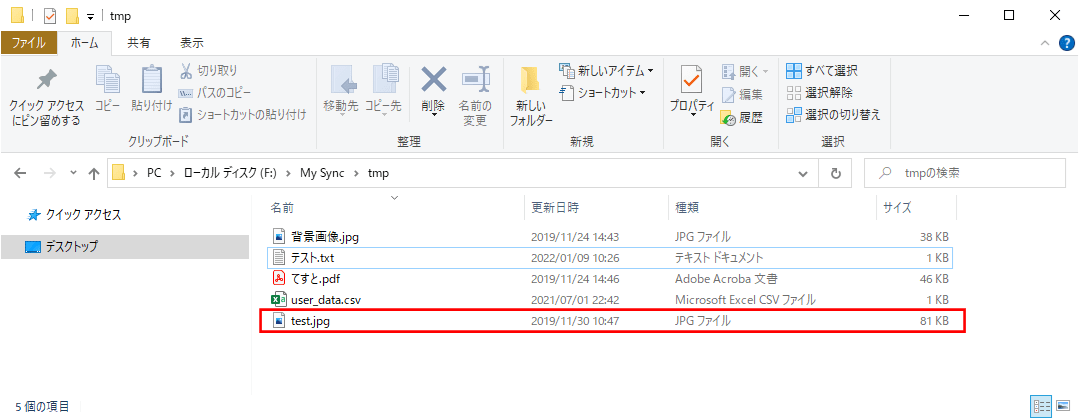
なお、「AOMEI Backupper」にご興味をもたれた方は、以下のサイトをご参照のこと。
https://www.ubackup.com/jp/
要点まとめ
- 「AOMEI Backupper」を利用すると、同期元フォルダ内のファイルの変更を、常に同期先フォルダに反映させる、リアルタイム同期を行うことができる。





