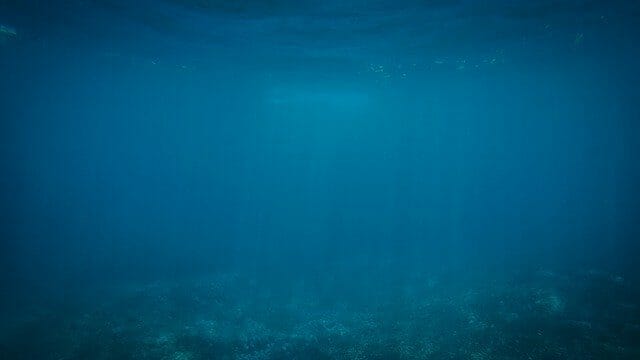下記記事にて、「Mongo Shell」を利用したMongoDBの操作を実行していた。

今回は、上記記事と同じ操作を、CompassというGUIツールを使って実行してみたので、その内容を共有する。
前提条件
下記記事のMongoDBのインストールが完了していること。

やってみたこと
- MongoDB Compassの起動/終了
- MongoDBへのDB・コレクション追加
- MongoDBのコレクションへのデータ追加
- MongoDBのコレクションのデータ確認
- MongoDBのコレクションのデータ更新
- MongoDBのコレクションのデータ削除
- 接続先を指定したMongoDBへの接続
MongoDB Compassの起動/終了
MongoDB Compassの起動/終了は、以下の手順で実施する。
1) Windowsのスタートメニューから「MongoDB Compass Community」を選択
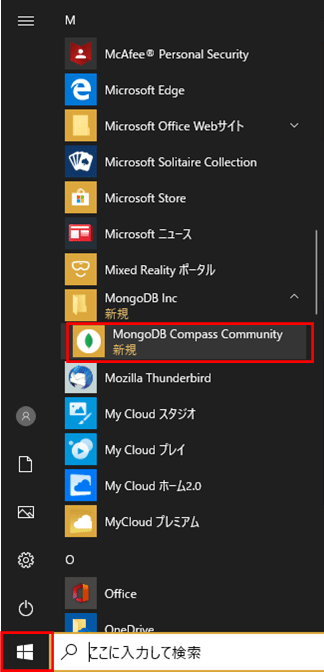
2) 下記ダイアログが表示された場合は、チェックボックスのチェックを任意に設定し、「Start Using Compass」ボタンを押下
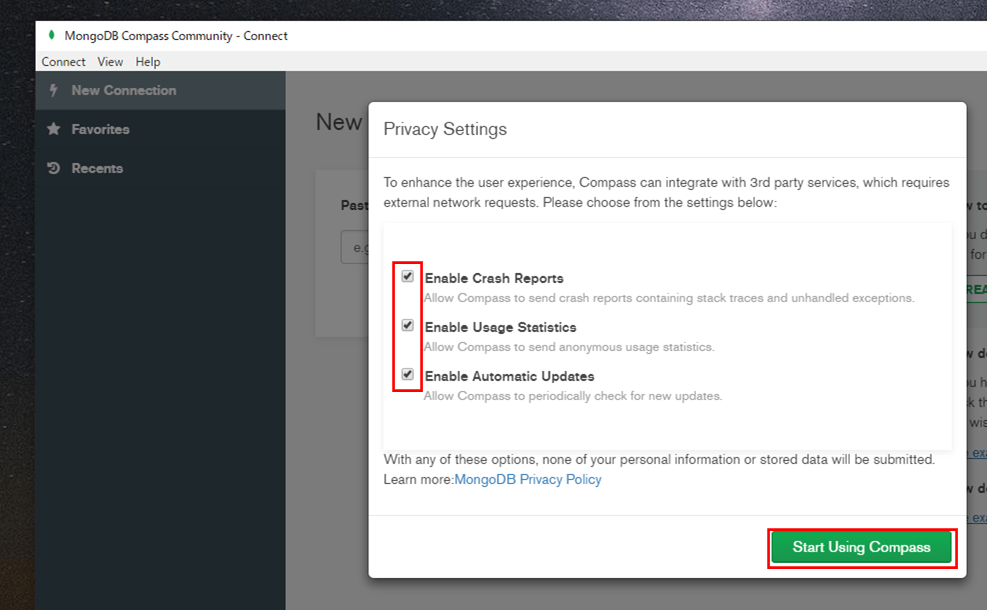
3) 下記画面が表示されることを確認
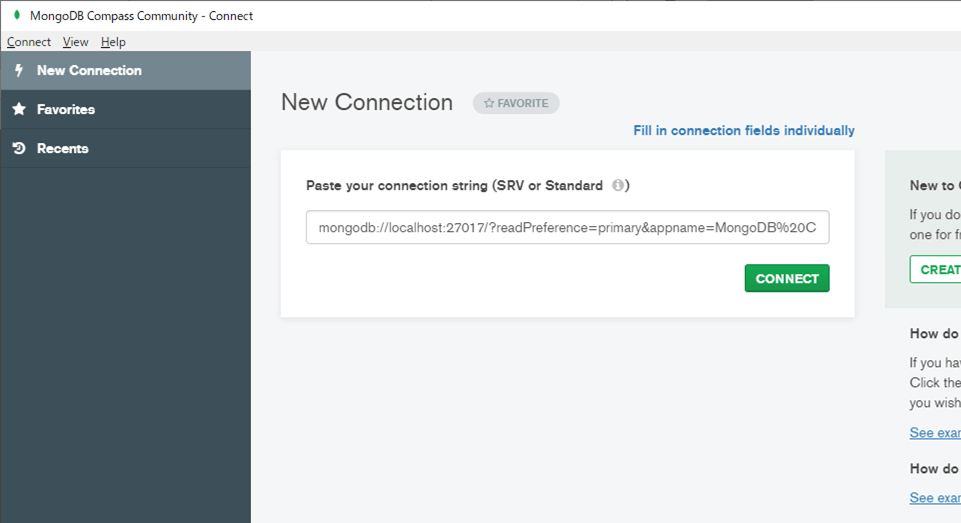
4) 終了するには、右上の「×」ボタンを押下
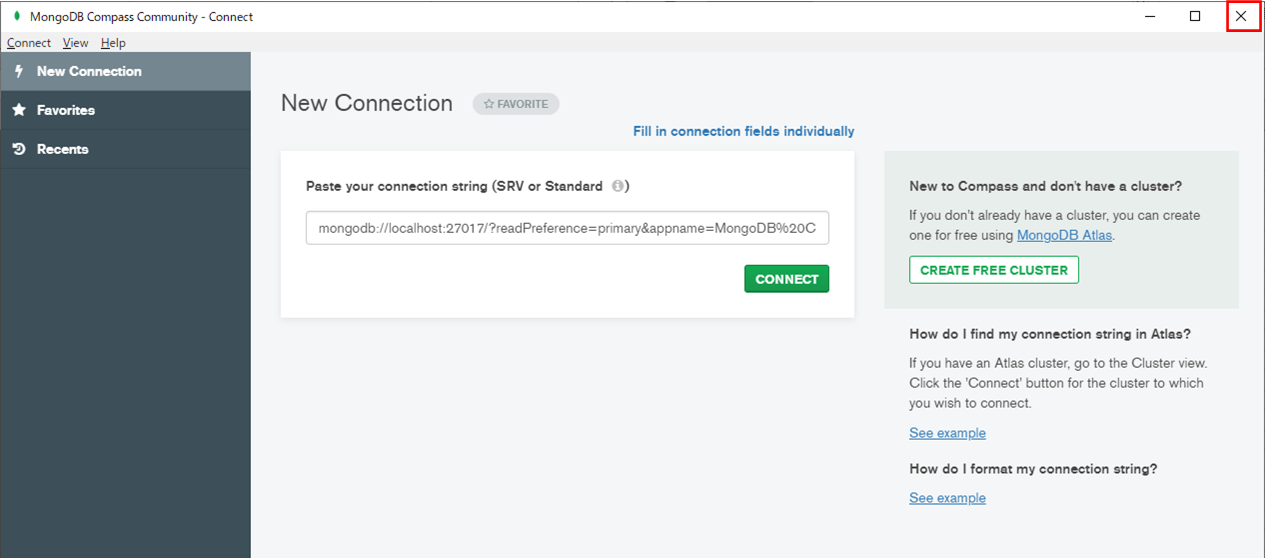

MongoDBへのDB・コレクション追加
MongoDBへのDBとコレクションの追加は、以下の手順で実施する。
1) MongoDB Compassを起動し、下記画面の「CONNECT」ボタンを押下
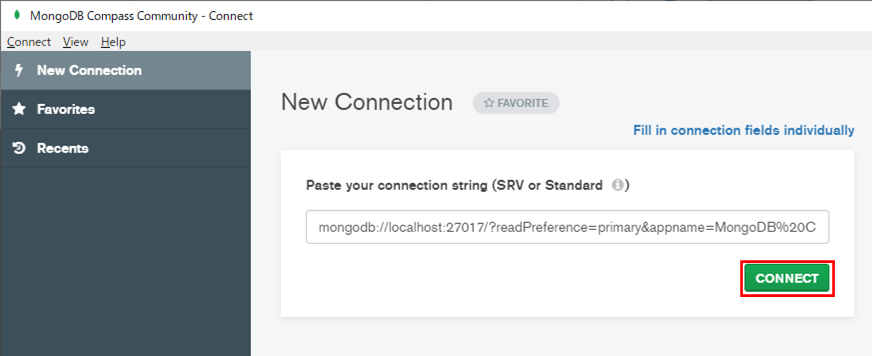
2) データベースの一覧が表示されるので、「CREATE DATABASE」ボタンを押下
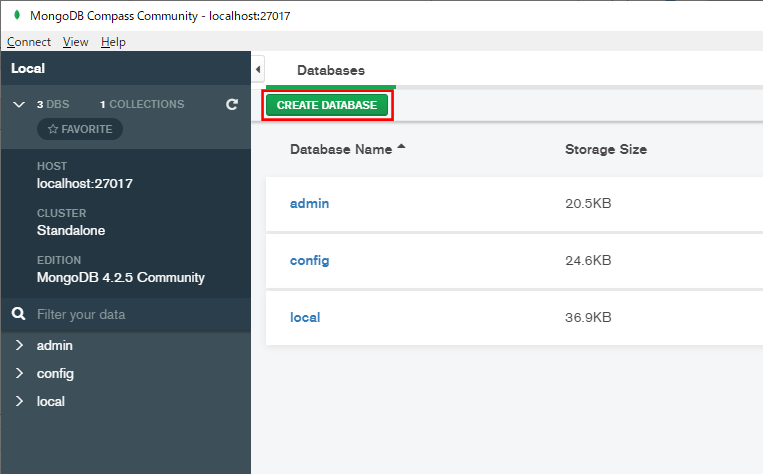
3) 以下のように、データベース名・コレクション名を入力し、「CREATE DATABASE」ボタンを押下
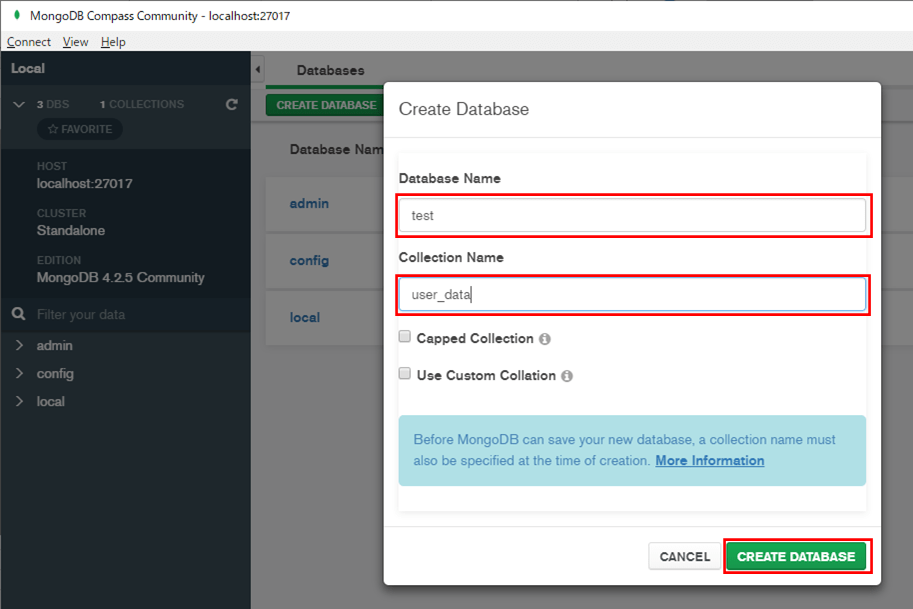
4) 作成したデータベース「test」が一覧に表示されることが確認できるので、一覧の「test」リンクを押下
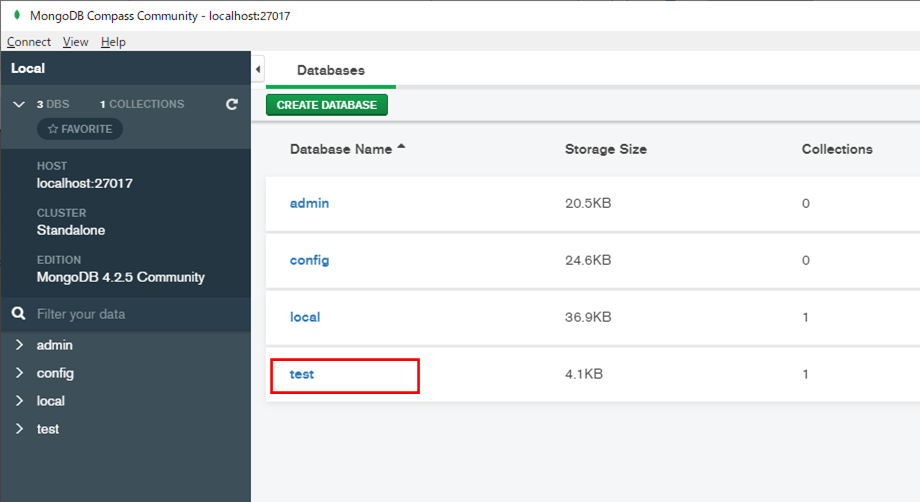
5) コレクションの一覧が表示され、作成したコレクション「user_data」が確認できる
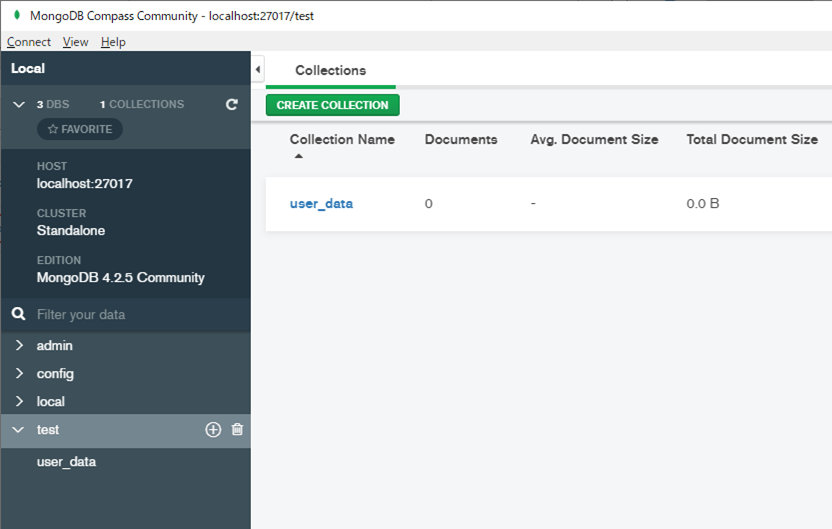

MongoDBのコレクションへのデータ追加
MongoDBのコレクションへのデータの追加は、以下の手順で実施する。
1) コレクションの一覧で、コレクション「user_data」リンクを押下
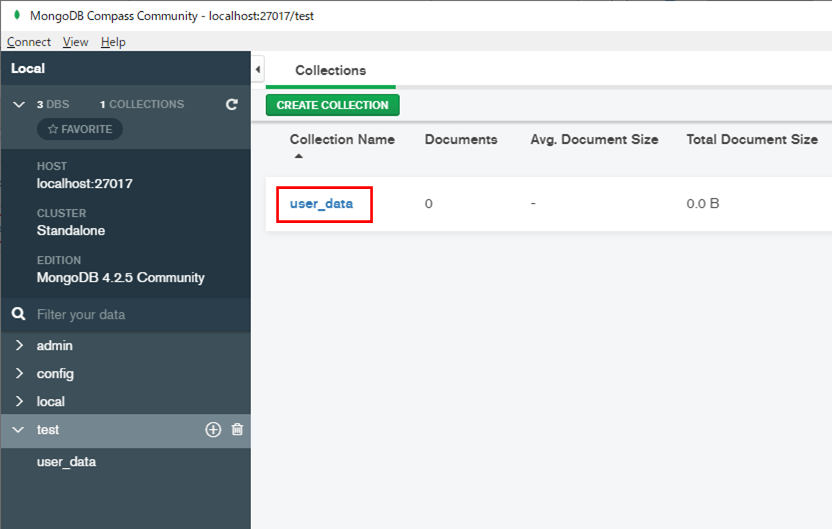
2) 「ADD DATA」ボタンから「Insert Document」を選択
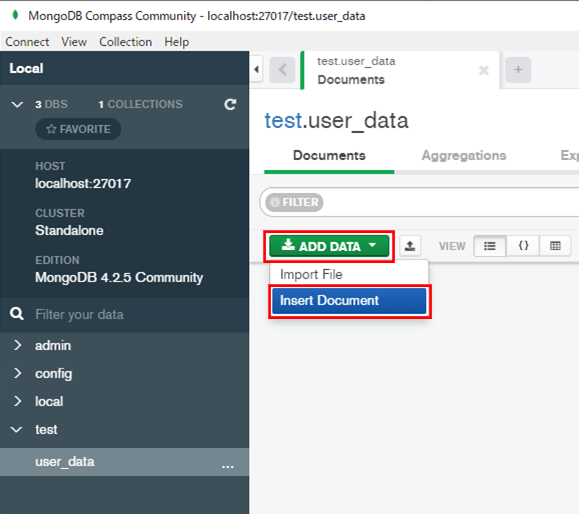
3) データ追加用項目を追加するため、下記赤枠を押下
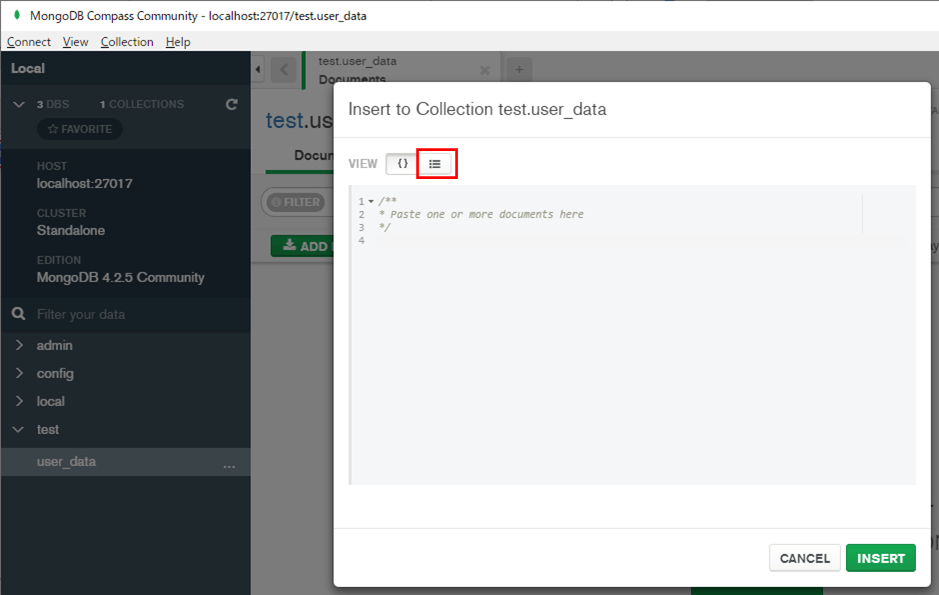
4) 以下のように、追加するカラム名・カラム値を設定していく
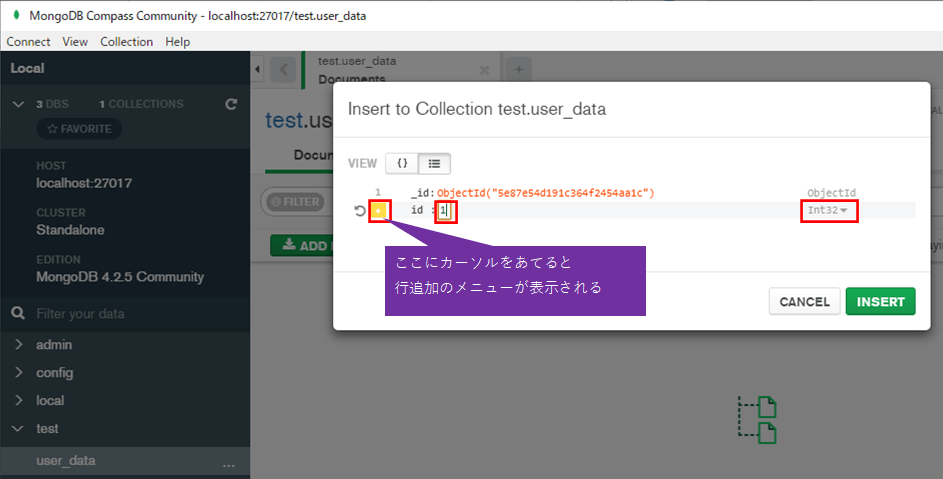
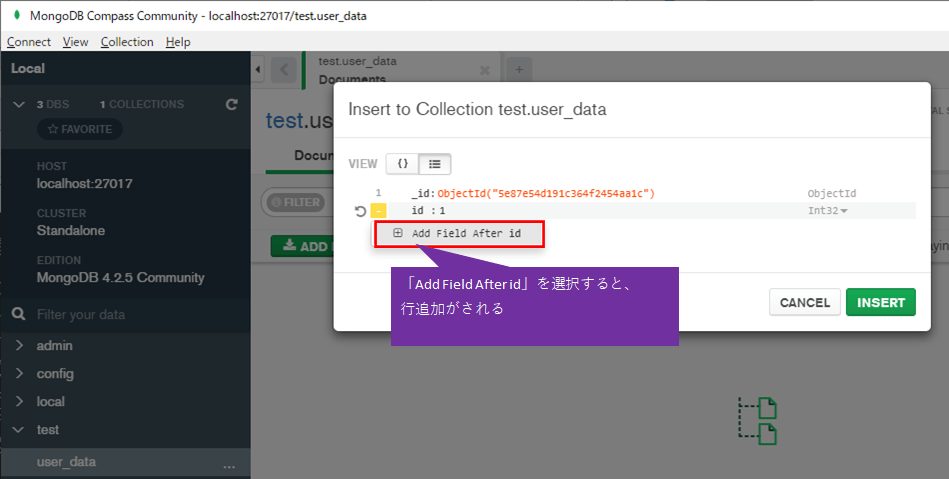
5) 必要な行追加を行った段階で、name, memoの文字列が一部しか表示されないので「{}」を押下して中身を確認
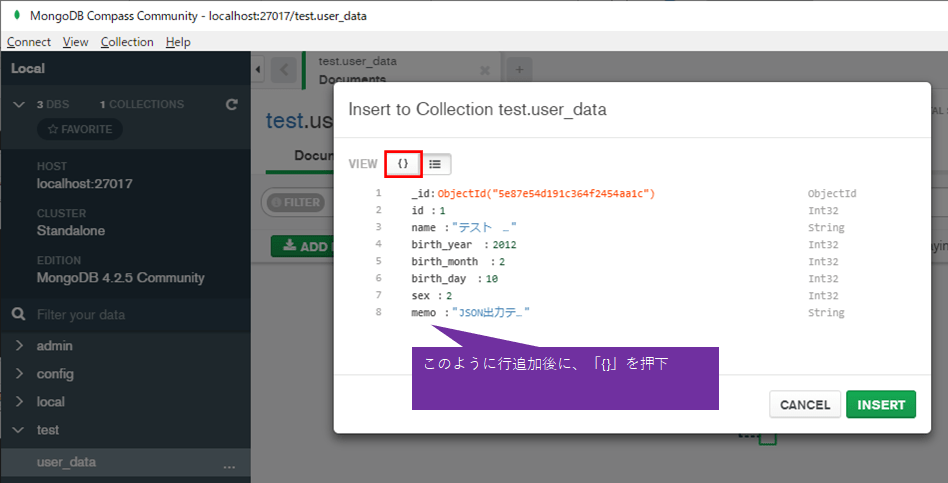
6) 「INSERT」ボタンを押下
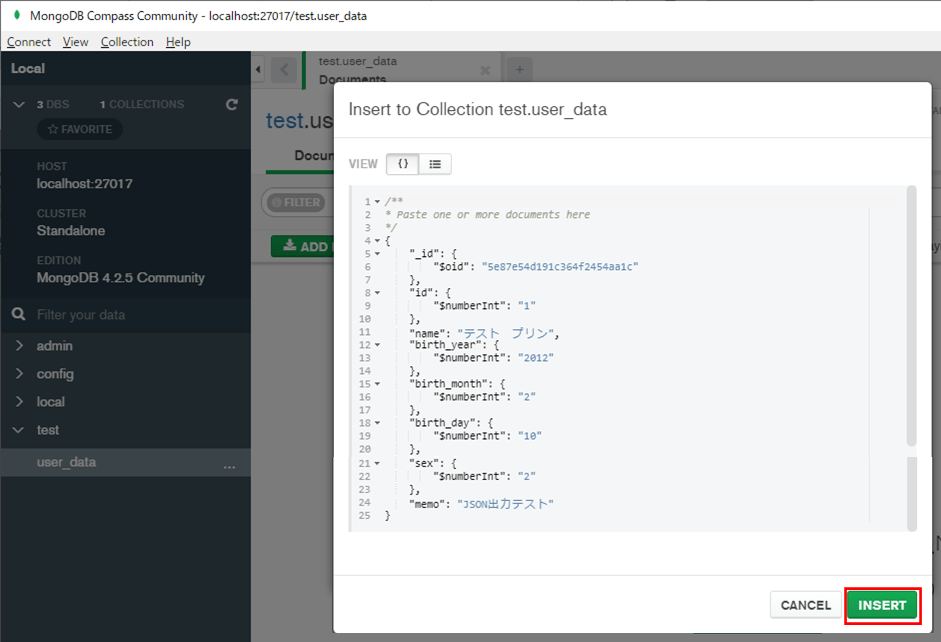
7) コレクションに追加したデータが表示されることが確認できる
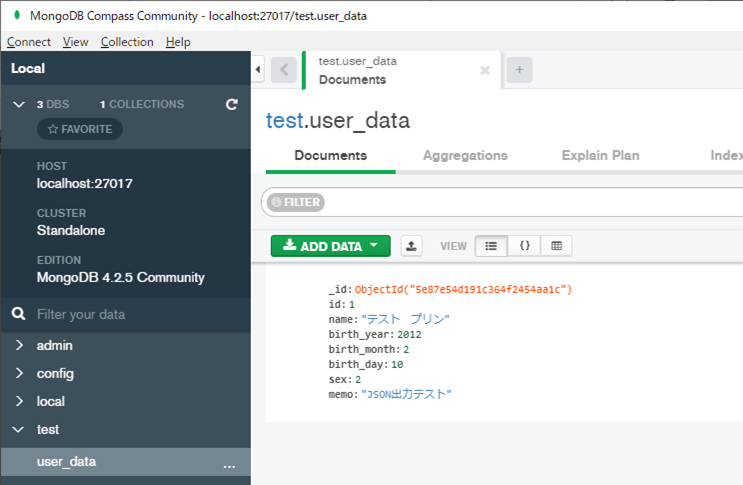
8) 2つ目のデータ追加を行うために、「Clone Document」を押下
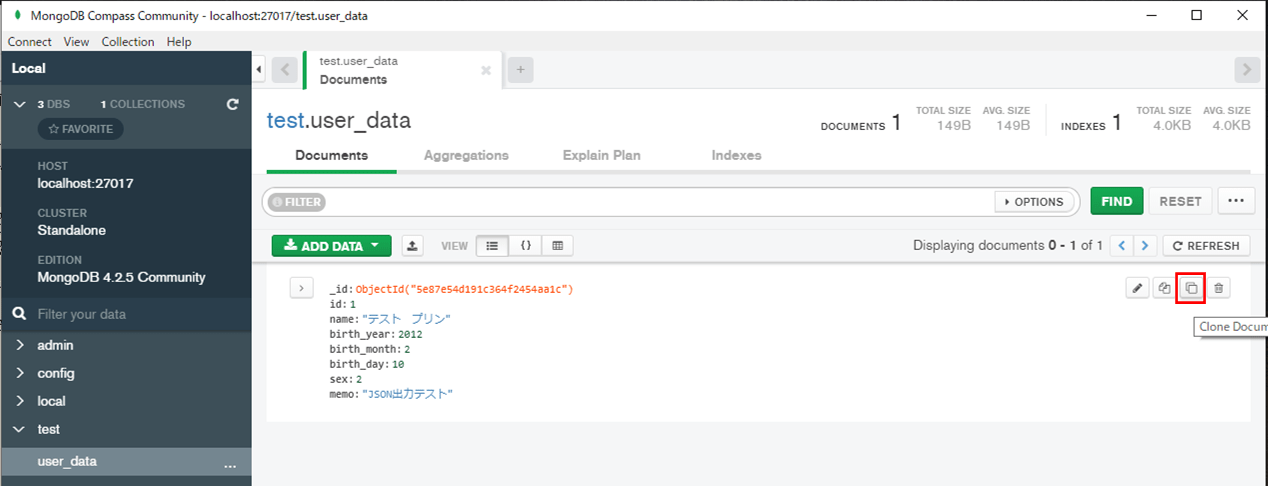
9) データを編集後、「INSERT」ボタンを押下
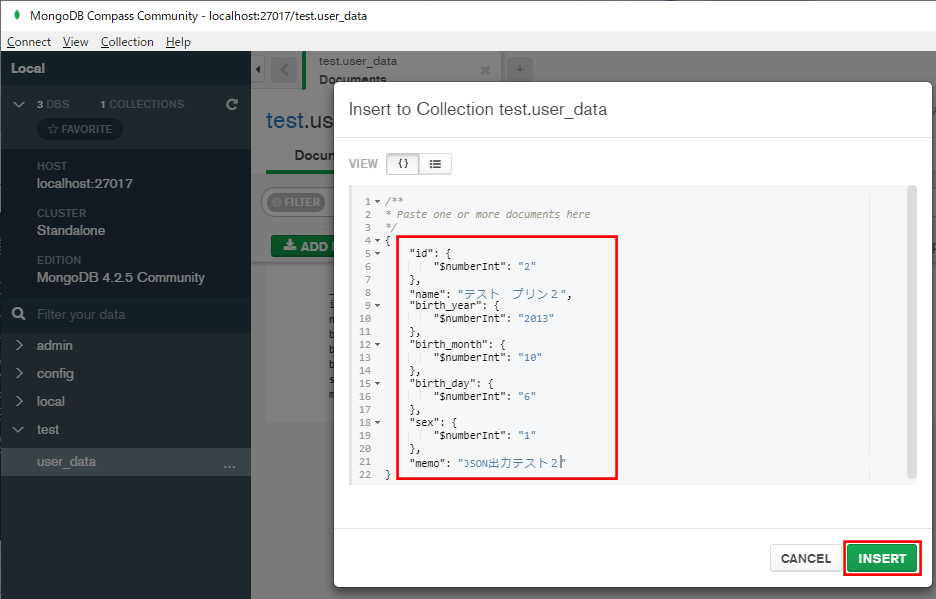
10) コレクションに追加した2つ目のデータが表示されることを確認
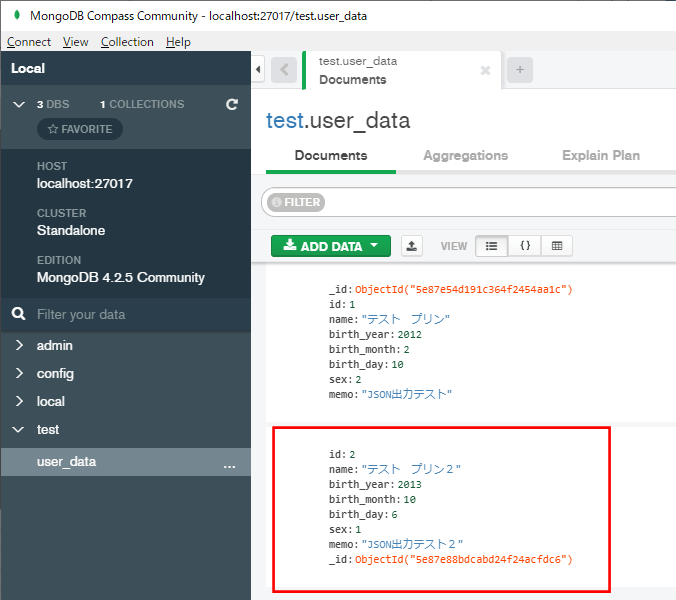
11) 同様に、3つ目の「テスト プリン3」という名前のデータを追加した後のデータ表示内容は、以下の通り
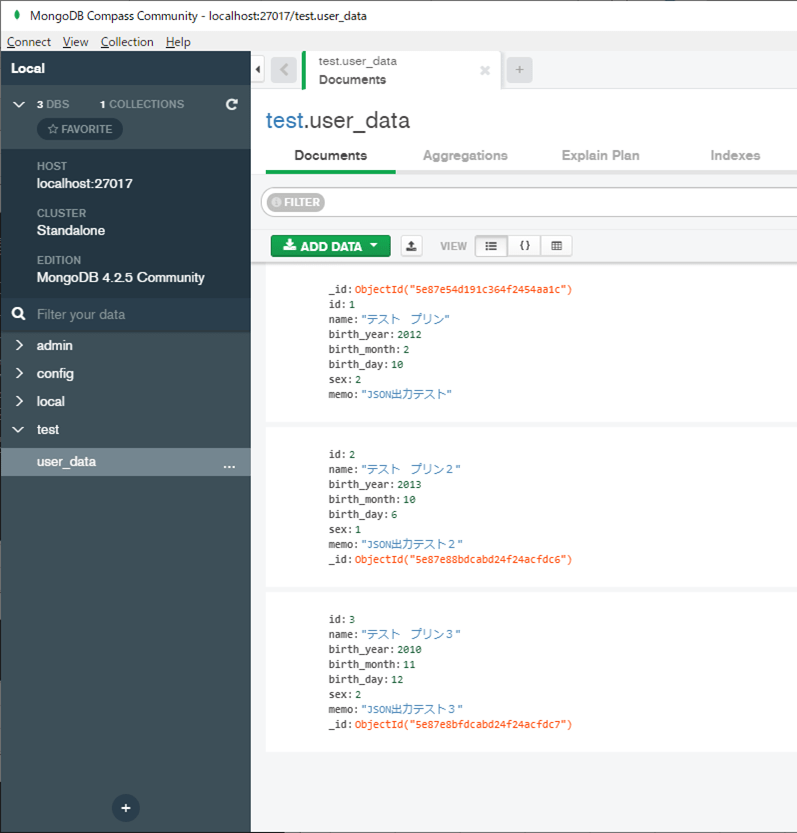
MongoDBのコレクションのデータ確認
MongoDBのコレクションのデータを条件指定検索するには、以下のように、FILTER欄に検索条件をJSON形式で指定して、「FIND」ボタンを押下する。
1) FILTER欄に「id=1」という意味の検索条件を指定し、「FIND」ボタンを押下
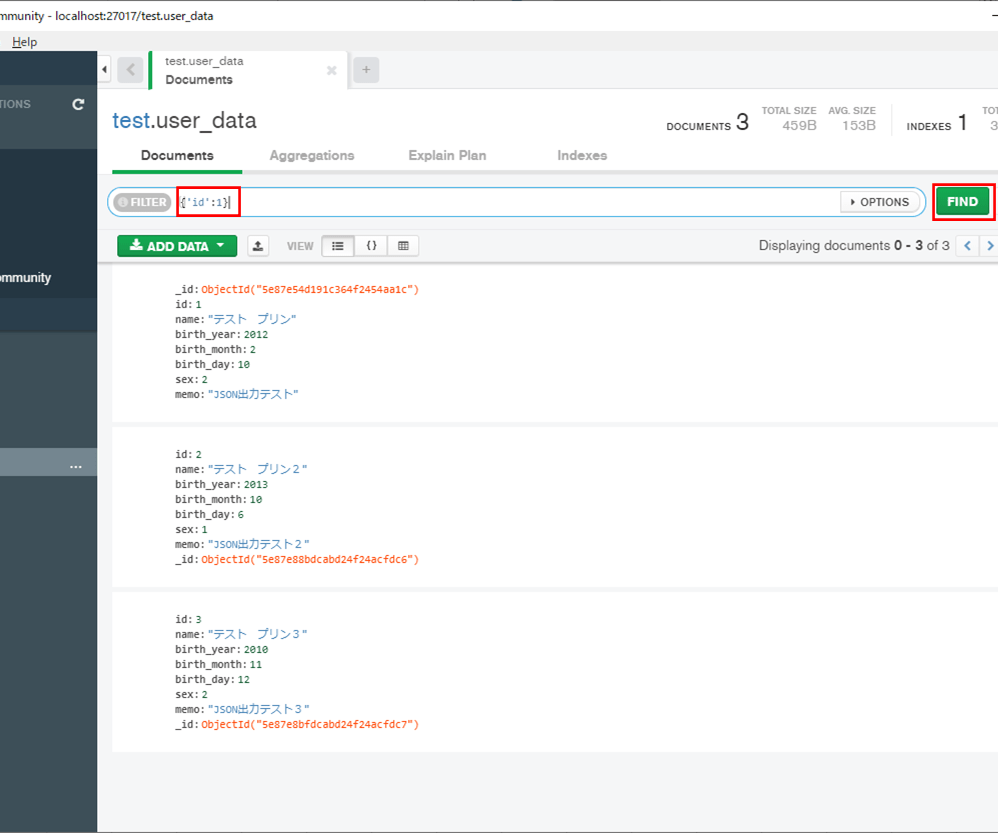
2) 以下のように、「id=1」であるデータが表示される
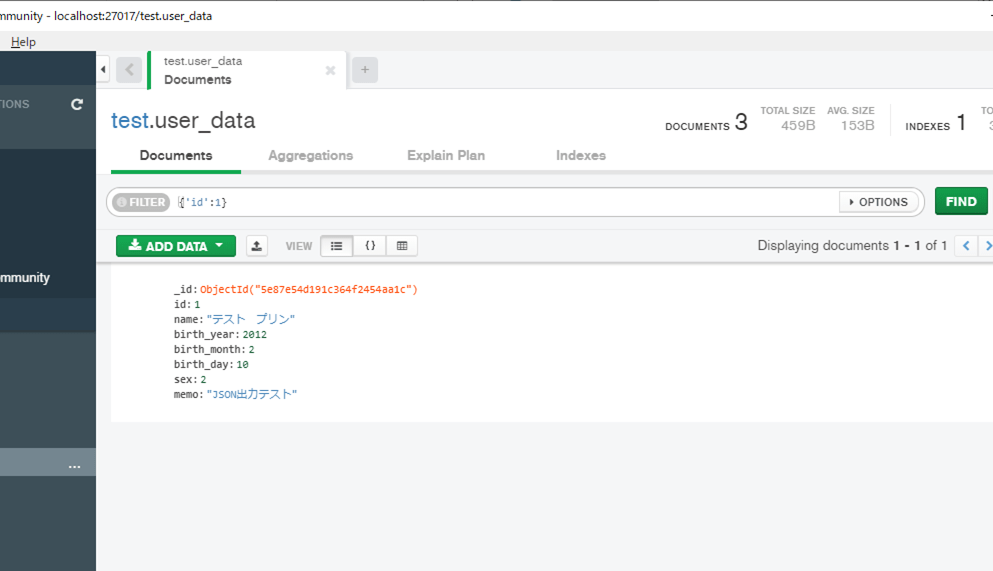
3) 同様に、FILTER欄に「name=’テスト プリン’, birth_year=2012」という意味の検索条件を指定し、「FIND」ボタンを押下した場合も、同じように検索される
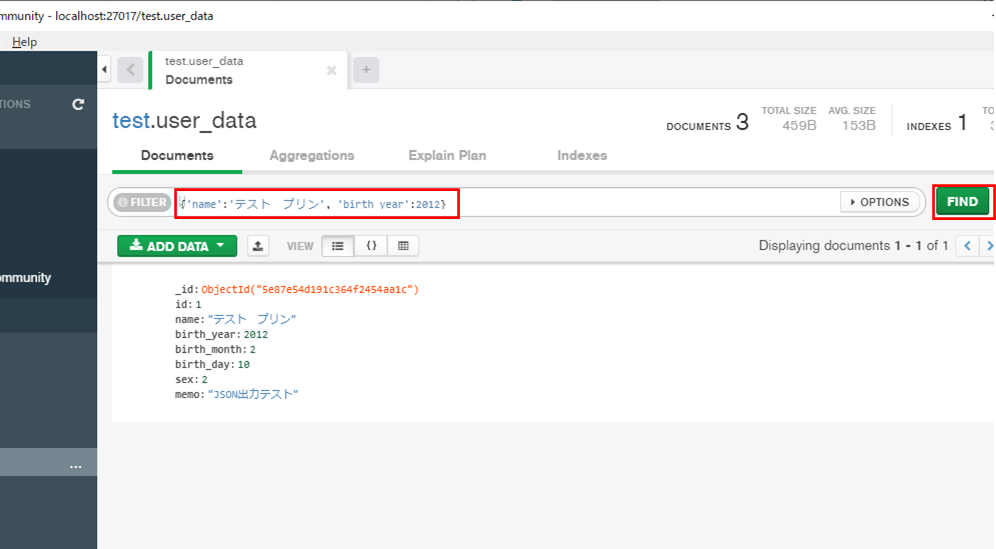
4) FILTER欄の検索条件をクリアするには、以下のように「RESET」ボタンを押下
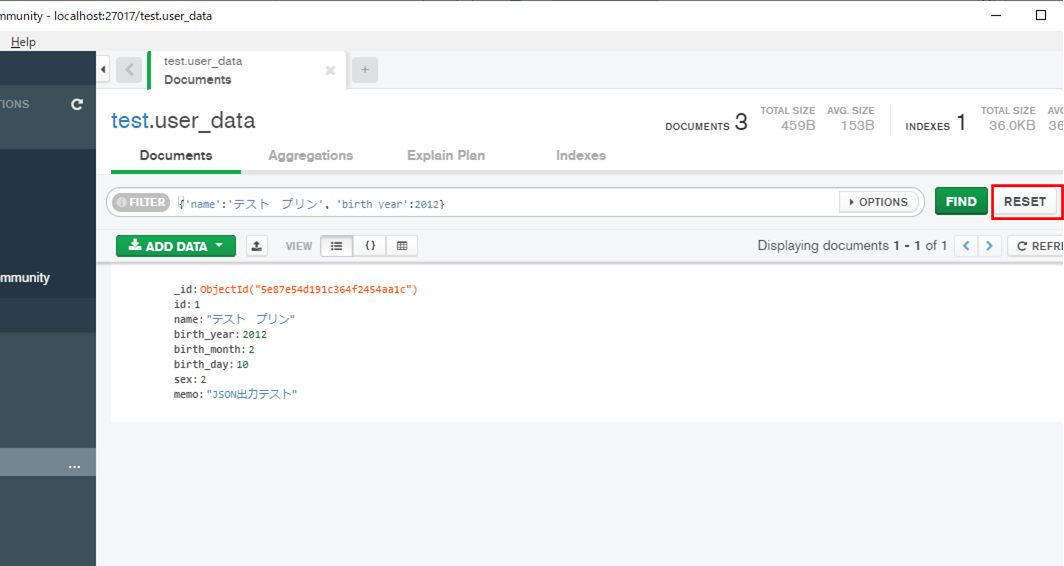
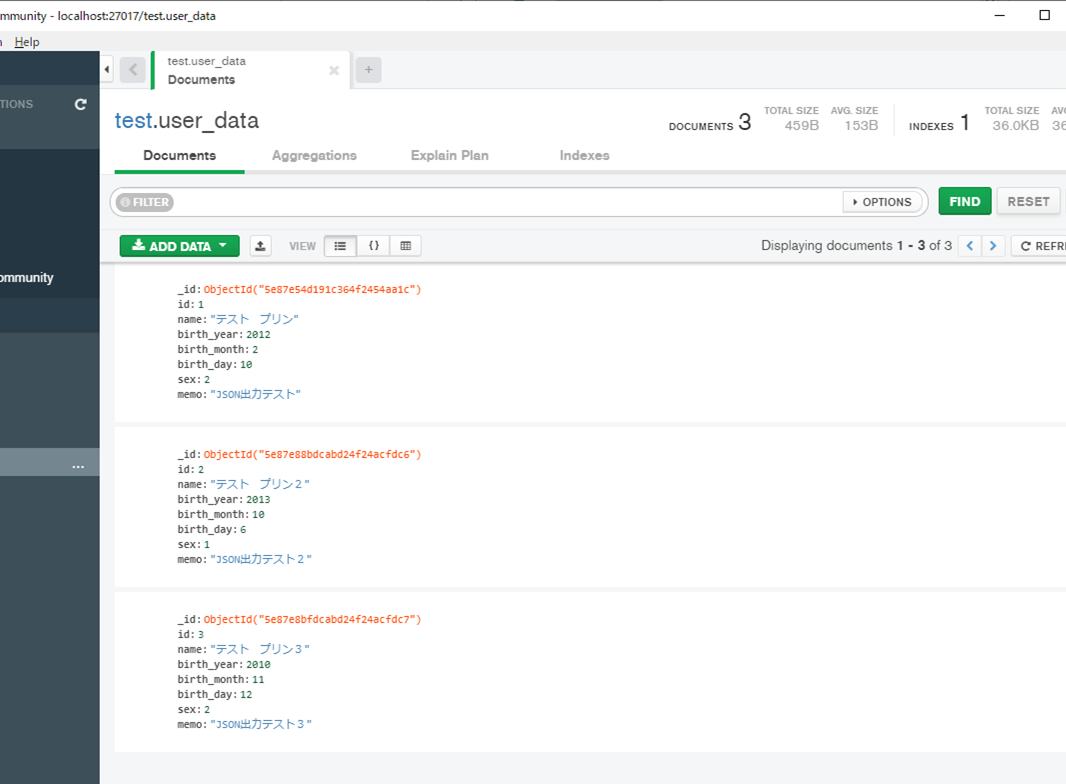

MongoDBのコレクションのデータ更新
MongoDBのコレクションのデータを更新するには、以下の手順で実施する。
1) 更新したいデータの「Edit Document」ボタンを押下
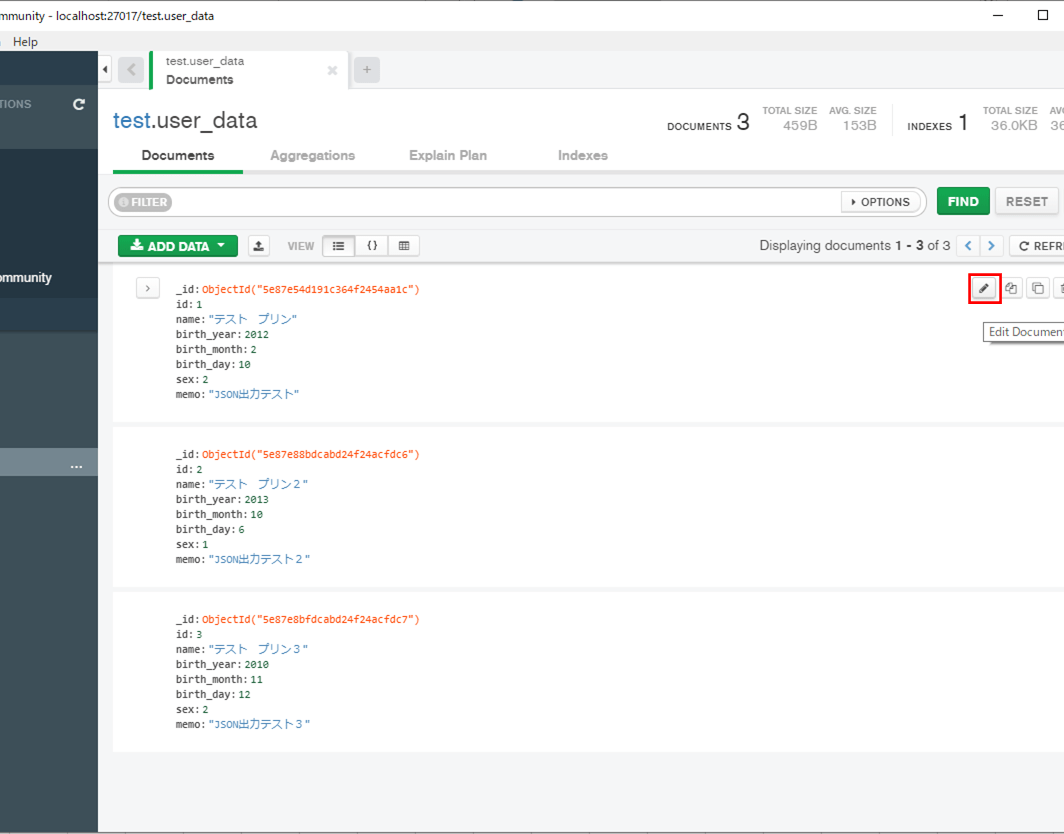
2) データを変更後、「UPDATE」ボタンを押下
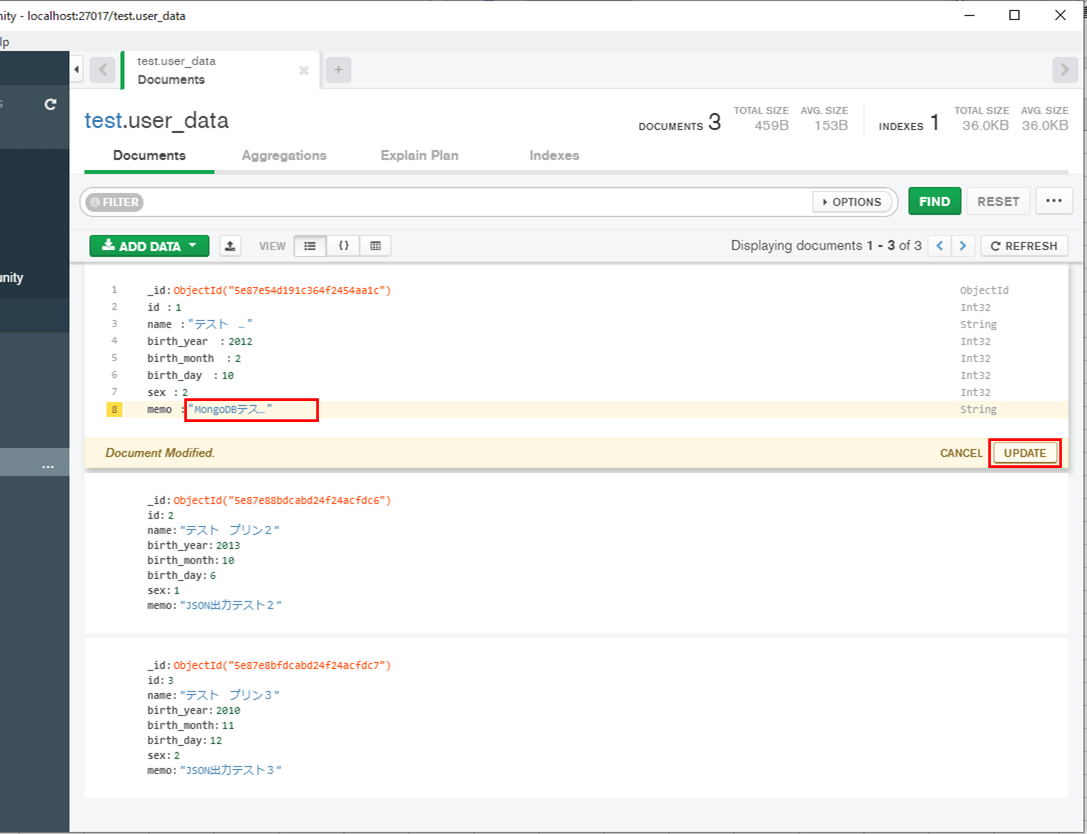
3) 以下のように、コレクションの一覧データが更新されたことが確認できる
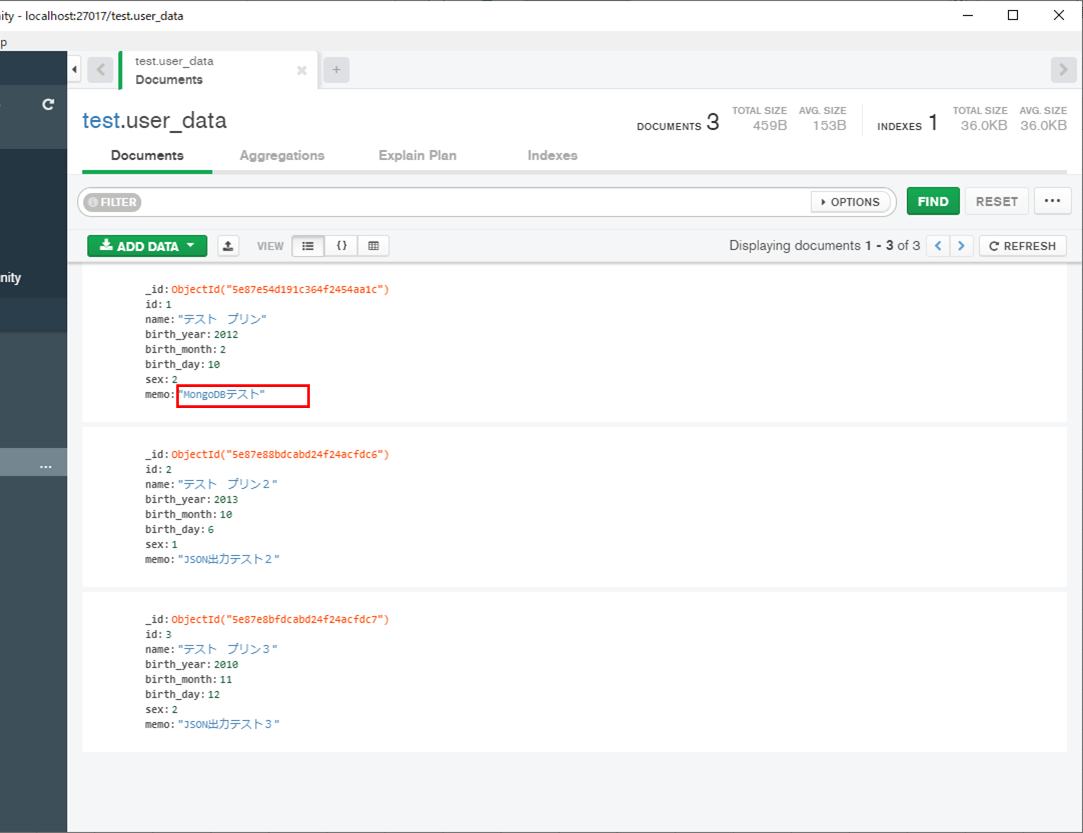
MongoDBのコレクションのデータ削除
MongoDBのコレクションのデータを1件削除するには、以下の手順で実施する。
1) 1件データを削除するには、削除したいデータの「Delete Document」ボタンを押下
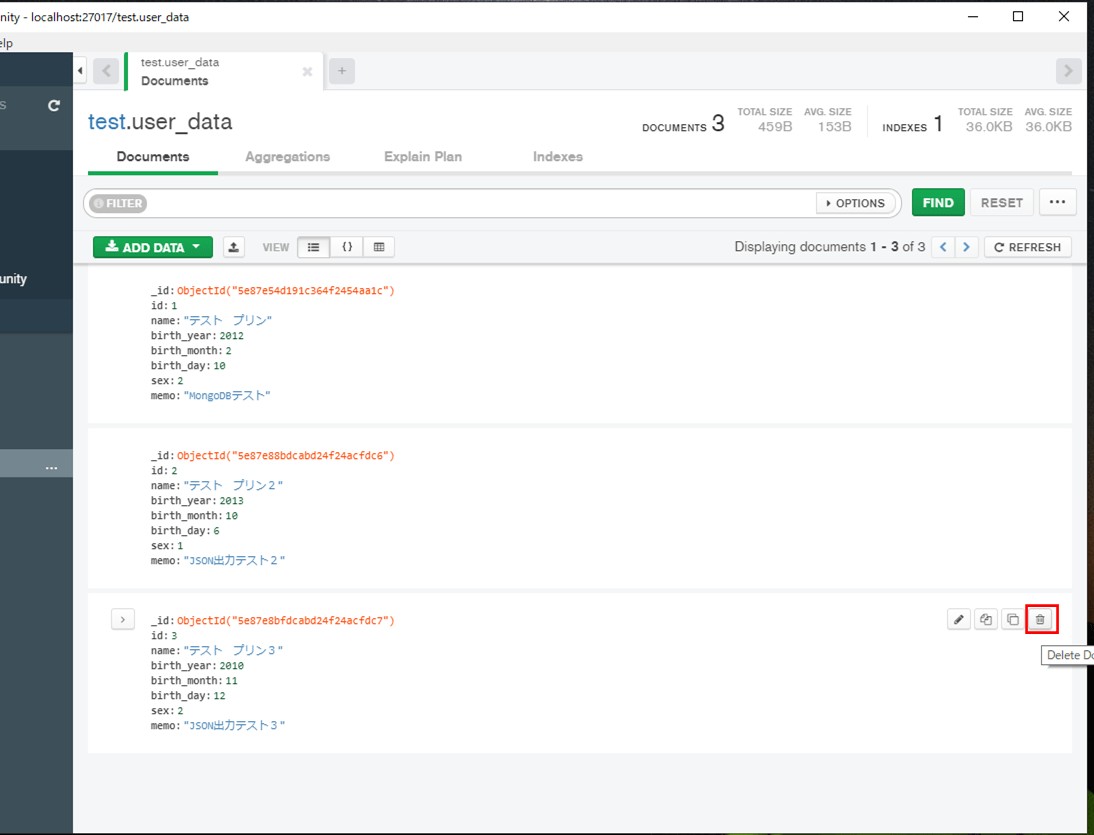
2) 「Delete」ボタンを押下
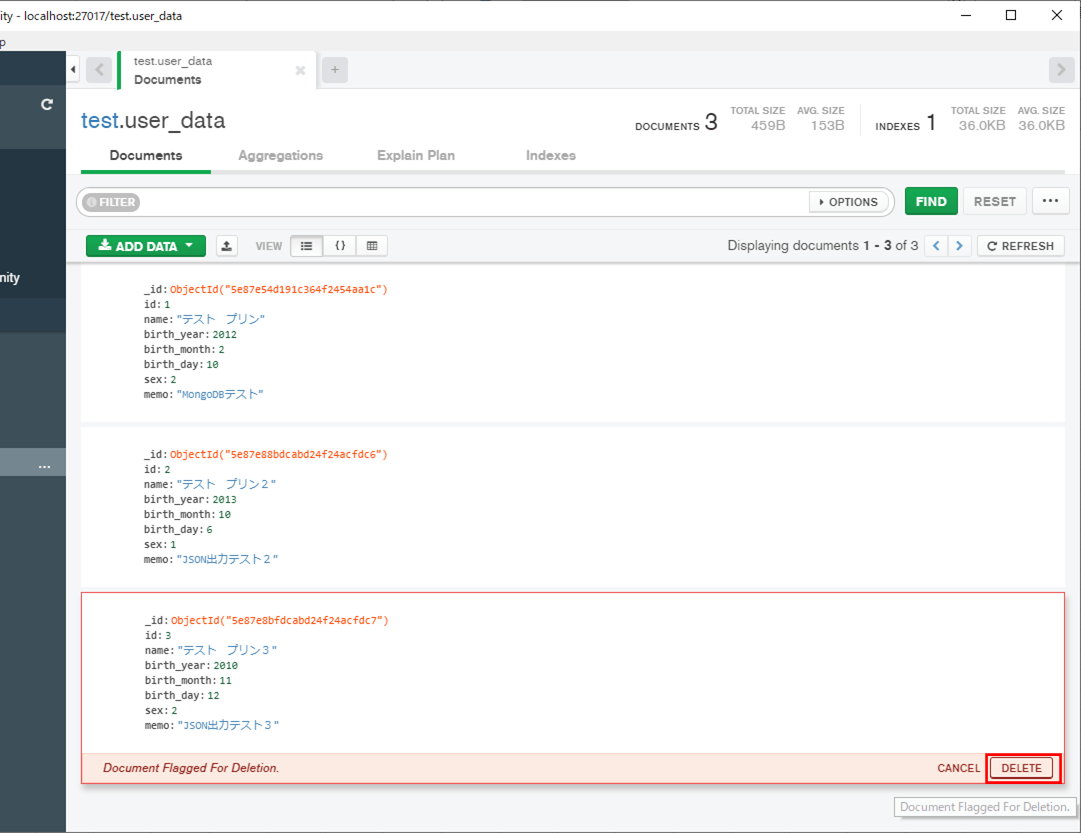
3) コレクションのデータ一覧が表示され、指定したデータが削除されることが確認できる
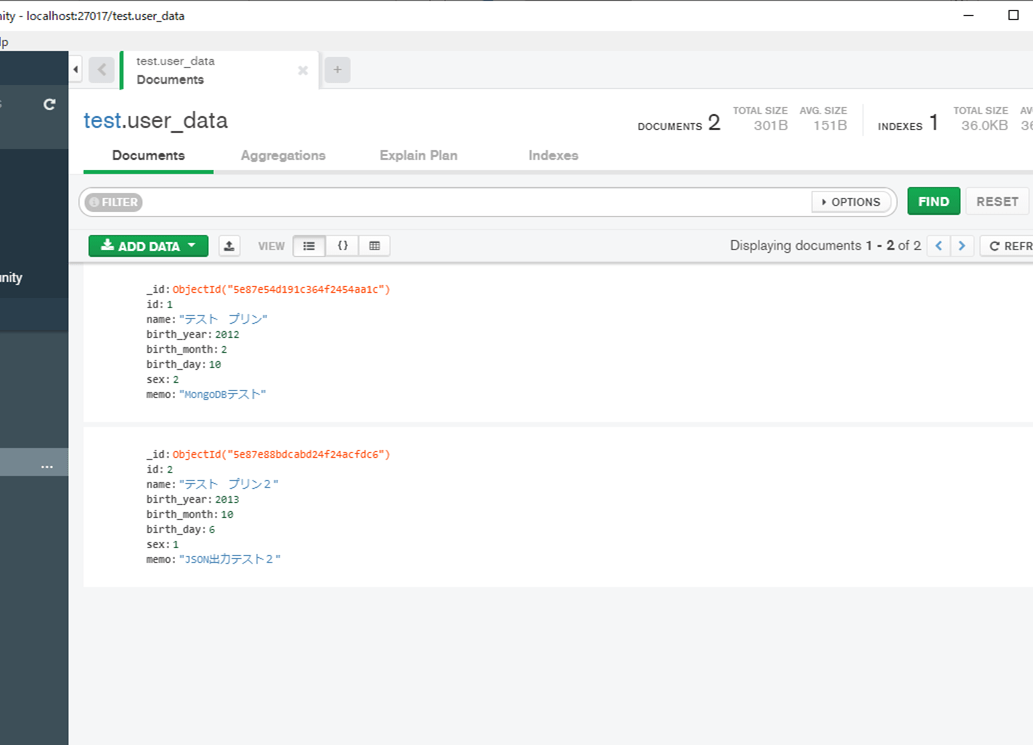
また、コレクション全体のデータを削除するには、以下の手順で実施する。
4) コレクションの「×」ボタンを押下
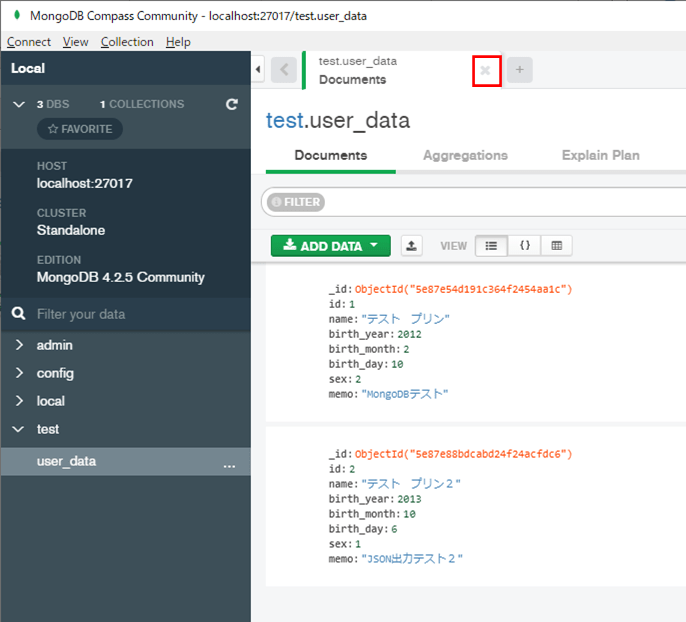
5) データベース「test」を選択
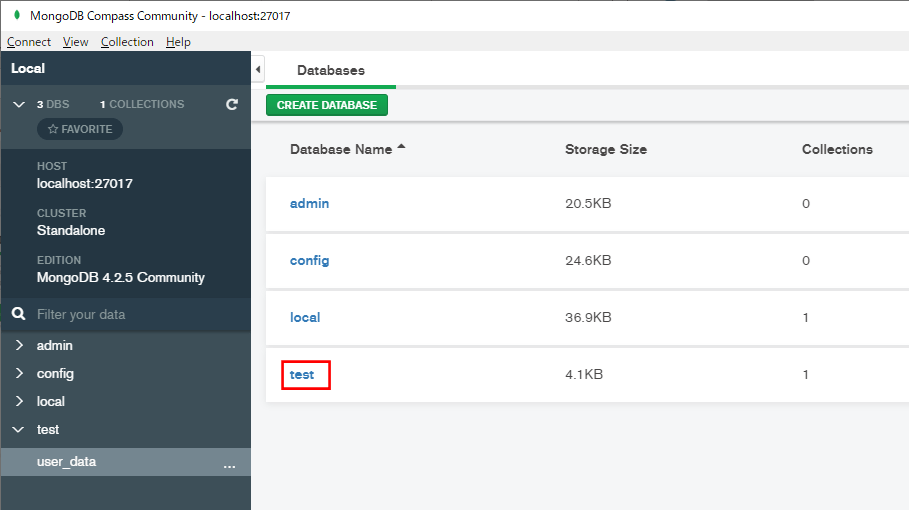
6) コレクション「user_data」の削除ボタンを押下
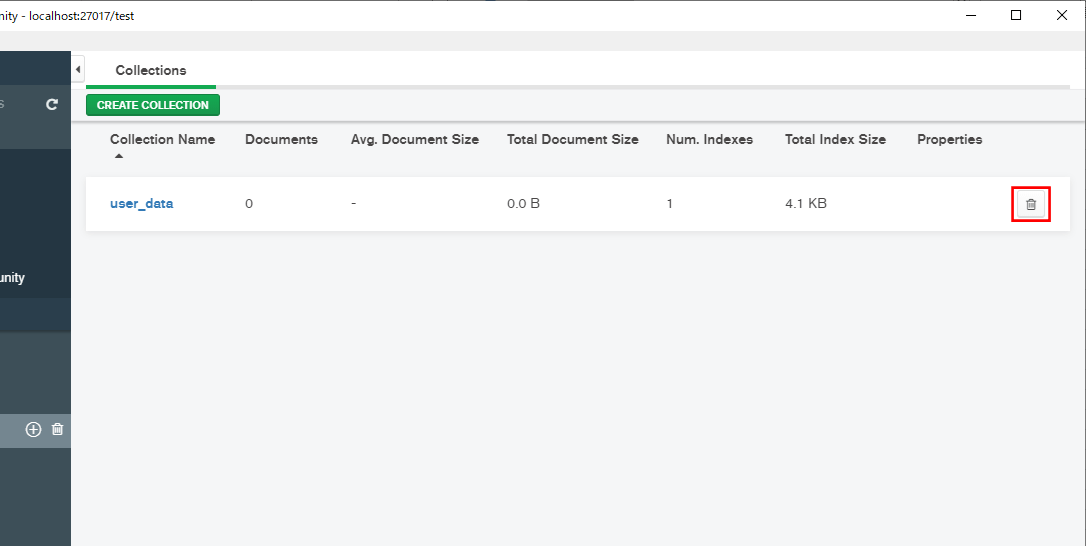
7) 削除するコレクション名を指定し、「DROP COLLECTION」ボタンを押下
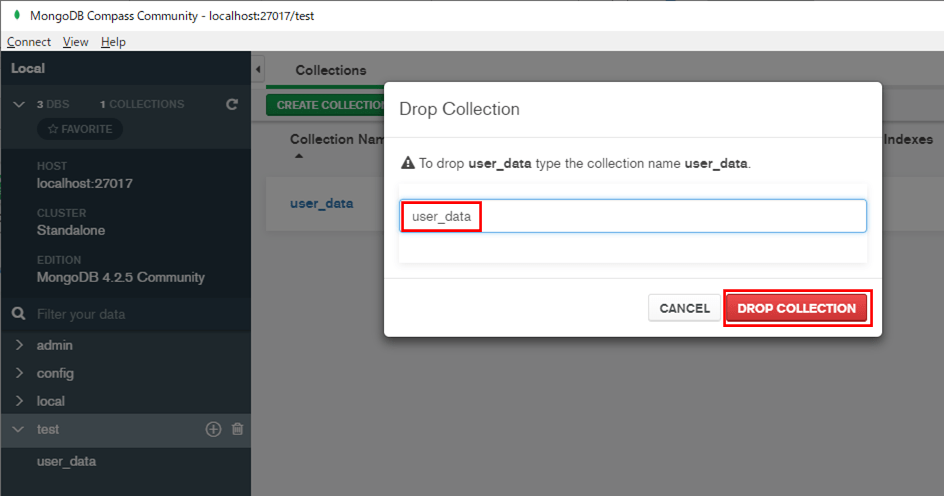
8) user_dataコレクションが削除され、空になったデータベース「test」も削除されることが確認できる
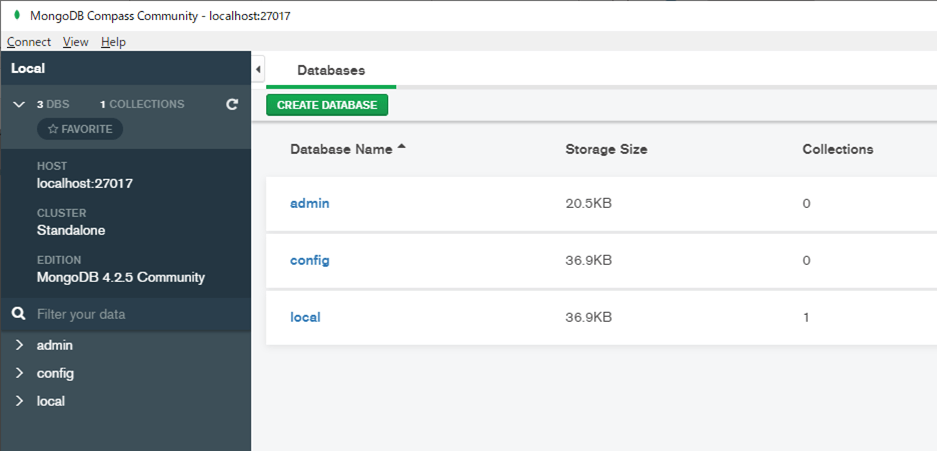
接続先を指定したMongoDBへの接続
Mongo DBに接続するには、接続先も指定して接続することもできる。その手順は以下の通り。
1) MongoDB Compassを起動し、「Fill in connection fields individually」リンクを押下
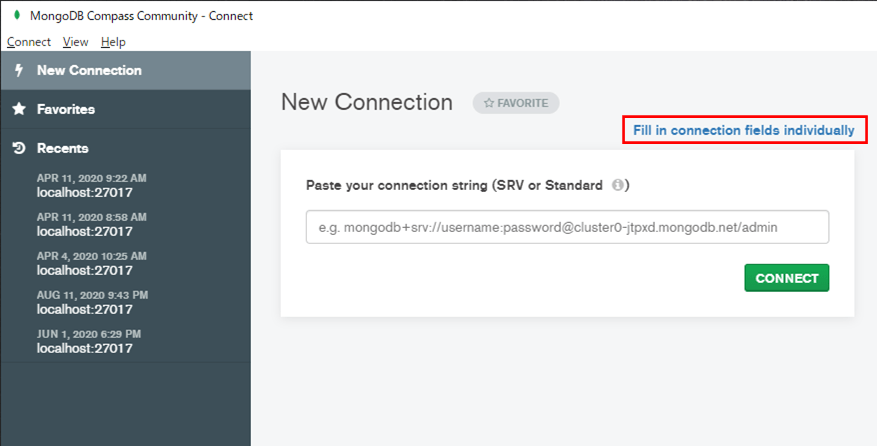
2) 下記接続先を指定する画面が表示されることが確認できる
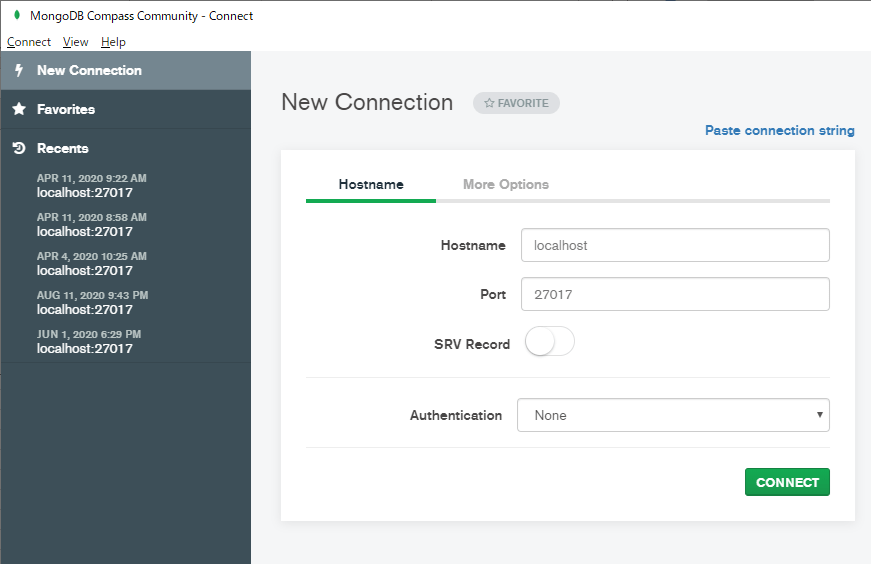
3)「Authentication」で「Username / Password」を選択すると、以下のように、ユーザー名・パスワード・認証後の接続先データベースの入力先が表示される
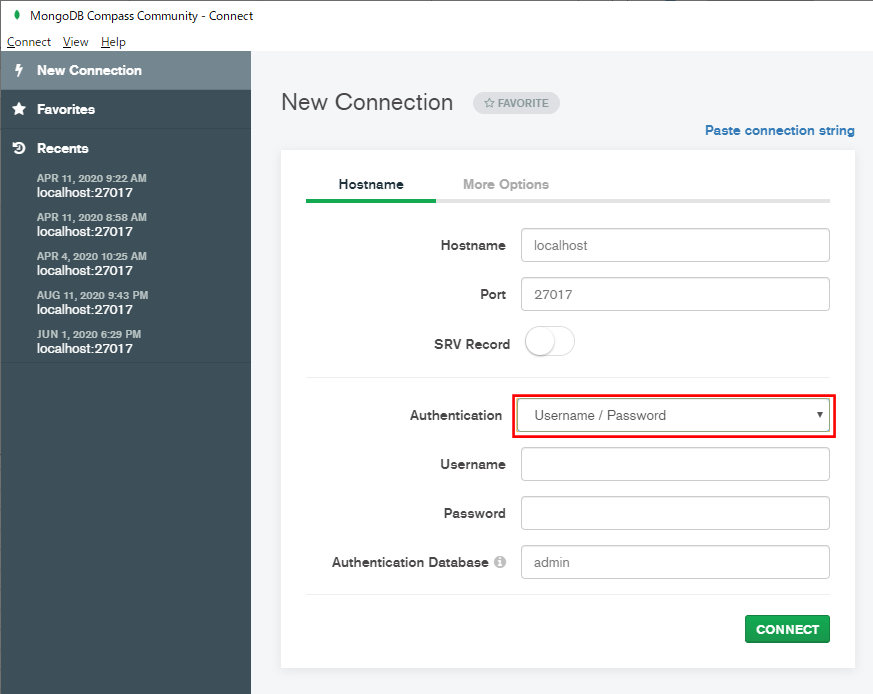
4) 今回は認証設定をしていないMongo DBに接続するため、以下のように入力し、「CONNECT」ボタンを押下
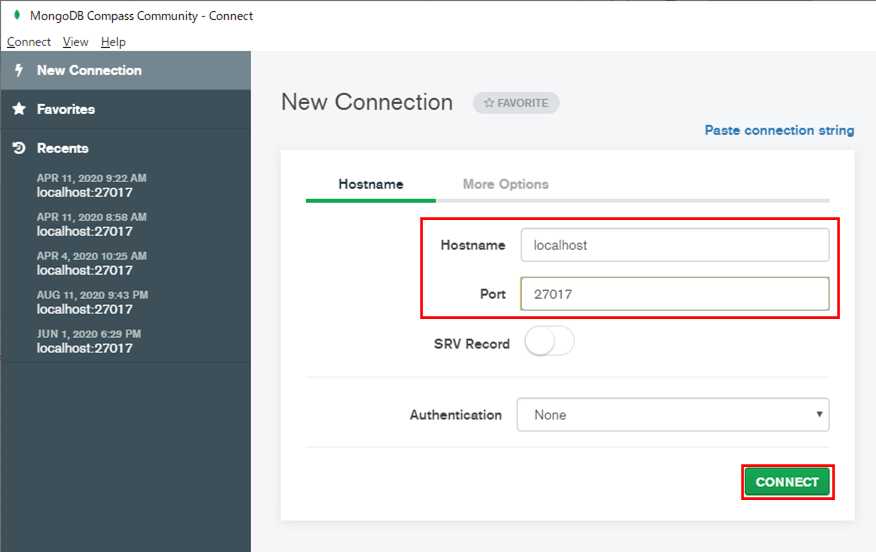
5) 以下のように、指定したMongo DBの接続先に接続でき、データベース一覧が表示されることが確認できる
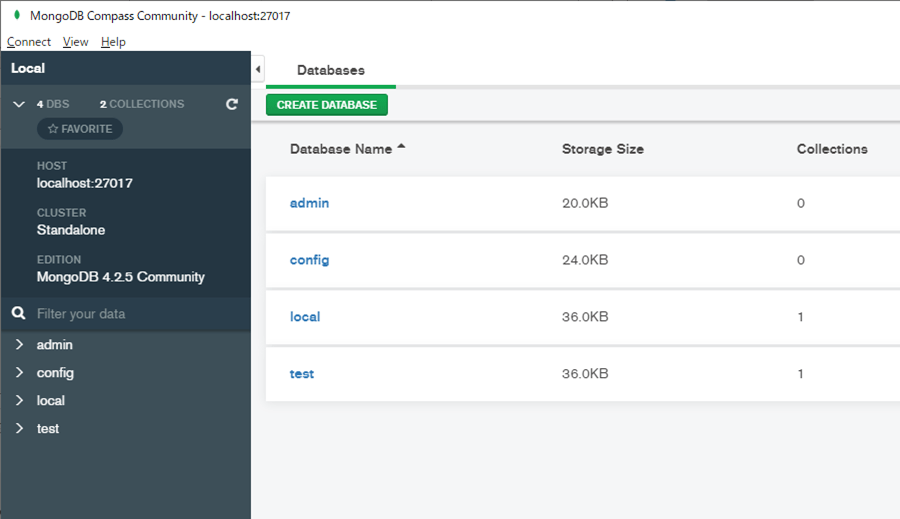
要点まとめ
- MongoDB Compassを利用すると、GUIベースでMongoDBを操作できる。