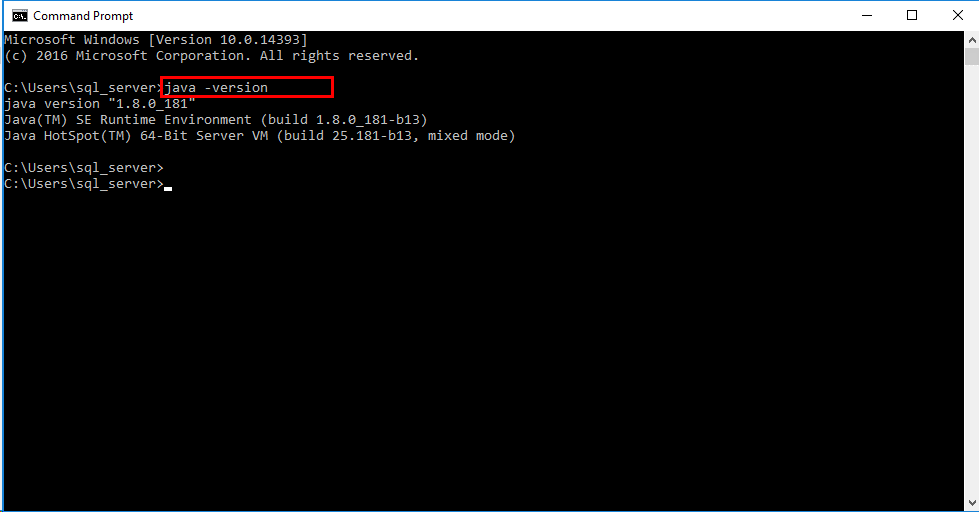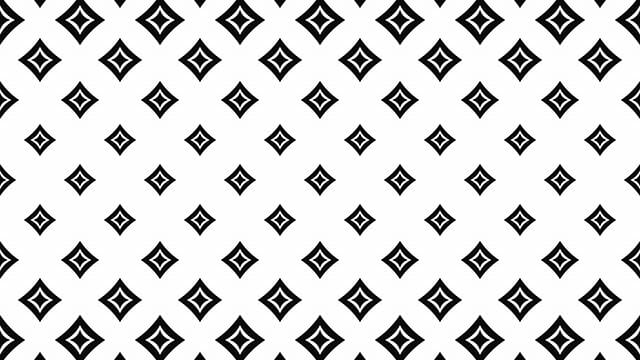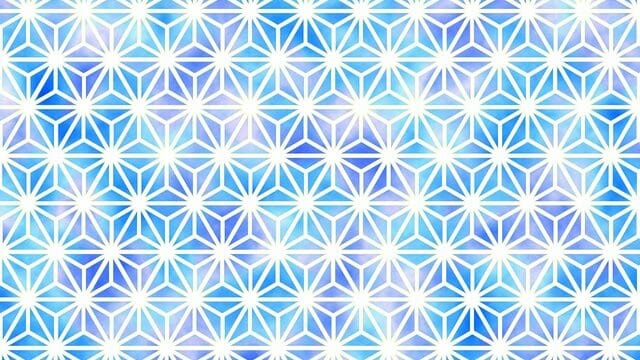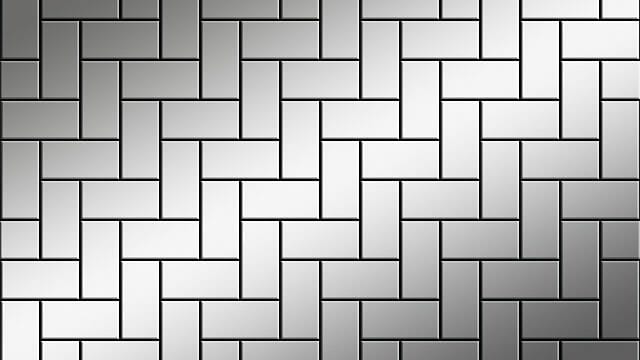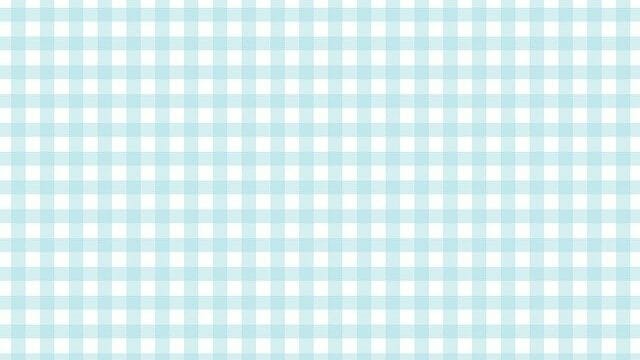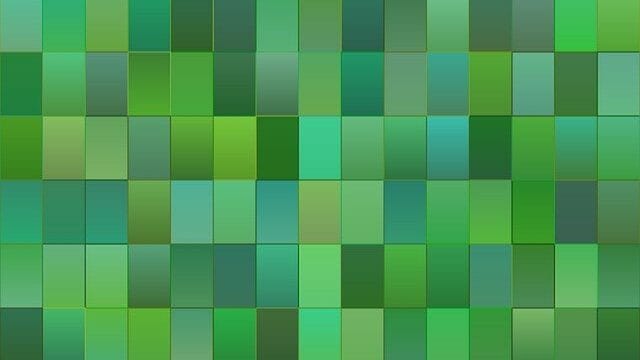データ分析用のデータ(ディメンション・キューブ)であるSSASプロジェクトを、SQL Server Analysis Serverに配置するところまで、一括で実施できるJavaプログラムを作成したため、その内容について共有する。
今回は、GCP上にSQL Server搭載済の仮想マシンを作成し、Javaプログラムを作成する直前までの環境構築手順について述べる。
やってみたこと
- SQL Server搭載済の仮想マシンの作成・ログイン
- Internet Explorer(IE)の設定変更
- SQL Server Data Tools(SSDT)のインストール
- SQL Serverへのテーブル作成・データの追加
- SQL Server Analysis Services(SSAS)プロジェクトの作成・デプロイ
- SQL Server Reporting Services(SSRS)プロジェクトの作成
- サクラエディタのインストール
- 7-zipのインストール
- Windows PowerShellにInvoke-ASCmdコマンドレットをインストール
- Eclipseの解凍・プロパティエディタのインストール
- sqljdbc_auth.dllの取得
- 環境変数Pathの設定
SQL Server搭載済の仮想マシンの作成・ログイン
今回はGCP(Google Cloud Platform)上の仮想マシン上でJavaプログラムを作成するため、SQL Server搭載済の仮想マシンを作成し、リモートデスクトップ接続によりログインした。その手順については下記記事を参照のこと。

また、本記事の以降の手順は、全てSQL Server搭載済の仮想マシン上で実施している。
Internet Explorer(IE)の設定変更
GCP(Google Cloud Platform)上で仮想マシンを作成すると、Internet Explorer(IE)のセキュリティレベルが高いため、各種ソフトウェアのインストールやVisual Studioのログインが行えない。そのため、以下のように設定変更を行った。
1) Internet Explorer(IE)を起動し、「Internet options」を指定
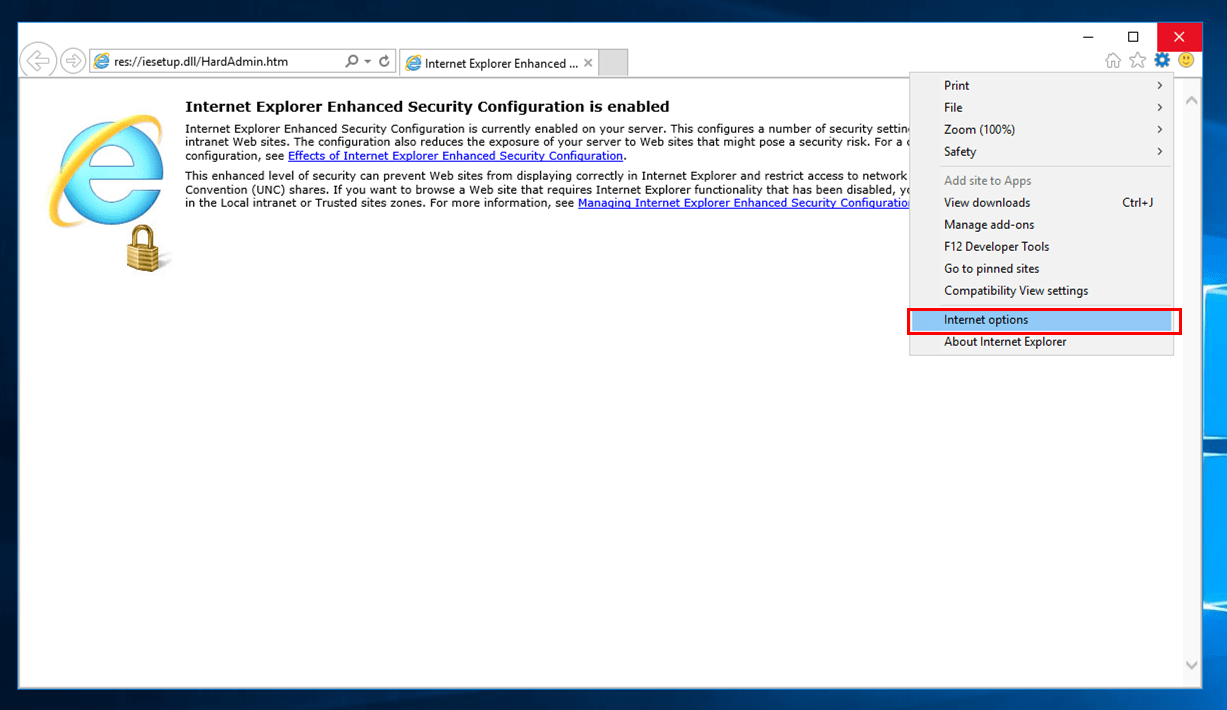
2) 「Security」タブを指定し、「Custom lebel…」ボタンを押下
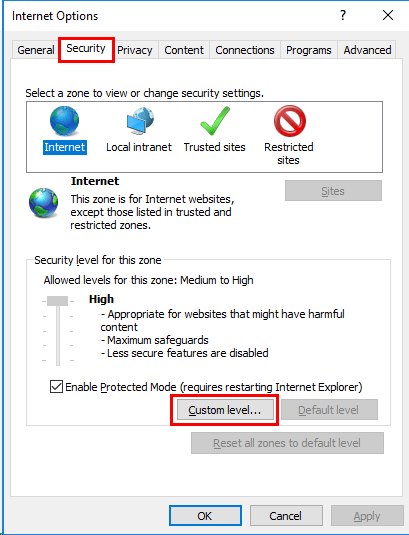
3) それぞれのセキュリティレベルを、DisableからPrompt, Enable(一部High Safety)に変更し、「OK」を押下
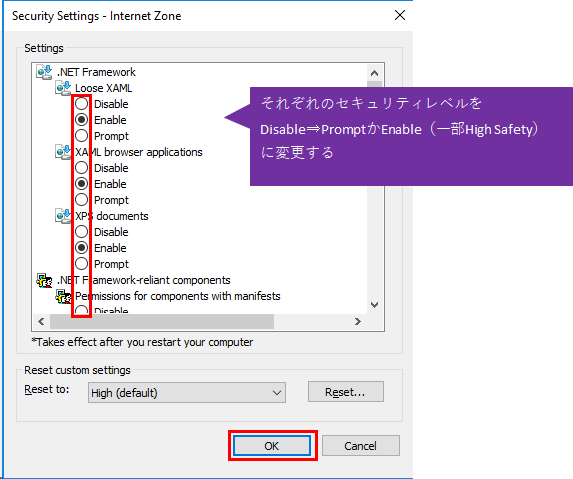
4) 「Privacy」タブを指定し、Pop-up Blocker、Inprivateのそれぞれのチェックを外す
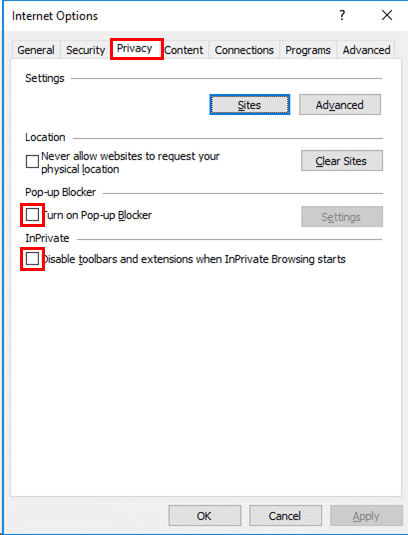
5) 「Advanced」タブを指定し、下記画面のように変更し「OK」を押下
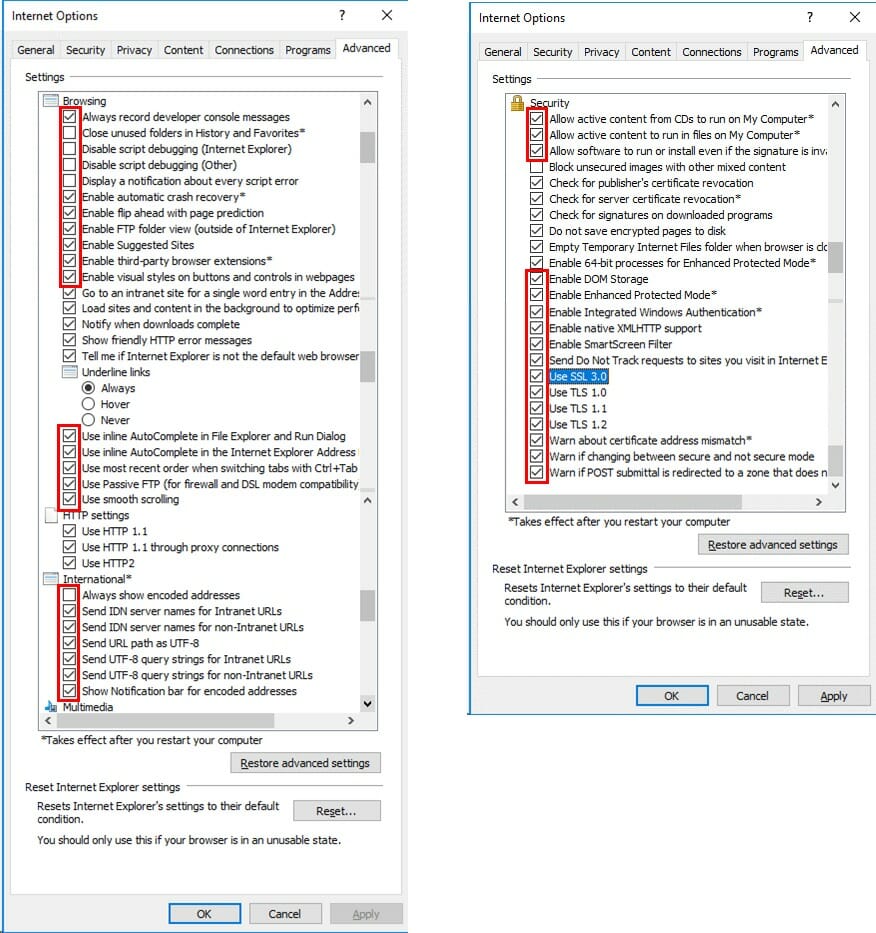
6) SQL Server搭載済の仮想マシンを再起動
仮想マシンを再起動し、再度ログインする
SQL Server Data Tools(SSDT)のインストール
SQL Server Analysis Services(SSAS)プロジェクトやSQL Server Reporting Services(SSRS)プロジェクトを作成するため、SQL Server Data Tools(SSDT)のインストールを行った。以下のサイトから「SSDTスタンドアロンインストーラー」をダウンロードし、インストールした。
https://docs.microsoft.com/ja-jp/sql/ssdt/download-sql-server-data-tools-ssdt?view=sql-server-2017
なお、「SQL Server Analysis Services」「SQL Server Reporting Services」「SQL Server Integration Services」は全てインストール対象とした。
SQL Serverへのテーブル作成・データの追加
SQL Server Analysis Services(SSAS)プロジェクトやSQL Server Reporting Services(SSRS)プロジェクトを作成するためのデータ準備として、SQL Server Databaseへのテーブル作成とデータ追加を行った。実施した内容は、下記記事の「データ準備」を参照のこと。

SQL Server Analysis Services(SSAS)プロジェクトの作成・デプロイ
SQL Server Analysis Services(SSAS)プロジェクトの作成とデプロイを行った。実施した内容は、下記記事の「SSASプロジェクトの作成」から「SQL Server Analysis Servicesへのキューブの配置(デプロイ)」までを参照のこと。

なお、上記記事の「データソースの追加」の、「6)権限借用情報」のみ、下記設定に変更して実施している。
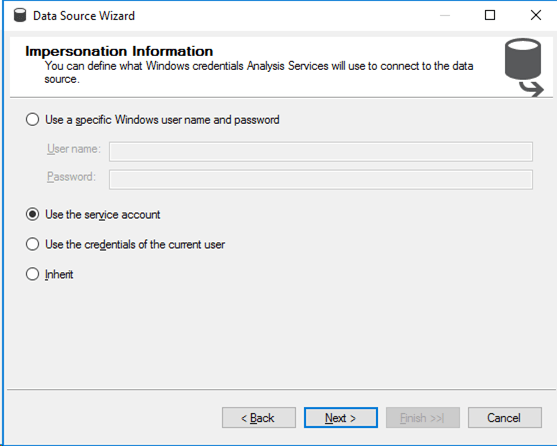
SQL Server Reporting Services(SSRS)プロジェクトの作成
SQL Server Reporting Services(SSRS)プロジェクトの作成を行い、データ分析結果の出力を行った。実施した内容は、下記記事を参照のこと。

サクラエディタのインストール
テキストファイルの編集を容易にするために、サクラエディタのインストールを行った。サクラエディタのインストール手順は、下記サイトを参照のこと。
http://supportdoc.net/support-coffee/05-sakura.html
7-zipのインストール
eclipseのファイルを解凍する際に、7-zipを利用すると早く行えるため、7-zipという圧縮・解凍ソフトをインストールした。7-zipのインストール手順は、下記サイトの「2.「7-Zip」のインストール」を参照のこと。
https://novlog.me/win/win10-install-7zip/
Windows PowerShellにInvoke-ASCmdコマンドレットをインストール
SQL Server Analyis Serverにデプロイ済のSQL Server Analysis Services(SSAS)プロジェクトを削除するために、Windows PowerShellにInvoke-ASCmdコマンドレットをインストールした。Invoke-ASCmdコマンドレットのインストール手順は、下記記事の後方を参照のこと。

Eclipseの解凍・プロパティエディタのインストール
Javaプログラムを作成するため、Eclipseをダウンロード・解凍し、プロパティエディタのインストールを行った。Eclipseのダウンロード・解凍およびプロパティエディタのインストール手順は、下記記事の「3.Eclipseのダウンロードと解凍」「4.プロパティエディタのインストール」を参照のこと。

sqljdbc_auth.dllの取得
Windows認証でSQL Serverに接続できるプログラムを作成するため、SQL Server のJDBCドライバをダウンロードすると含まれているsqljdbc_auth.dllというファイルをダウンロードした。sqljdbc_auth.dllというファイルをダウンロードする手順は、下記記事の「2.sqljdbc_auth.dllファイルをプログラムから参照できるパスに配置」を参照のこと。

なお、sqljdbc_auth.dllファイルのパス設定については、次の「環境変数の設定」にて述べる。
環境変数Pathの設定
javaコマンドの実行と、sqljdbc_auth.dllファイル読み込みを行えるようするため、環境変数Pathの設定を行った。
eclipseは、以下のように「C:\eclipse\pleiades」下に解凍している。
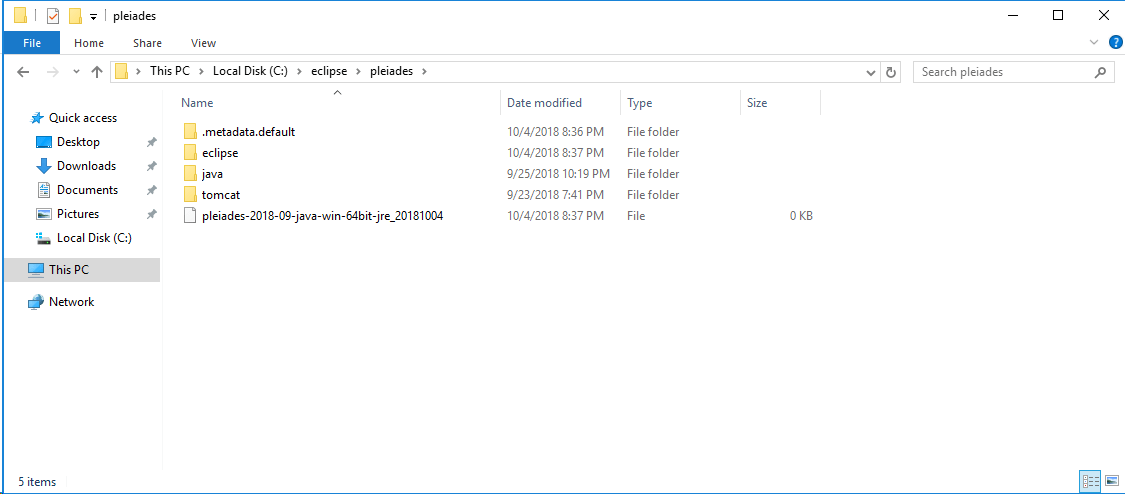
従って、eclipse内のJava1.8の実行ファイルへのパスは、以下のように「C:\eclipse\pleiades\java\8\bin」となる。これを環境変数Pathに設定する。
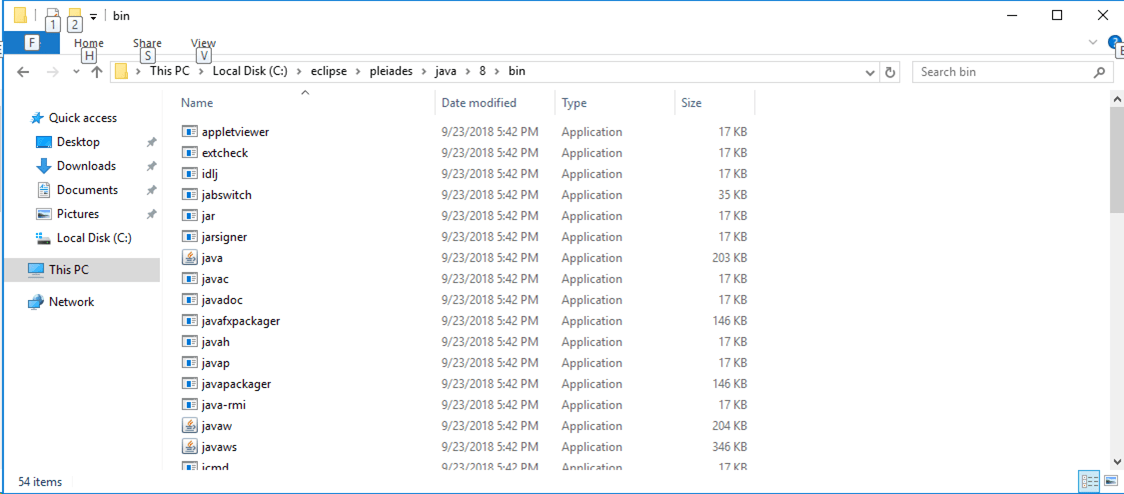
また、sqljdbc_auth.dllファイルは、以下のように「C:\sqlserver_jdbc\sqljdbc_6.0\enu\auth\x64」に配置されている。これも環境変数Pathに設定する。
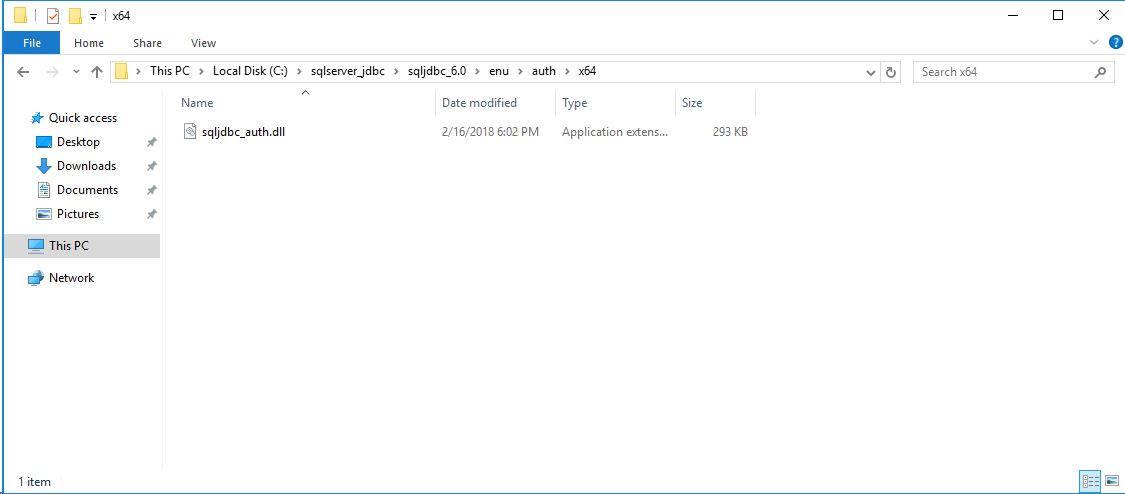
環境変数Pathの設定手順は、以下の通り。
1) Control Panel(コントロールパネル) – System and Security(システムとセキュリティ) – System(システム)と順次選択し、下記画面を表示。さらに下記画面のChange Settings(設定の変更)ボタンを押下。その後、Advanced(詳細設定)タブからEnvironment Variables(環境変数)ボタンを押下。
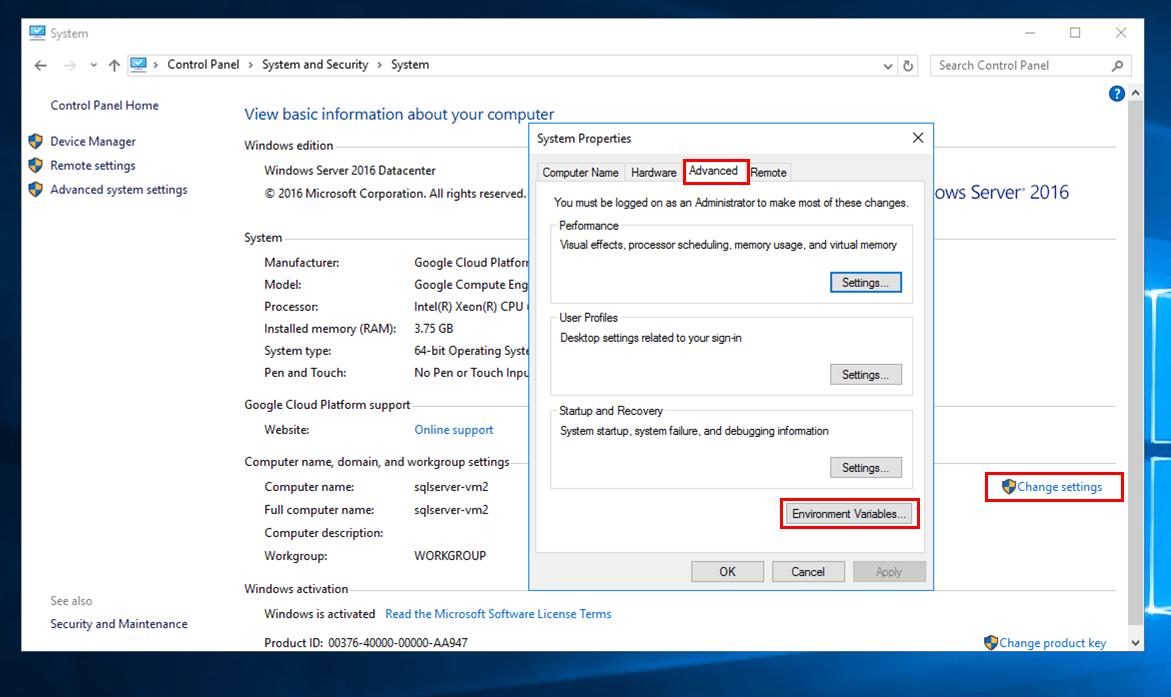
2) System Variables(システム環境変数)のPathを選択し、Edit(編集)ボタンを押下。
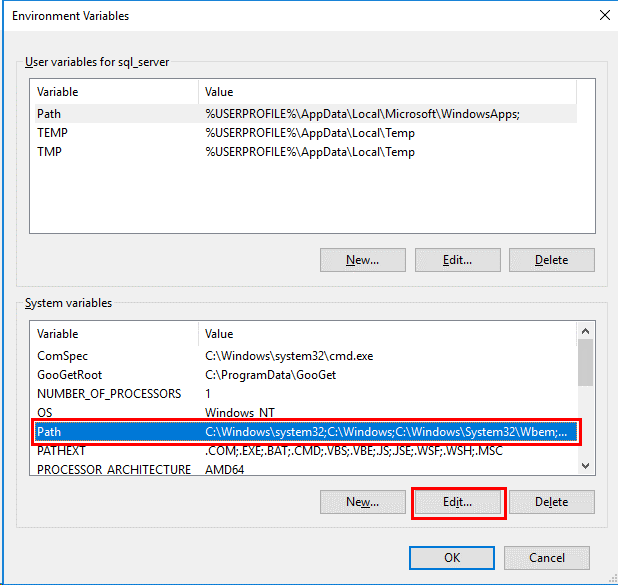
3) 下記環境変数Pathの編集画面に遷移するため、「C:\eclipse\pleiades\java\8\bin」と「C:\sqlserver_jdbc\sqljdbc_6.0\enu\auth\x64」を追加し、「OK」を押下。
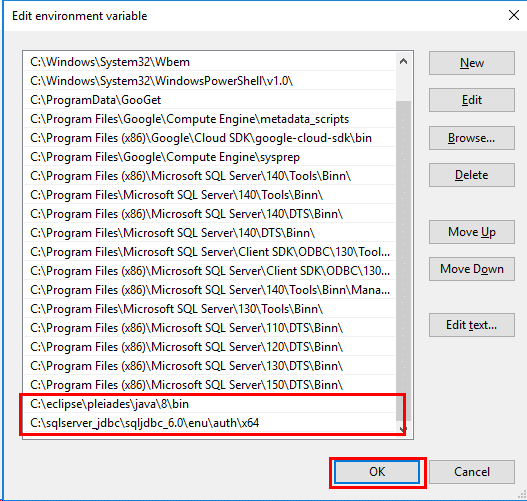
4) 環境変数を追加後、コマンドプロンプト上で「java -version」を実行し、javaコマンドが利用できることを確認。