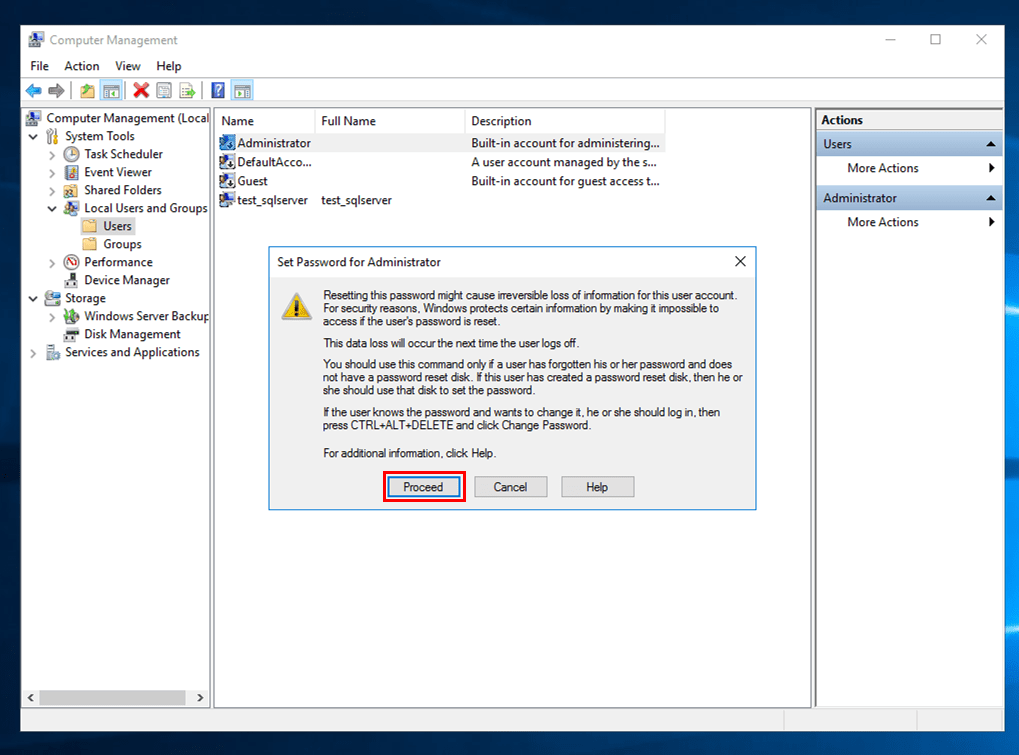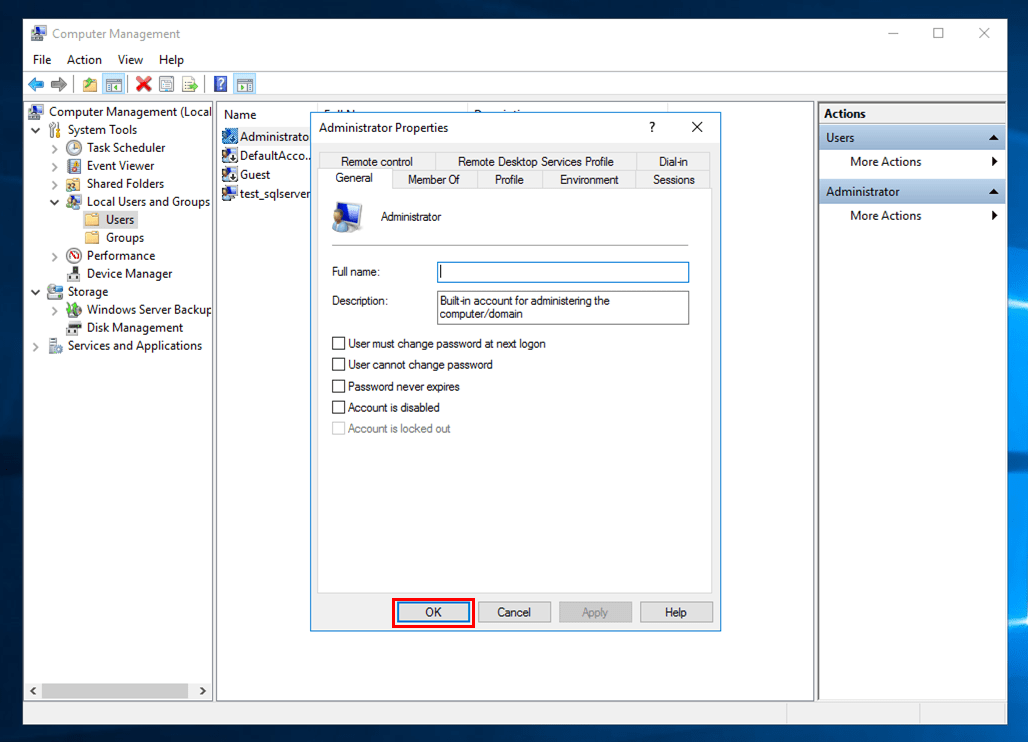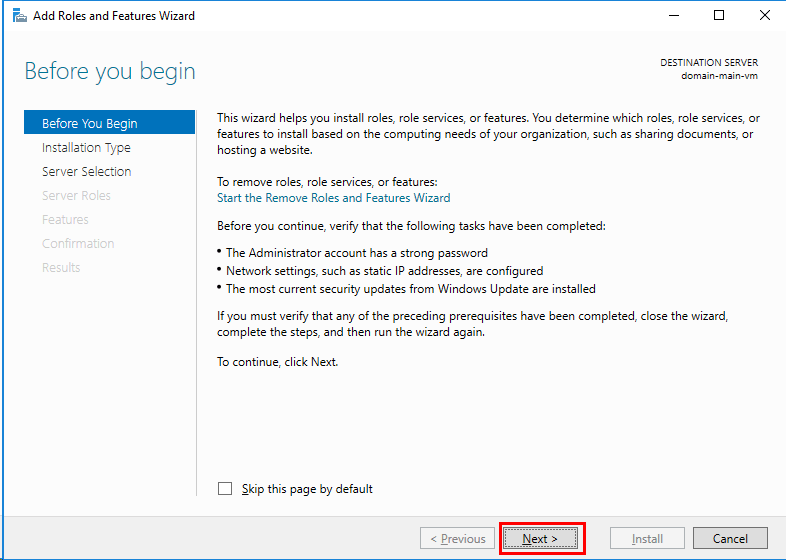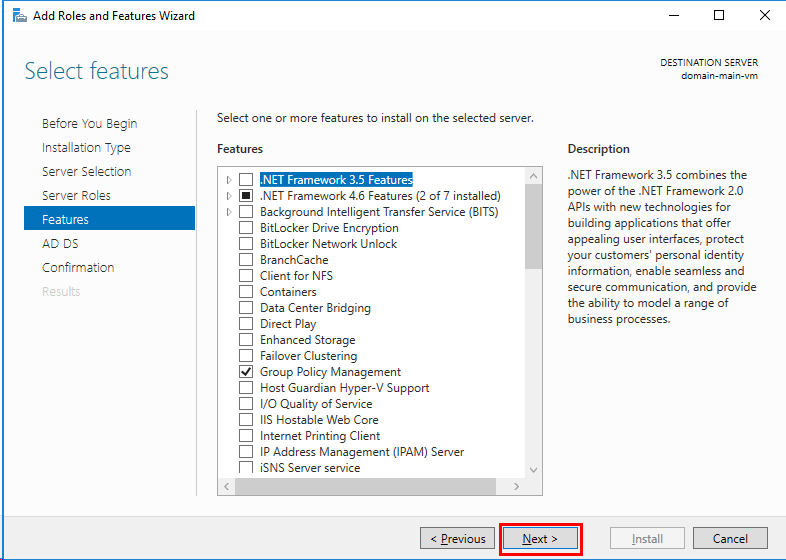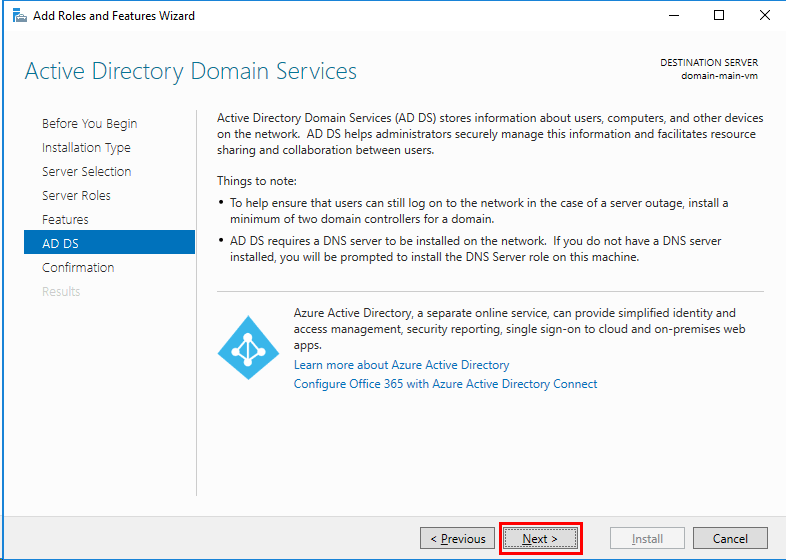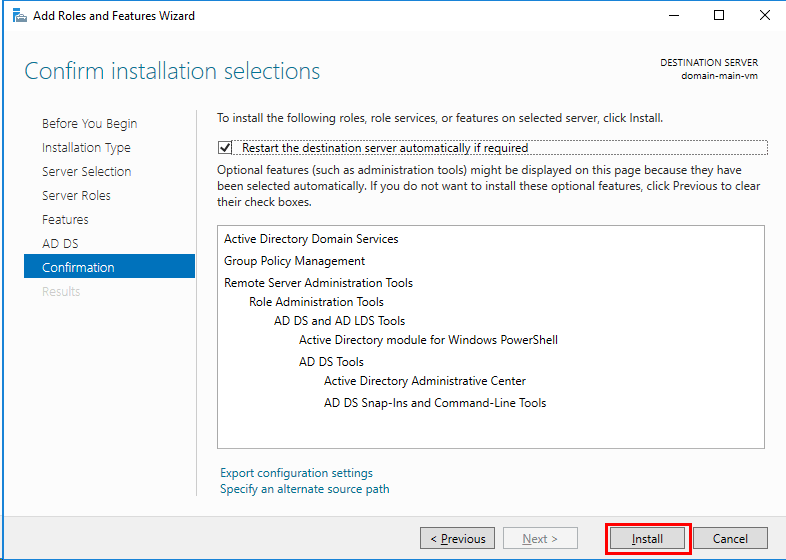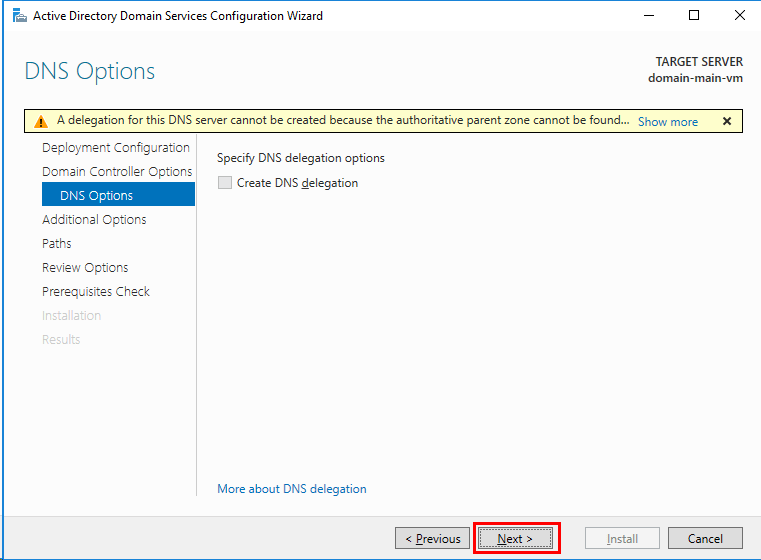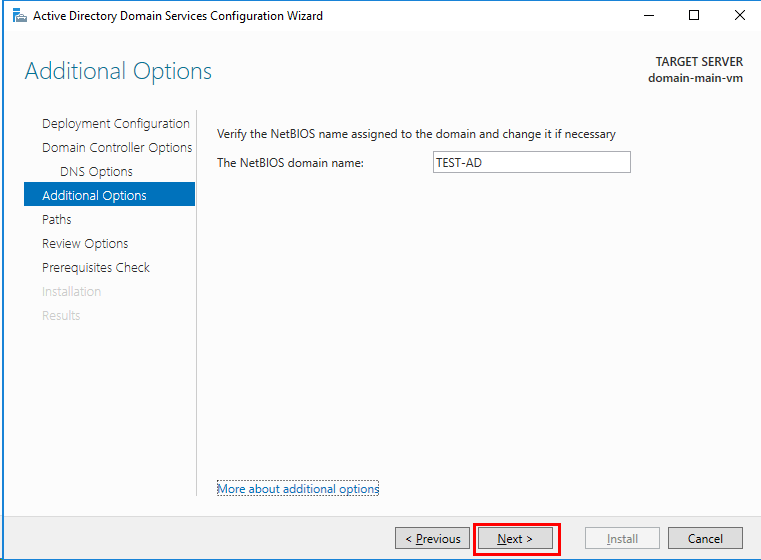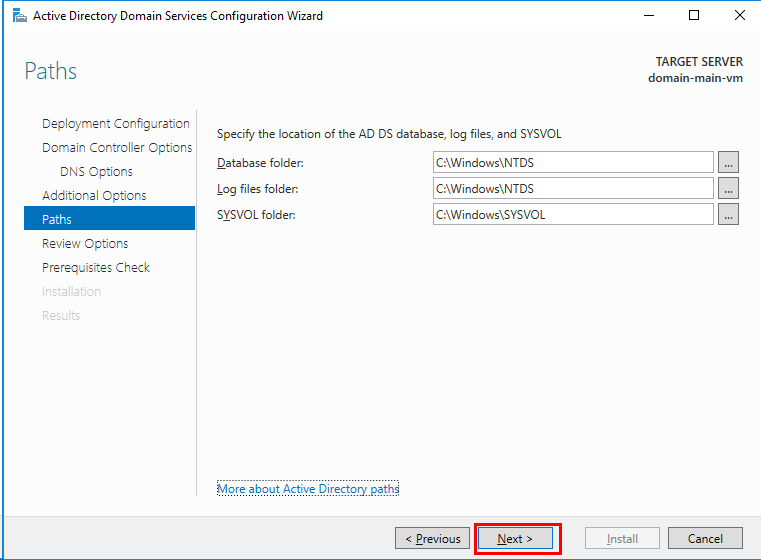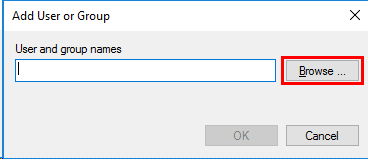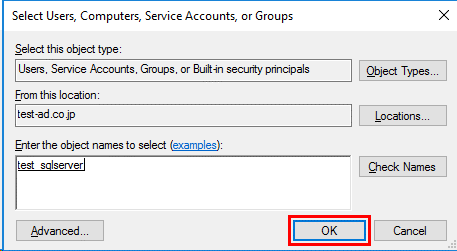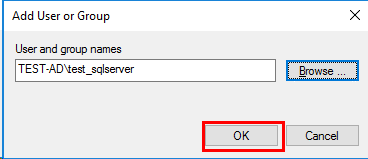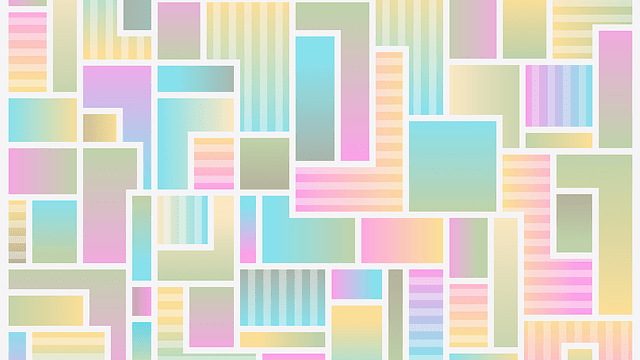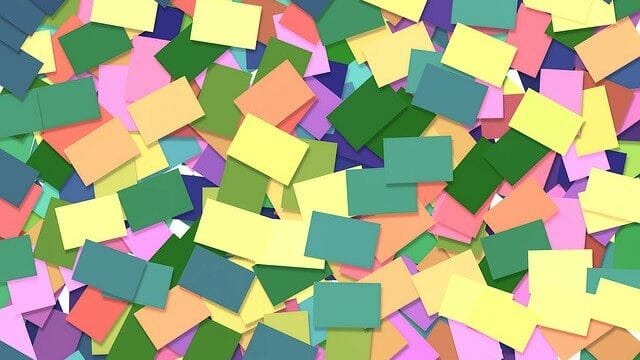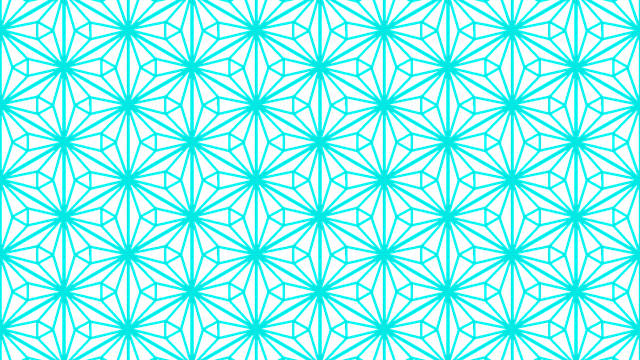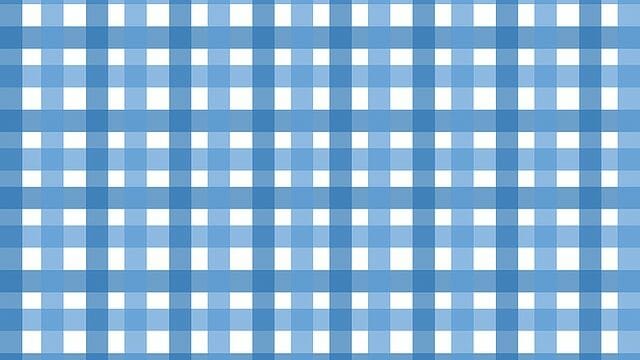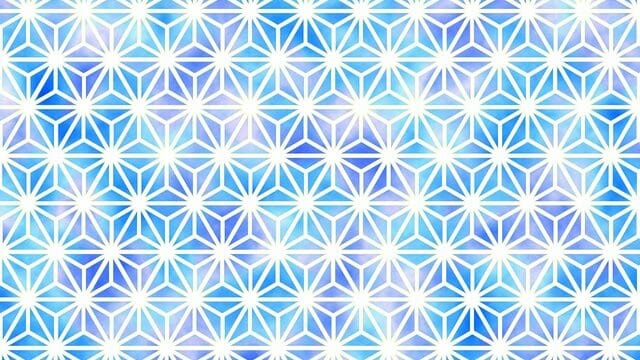今回も引き続き、Active Directoryを使って、同一ドメイン内の他のPCからSQL Server Analysis Servicesにアクセスできるまでの過程について述べる。
今回は、SQL Server搭載の無い通常のWindowsマシンへの、ドメインコントローラの設定を行う過程について述べる。
前提条件
GCP(Google Cloud Platform)のアカウントがあり、下記記事の手順が終了していること。
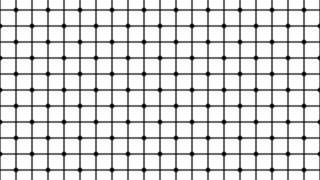
やってみたこと
Administratorユーザーの有効化
Active Directoryをインストールし、マシンをドメインコントローラへ昇格させるには、Administratorユーザーが必要である。GCP(Google Cloud Platform)で仮想マシンを作成した時点では、Administratorユーザーのパスワードが設定されておらず、無効になっているので、有効化する。その手順は以下の通り。
1) SQL Server搭載の無い通常のWindowsマシンへログインし、コンピュータの管理(Computer Management)画面を起動
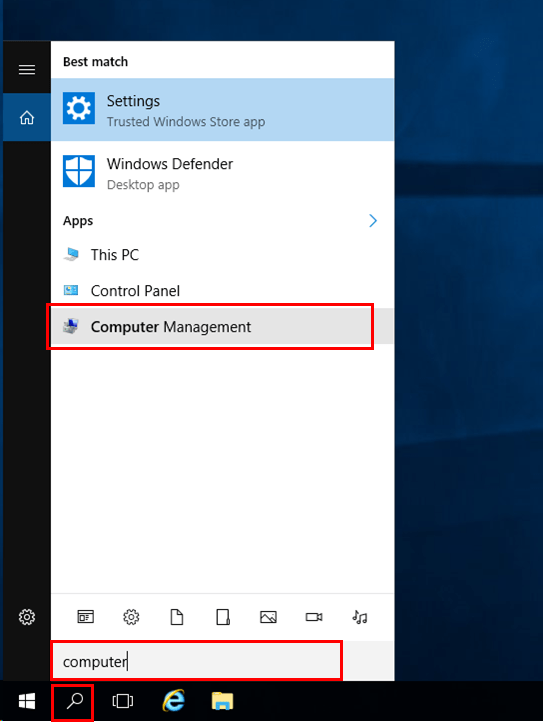
2) 「ローカルユーザーとグループ(Local Users and Groups)」の「ユーザー(Users)」を選択し、Administratorユーザーを右クリックする。その後、「パスワードの設定(Set Passwrod)」を指定
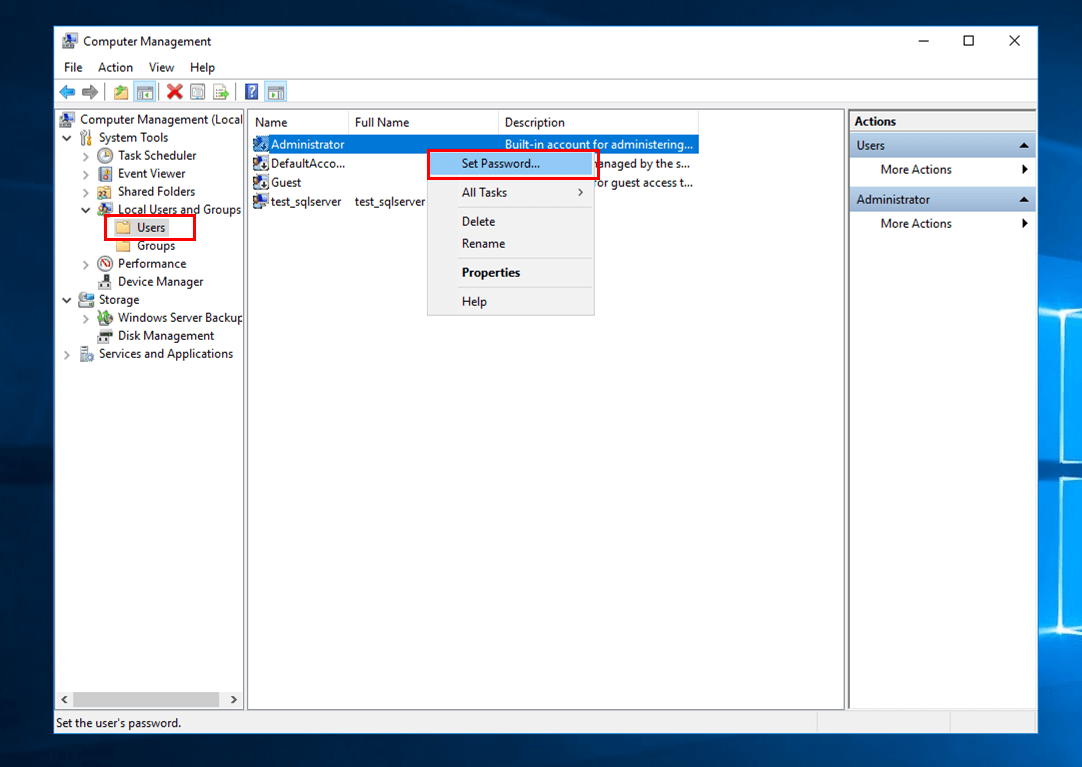
4) 新しいパスワード(New Password)と確認用パスワード(Confirm password)を入力し「OK」ボタンを押下
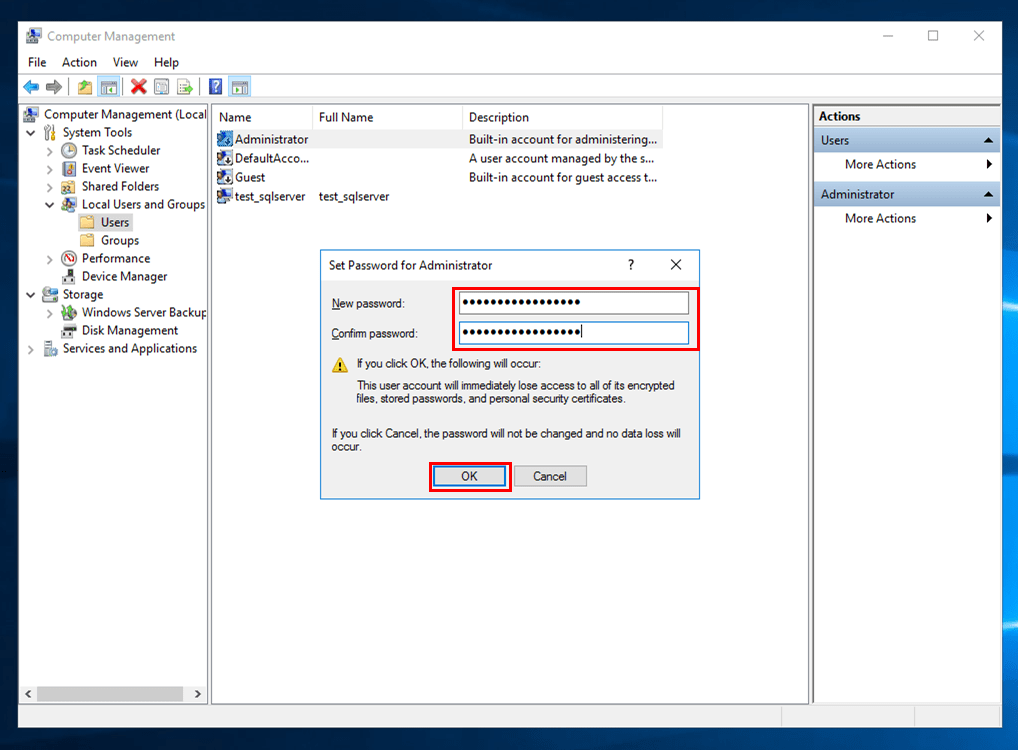
5) パスワードが変更された旨のメッセージが表示されるので、「OK」ボタンを押下
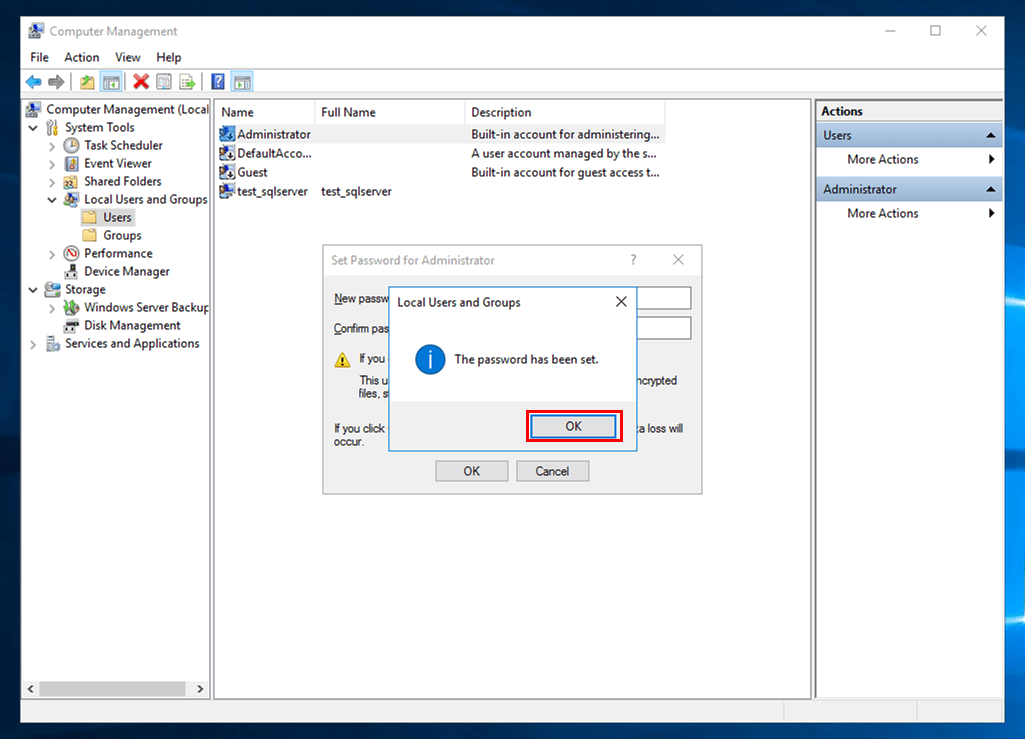
6) Administratorユーザーを選択し右クリックし、「プロパティ(Properties)」を指定
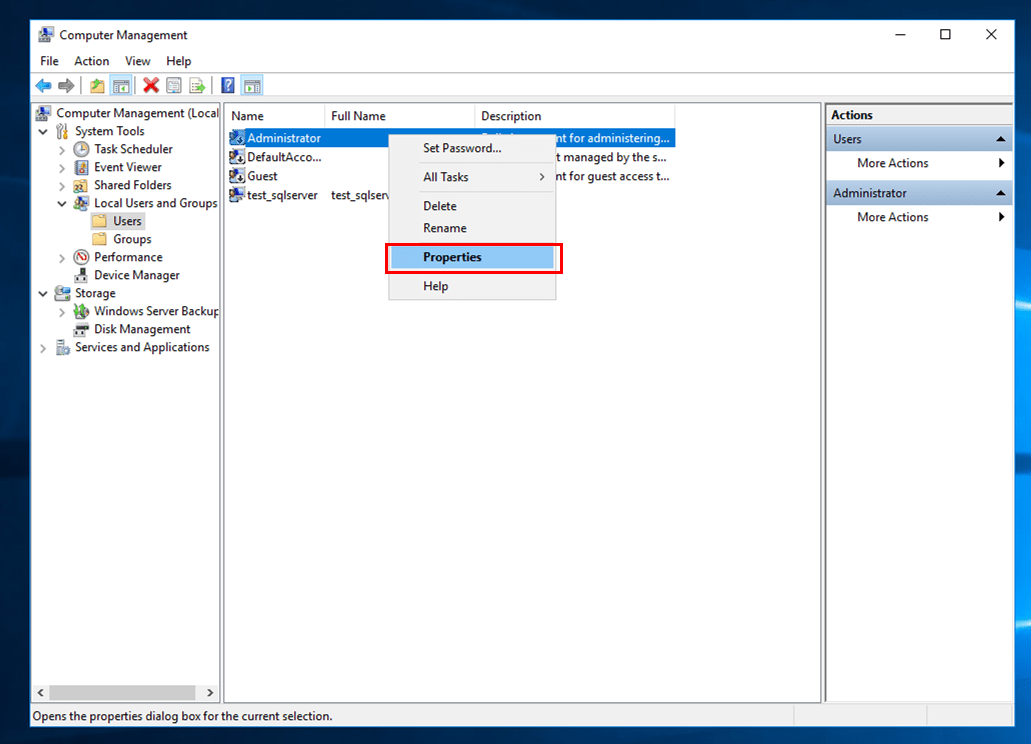
7) 「アカウントを無効にする(Account is disabled)」のチェックを外し、「適用(Apply)」ボタンを押下
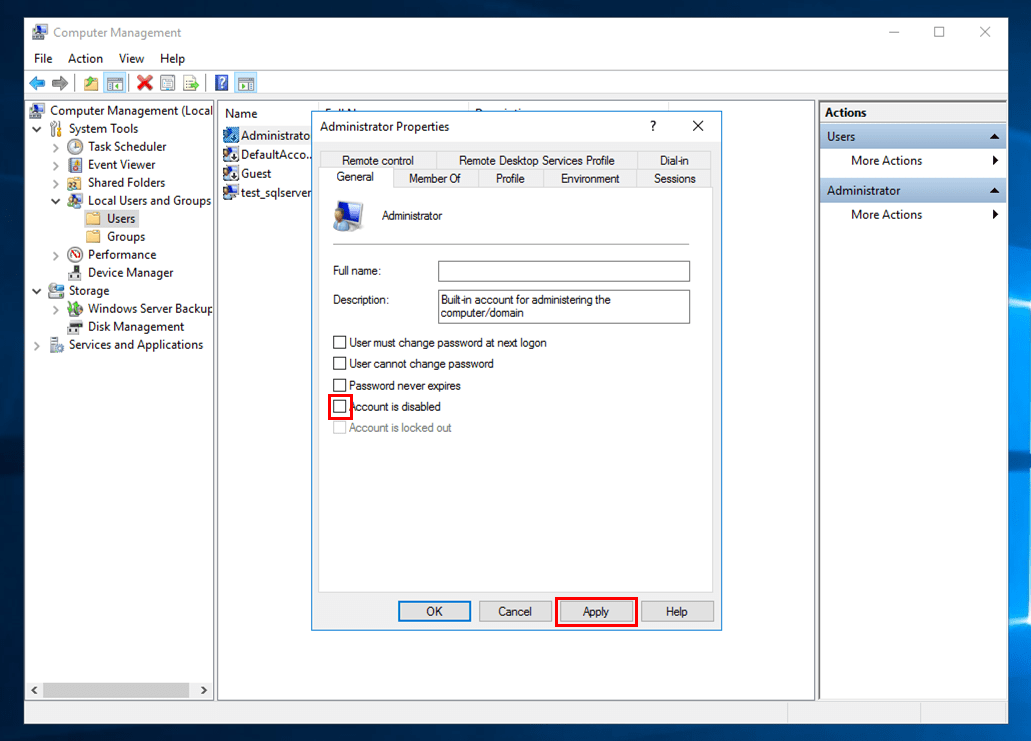
Active Directoryのインストール
Active Directoryをインストールする。その手順は以下の通り。
1) SQL Server搭載の無い通常のWindowsマシンへAdministratorユーザーでログインする。サーバーマネージャー(Server Manager)画面が起動するので、「役割と機能の追加(Add roles and features)」リンクを押下
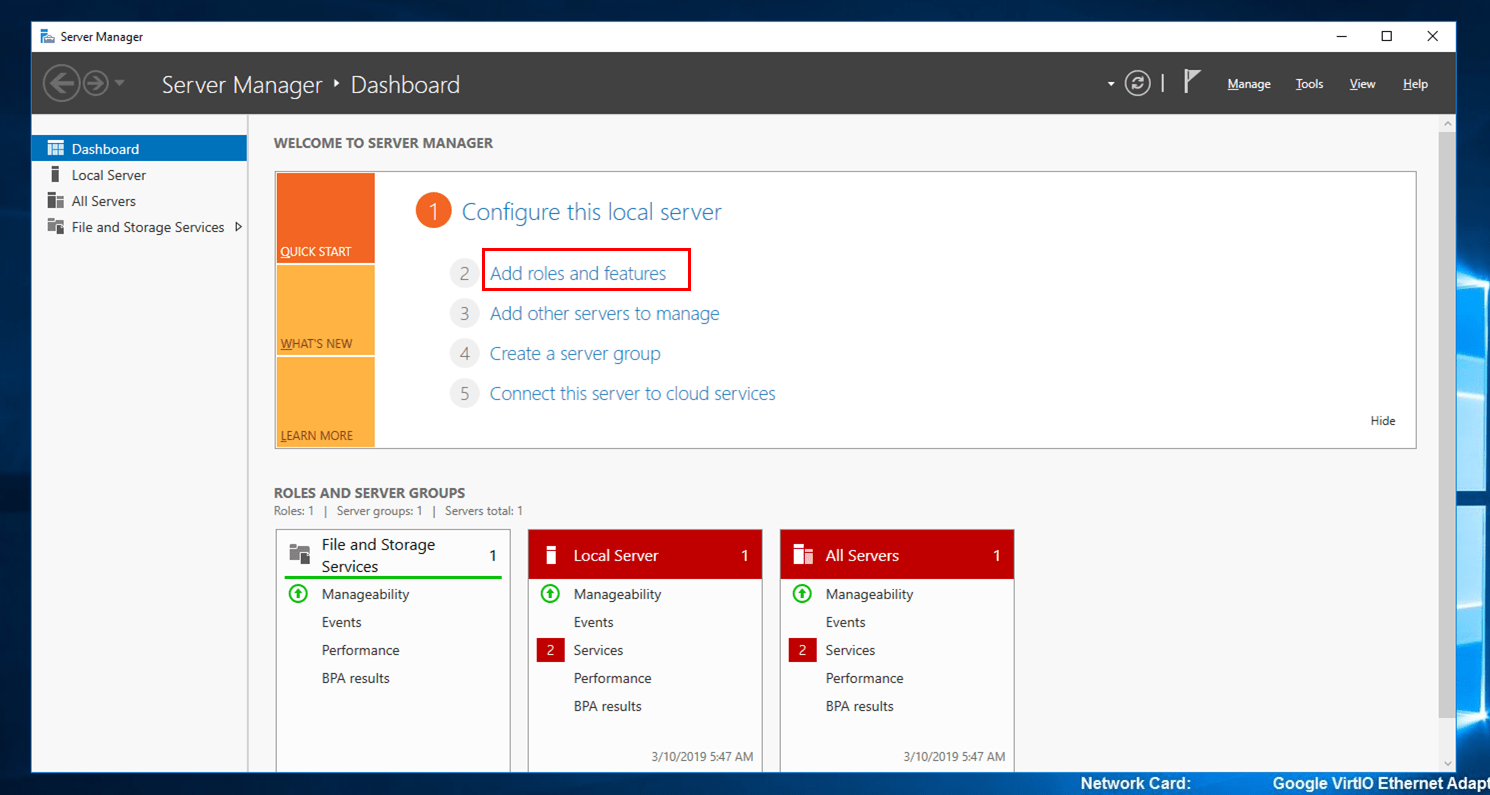
3) そのまま、「役割ベースまたは機能ベースのインストール(Role-based or feature-based installation)」が選択されている状態で、「次へ(Next)」ボタンを押下
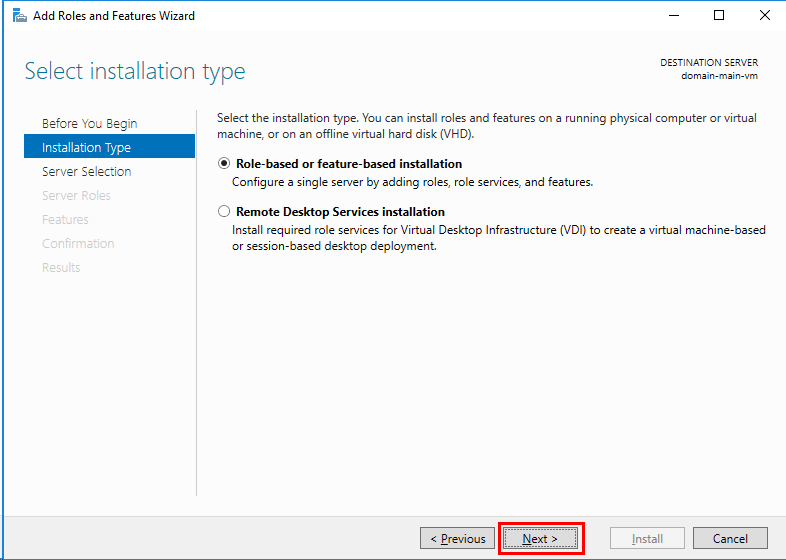
4) そのまま、「サーバープールからサーバーを選択(Select a server from the server pool)」が選択されている状態で、「次へ(Next)」ボタンを押下
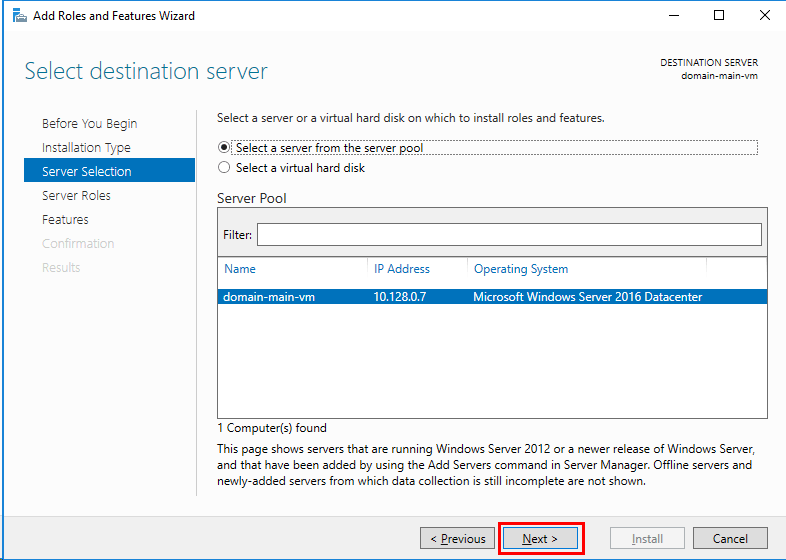
5) 「Active Directory ドメインサービス(Active Directory Domain Services)」を選択
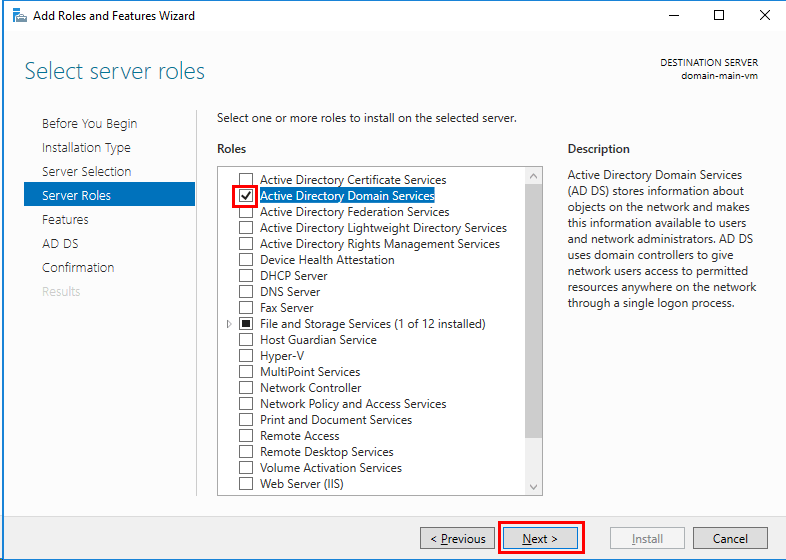
6) 前画面で「Active Directory ドメインサービス(Active Directory Domain Services)」を選択すると、「役割と機能の追加ウィザード(Add Roles Features Wizard)」が表示されるので、「機能の追加(Add Features)」ボタンを押下する。その後、前画面で「次へ(Next)」ボタンを押下
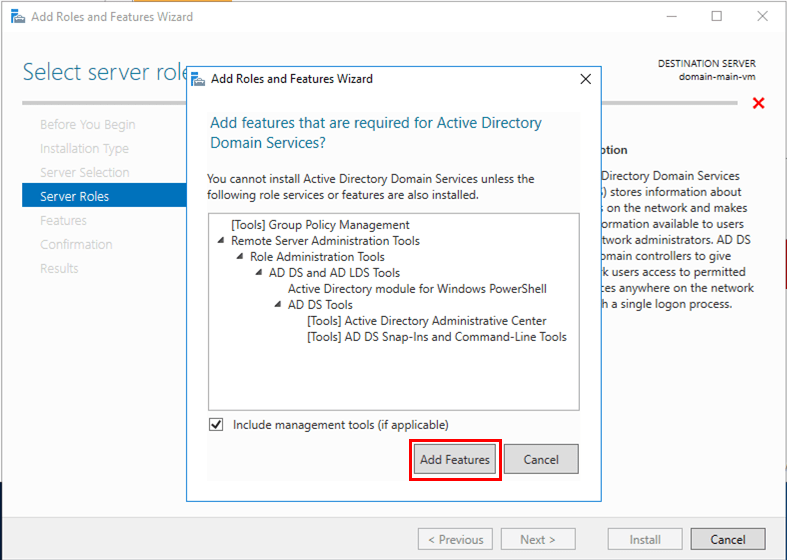
9) 「必要に応じて対象サーバーを再起動する(Restart the destination server automatically if required)」にチェックを入れる。チェックを入れると「役割と機能の追加ウィザード(Add Roles Features Wizard)」の確認ダイアログが表示されるので、「Yes」を入力
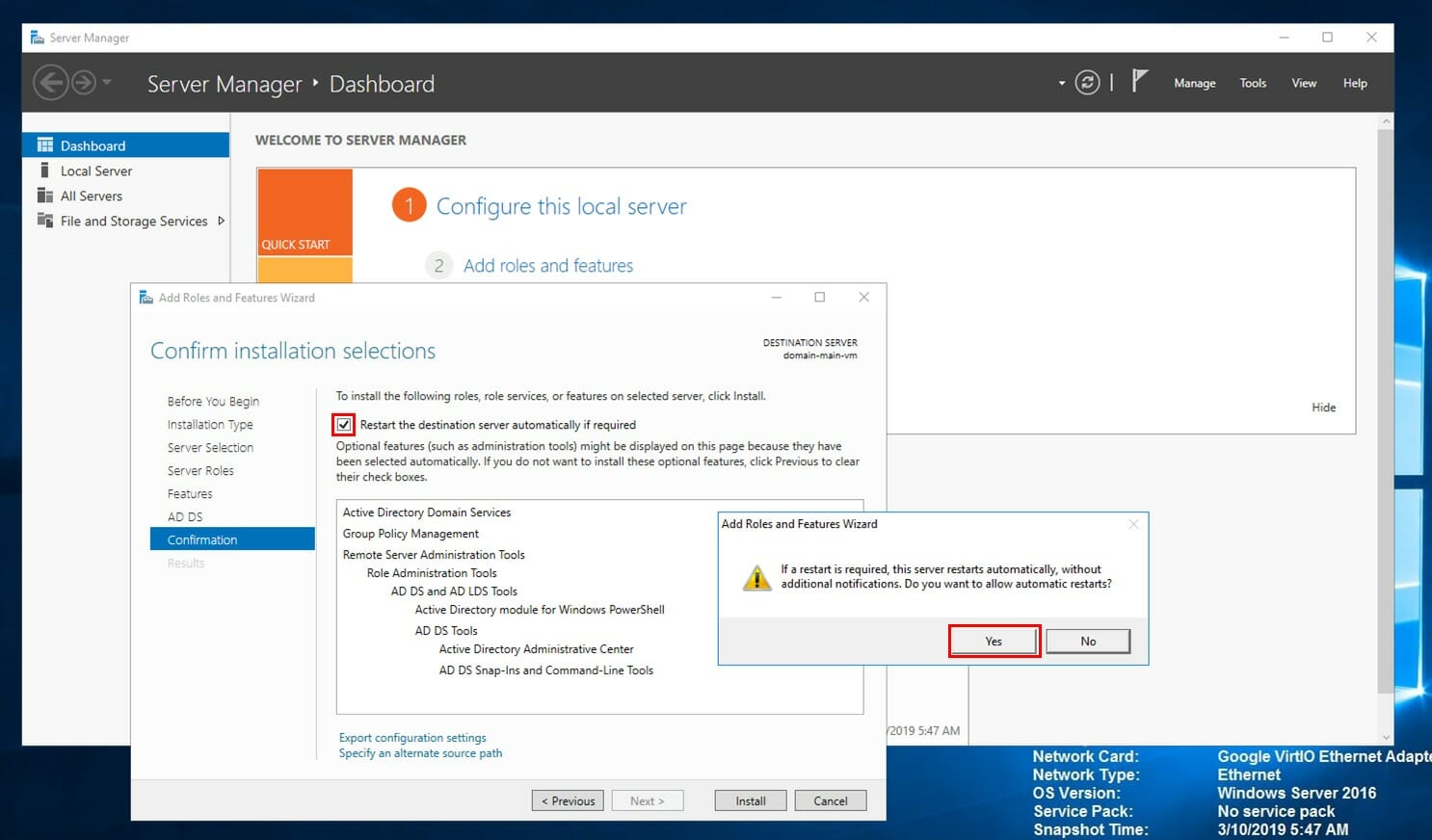
11) インストールが終わると、下記画面が表示されるので「閉じる(Close)」ボタンを押下
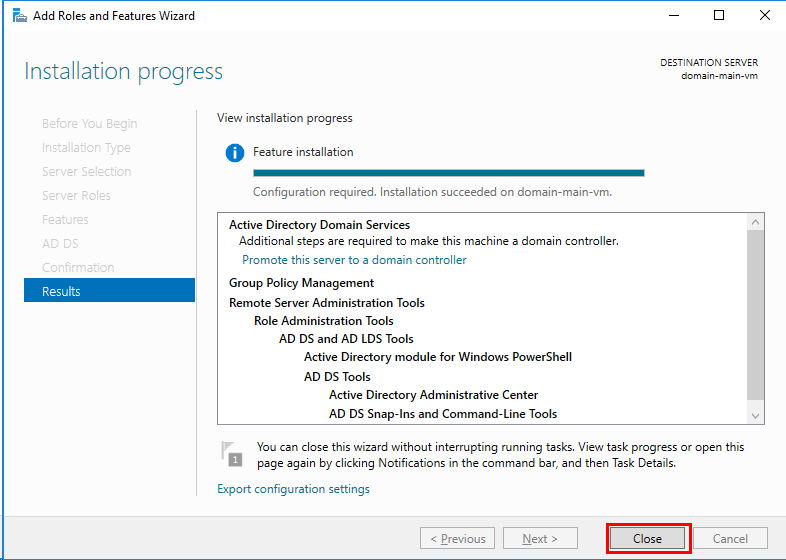
ドメインコントローラへの昇格
作業中のSQL Server搭載の無い通常のWindowsマシンを、ドメインコントローラへ昇格させ、ドメインを作成すると共にドメインの管理を行えるようにする。その手順は以下の通り。
1) SQL Server搭載の無い通常のWindowsマシンへAdministratorユーザーでログインした状態で、サーバーマネージャー(Server Manager)画面の下記ビックリマークの付いているボタンを押下
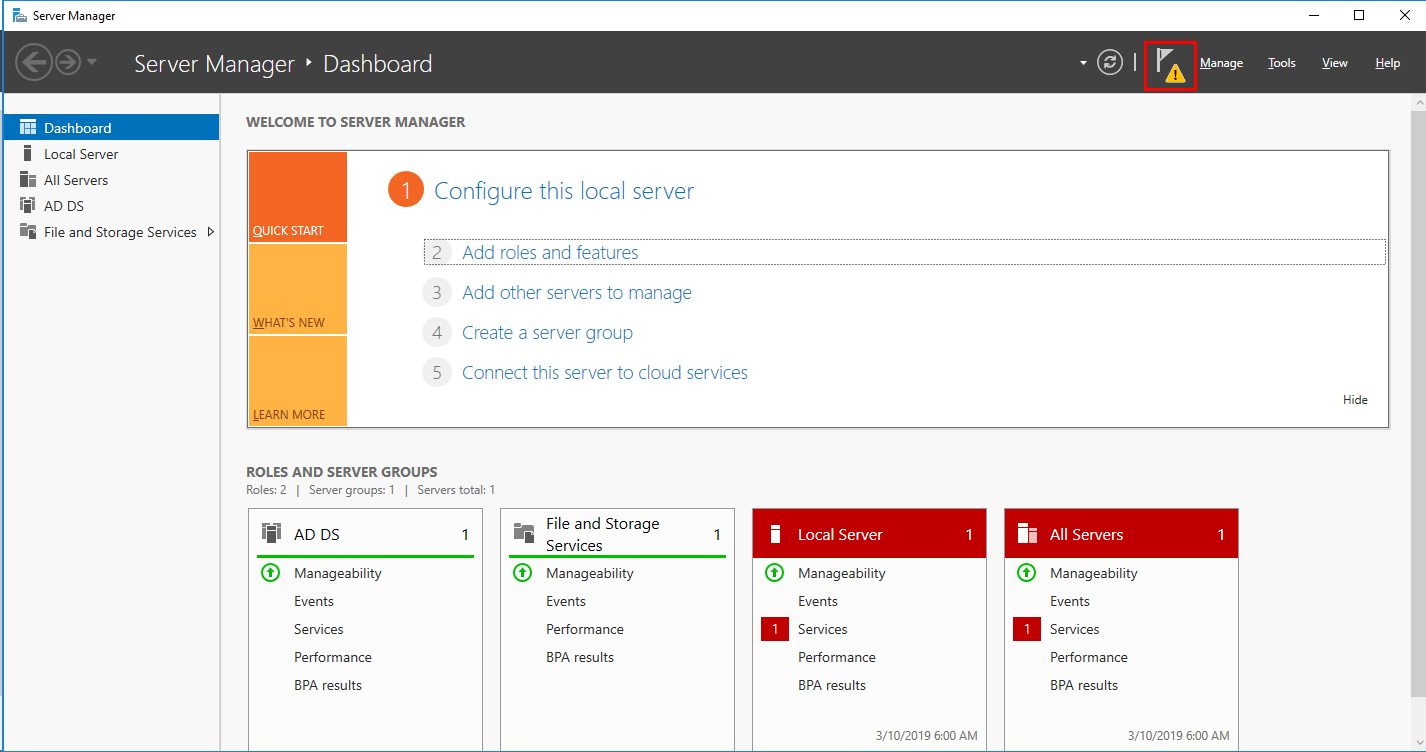
2) 「このサーバーをドメインコントローラに昇格する(Promote this server to a domain controller)」リンクを押下
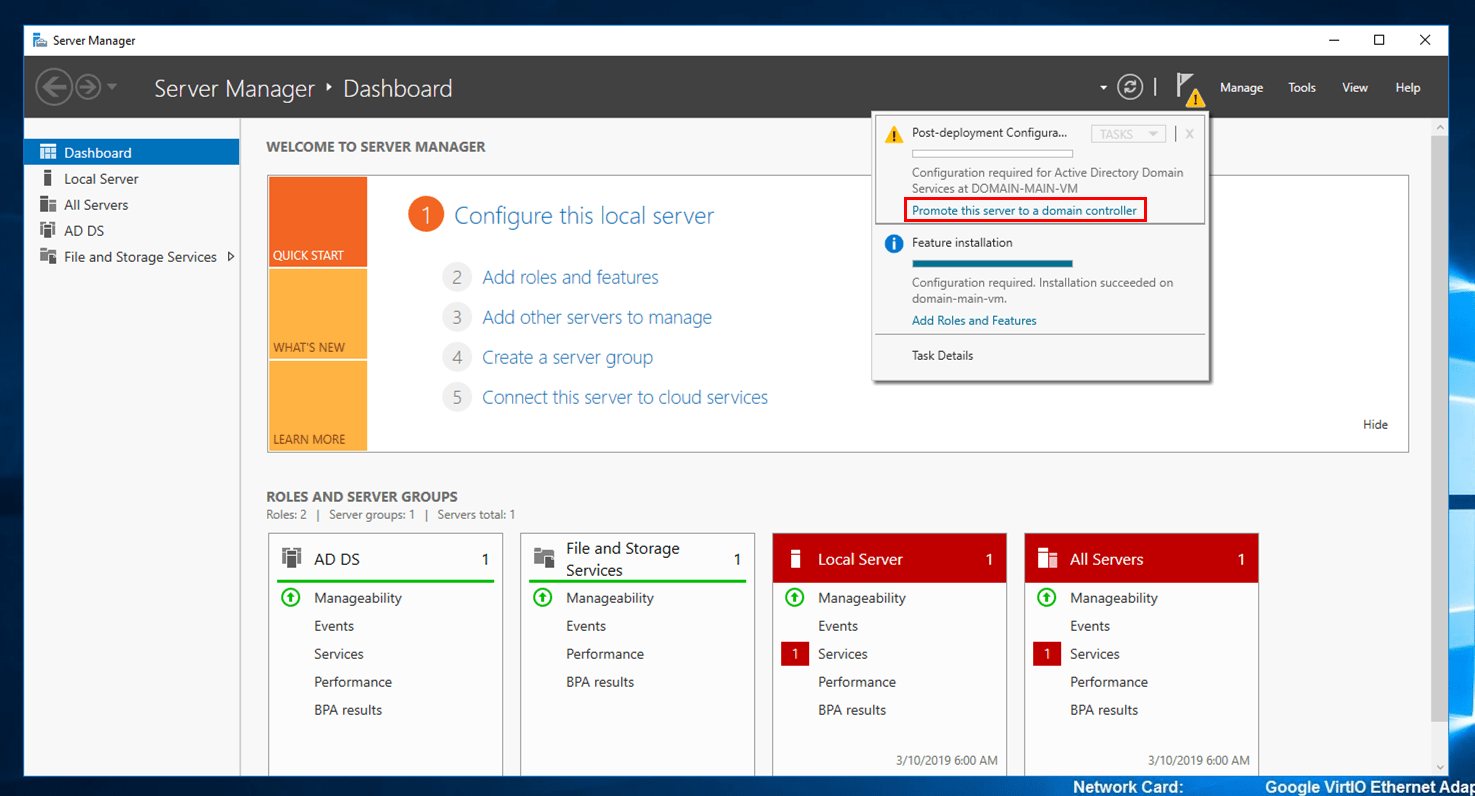
3) 「新しいフォレストを追加する(Add a new forest)」を選択し、ルートドメイン名(Root domain name)を指定し、「次へ(Next)」ボタンを押下
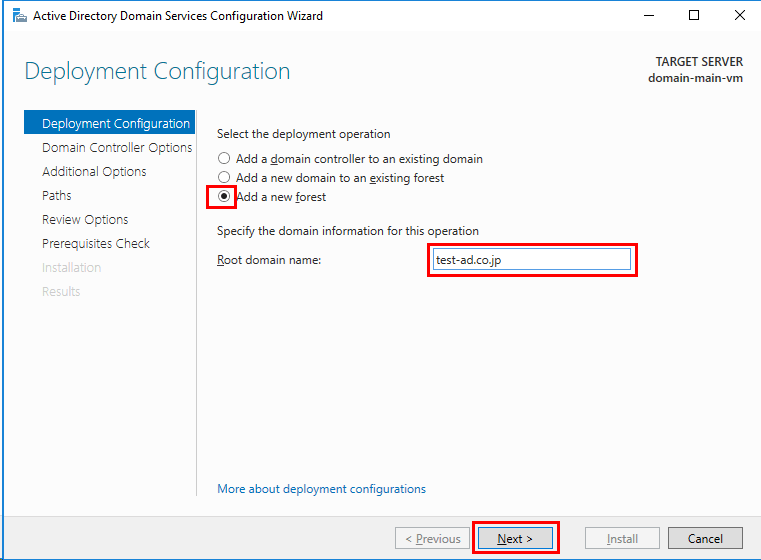
4) Active Directoryの障害復旧に利用するディレクトリサービス復元モード(DSRM)のパスワードと確認パスワードを入力し、「次へ(Next)」ボタンを押下
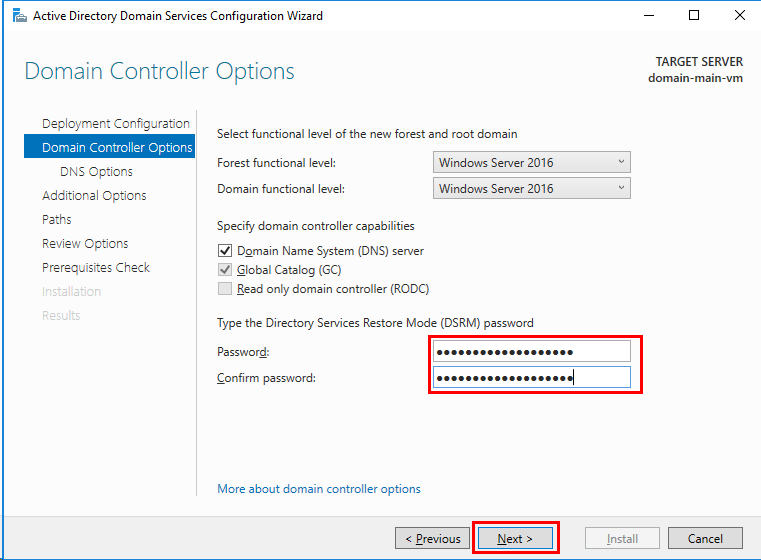
8) ドメインコントローラへの昇格時のオプション内容が表示されるので、確認し「次へ(Next)」ボタンを押下
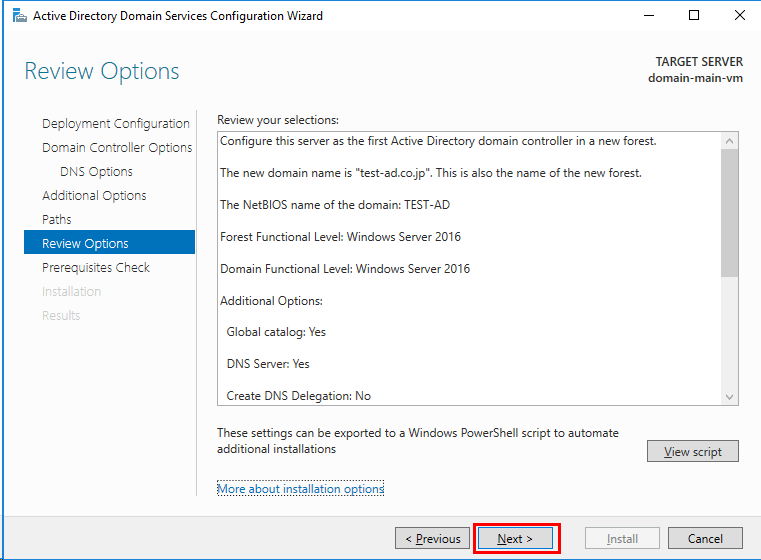
9) 前提条件のチェックが行われ、問題なければ活性化される「インストール(Install)」ボタンを押下
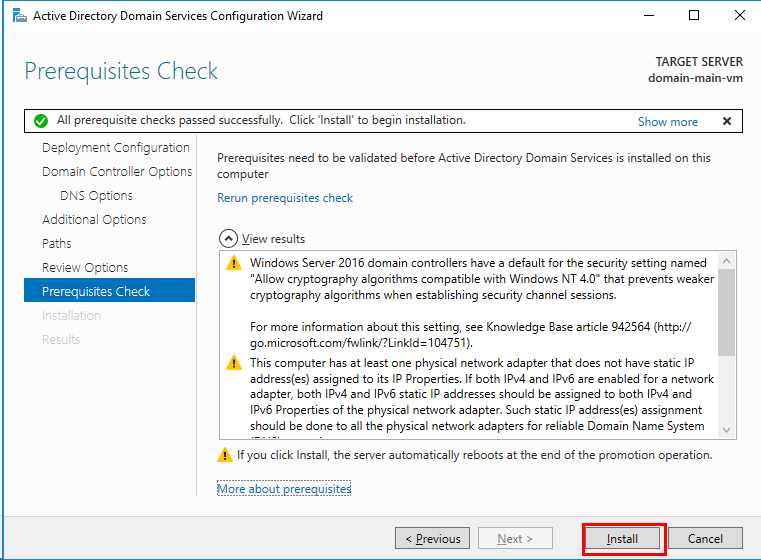
この後、仮想マシン再起動が自動で行われ、リモートデスクトップ接続が切断される。再度、SQL Server搭載の無い通常のWindowsマシンへAdministratorユーザーでログインすると、以下のように、ルートドメイン名(Root domain name)に指定したドメインに入っていることが確認できる。
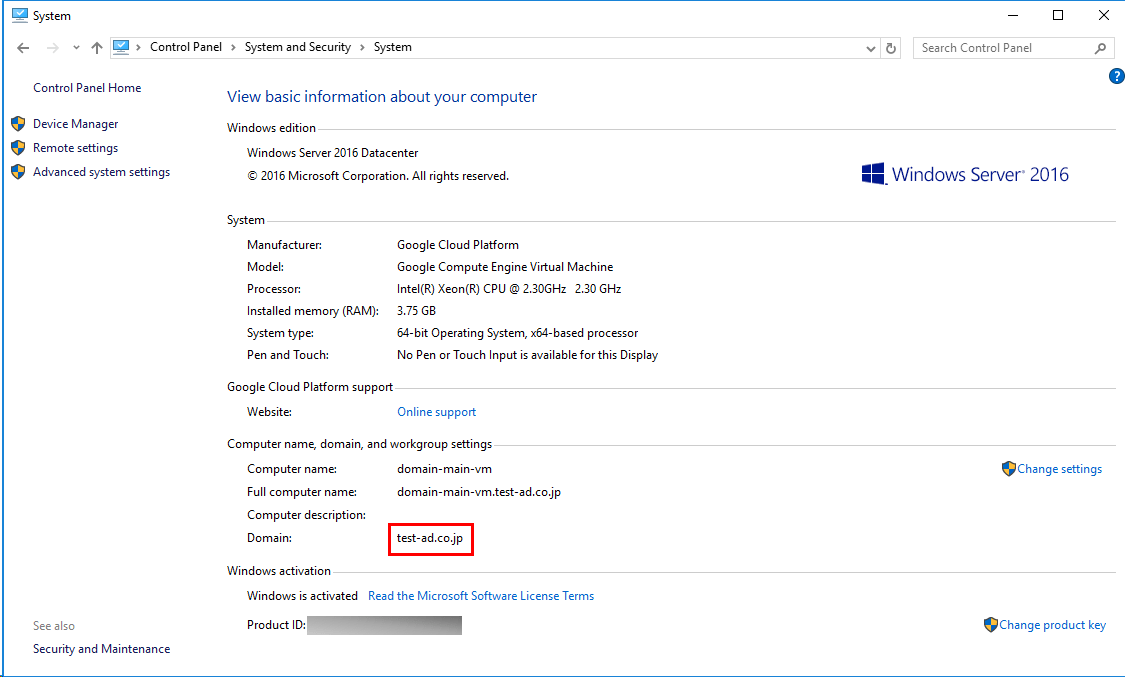
ドメインコントローラのローカルログインの有効化
今後、SQL Server搭載済のマシン2台を、先ほど作成したドメインに参加させるが、そうするとドメインを利用しないユーザーでのログインができなくなってしまう。それを防ぐために、ドメインユーザーのローカルログインの有効化を行う。その手順は以下の通り。
1) SQL Server搭載の無い通常のWindowsマシンへAdministratorユーザーでログインした状態で、Administrative Tools(管理ツール)のGroup Policy Management(グループポリシー管理)をダブルクリック
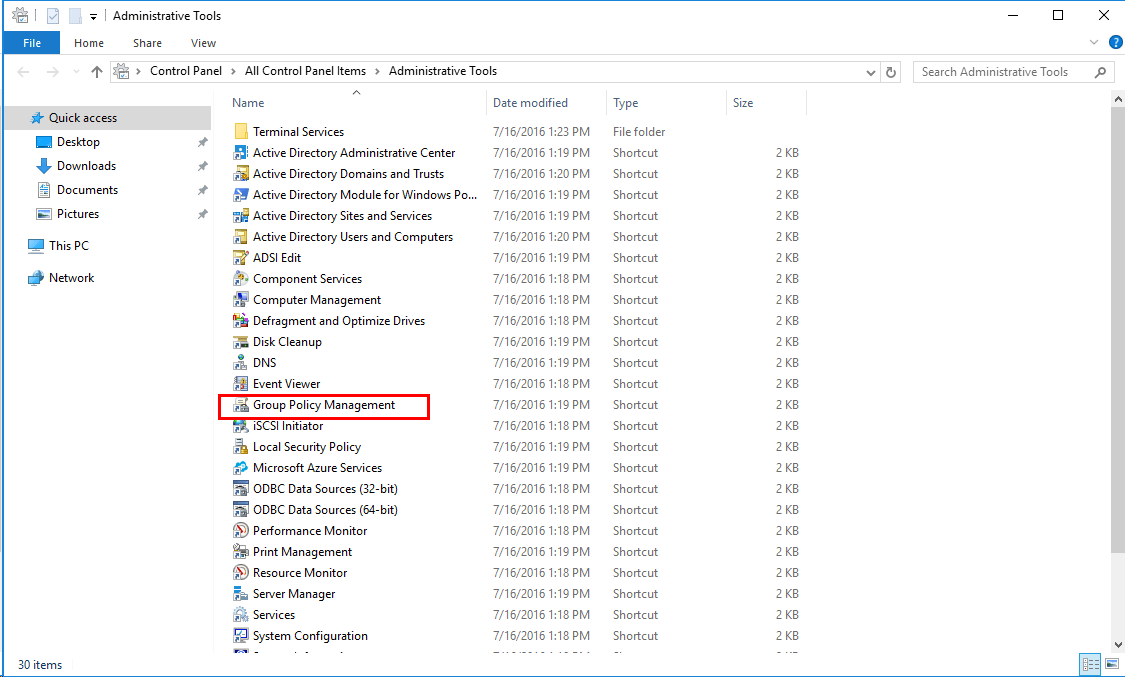
2) デフォルトドメインポリシー(Default Domain Policy)を右クリックし、「編集(Edit)」メニューを選択
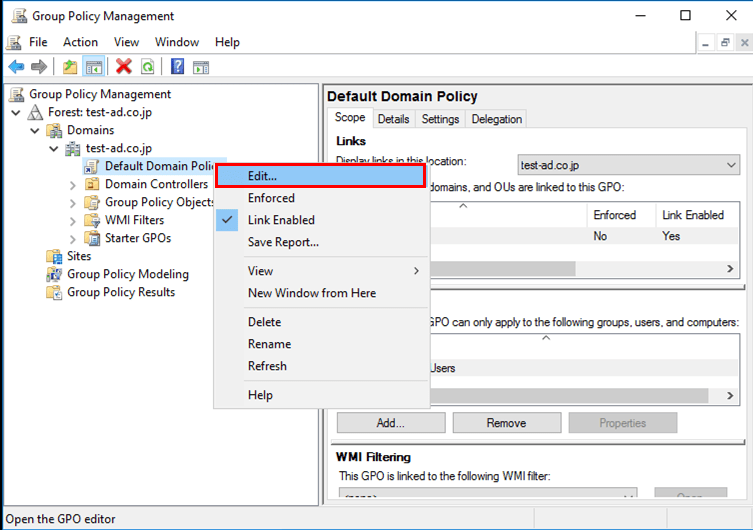
3) コンピューターの構成(Computer Configuration)⇒ ポリシー(Policies)⇒Windowsの設定(Windows Settings)⇒セキュリティの設定(Security Settings)⇒ローカルポリシー(Local Policies)⇒ユーザー権利の割り当て(User Rights Assignment)を順次選択し、「ローカルログインを許可(Allow log on locally)」をダブルクリックし開く
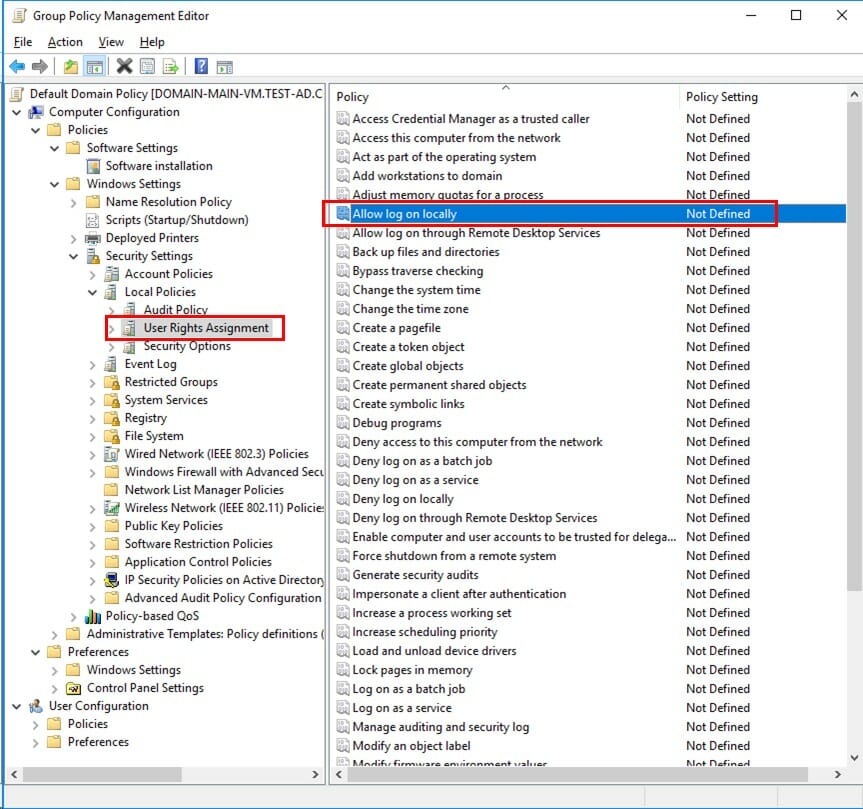
4) セキュリティポリシーの設定(Security Policy Setting)タブが選択された状態で、「これらのポリシーの設定を定義する(Define these policy settings)」チェックを入れ、「ユーザーまたはグループの追加(Add User or Group)」ボタンを押下
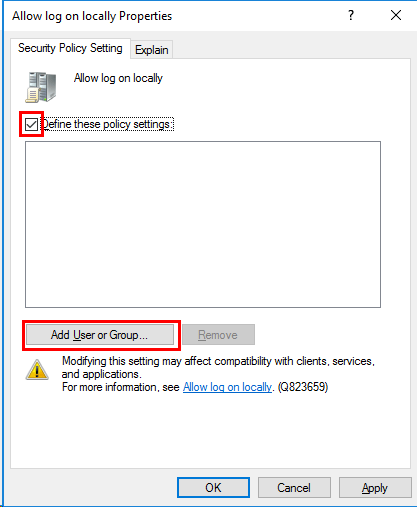
6) 「ローカルログインを許可するユーザー(test_sqlserver)」を入力し、「名前のチェック(Check Names)」ボタンを押下
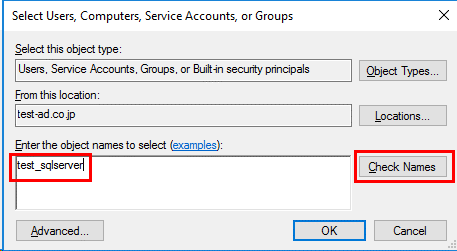
9) 下記のように、ドメイン内のtest_sqlserverユーザーが追加された
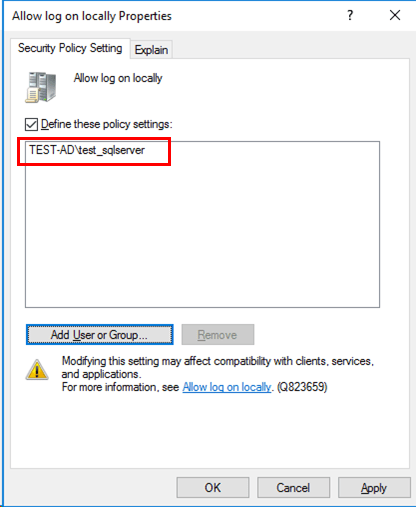
10) 同様に「Administrators」も指定し、「適用(Apply)」ボタンを押下
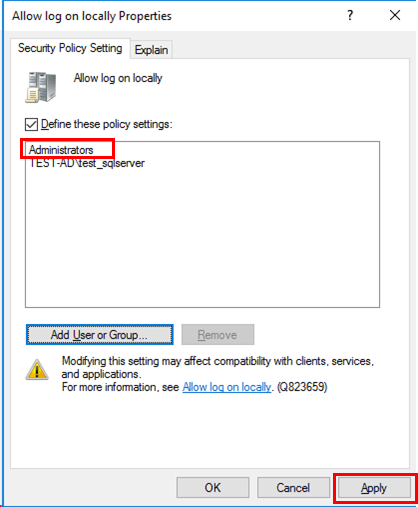
11) 「OK」ボタンを押下
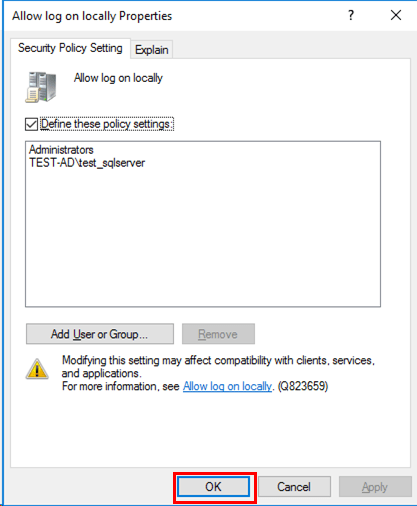
これで、「ローカルログインを許可(Allow log on locally)」の設定が完了した。
なお、SQL Server Analysis ServerへSSAS(SQL Server Analysis Services)プロジェクトをデプロイするためには、ローカルログインで実施する必要がある。