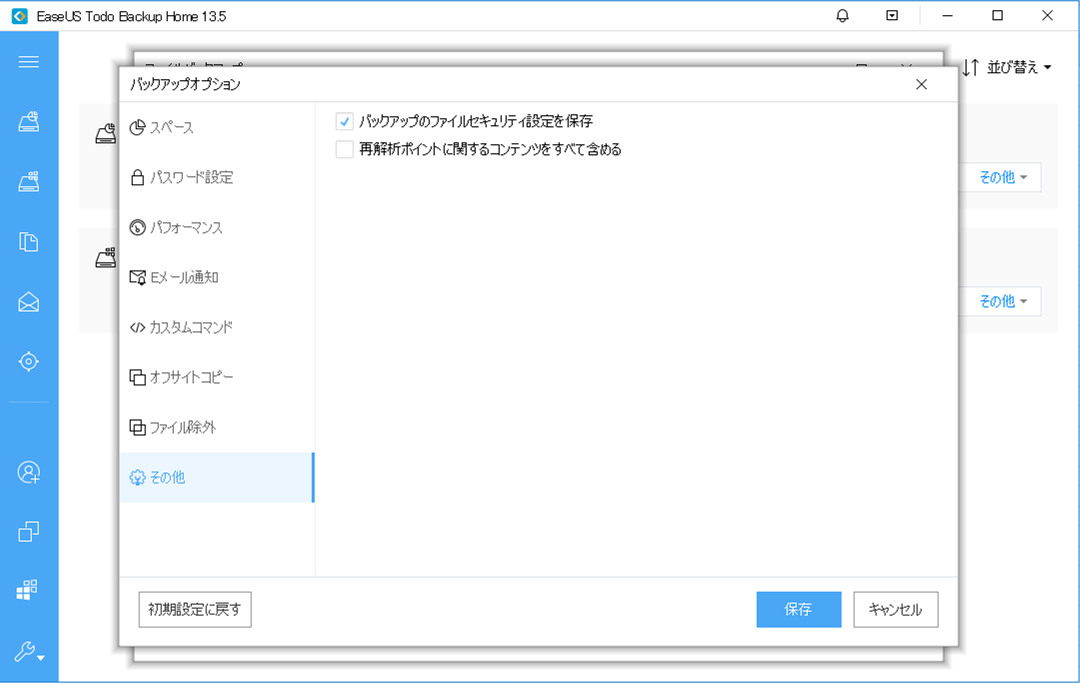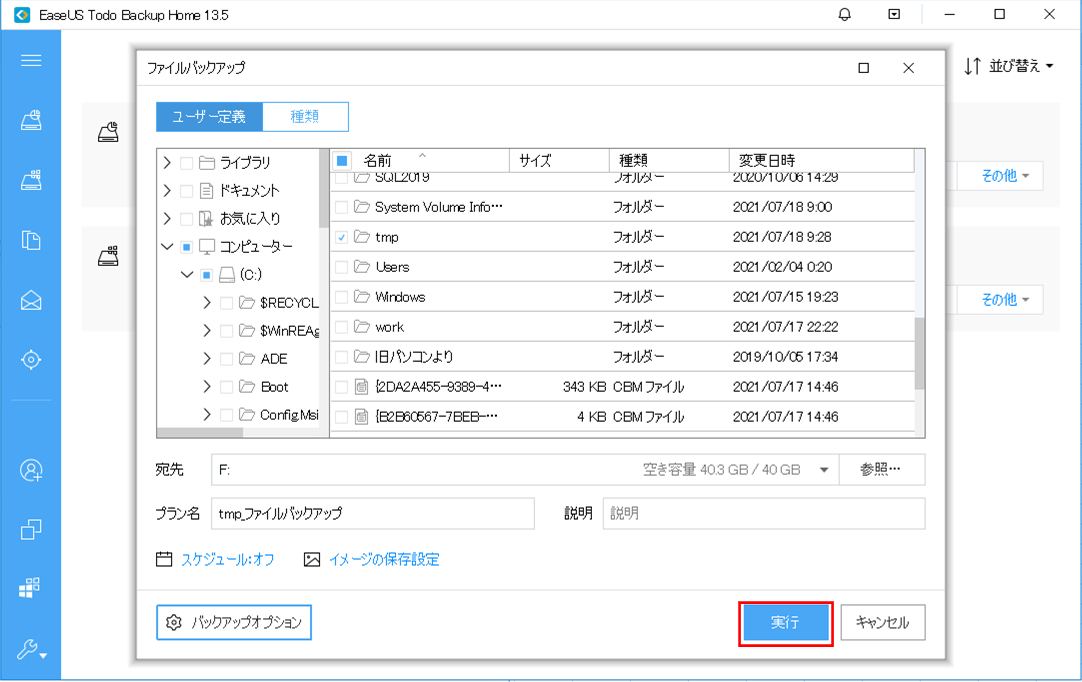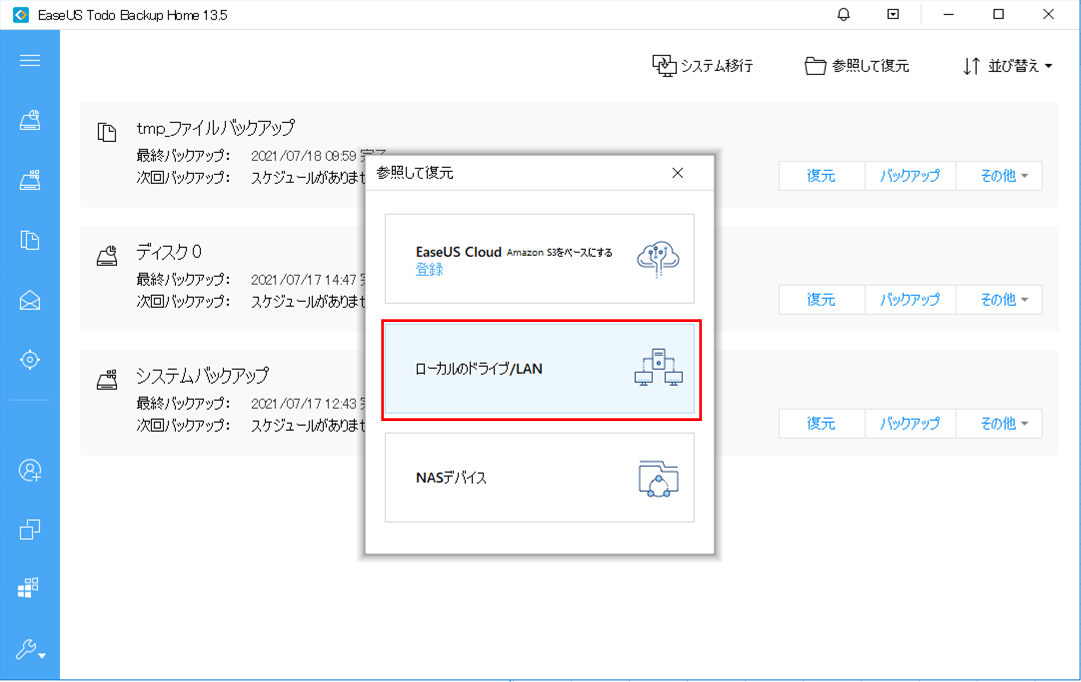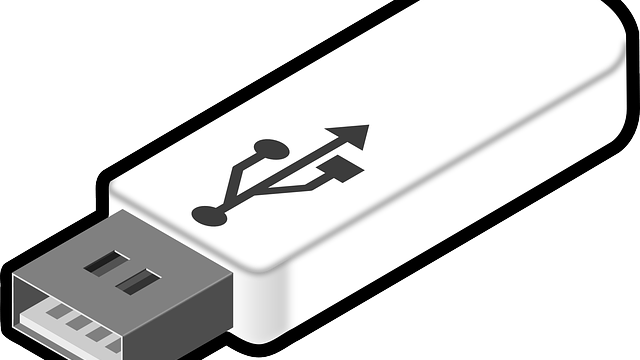「EaseUS Todo Backup」を利用すると、バックアップオプションによって、バックアップ時のパスワード等の設定を行うことができる。今回は、「EaseUS Todo Backup」を利用したファイルのバックアップ時にパスワードを設定する手順を追加してみたので、その手順を共有する。
前提条件
下記記事の前提条件を満たしていること。

やってみたこと
パスワード設定を追加したファイルバックアップ
「EaseUS Todo Backup」を利用したファイルバックアップにバックアップパスワードを設定する手順は、以下の通り。なお、作成済みのバックアップタスクにバックアップパスワード設定を追加することができないため、新規に追加するバックアップタスクにバックアップパスワードを設定している。
1) 「EaseUS Todo Backup」を起動する。なお、下記画面上では、「システムバックアップ」「ディスクバックアップ」を取得した後の状態になっている。
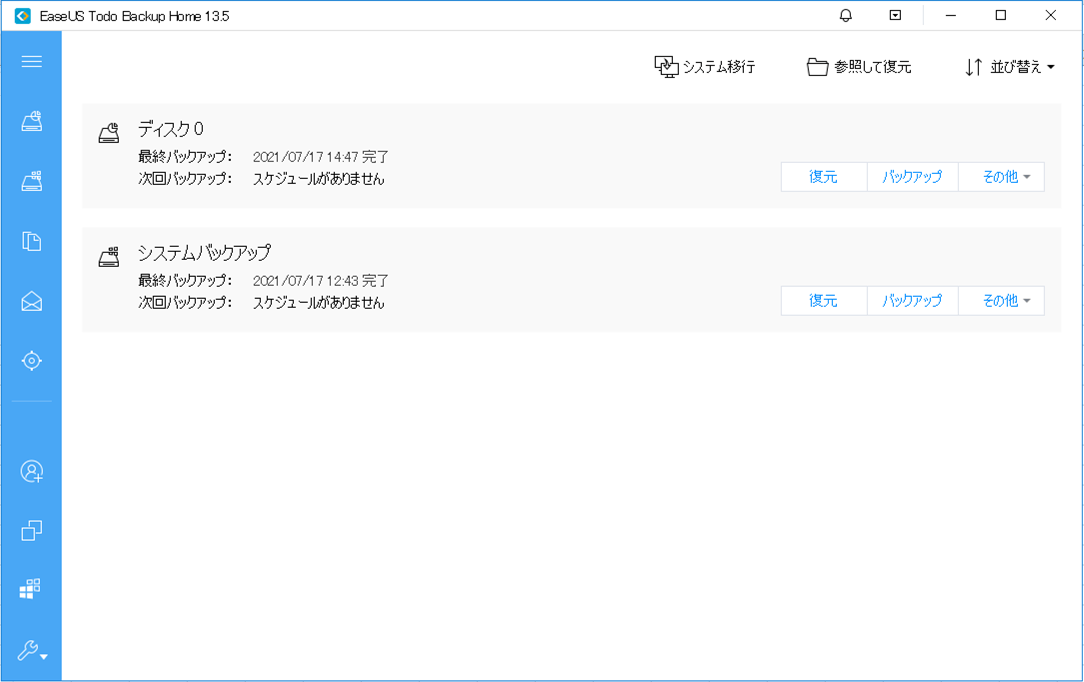
2) 左側のメニューから「ファイルバックアップ」を選択する。
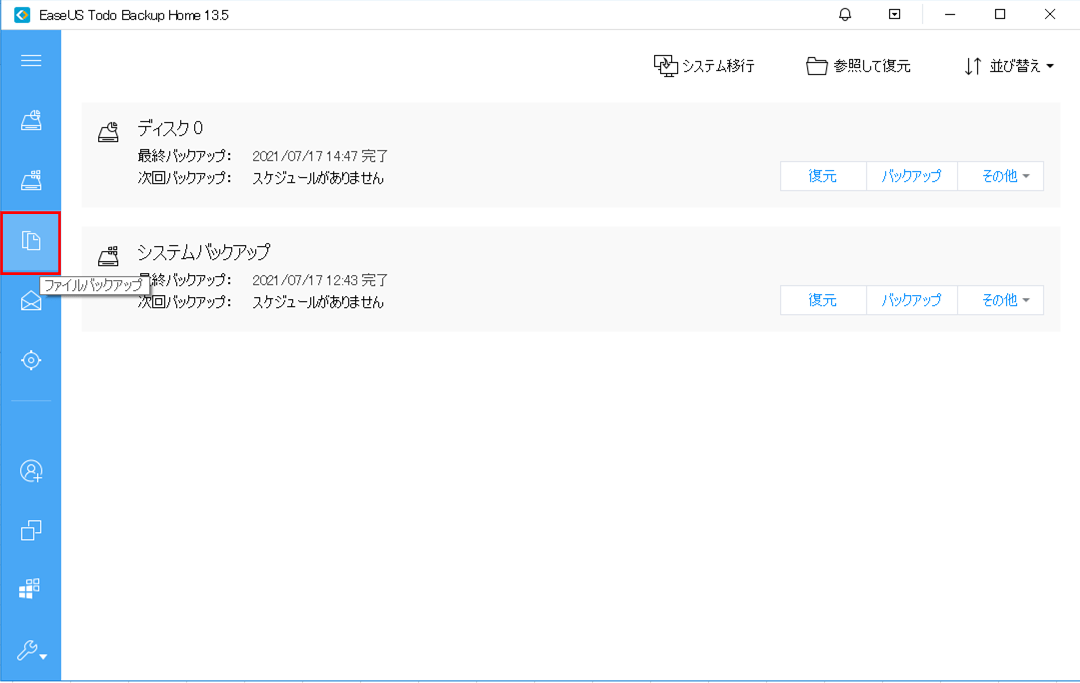
3) 以下のファイルバックアップの設定を行う画面が起動する。
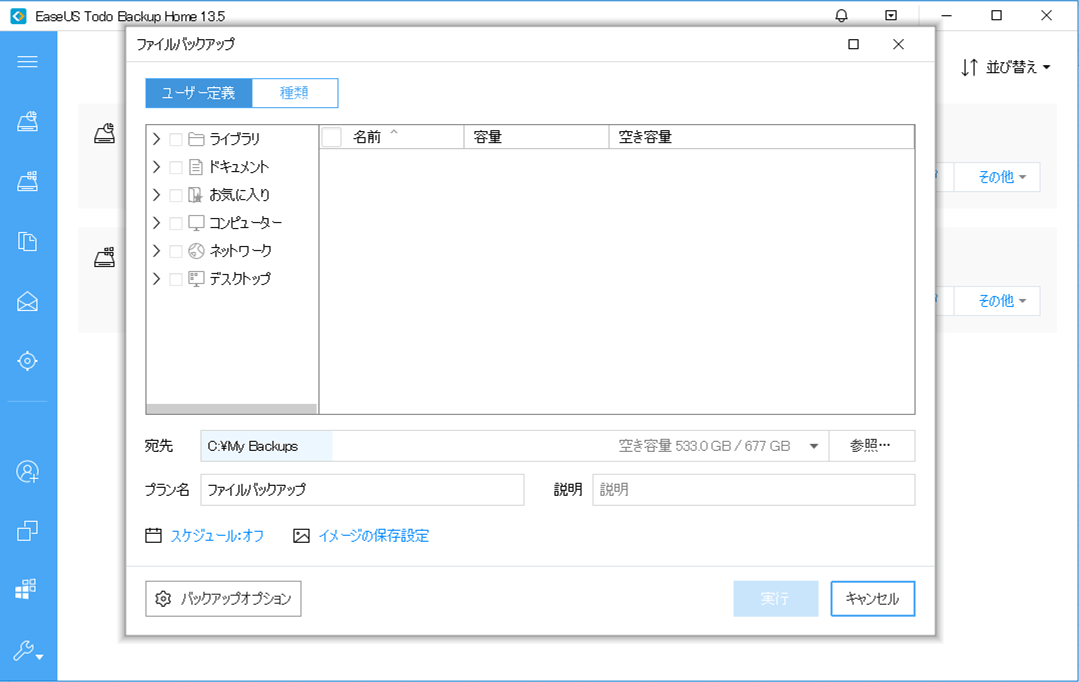
4) バックアップ対象を選択するため、左側の「コンピュータ-」から「Cドライブ」を開き、右側からバックアップ対象となるフォルダ「tmp」を選択する。
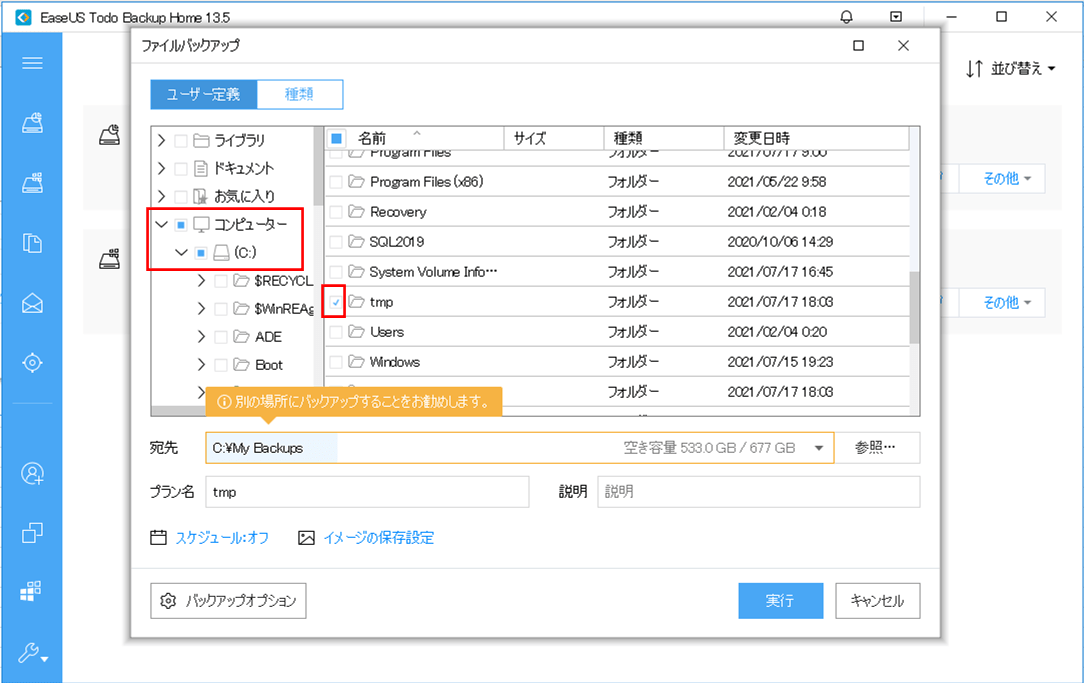
5) 宛先にバックアップ先のFドライブを選択し、プラン名を「tmp_ファイルバックアップ」と変更し、「バックアップオプション」ボタンを押下する。
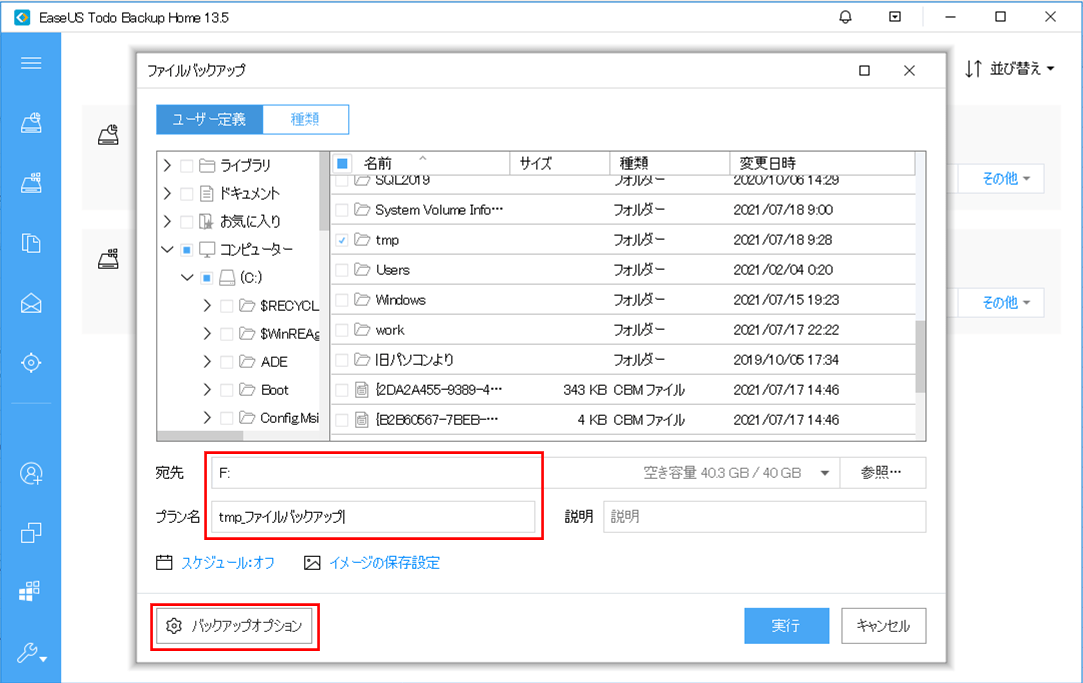
6-1) 以下のように、バックアップオプションを設定する画面が表示される。以下は圧縮レベルや分割設定を行うための設定となる。
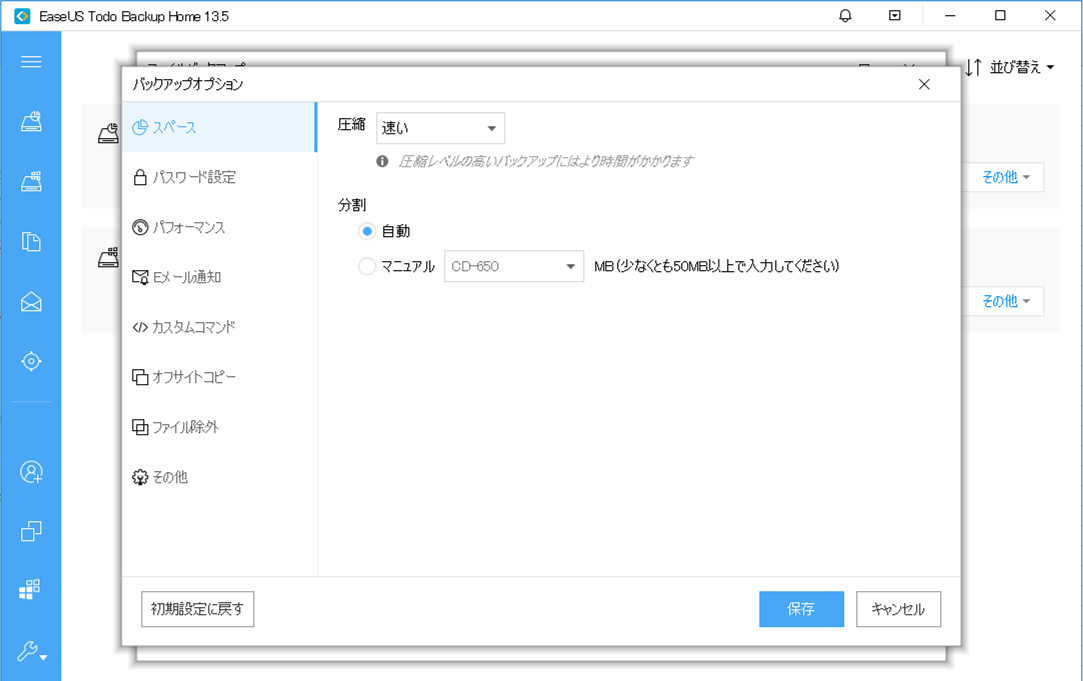
6-2) 「パスワード設定」を選択すると、バックアップする際にパスワード設定を追加することができる。
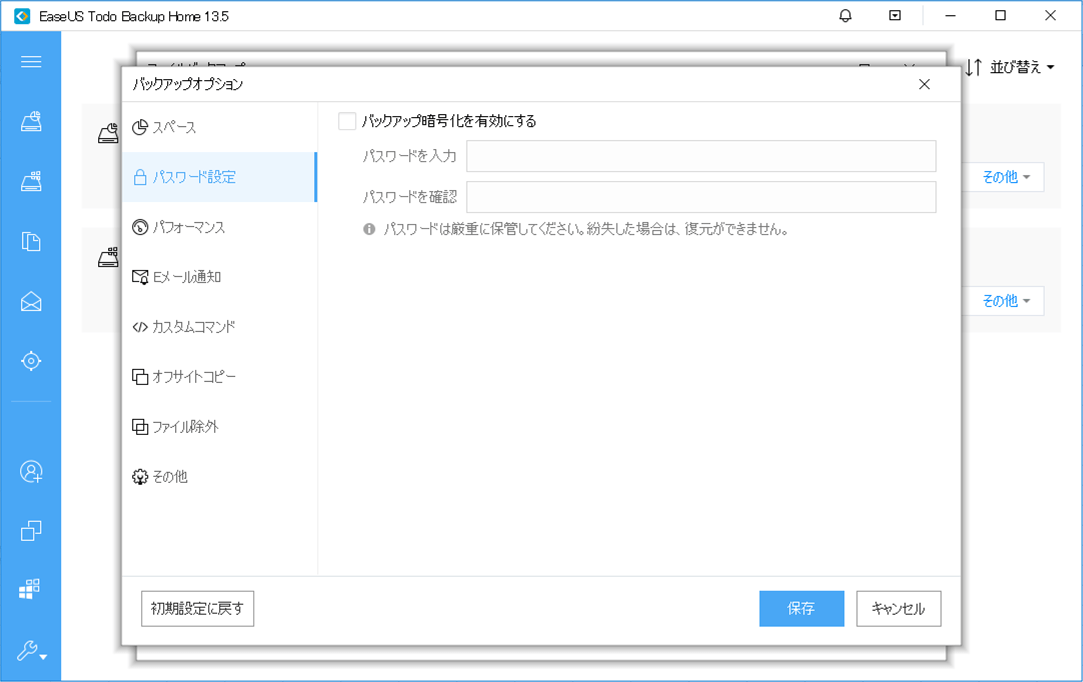
6-3) 「パフォーマンス」を選択すると、バックアップする際のパフォーマンスを設定できる。
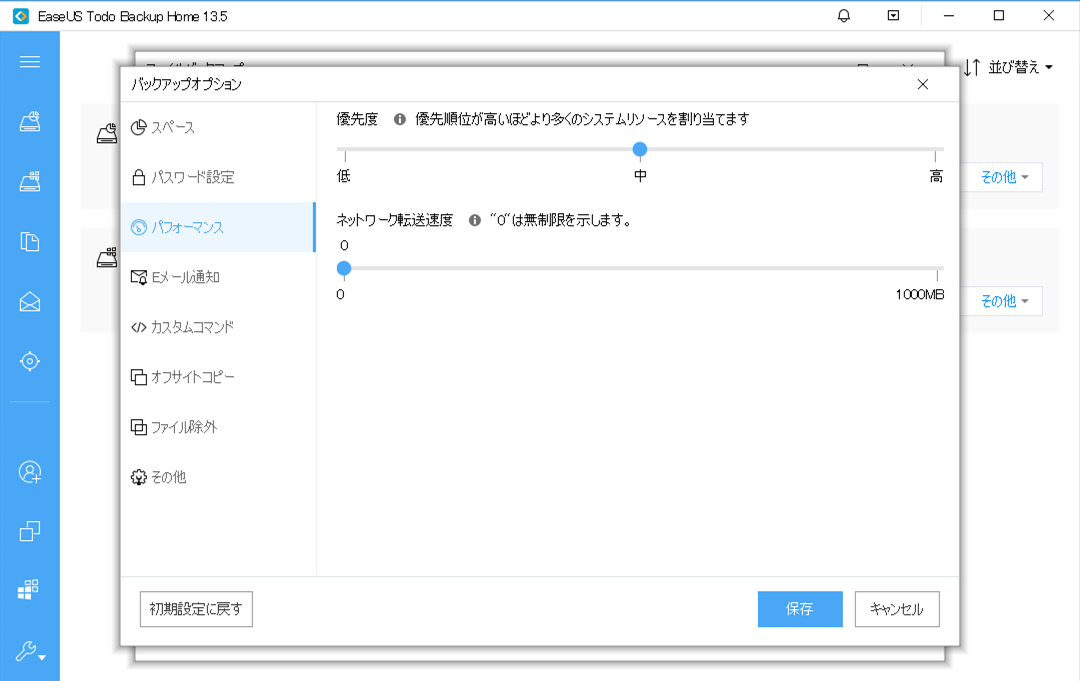
6-4) 「Eメール通知」を選択すると、バックアップの完了やエラー時にEメールを送信する設定ができる。
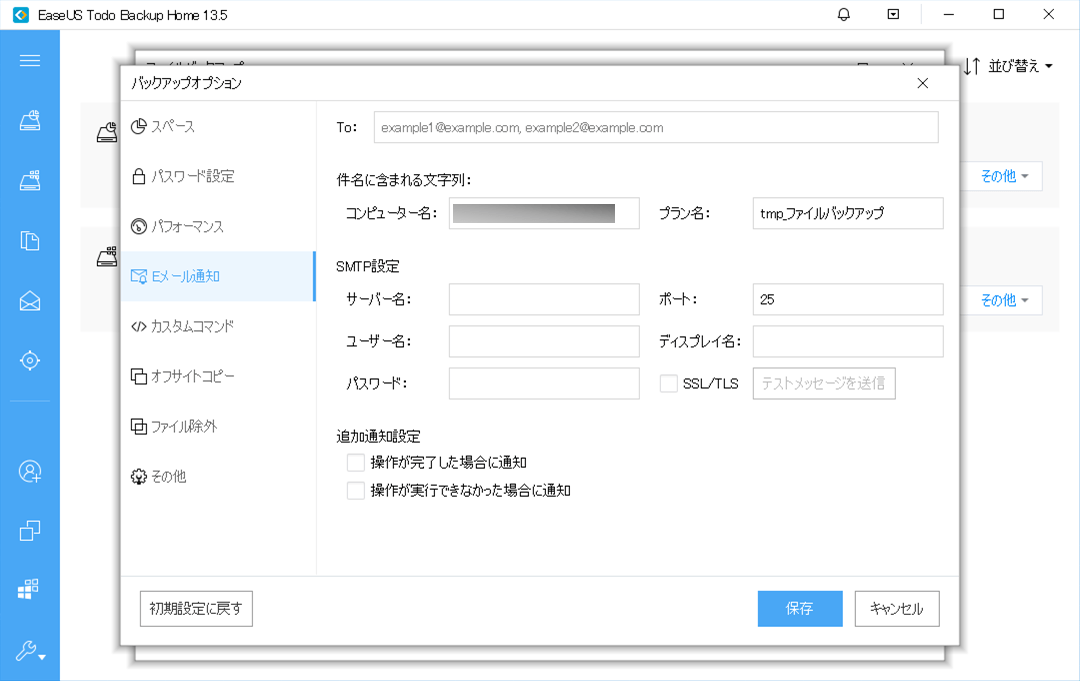
6-5) 「カスタムコマンド」を選択すると、バックアップの前後に実行するコマンドを設定できる。
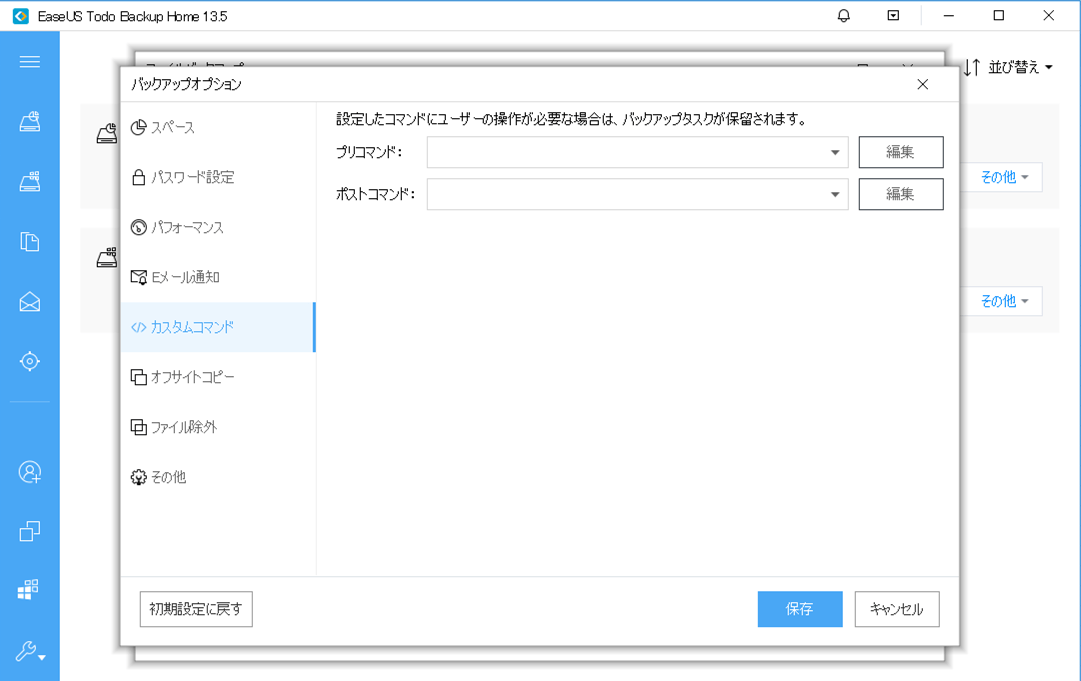
6-6) 「オフサイトコピー」を選択すると、バックアップファイルを別の場所にコピーする設定を追加できる。
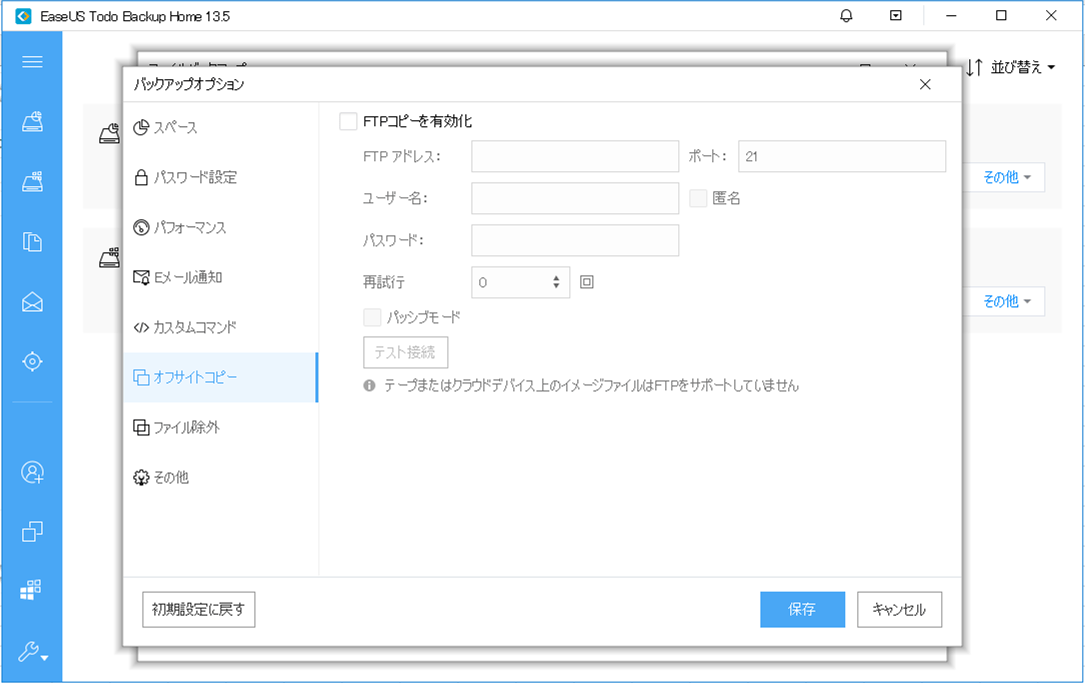
6-7) 「ファイル除外」を選択すると、バックアップファイルから特定のファイルを削除する設定ができる。
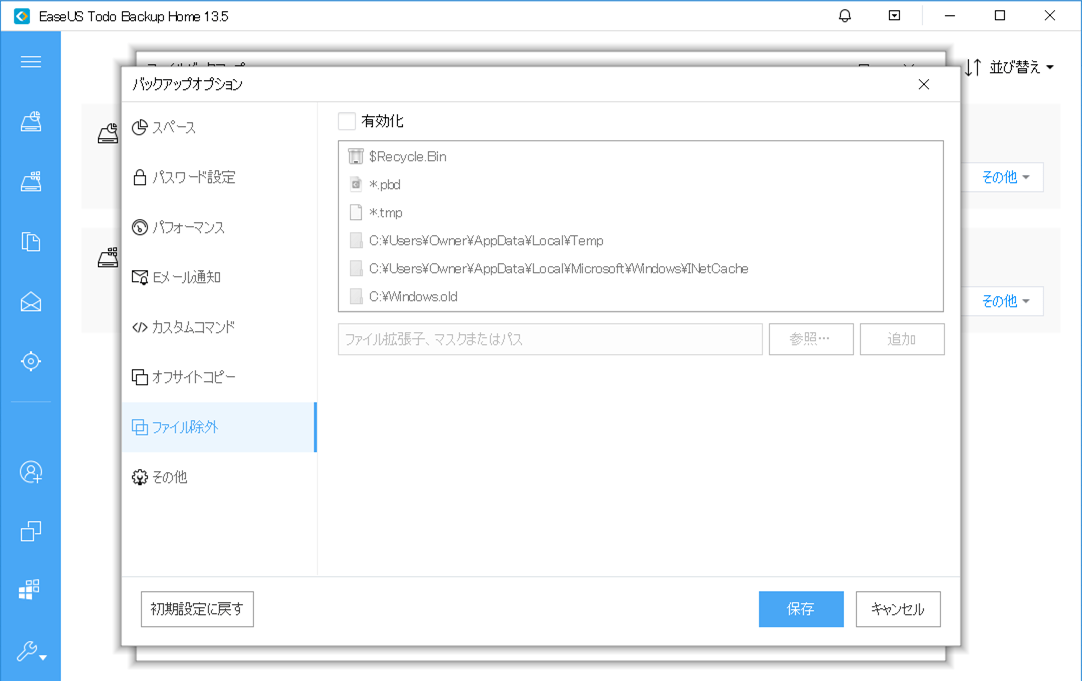
7) 今回はバックアップ時のパスワードを設定するため、パスワード/確認用パスワードを入力し、「保存」ボタンを押下する。
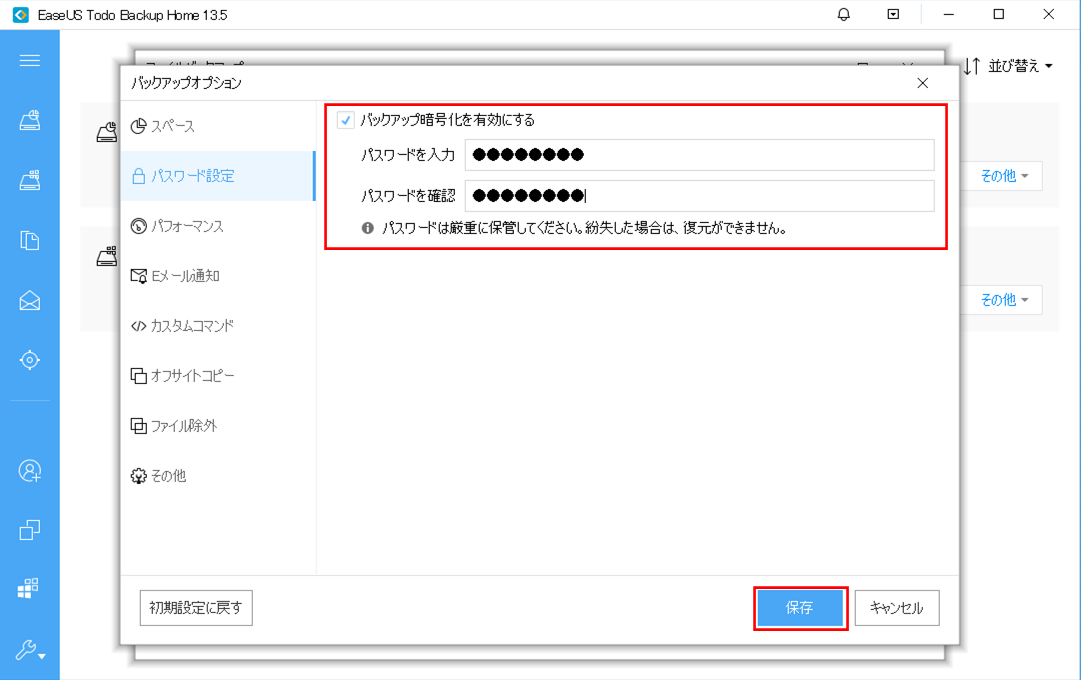
9) ファイルバックアップが開始されると、以下の画面が表示される。このままバックアップが完了するまで待つ。
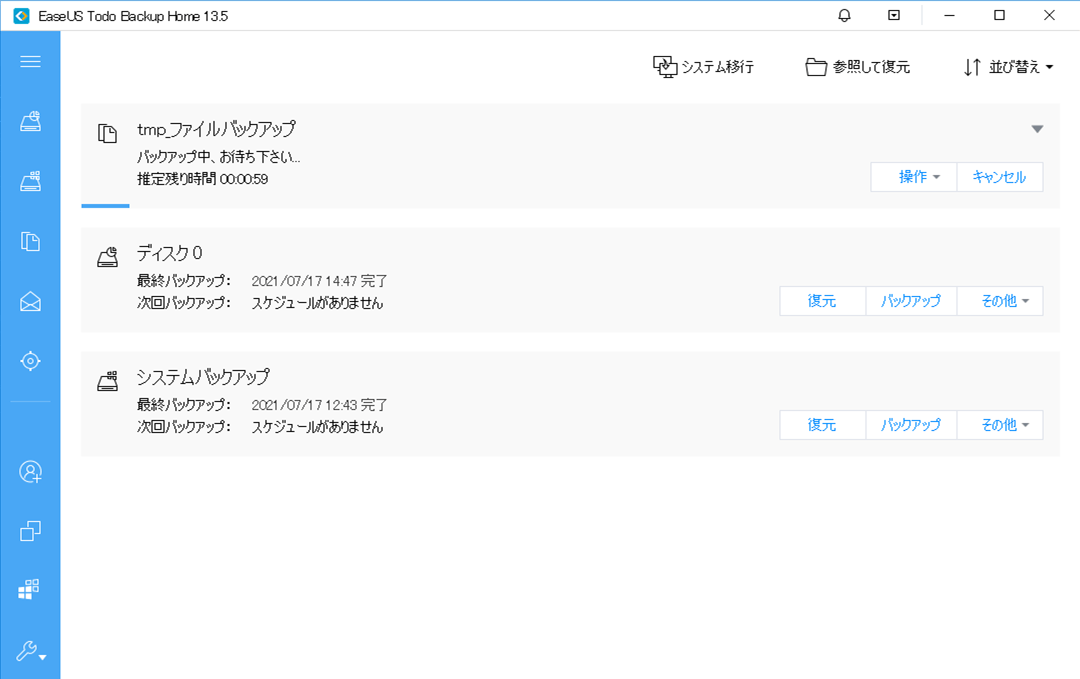
10) バックアップが完了すると、以下のメッセージが通知される。
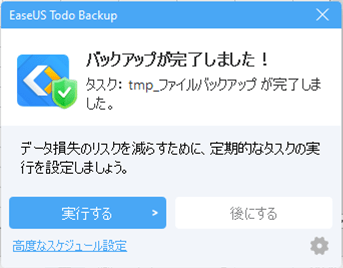
また、「EaseUS Todo Backup」のホーム画面では、以下のように、「tmp_ファイルバックアップ」のバックアップタスクが確認できる。
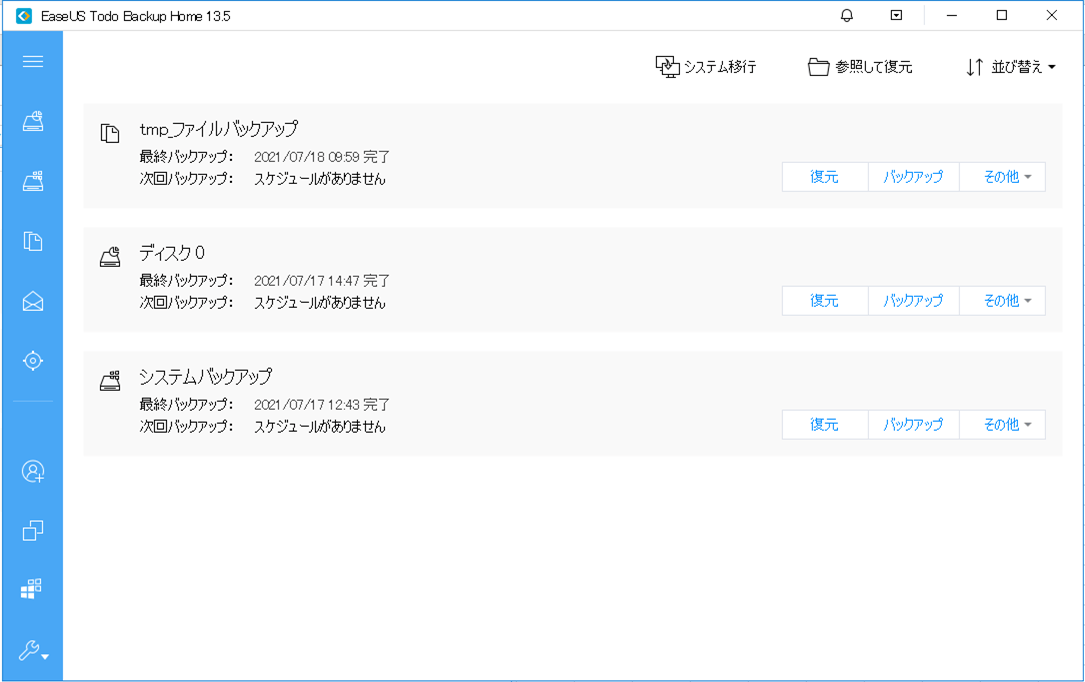
11) 完了後、Fドライブ内に「tmp_ファイルバックアップ」というフォルダが作成されていることが確認できる。
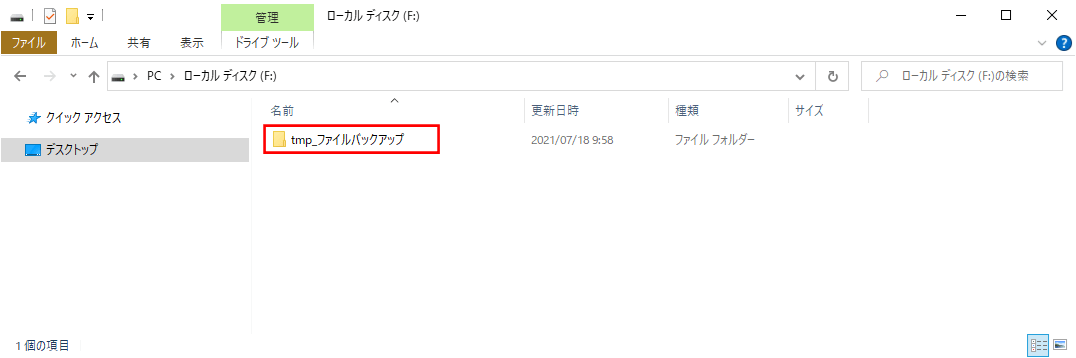
また、「tmp_ファイルバックアップ」フォルダ内に、ファイルバックアップによって生成されたファイルが格納されていることが確認できる。
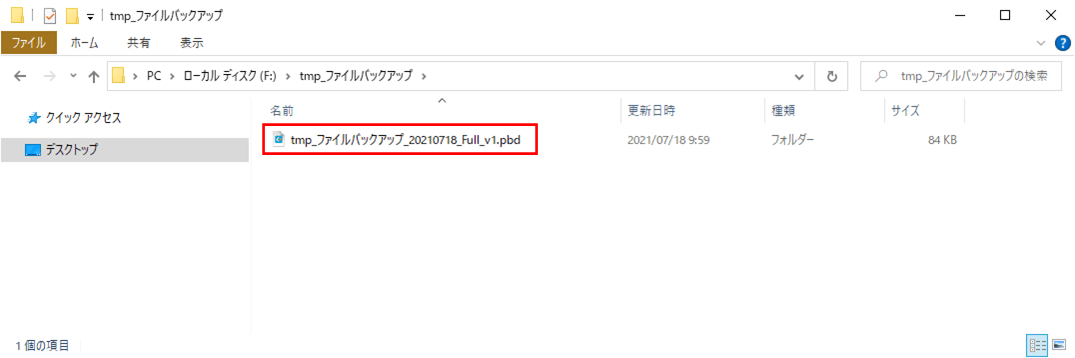
バックアップしたファイルのチェック
「EaseUS Todo Backup」を利用すると、作成したバックアップファイルが問題なく作成されているかどうかを、復元を行う前にチェックすることができるが、今回はバックアップパスワードを設定しているため、途中でバックアップパスワードの入力が求められる。その手順は、以下の通り。
1) ディスクバックアップ取得後の「その他」メニューから、「イメージをチェック」を選択する。
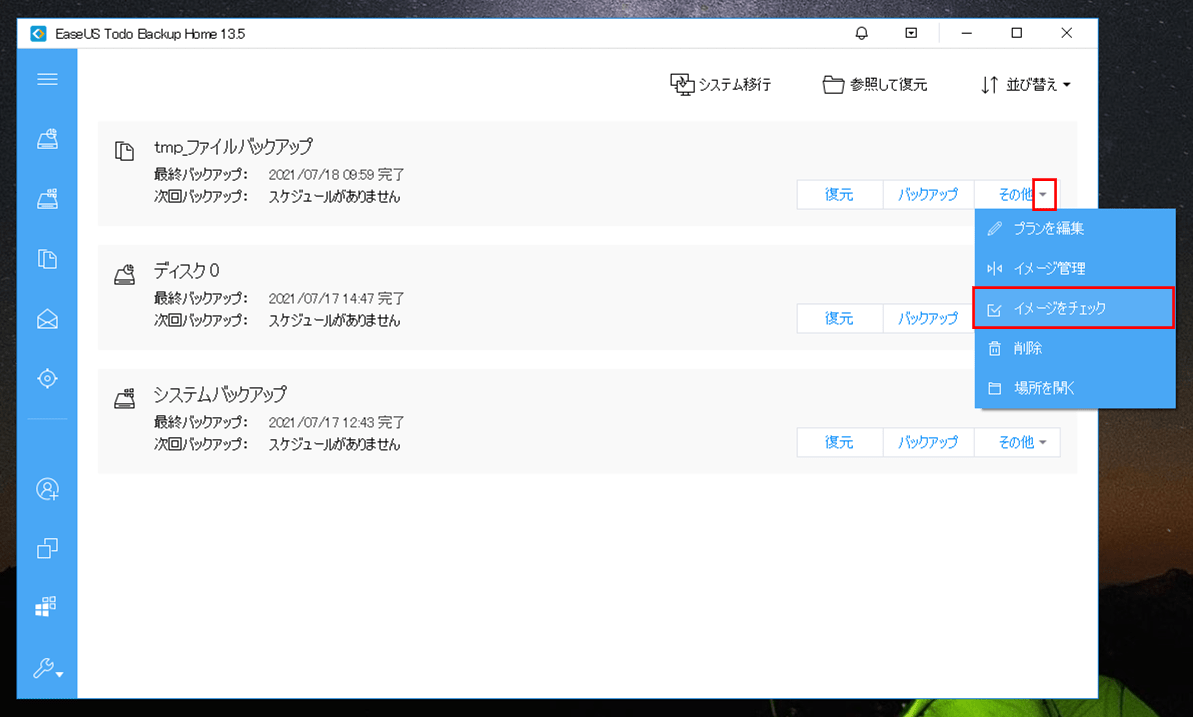
2) バックアップ時にパスワードを指定したため、以下の画面で指定したパスワードを入力し、「実行」ボタンを押下する。
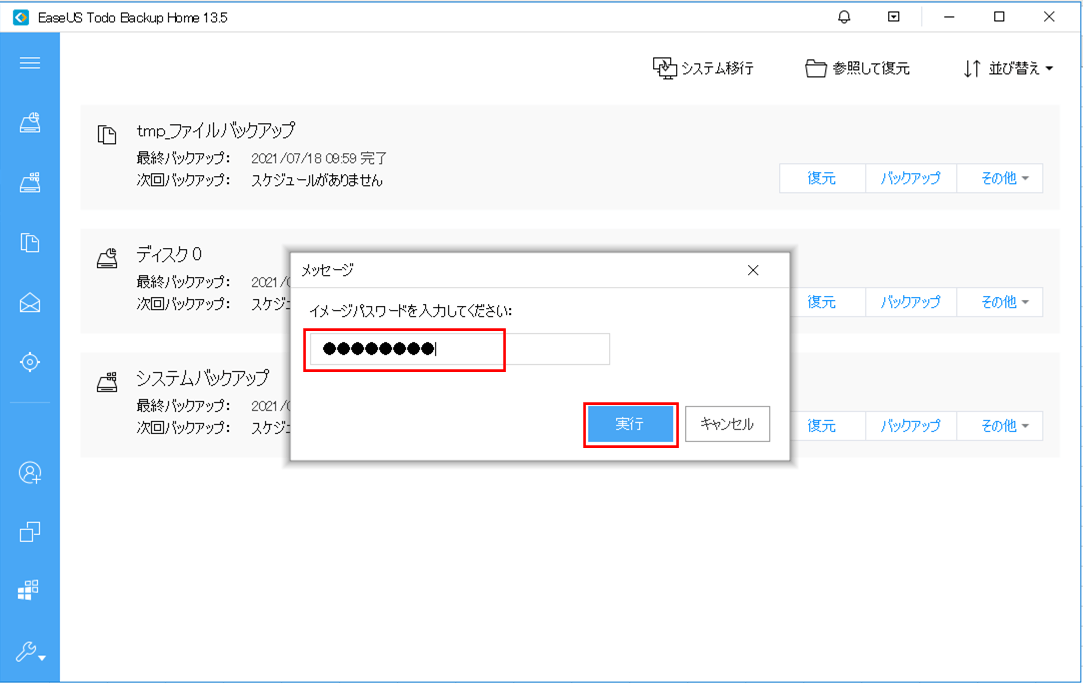
3) すぐにチェックが終わり、以下の画面でエラーが無いことが確認できる。なお、画面を閉じるには、「完了」ボタンを押下する。
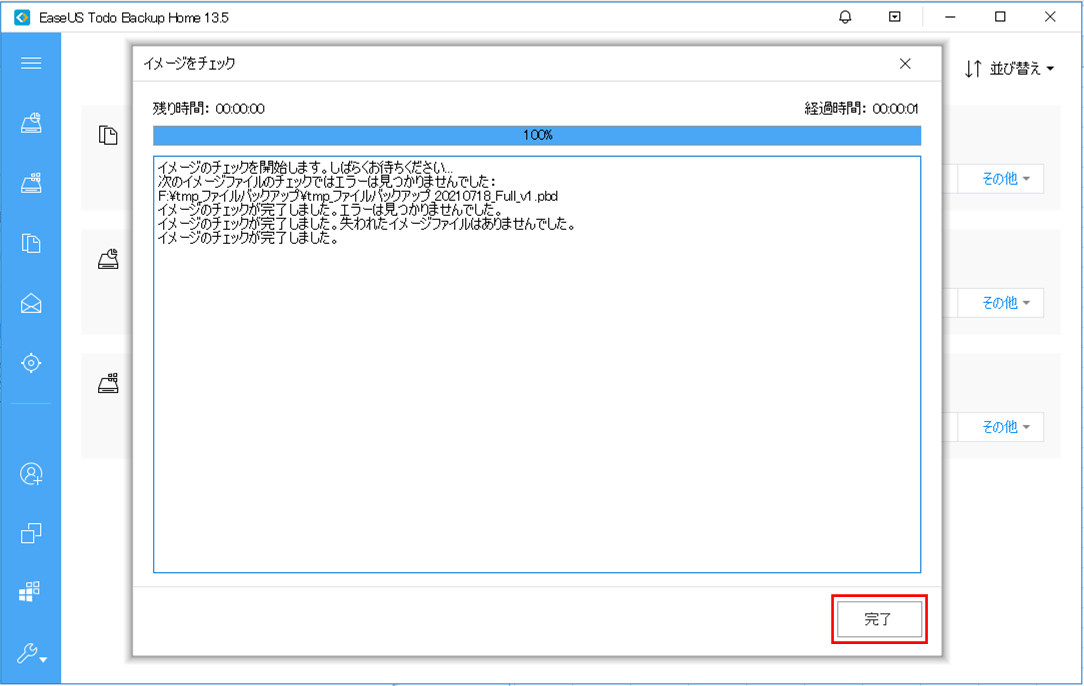
ファイルの復元(1)
「EaseUS Todo Backup」にバックアップタスクが表示されている場合は、このタスクを利用してファイルの復元を行えるが、今回はバックアップパスワードを設定しているため、途中でバックアップパスワードの入力が求められる。その手順は、以下の通り。
1) 「C:\tmp」フォルダ内のファイルが無い状態にする。
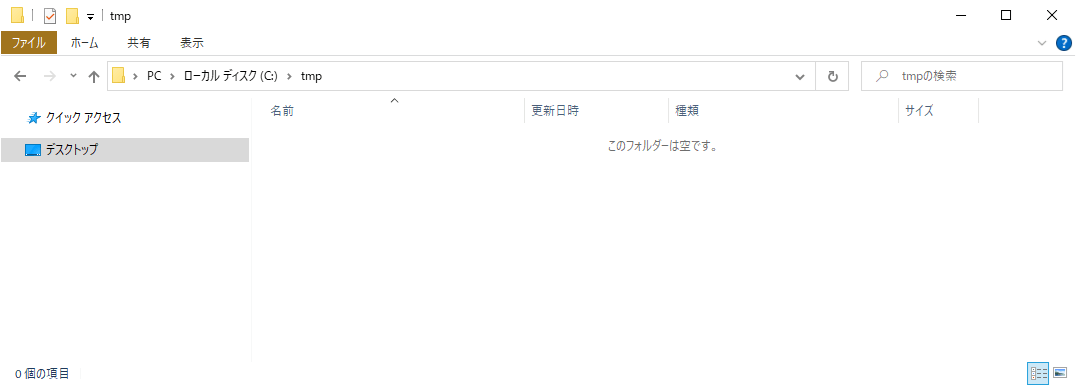
2) 「EaseUS Todo Backup」上で「tmp_ファイルバックアップ」のバックアップ履歴の「復元」ボタンを押下する。
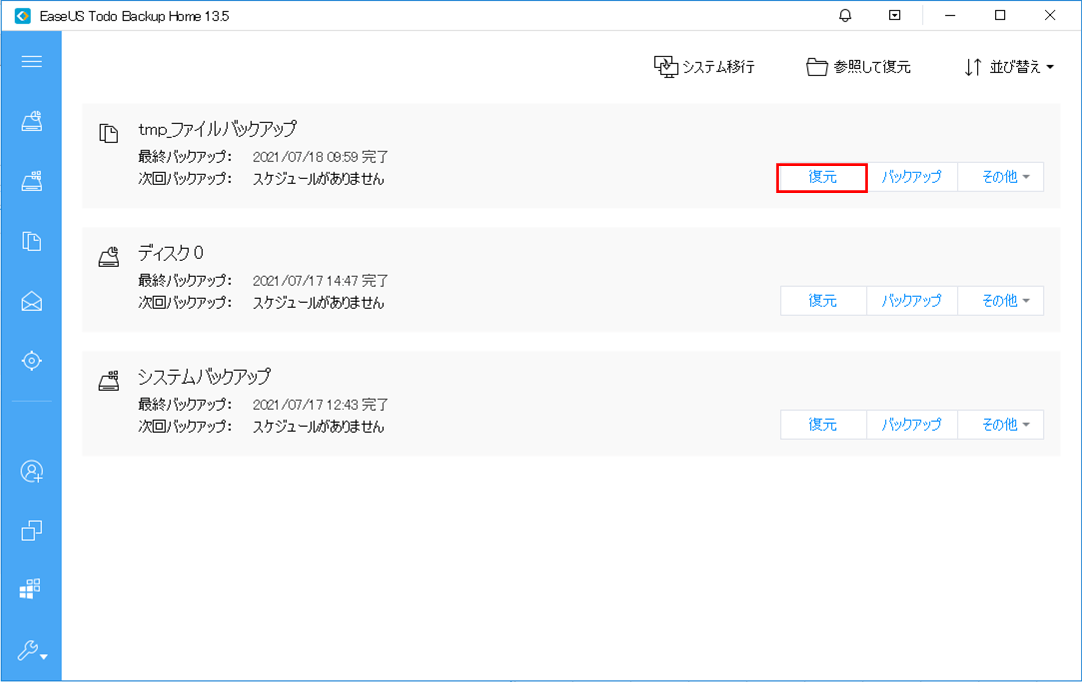
3) バックアップ時にパスワードを指定したため、以下の画面で指定したパスワードを入力し、「実行」ボタンを押下する。
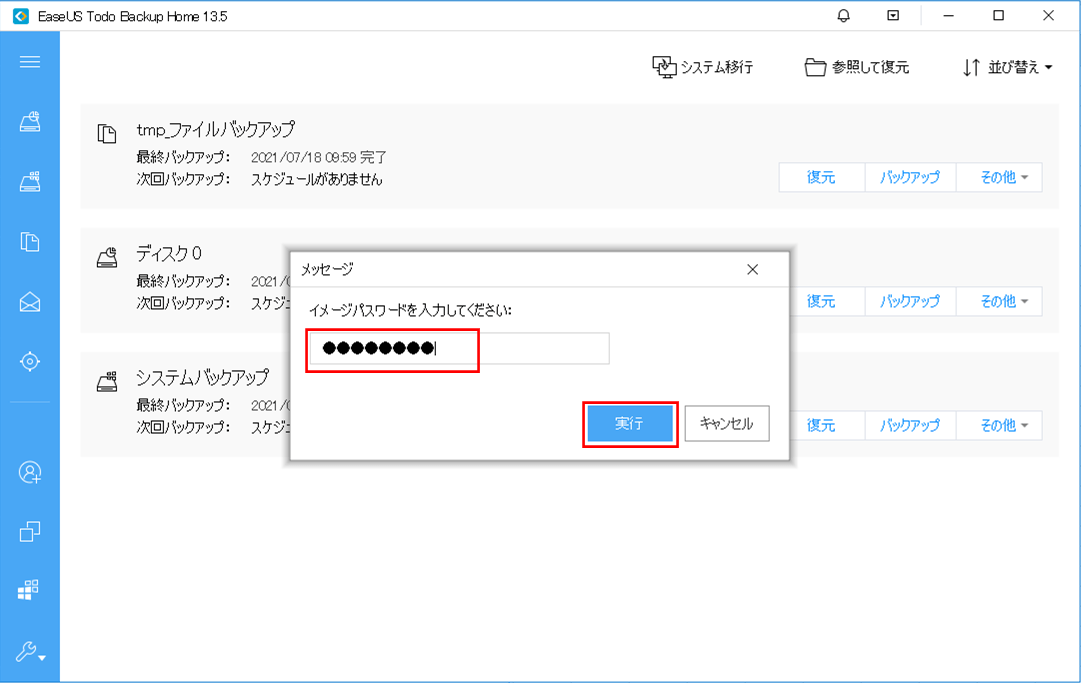
4) 以下のように、復元する場所について指定する画面が表示されるため、「元の場所に復元」が選択された状態で「実行」ボタンを押下する。
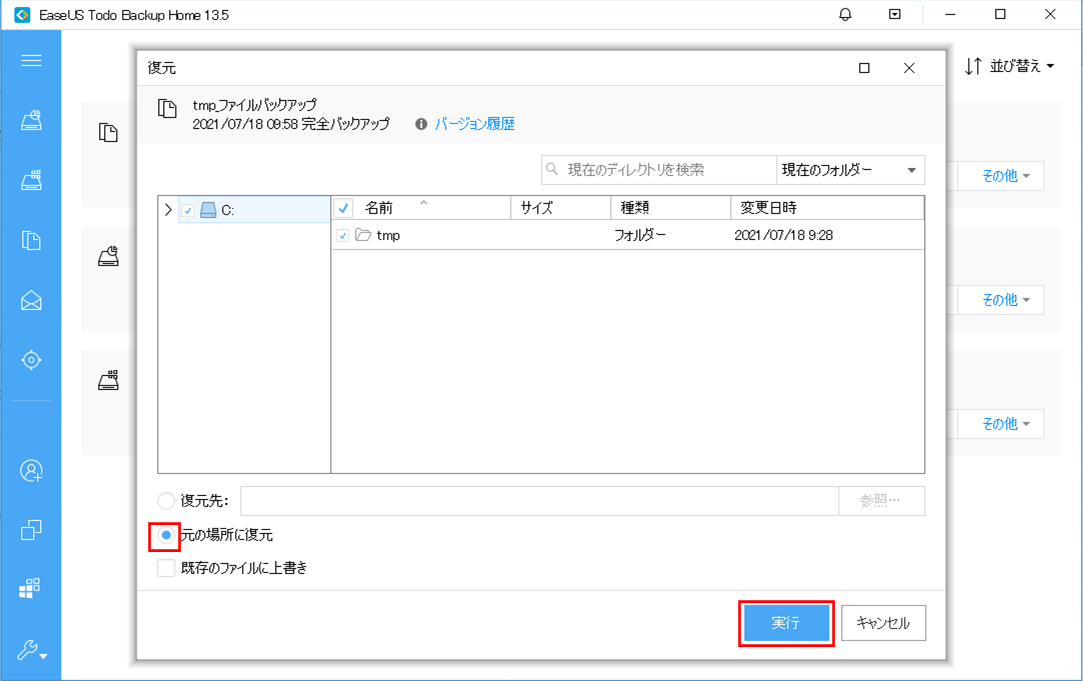
5) 数秒で復元が終わり、以下の画面で復元が完了したことが確認できる。なお、画面を閉じるには、「完了」ボタンを押下する。
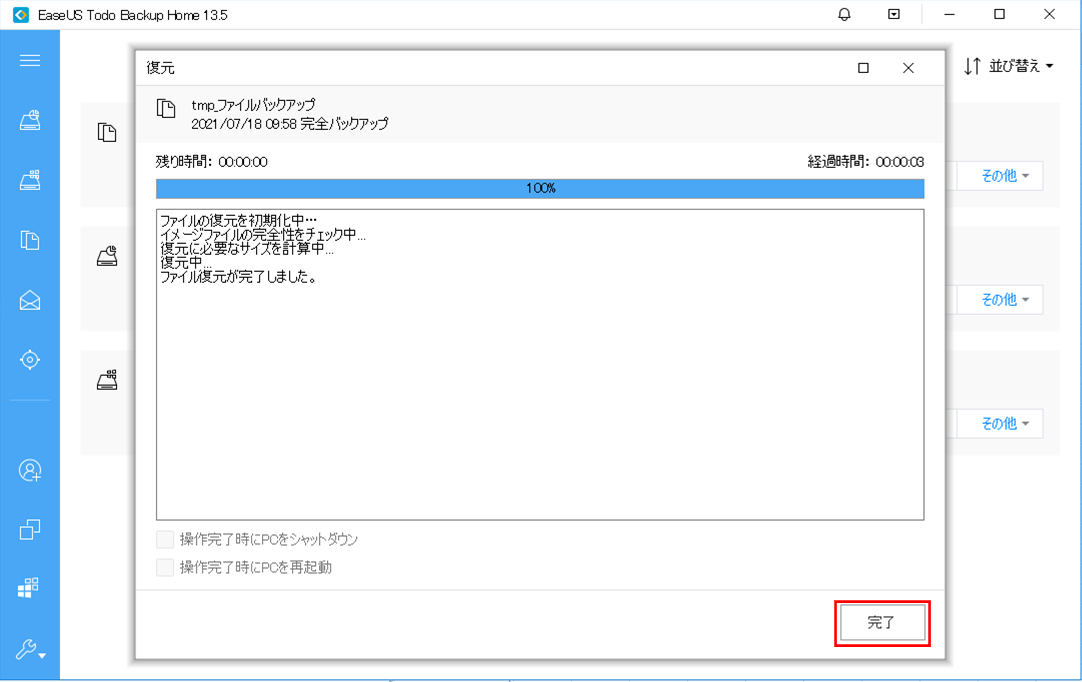
6) 復元後、「C:\tmp」フォルダ内を確認すると、ファイルの復元が正常に行われていることが確認できる。
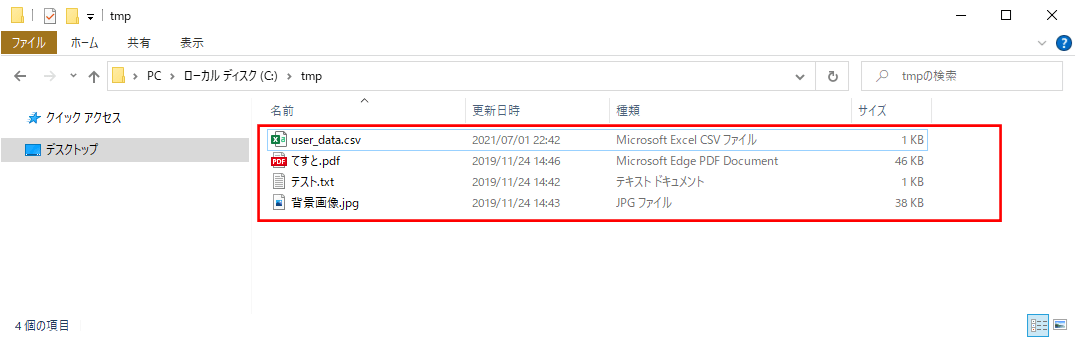
ファイルの復元(2)
「EaseUS Todo Backup」にバックアップタスクが表示されていなくても、バックアップファイルを直接指定することでファイルの復元を行えるが、今回はバックアップパスワードを設定しているため、途中でバックアップパスワードの入力が求められる。その手順は、以下の通り。
1) 「C:\tmp」フォルダ内のファイルが無い状態にする。
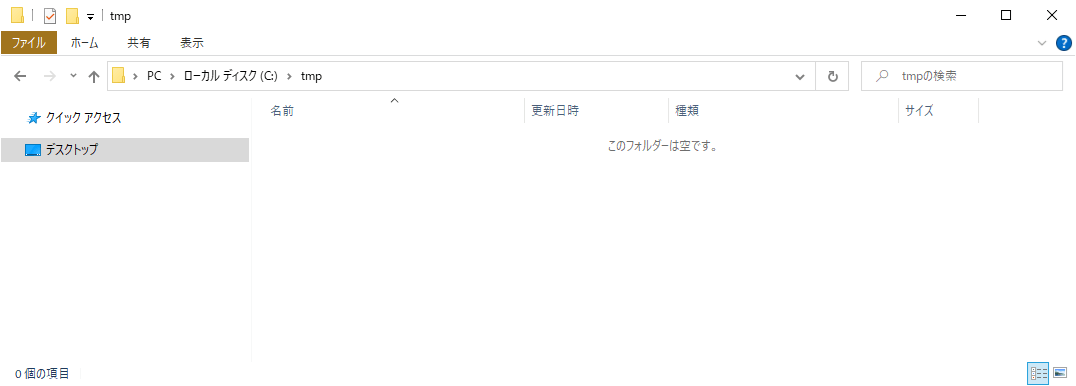
2) 「EaseUS Todo Backup」上で「参照して復元」ボタンを押下する。
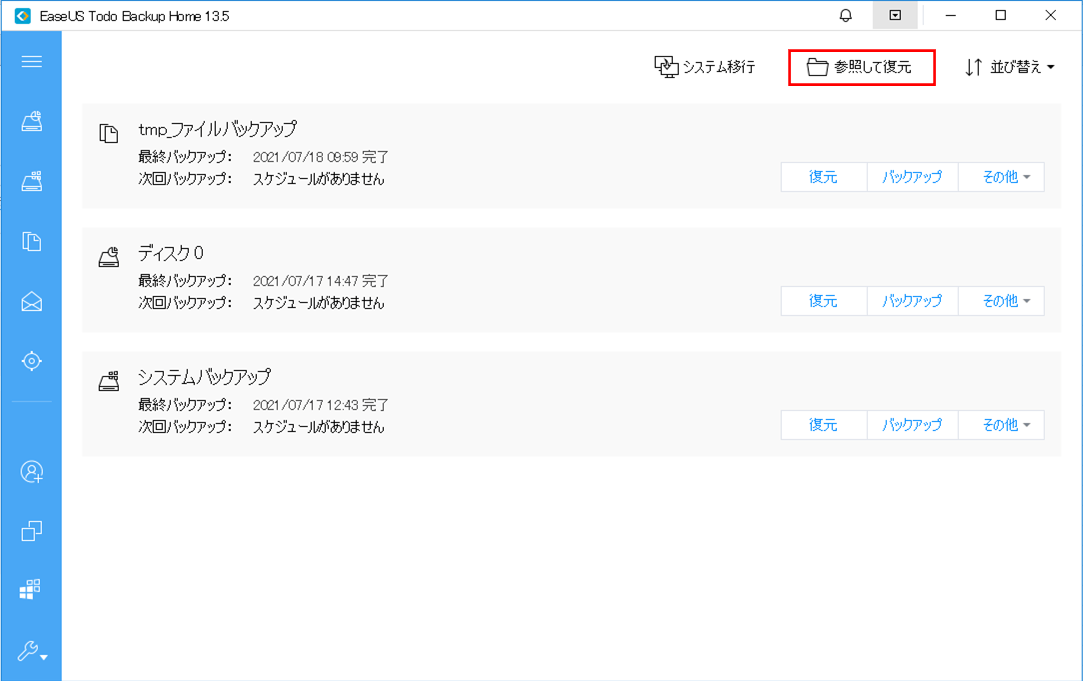
4) 取得したファイルバックアップを選択し、「OK」ボタンを押下する。
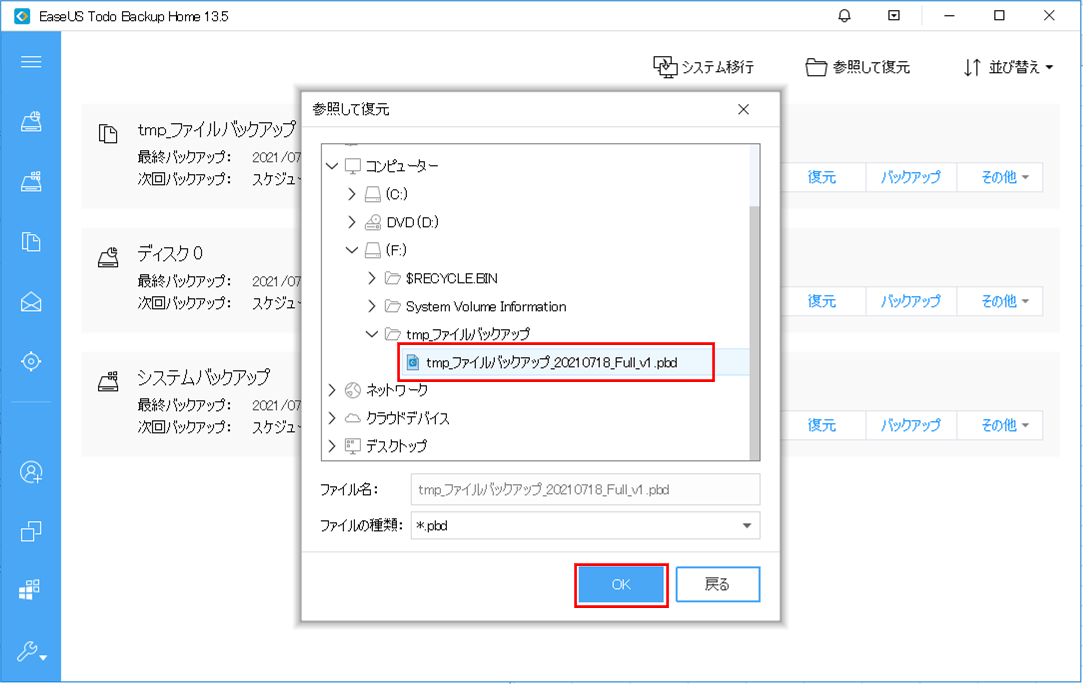
5) バックアップ時にパスワードを指定したため、以下の画面で指定したパスワードを入力し、「実行」ボタンを押下する。
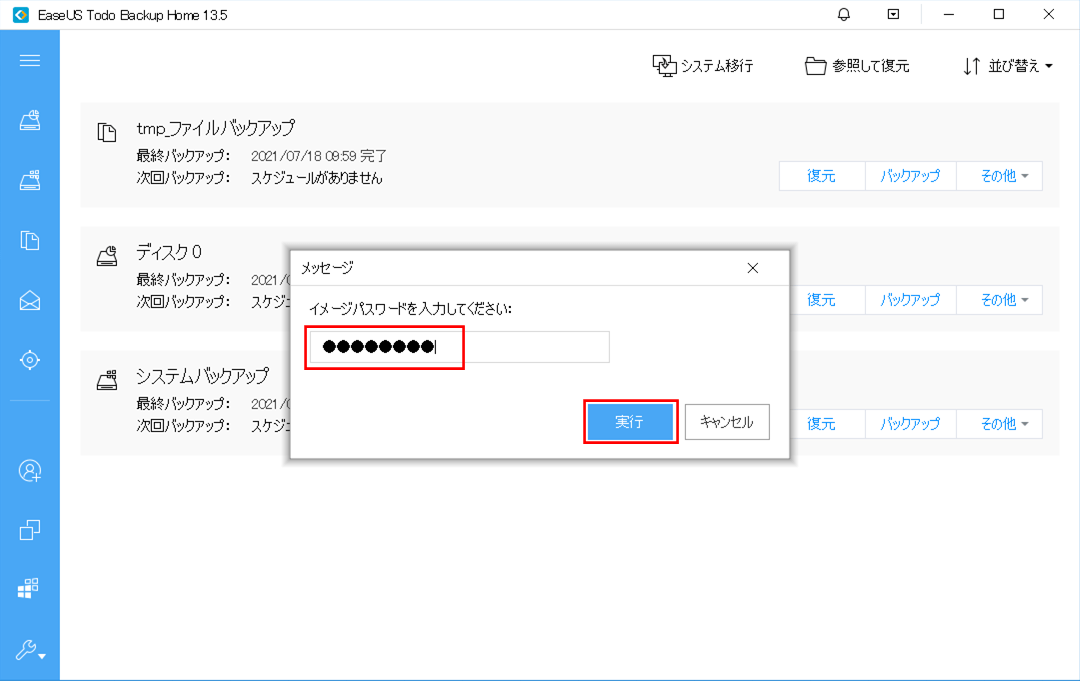
6) 以下のように、復元する場所について指定する画面が表示されるため、「元の場所に復元」が選択された状態で「実行」ボタンを押下する。
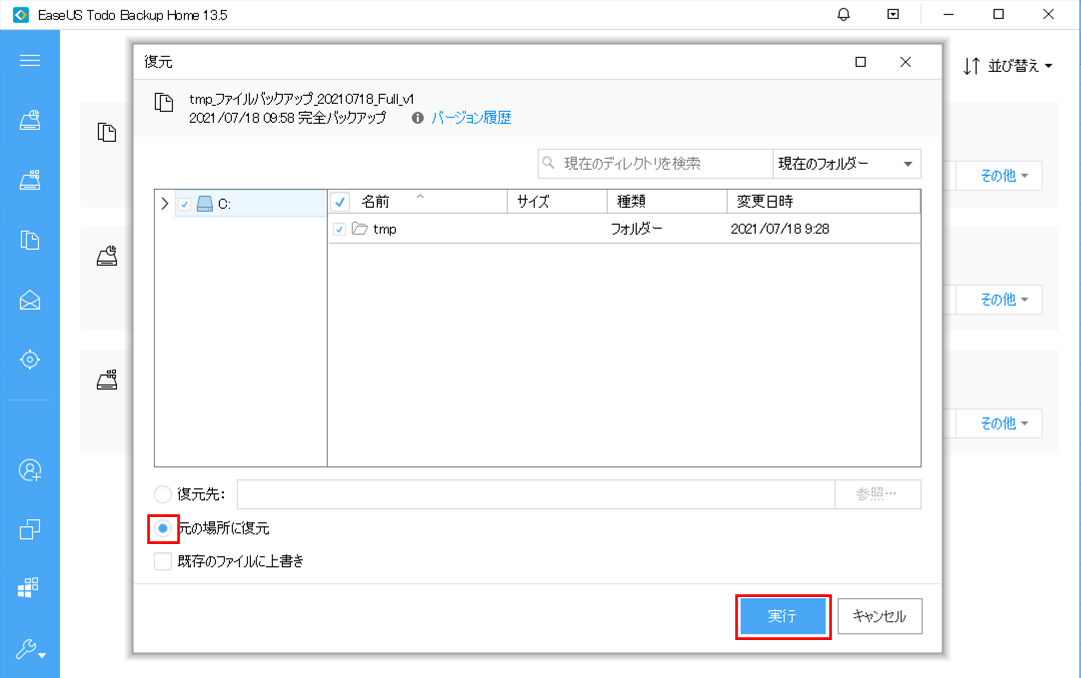
7) 数秒で復元が終わり、以下の画面で復元が完了したことが確認できる。なお、画面を閉じるには、「完了」ボタンを押下する。
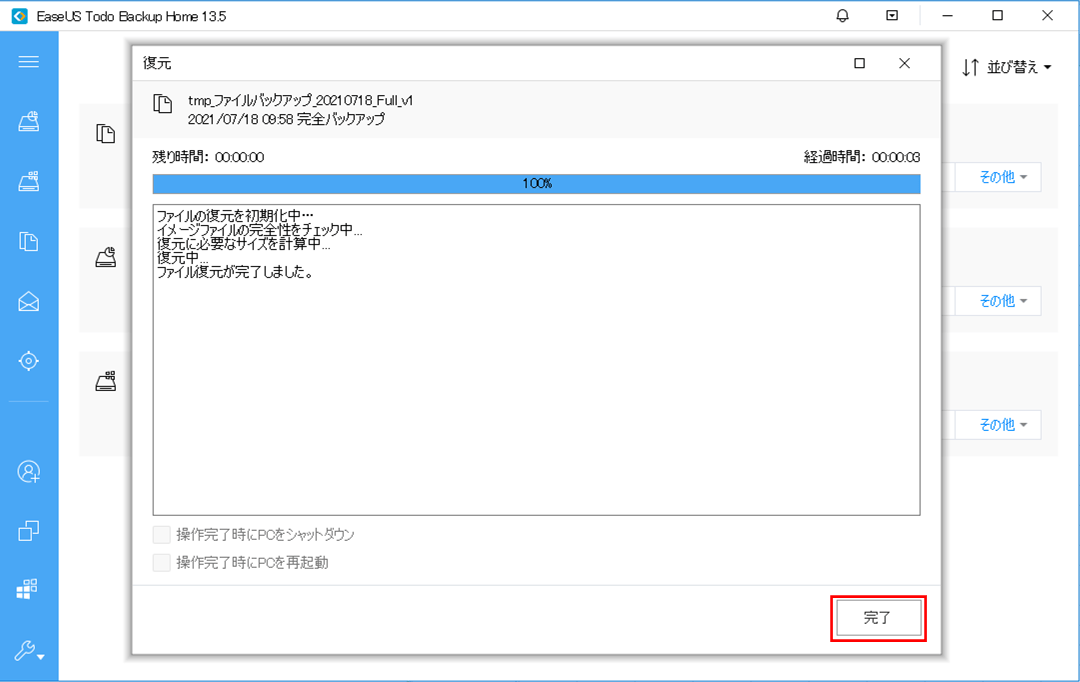
8) 復元後、「C:\tmp」フォルダ内を確認すると、ファイルの復元が正常に行われていることが確認できる。
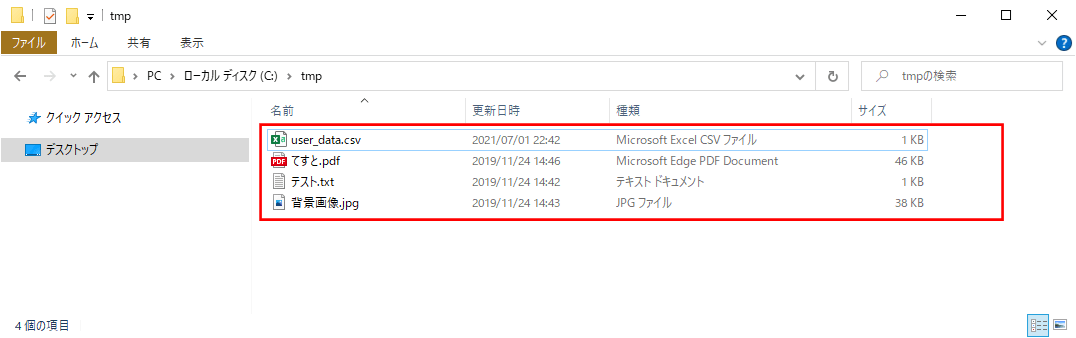
なお、「EaseUS Todo Backup」にご興味をもたれた方は、以下のサイトをご参照のこと。
https://jp.easeus.com/backup-software/home-edition.html
要点まとめ
- 「EaseUS Todo Backup」を利用すると、バックアップオプションによって、バックアップ時のパスワード等の様々なバックアップ時の設定を追加することができる。