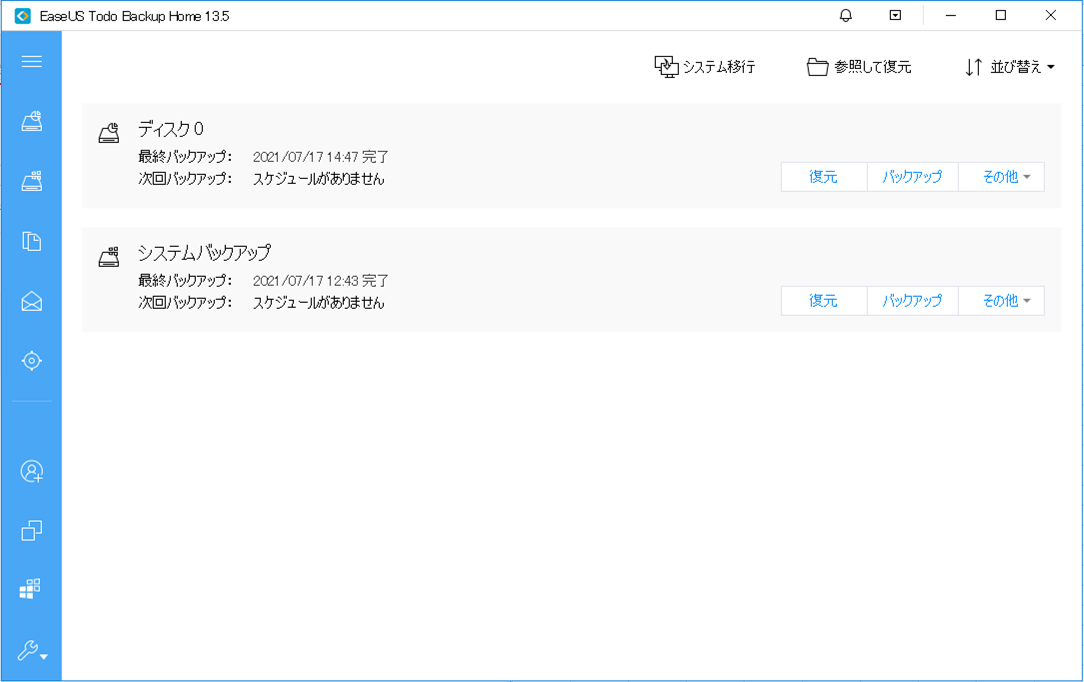「EaseUS Todo Backup」を利用すると、Windows自体が起動しない場合も「EaseUS Todo Backup」を利用してバックアップの復元を行えるようにするために、USB上にブータブルディスクを作成しておくこともできる。
今回は、「EaseUS Todo Backup」を利用してブータブルディスクを作成してみたので、その手順を共有する。
前提条件
下記記事の「EaseUS Todo Backup」のインストールが完了していること。

また、ブータブルディスクに設定するUSBメモリを、下図のIドライブとする。なお、ブータブルディスク作成時に、このUSBメモリ内のデータは全て消えるので注意すること。
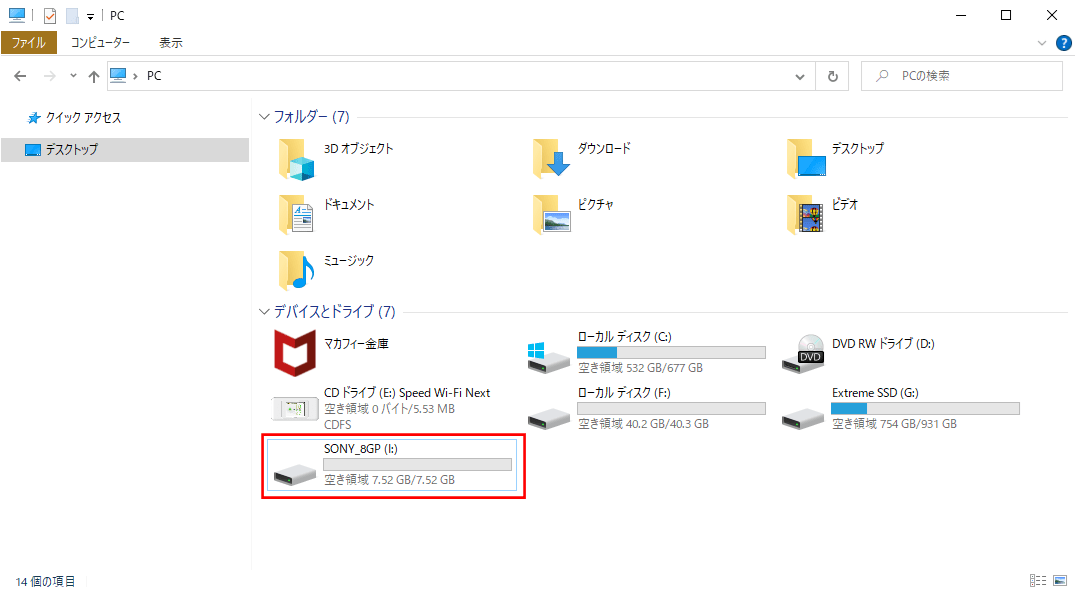
ブータブルディスクの作成
「EaseUS Todo Backup」を利用したブータブルディスクの作成手順は、以下の通り。
2) 左下の「ツール」メニューから「ブータブルディスクの作成」を選択する。
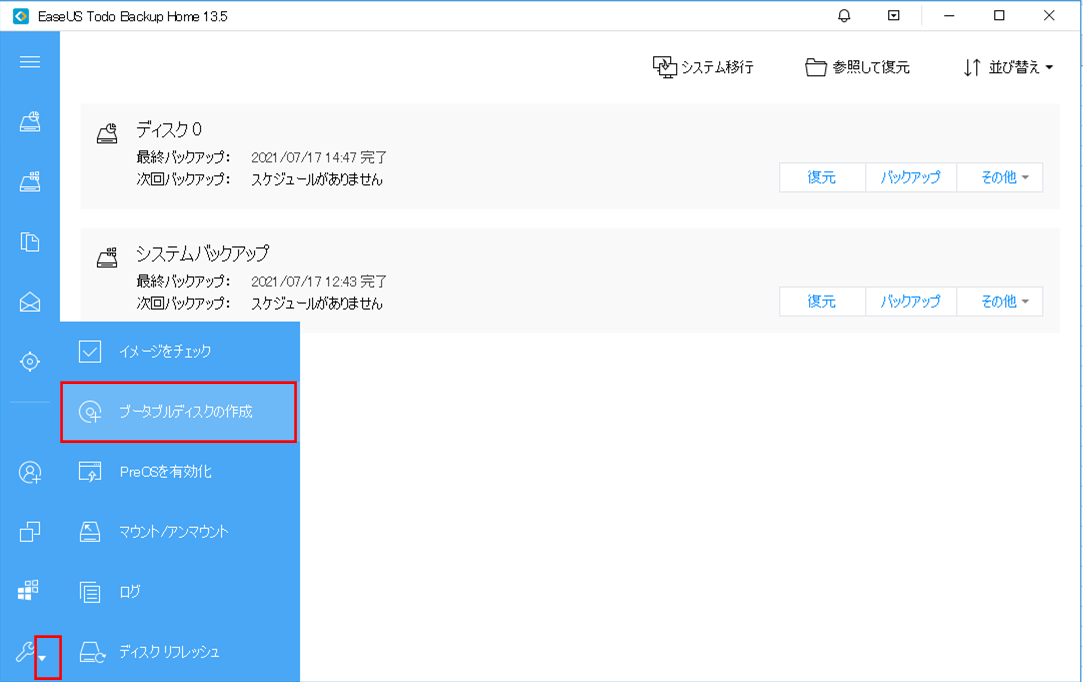
3) 「WinPEブータブルディスクの作成」が選択された状態で、ブートディスクの場所を「USB」にする。
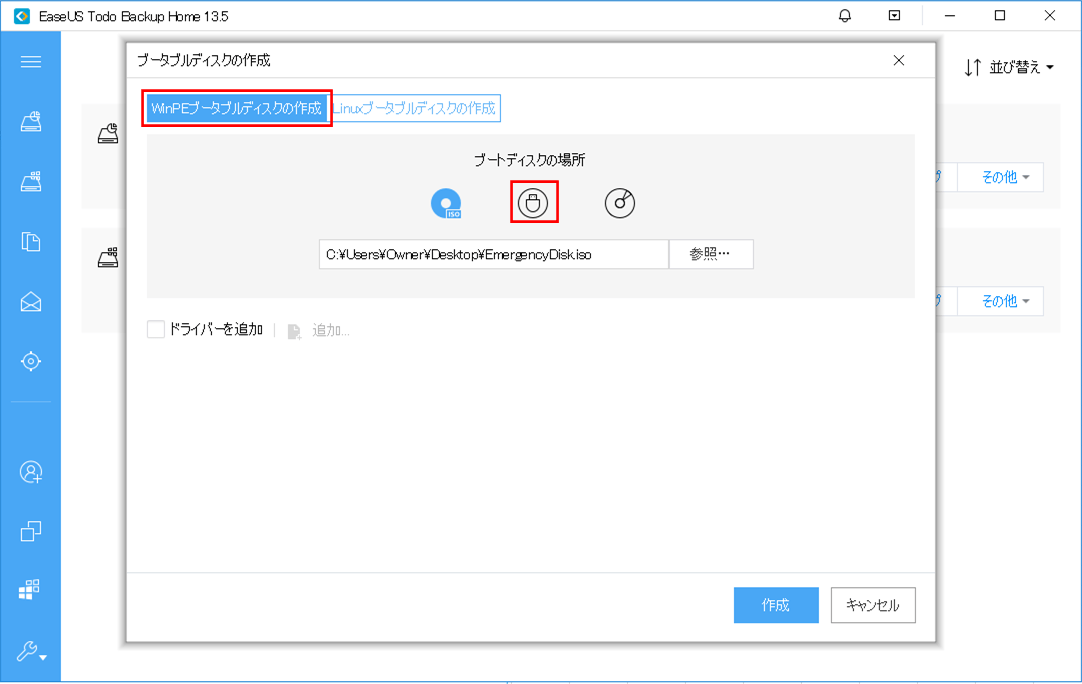
4) ブートディスクの場所を Iドライブに指定し、「作成」ボタンを押下する。
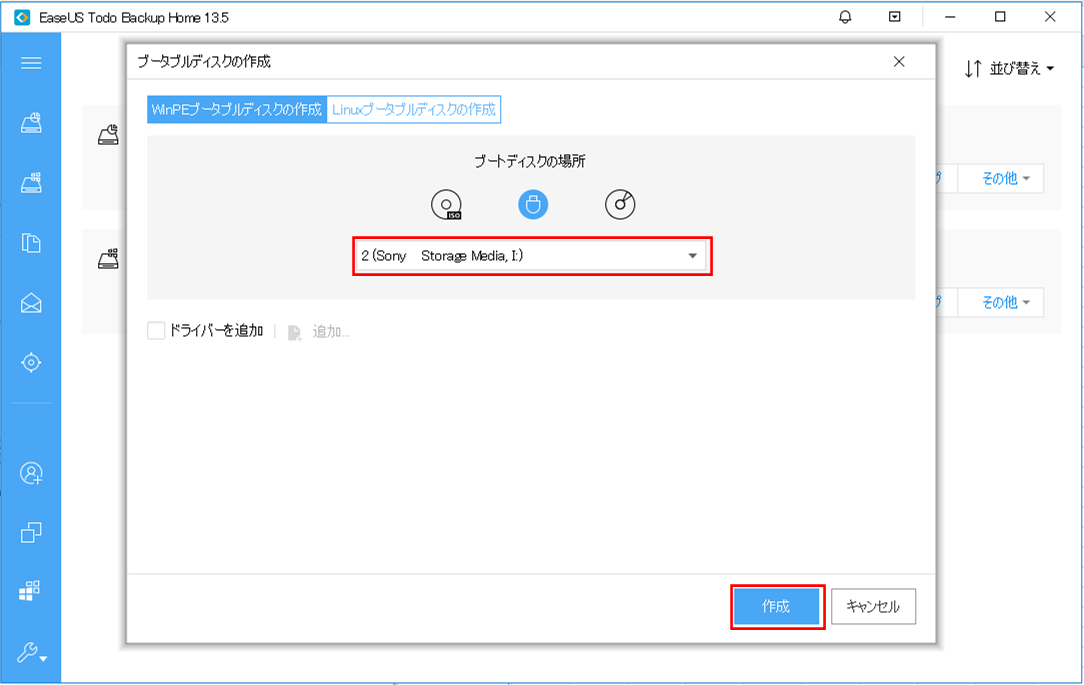
5) フォーマットが必要であるメッセージが出るが、そのまま「OK」ボタンを押下する。
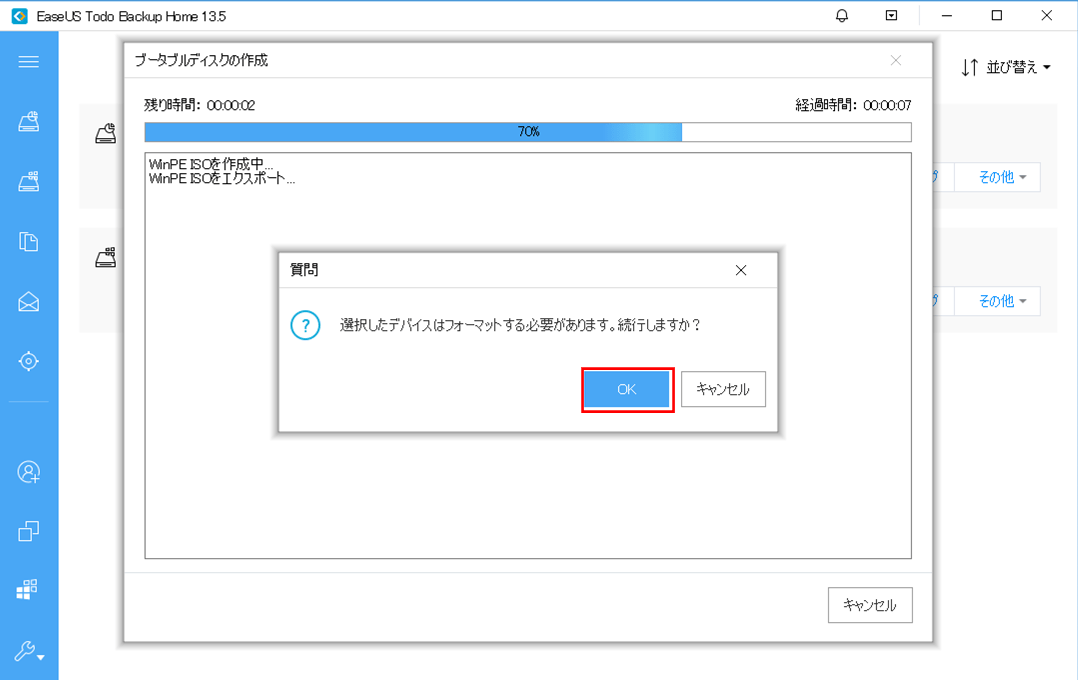
6) ブータブルディスク作成中の間は、以下の画面が表示されるので、完了するまで待つ。
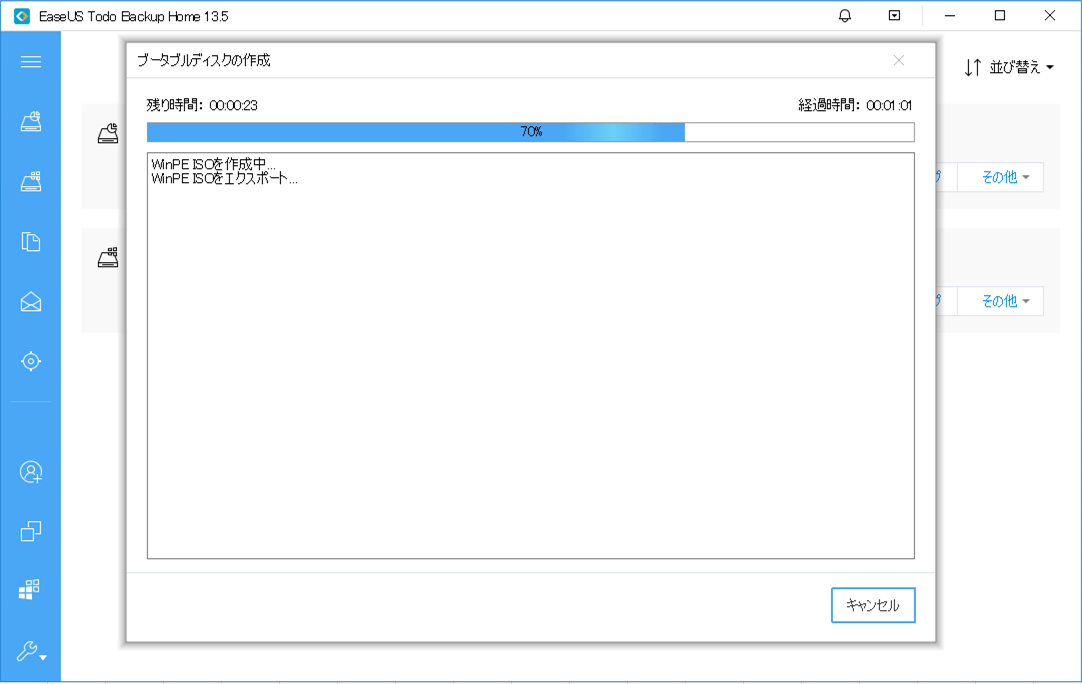
7) 約4分後に完了すると、以下の画面が表示されるので、「完了」ボタンを押下しポップアップウィンドウを閉じる。
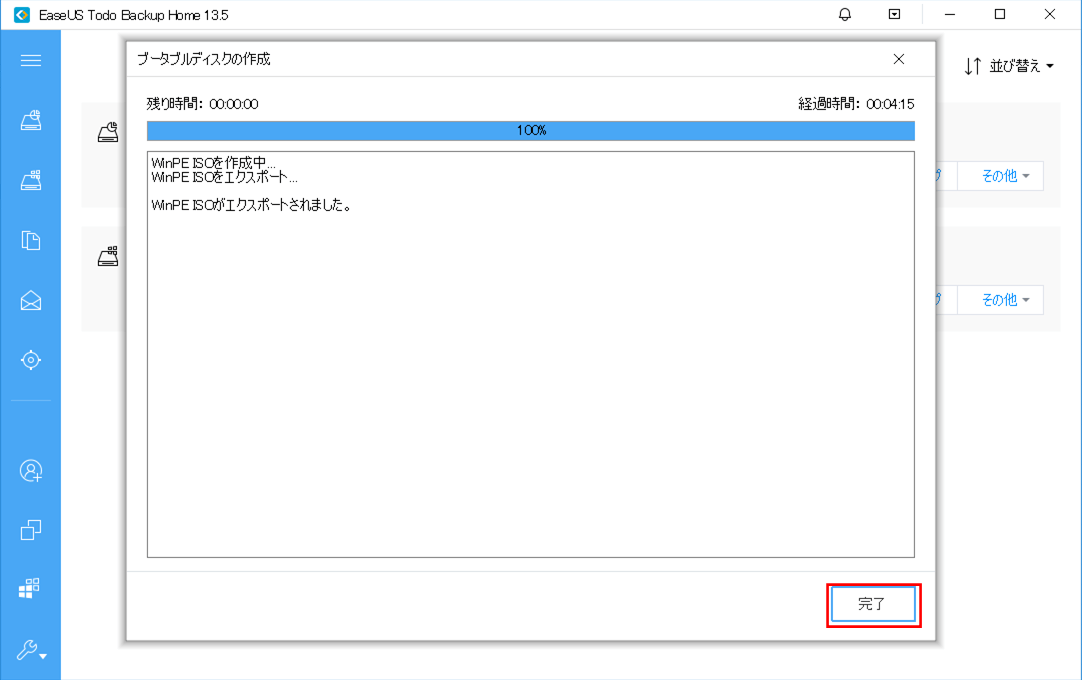
8) ブータブルディスクの作成が完了すると、Iドライブは、「EaseUSBOOT」という名前に変更されていることが確認できる。
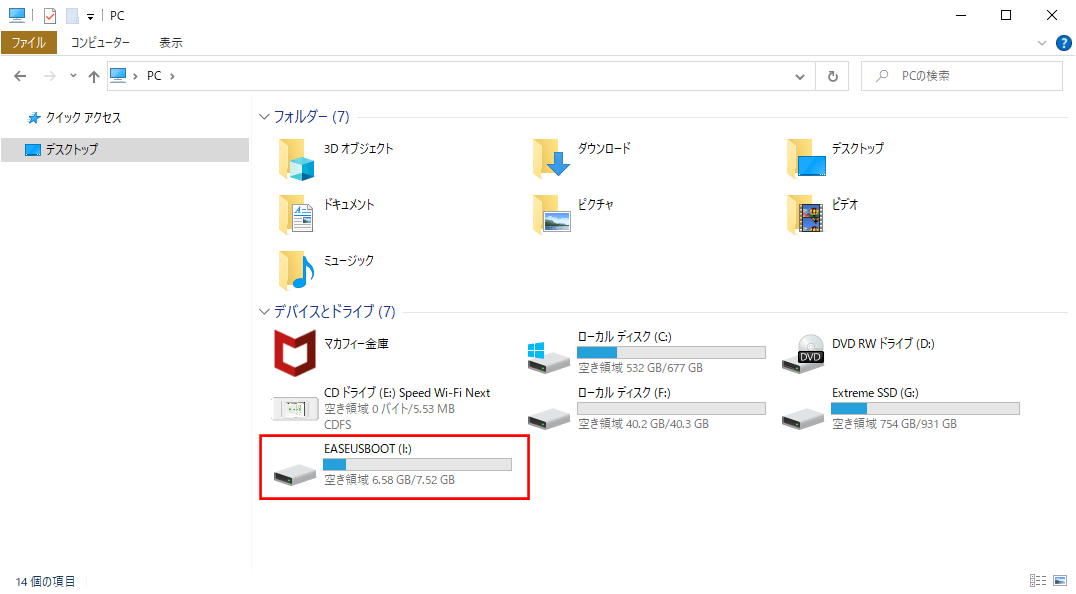
9) 上記のGドライブとIドライブが参照できる状態で、PCを再起動し、Bootメニューからブータブルディスクを作成したUSB「Sony Storage Media 0100, Partition 1」を選択する。なお、Bootメニューを表示するために、私の環境では富士通のPCを利用しているため、電源を入れて富士通のロゴが表示されている間に、「F12」ボタンを押下している。
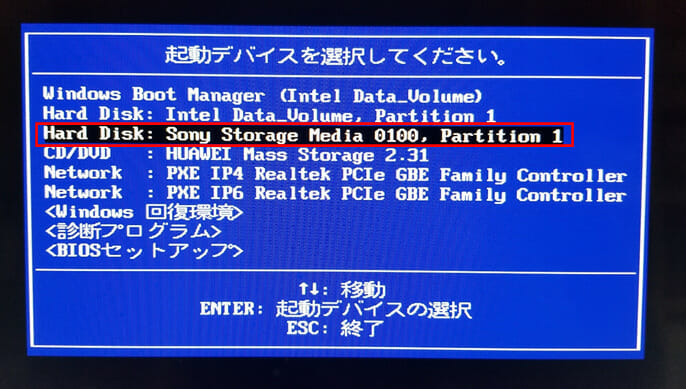
10) しばらく待つと、EaseUS Todo Backupが起動する。
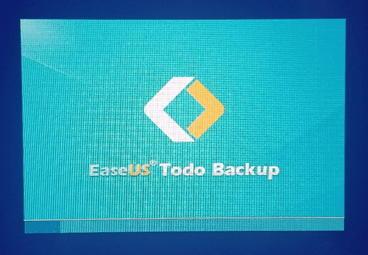
11) 以下のように、「EaseUS Todo backup」が起動することが確認できる。なお、右上の「×」ボタンを押下すると、EaseUS Todo Backupが終了し、通常のWindowsが起動する。
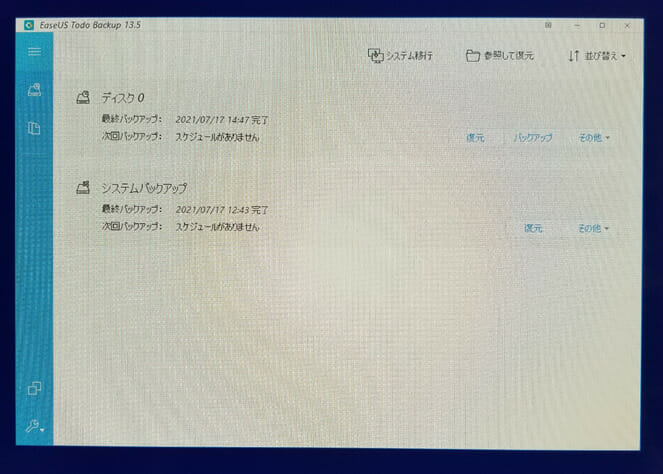
また、以下のように、EaseUS Todo Backupを使って復元するファイルも選択できることが確認できる。
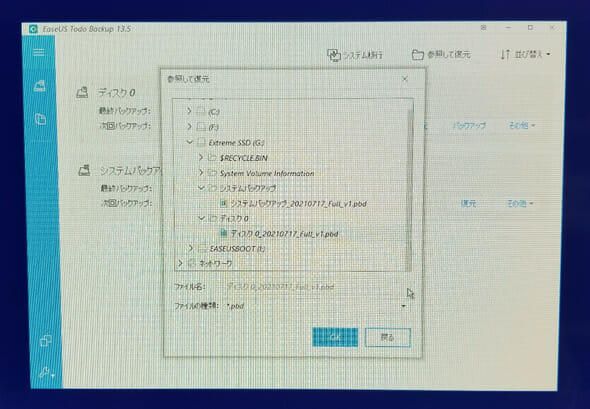
なお、「EaseUS Todo Backup」にご興味をもたれた方は、以下のサイトをご参照のこと。
https://jp.easeus.com/backup-software/home-edition.html
要点まとめ
- 「EaseUS Todo Backup」を利用すると、Windows自体が起動しない場合も「EaseUS Todo Backup」を利用してバックアップの復元を行えるようにするために、USB上にブータブルディスクを作成しておくことができる。